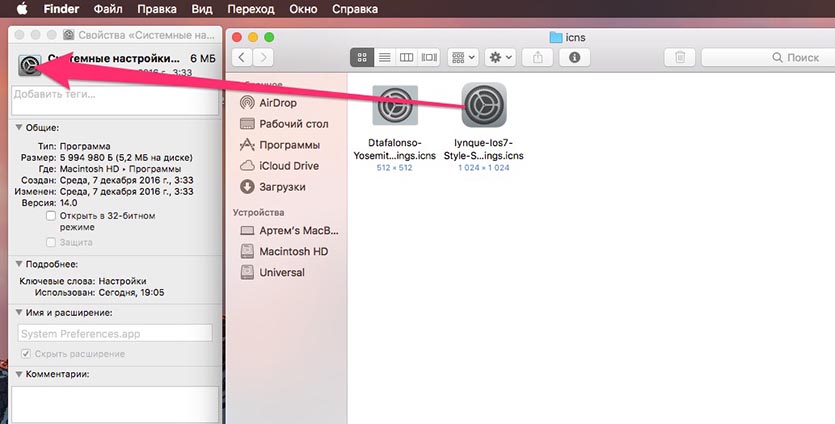- Изменение значков файлов и папок на Mac
- Как использовать свое изображение или изображение из Интернета
- Как использовать значок от другого файла или папки
- Как вернуться к исходному значку
- Скачать более 1000 иконок MacOS Big Sur (.icns и .png)
- Значки macOS Big Sur
- Скачать macOS Big Sur Icons
- Значки macOS Big Sur в формате .icns
- Значки macOS Big Sur в формате .png
- [Mac OS X] Создаем свои иконки для файлов и папок
- Лонгриды для вас
- Теперь у вас уникальный Mac. Поменяйте иконку любого приложения
- Как менять иконки приложений
- [Mac OS X] Создаем свои иконки для файлов и папок
- Лонгриды для вас
Изменение значков файлов и папок на Mac
Для любого файла или папки можно выбрать произвольный значок, использовав для этого собственные картинки, значки, загруженные из интернета, или значок другого файла или папки.
Как использовать свое изображение или изображение из Интернета
На Mac скопируйте изображение, которое Вы хотите использовать, в буфер обмена.
Один из способов — дважды нажать файл изображения, чтобы открыть его в приложении «Просмотр» 
Выберите файл или папку, значок которых Вы хотите изменить, затем выберите «Файл» > «Свойства».
В верхней части окна «Свойства» нажмите значок.
Выберите «Правка» > «Вставить».
Если пункт «Правка» > «Вставить» недоступен, убедитесь, что нажимаете значок в верхней части окна «Свойства».
Если после вставки вместо собственного изображения Вы видите общее изображение JPEG или PNG, убедитесь, что перед вставкой выбрали «Правка» > «Скопировать».
Как использовать значок от другого файла или папки
На Mac выберите файл или папку, значок которых Вы хотите использовать, затем выберите «Файл» > «Свойства».
В верхней части окна «Свойства» нажмите значок, затем выберите «Правка» > «Копировать».
Выберите другой файл или папку и нажмите «Файл» > «Свойства».
Нажмите значок в верхней части окна «Свойства».
Выберите «Правка» > «Вставить».
Значок папки заменяется выбранным изображением.
Если пункт «Правка» > «Вставить» недоступен, убедитесь, что нажимаете значок в верхней части окна «Свойства».
Если после вставки вместо собственного изображения Вы видите общее изображение JPEG или PNG, убедитесь, что перед выбором пункта «Правка» > «Скопировать» Вы нажали значок в окне «Свойства».
Как вернуться к исходному значку
На Mac выберите файл или папку и нажмите «Файл» > «Свойства».
В верхней части окна «Свойства» выберите созданный Вами значок, затем выберите «Правка» > «Вырезать».
Источник
Скачать более 1000 иконок MacOS Big Sur (.icns и .png)
macOS Big Sur поставляется с полностью переработанным пользовательским интерфейсом, а это означает новые значки. Прошло довольно много времени с тех пор, как Apple обновила значки, и в этом сделан большой скачок с точки зрения дизайна. Все системные приложения имеют совершенно новый значок.
Хотя некоторые производители приложений уже обновили свои приложения значками приложений, которые соответствуют новой философии дизайна, многие еще этого не сделали. Хотя они в конечном итоге достигнут этого, может потребоваться довольно много времени, чтобы обновить их все.
Но это не значит, что мы не можем брать ситуацию в свои руки. Теперь вы можете легко изменить или обновить значки приложений в macOS Big Sur.
Уже существует масса значков MacOS Big Sur, и с каждым днем их становится все больше. Сегодня мы представляем вам более 1000 значков macOS Big Sur, доступных для загрузки в виде zip-файлов.
Значки macOS Big Sur
Хотя существует множество ресурсов значков macOS Big Sur, macosicons.com является одной из крупнейших баз данных значков macOS. Благодаря проекту с открытым исходным кодом дизайнера Эльрумо, мы предлагаем вам более 1000 иконок, доступных для загрузки.
Скачать macOS Big Sur Icons
Значки macOS Big Sur в формате .icns
Чтобы избежать больших размеров файлов и упростить загрузку, я разделил значки по их начальной букве. В именах файлов значков есть имена приложений, и в каждом zip-файле значки приложений начинаются с двух или более букв. Например, значки (и названия приложений), начинающиеся с букв A и B, объединяются в один файл.
Значки macOS Big Sur в формате .png
Вы также можете загрузить значки в виде файлов png с высоким разрешением.
Источник
[Mac OS X] Создаем свои иконки для файлов и папок
Если у вас есть желание сделать нестандартные иконки вашим файлам и папкам, то эта заметка для вас. Новые иконки можно создать из любых изображений, например, из фотографий. А можно взять готовые иконки из любой программы, установленной у вас в системе.
Эта инструкция едина для файлов и папок, а потому, я приведу пример изменения иконки у папки. Итак, приступим.
У меня на Рабочем столе есть папка Статьи, у нее стандартная иконка обычной папки. Предположим, я хочу сменить ее стандартную иконку на иконку текстового редактора TextEdit.
Для этого открываем папку Программы, находим там TextEdit.app, комбинацией клавиш Cmd+I или через контекстное меню открываем Свойства:
В левом верхнем углу есть иконка этого приложения (выделена красным). Щелкаем по ней, в результате чего иконка будет выделена контуром синего цвета (это тоже видно на картинке). Теперь скопируем ее в буфер обмена при помощи комбинации клавиш Cmd+C.
Затем на Рабочем столе выбираем папку Статьи, комбинацией клавиш Cmd+I или через контекстное меню открываем ее Свойства:
Точно так же щелчком выделяем стандартную иконку папки и комбинацией клавиш Cmd+V вставляем на ее место ту, что в буфере обмена (от TextEdit.app).
В результате должно получиться так:
Закрываем окно свойств папки и получаем папку с новой иконкой. На картинке показана одна и та же папка до и после смены иконки:
Теперь о том, как создавать иконки из произвольных изображений, о чем я писал в самом начале статьи.
Удобнее всего это делать в стандартном приложении Просмотр. Откройте с его помощью нужную картинку, например, фотографию. Выделите нужный фрагмент изображения, а если нужно все изображение, то воспользуйтесь комбинацией клавиш Cmd+A. Скопируйте выделенное в буфер обмена (Cmd+C).
Затем в свойствах файла или папки выделите стандартную иконку и вставьте (Cmd+V) на ее место изображение из буфера обмена.
Теперь у вас могут появиться файлы и папки с красивыми иконками, что-нибудь вроде:
Вернуть стандартную иконку очень просто. В свойствах файла или папки щелчком выделите иконку и удалите ее клавишей Delete. Появится стандартная иконка.
Удачи!
Новости, статьи и анонсы публикаций
Свободное общение и обсуждение материалов
Лонгриды для вас
В iOS 14.5 приложения не смогут следить за нами без специального разрешения. Мы провели опрос среди наших читателей, чтобы выяснить, как они относятся к этому запрету и как планируют с ним жить
Многие думают, что iPhone — это самый технически продвинутый смартфон в мире. Но почему тогда он не поддерживает обратную зарядку как многие аппараты на Android? Этим вопросом задалась и Apple
Apple совместно с учёными Корнельского университета научила AirPods определять частоту дыхания, используя встроенные микрофоны. Эта функция может иметь большую диагностическую ценность, если её разрешат внедрить в коммерческую версию наушников
Источник
Теперь у вас уникальный Mac. Поменяйте иконку любого приложения
Многие пользователи любят настраивать все под себя и кардинально менять внешний вид операционной системы.
Иногда так и хочется заменить иконку той или иной программы, чтобы она не выбивалась из общей стилистики, была более заметна или просто не надоедала.
? Спасибо re:Store за полезную информацию. ?
Изменить иконки программ и игр в macOS проще простого.
Как менять иконки приложений
1. Для начала понадобится найти саму иконку. Подойдут далеко не все картинки – только файлы в формате *.icns.
Вот большая база подходящих иконок с поиском и каталогизатором.
2. После скачивания иконки нужно найти приложение, иконку к которому будем менять.
Чаще всего приложения находятся в папке Программы (открыть её можно в верхней панели Finder: Переход -> Программы), но иногда могут располагаться и по другому пути.
3. Теперь открываем свойства нужного нам приложения через контекстное меню или при помощи сочетания клавиш ⌘+I при выделенном объекте.
4. Остается лишь перетянуть скачанную иконку на родную пиктограмму в свойствах.
Вот и все, иконка заменена. Если в Док или Launchpad продолжает отображаться старая картинка, она изменится после перезагрузки Mac.
Источник
[Mac OS X] Создаем свои иконки для файлов и папок
Если у вас есть желание сделать нестандартные иконки вашим файлам и папкам, то эта заметка для вас. Новые иконки можно создать из любых изображений, например, из фотографий. А можно взять готовые иконки из любой программы, установленной у вас в системе.
Эта инструкция едина для файлов и папок, а потому, я приведу пример изменения иконки у папки. Итак, приступим.
У меня на Рабочем столе есть папка Статьи, у нее стандартная иконка обычной папки. Предположим, я хочу сменить ее стандартную иконку на иконку текстового редактора TextEdit.
Для этого открываем папку Программы, находим там TextEdit.app, комбинацией клавиш Cmd+I или через контекстное меню открываем Свойства:
В левом верхнем углу есть иконка этого приложения (выделена красным). Щелкаем по ней, в результате чего иконка будет выделена контуром синего цвета (это тоже видно на картинке). Теперь скопируем ее в буфер обмена при помощи комбинации клавиш Cmd+C.
Затем на Рабочем столе выбираем папку Статьи, комбинацией клавиш Cmd+I или через контекстное меню открываем ее Свойства:
Точно так же щелчком выделяем стандартную иконку папки и комбинацией клавиш Cmd+V вставляем на ее место ту, что в буфере обмена (от TextEdit.app).
В результате должно получиться так:
Закрываем окно свойств папки и получаем папку с новой иконкой. На картинке показана одна и та же папка до и после смены иконки:
Теперь о том, как создавать иконки из произвольных изображений, о чем я писал в самом начале статьи.
Удобнее всего это делать в стандартном приложении Просмотр. Откройте с его помощью нужную картинку, например, фотографию. Выделите нужный фрагмент изображения, а если нужно все изображение, то воспользуйтесь комбинацией клавиш Cmd+A. Скопируйте выделенное в буфер обмена (Cmd+C).
Затем в свойствах файла или папки выделите стандартную иконку и вставьте (Cmd+V) на ее место изображение из буфера обмена.
Теперь у вас могут появиться файлы и папки с красивыми иконками, что-нибудь вроде:
Вернуть стандартную иконку очень просто. В свойствах файла или папки щелчком выделите иконку и удалите ее клавишей Delete. Появится стандартная иконка.
Удачи!
Новости, статьи и анонсы публикаций
Свободное общение и обсуждение материалов
Лонгриды для вас
В iOS 14.5 приложения не смогут следить за нами без специального разрешения. Мы провели опрос среди наших читателей, чтобы выяснить, как они относятся к этому запрету и как планируют с ним жить
Многие думают, что iPhone — это самый технически продвинутый смартфон в мире. Но почему тогда он не поддерживает обратную зарядку как многие аппараты на Android? Этим вопросом задалась и Apple
Apple совместно с учёными Корнельского университета научила AirPods определять частоту дыхания, используя встроенные микрофоны. Эта функция может иметь большую диагностическую ценность, если её разрешат внедрить в коммерческую версию наушников
Источник