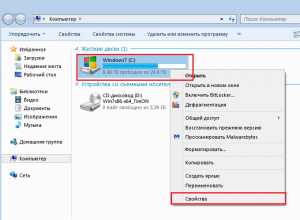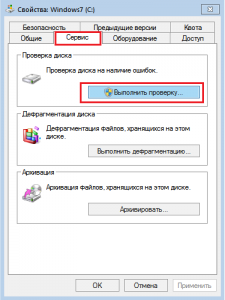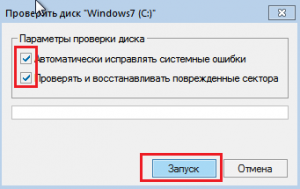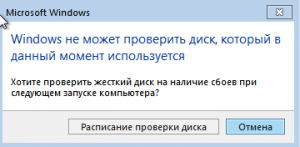- Как восстановить процесс explorer.exe
- Explorer.exe — что это за процесс, как исправить и перезапустить
- Как перезапустить Проводник Explorer.exe в Windows 10/8.1/7
- Исправить различные ошибки с Проводником Exporer.exe в Windows 10/8.1/7
- Explorer.exe с желтым восклицательным знаком и пустым окном
- Explorer.exe Ошибка системного вызова в Windows 10
- Explorer.exe: сбой системного вызова
- 1] Перезапустите процесс Explorer.exe.
- 2] Запустите проверку системных файлов и DISM
- 3] Удалите все недавно установленные подозрительные программы
- 4] Запустите команду CHKDSK
- 5] Устранение неполадок в чистом состоянии загрузки
- Explorer.exe – Ошибка приложения
- Ответы (9)
- Что делать, если появляется сообщение о поврежденном файле или каталоге с просьбой запустить chkdsk?
- Почему повреждаются файлы и папки на носителях информации?
- Как запустить служебную программу chkdsk?
Как восстановить процесс explorer.exe

Подобная ситуация может возникать в операционке из-за заражения вирусом, который повреждает системный процесс, несущий ответственность за показ картинки. Кроме того, подобное может возникать из-за неправильно инсталлированных приложений, которые стали причиной сбоя в работе этой программы.
В большинстве случаев пользователь понятия не имеет, из-за чего возникла такая проблема, поэтому для ее устранения без реинсталляции или отката операционки, необходимо знать методы.
Как реанимировать explorer.exe
Первый метод подразумевает поверку числа активных процессов explorer. После полного запуска операционки, отобразился пустой рабочий стол, тогда необходимо нажать Ctrl+Alt+Del, что запустит «Диспетчер задач». Здесь требуется зайти в раздел «Процессы» и поверить присутствие explorer.exe. Если здесь имеется несколько подобных процессов, то это означает, что на ПК есть вредонос.
Для устранения этой неполадки, требуется загрузить ПК в безопасном режиме и просканировать его на наличие вредоносов. Для этого может подойти Dr.Web.Curelt.
После этого нужно запустить утилиту AVZ и проделать несколько манипуляций. Требуется перейти в «Файл» и выбрать «Восстановление системы». Здесь требуется выставить отметки возле «Восстановление параметров рабочего стола» и «Восстановление параметров проводника». Затем необходимо нажать на копку «Выполнить». Далее нужно перезапустить ПК.
Второй метод подразумевают ликвидацию неправильных программ. Иногда с explorer.exe могут возникать из-за неправильно инсталлированных утилит. В данном случае опять требуется зайти в безопасный режим, а там выбрать «Панель управления» и «Установка и удаление утилит». Здесь нужно ликвидировать недавно инсталлированные приложения.
Также можно провести автоматическое восстановление процесса. В данной ситуации надо вставить диск с операционкой, а затем в диспетчере надо нажать на «Файл», а потом кликнуть «Новая задача». Здесь необходимо прописать sfc /scannow и нажать на OK. После этого нужно дождаться завершения выполнения процесса и перезапустить компьютер.
Также может быть так, что explorer.exe имеется в процессах, но при этом не функционирует. Этот способ может пригодиться для устранения любых неполадок, связанных с этим процессом.
Здесь снова требуется запуститься в безопасном режиме. После этого надо вставить установочный носитель, с которого инсталлировалась операционка и отыскать в нем файл explorer.ex_. Его нужно скопировать в корень диска С:\ и поменять его название на explorer.exe.
Затем необходимо поискать путь, по которому расположен в операционке этот процесс. Он может располагаться в директории C:\Windows или в С:\ Windows\system32. Затем требуется зайти в «Пуск» и выбрать «Выполнить», где нужно вписать regedit и кликнуть OK.
В реестре нужно перейти в раздел HKLM, выбрать SOFTWARE, потом нажать Microsoft, затем WindowsNT, перейти в CurrentVersion а после Winlogon. Правой части окна нужно отыскать Shell. Его требуется открыть и вписать путь к инсталлированному explorer.exe. Затем надо открыть «Диспетчер задач» и завершить процесс. Затем нужно открыть командную строку и вписать в нее Cd С:\, а затем необходимо вписать copy explorer.exe и путь размещения. Затем необходимо подтвердить командой Yes.
Затем нужно перезапустить ПК. Если диспетчер не открывается, тогда необходимо выполнить загрузку операционки с диска. Для этого нужно использовать специальные приложения.
Explorer.exe — что это за процесс, как исправить и перезапустить
Процесс explorer.exe, он же «Проводник», является основной частью операционной системы Windows 10/8.1/7 и служит для улучшения графической оболочки проводника для переключения различных папок и файлов. К примеру, с помощью этого процесса мы можем открывать папки, копировать и удалять файлы. Представьте, если бы это приходилось делать все через командную строку? По сути так и появился процесс explorer.exe.
Проводник (explorer.exe) также отвечает за оболочку панели задач и меню пуск, которые могут со временем дать сбой и не работать. К примеру, когда вы нажимаете на кнопку «Пуск» или «Все параметры», то ничего не происходить и кнопки эти не кликабельны. В этой ситуации поможет перезапуск Explorer.exe в Windows. Если вы внесли какие-либо изменения в интерфейс проводника или реестр, то они появятся только после перезагрузки, но можно просто перезапустить сам процесс explorer.exe, не перезагружая компьютер.
Может быть так, когда ваш ПК работает все время, уходя только в спящей режим без выключения и перезагрузки, то процесс explorer.exe может грузить сильно память, и перезагрузка компьютера поможет исправить эту проблему. Explorer.exe не является вирусом, но вредоносное ПО может замаскироваться под это имя процесса и грузить вашу систему. Сам файл находится по пути C:\Windows\explorer.exe, если он в другом месте, то это вирус.
Также этот процесс может давать сбой, виснуть, не давать отклика и показывать различные сообщения об ошибках, как «Ошибка при системном вызове», «Ошибка приложения», «Системная ошибка переполнения буфера» и другие ошибки, связанные с повреждением системных файлов, которые относятся к explorer.exe. Давайте разберем, все возможные решения, чтобы исправить ошибки связанные с explorer.exe в Windows 10/7/8.1.
Как перезапустить Проводник Explorer.exe в Windows 10/8.1/7
Этот способ поможет в большинстве случаях исправить ошибки с отображением интерфейса, некликабельностью кнопок и других ошибок связанных с проводником. Нажмите сочетание кнопок на клавиатуре Ctrl+Shift+Esc, чтобы открыть диспетчер задач. Во вкладке «Процессы» найдите имя «Проводник«, нажмите по нему правой кнопкой мыши и выберите «Снять задачу«.
У вас пропадет интерфейс рабочего стола, не пугайтесь. В диспетчере задач нажмите на вкладку «Файл» > «Запустить новую задачу» > введите в окно explorer.exe и нажмите OK.
Исправить различные ошибки с Проводником Exporer.exe в Windows 10/8.1/7
1. Если у вас установлены облачные клиенты, как OneDrive, Яндекс Диск и другие, то отключите их на время и проверьте устранена ли проблема.
2. Воспользуйтесь антивирусным сканером, как Zemana или DoctorWeb .
4. Откройте «Автозагрузку» программ в диспетчере задач и отключите все лишнее (торент, сторонние программы и т.п.).
5. Откройте командную строку от имени администратора и введите команды по очереди, дожидаясь окончание процесса после каждой.
- chkdsk /f /r /x
- sfc /scannow
- DISM /ONLINE /CLEANUP-IMAGE /RESTOREHEALTH
Explorer.exe с желтым восклицательным знаком и пустым окном
После проверки вирусов в системе, может появится пустое окно с восклицательным знаком и сообщением об ошибке explorer.EXE.
В этом случае, нажмите Win+R и введите regedit, чтобы открыть редактор реестра. В реестре перейдите по пути:
- HKEY_CURRENT_USER\Software\Microsoft\Windows NT\CurrentVersion\Windows
- Перезагрузите ПК.
Explorer.exe Ошибка системного вызова в Windows 10
Explorer.exe является одним из наиболее важных процессов в Windows 10. Иногда вы можете увидеть ошибку Explorer.exe – сбой системного вызова при попытке запуска проводника. Если проводник перестает работать, это может вызвать проблемы с доступом к файлам и папкам.
Explorer.exe: сбой системного вызова
Эта проблема обычно возникает, если системный файл explorer.exe поврежден или если какой-либо процесс мешает его нормальному функционированию. Вы можете попробовать следующие предложения для решения проблемы:
- Перезапустите процесс explorer.exe
- Запустите проверку системных файлов и DISM
- Удалите все недавно установленные подозрительные программы
- Запустите CHKDSK из командной строки
- Устранение неполадок в чистом состоянии загрузки.
1] Перезапустите процесс Explorer.exe.
Обычно перезапуск процесса Explorer.exe устраняет ошибку. Процедура для этого заключается в следующем:
- Щелкните правой кнопкой мыши на панели задач и выберите диспетчер задач.
- Раскройте окно диспетчера задач, чтобы отобразить все активные процессы.
- Щелкните правой кнопкой мыши процесс Windows Explorer и выберите «Перезапустить».
Проверьте, решает ли это вашу проблему.
2] Запустите проверку системных файлов и DISM
Мы будем использовать следующую команду в CMD для сканирования и замены только потенциально поврежденного файла explorer.exe в командной строке с повышенными правами:
Если вы используете 64-разрядную ОС Windows, выполните следующую команду:
Если это не помогает, вы можете запустить команду DISM. Обсуждаемая проблема могла быть вызвана отсутствием или повреждением файлов, связанных с проводником, поэтому такие проверки могут быть полезны.
3] Удалите все недавно установленные подозрительные программы
Бесплатные программы не всегда бесплатны. Обычно они загружают вредоносное ПО в систему при загрузке. Такое вредоносное ПО может привести к ошибке в обсуждении. Таким образом, вы можете рассмотреть возможность удаления любого недавно установленного подозрительного программного обеспечения.
Откройте подсказку RUN (WIN + R) и введите команду appwiz.cpl. Нажмите Enter, чтобы открыть окно Программы и компоненты .
Расположите список установленных программ в порядке даты установки.
Нажмите правой кнопкой мыши и выберите Удалить для всех недавно установленных бесплатных программ , непроверенного программного обеспечения или подозрительного программного обеспечения.
4] Запустите команду CHKDSK
В случае сбоя жесткого диска вы можете потерять много данных. Обычно это не происходит в одно мгновение. Жесткий диск постепенно портится, вызывая проблемы, подобные той, что обсуждалась здесь. Чтобы разрешить такую ситуацию, вы можете выполнить сканирование CHKDSK. Выполните следующее в CMD:
Он помогает сканировать диски на наличие поврежденных секторов и, по возможности, восстанавливать их.
5] Устранение неполадок в чистом состоянии загрузки
В случае, если какая-либо запущенная программа вмешивается в процесс проводника, вы можете изолировать причину, перезапустив систему в чистом состоянии загрузки. При этом никакая сторонняя программа не будет запускаться при запуске. Затем вы можете выяснить, была ли проблема связана с конкретной программой.
Мы надеемся, что одно из этих исправлений поможет вам устранить ошибку в Windows 10.
Читать дальше . Проводник Windows перестал работать.
Explorer.exe – Ошибка приложения
Очень часто возникает следующая ошибка:
Explorer . exe – Ошибка приложения
Инструкция по адресу 0 x 0000000009030 FD 8 обратилась к памяти по адресу 0 x 0000000009030 FD 8. Память не может быть written .
При этом ничего особо страшного не происходит, а просто закрываются открытые окна с файлами. Вроде — не большая беда, но достало!
Ответы (9)
5 польз. нашли этот ответ полезным
Был ли этот ответ полезным?
К сожалению, это не помогло.
Отлично! Благодарим за отзыв.
Насколько Вы удовлетворены этим ответом?
Благодарим за отзыв, он поможет улучшить наш сайт.
Насколько Вы удовлетворены этим ответом?
Благодарим за отзыв.
Советую вам обновить образ Windows без ущерба для личных файлов.
Восстановить целостность поврежденных системных файлов Windows 10 можно путем обновления системы посредством утилиты Media Creation Tool. Ее можно скачать на официальном сайте Microsoft по ссылке:
https://go.microsoft.com/fwlink/?LinkId=691209
Далее запускаете Media Creation Tool. Принимаете лицензионные условия.
Выбираете Обновить этот компьютер сейчас.
Далее последует загрузка файлов для обновления, будут проведены подготовительные действия. После чего нажмите кнопку Установить. И ждите завершения процесса обновления.
Обновление Windows 10 – длительный по времени, в то же время самый надежный способ вернуть операционной системе работоспособность. Процесс обновления Windows 10 по времени проходит примерно столько же, сколько и процесс ее переустановки. В рамках проведения этого процесса все поврежденные системные файлы будут перезаписаны, сохранятся данные пользовательского профиля, установленные программы и внесенные системные настройки, а на выходе получим свежайшую, со всеми установленными обновлениями Windows 10 April 2018 Update.
Надеюсь это решит вашу проблему!
__
Если мой ответ вам помог, пожалуйста, отметьте его как ответ.
Disclaimer: В ответе могут быть ссылки на сайты не на сайты Microsoft, Все советы с таких сайтов Вы выполняете на свой страх и риск.
4 польз. нашли этот ответ полезным
Был ли этот ответ полезным?
К сожалению, это не помогло.
Отлично! Благодарим за отзыв.
Насколько Вы удовлетворены этим ответом?
Благодарим за отзыв, он поможет улучшить наш сайт.
Что делать, если появляется сообщение о поврежденном файле или каталоге с просьбой запустить chkdsk?
Нередко возникает ситуация, когда при попытке открытия того или иного файла/программы в системном трее возле часов появляется сообщение, что файл или каталог поврежден запустите служебную программу chkdsk. Также в данном сообщении указано имя файла, вызвавшее ошибку и путь к нему.
В данной статье мы расскажем что значит данной сообщение и как его правильно устранить.
Почему повреждаются файлы и папки на носителях информации?
Любой носитель информации со временем изнашивается будь то флешка или жесткий диск. На рабочей поверхности могут появляться ошибки, вызванные различными факторами среди которых можно выделить физические (износ/повреждение рабочей поверхности) и логические (ошибки чтения/записи).
Файлы, которые находятся в поврежденных областях, становятся трудно читаемыми или не читаемыми вообще. При обнаружении или во время запуска таких файлов операционная система Windows оповещает пользователя о наличии проблемы и необходимости ее исправления.
Попытаться исправить ошибки на носителе можно при помощи служебной программы chkdsk, о которой и говорится в сообщении.
Как запустить служебную программу chkdsk?
Существует два способа запуска программы chkdsk. Через мой компьютер и через командную строку.
Для запуска chkdsk через мой компьютер нужно зайти в него и нажать правой кнопкой мыши по диску, который указан в сообщении “Файл или каталог поврежден запустите служебную программу chkdsk” и в открывшемся меню выбрать “Свойства”.
Свойства выбранного диска
Далее переходим на вкладку “Сервис” и нажимаем кнопку “Проверить” (Выполнить проверку).
Проверка диска в его свойствах
Откроется окно, в котором нужно установить две имеющиеся галочки и нажать кнопку “Запуск”.
Запуск проверки диска, на котором находится поврежденный файл
Если выбран любой локальный или сменный диск, кроме диска C, то проверка запустится сразу. Если же выбран диск C, то появится окно, в котором нужно нажать “Расписание проверки диска”.
Предупреждение о запуске проверки при следующей загрузке
Это значит, что проверка будет запущена при следующем запуске операционной системы.
Чтобы запустить chkdsk через командную строку, нужно открыть ее от имени администратора и ввести команду chkdsk D: /f /r.
Запуск проверки из командной строки
Здесь D – буква локального или сменного диска, которому требуется провести проверку, f и r – параметры проверки.
Если потребуется отключение диска. то вводим букву “y” для подтверждения.
Если сообщение “Файл или каталог поврежден запустите служебную программу chkdsk” появляется слишком часто и проверка командой chkdsk не помогает, то рекомендуется проверка жесткого диска на наличие BAD секторов.