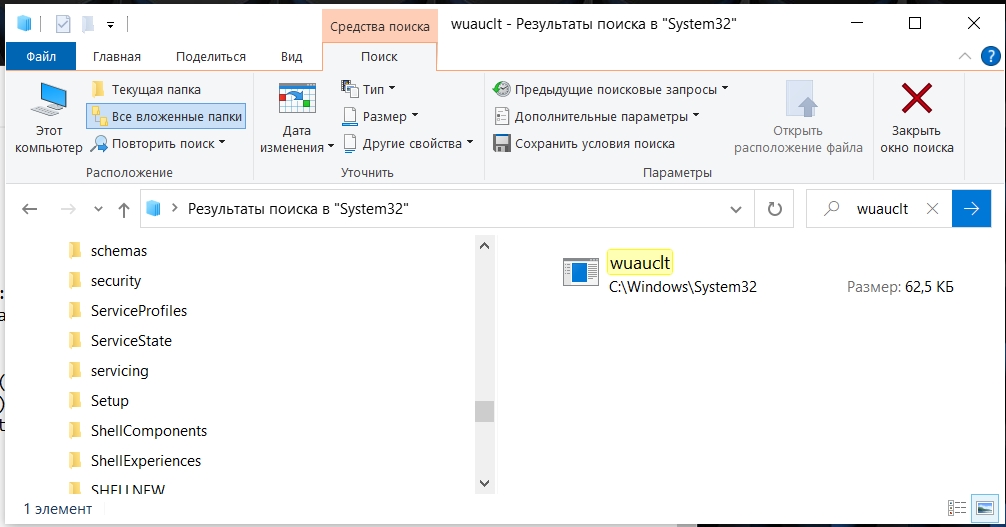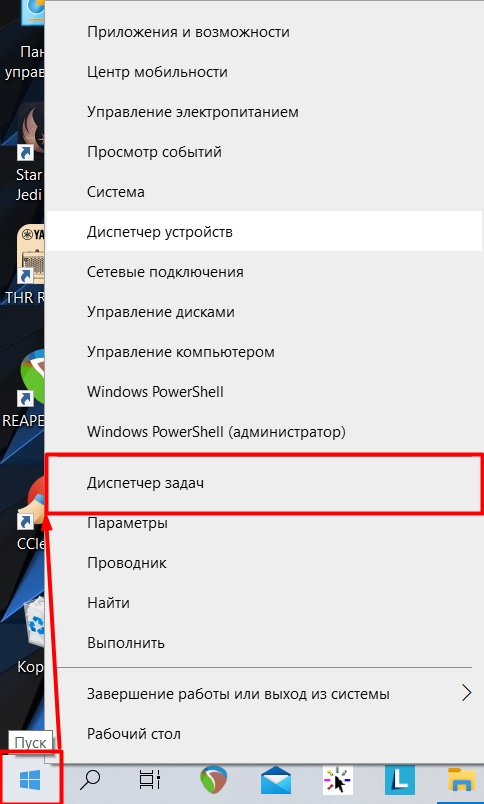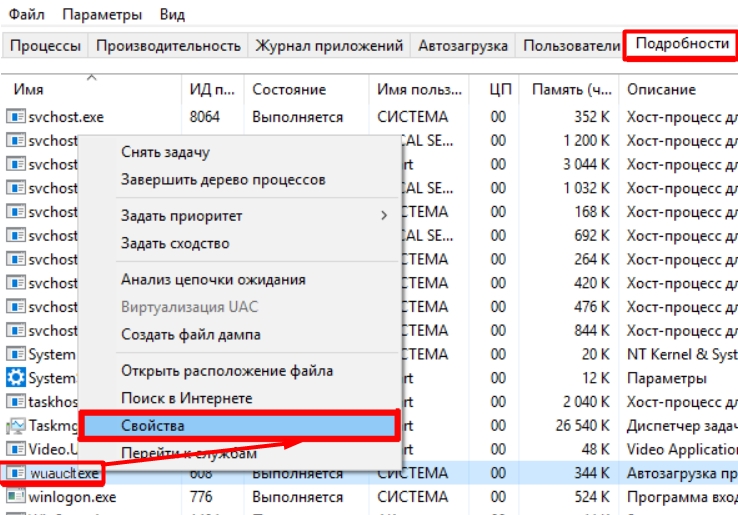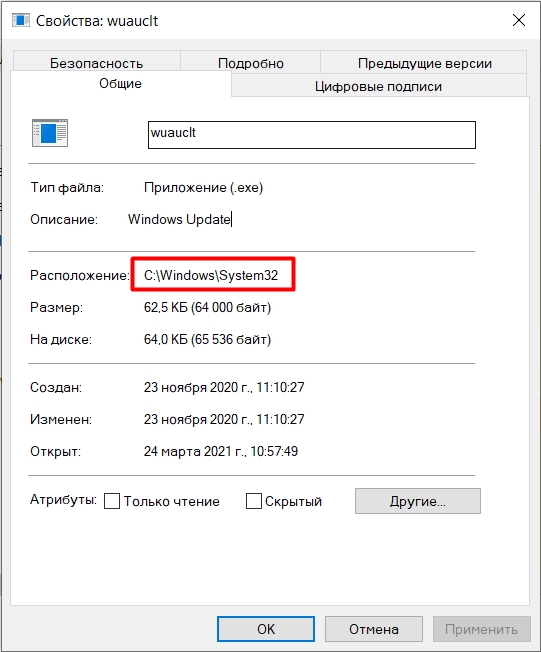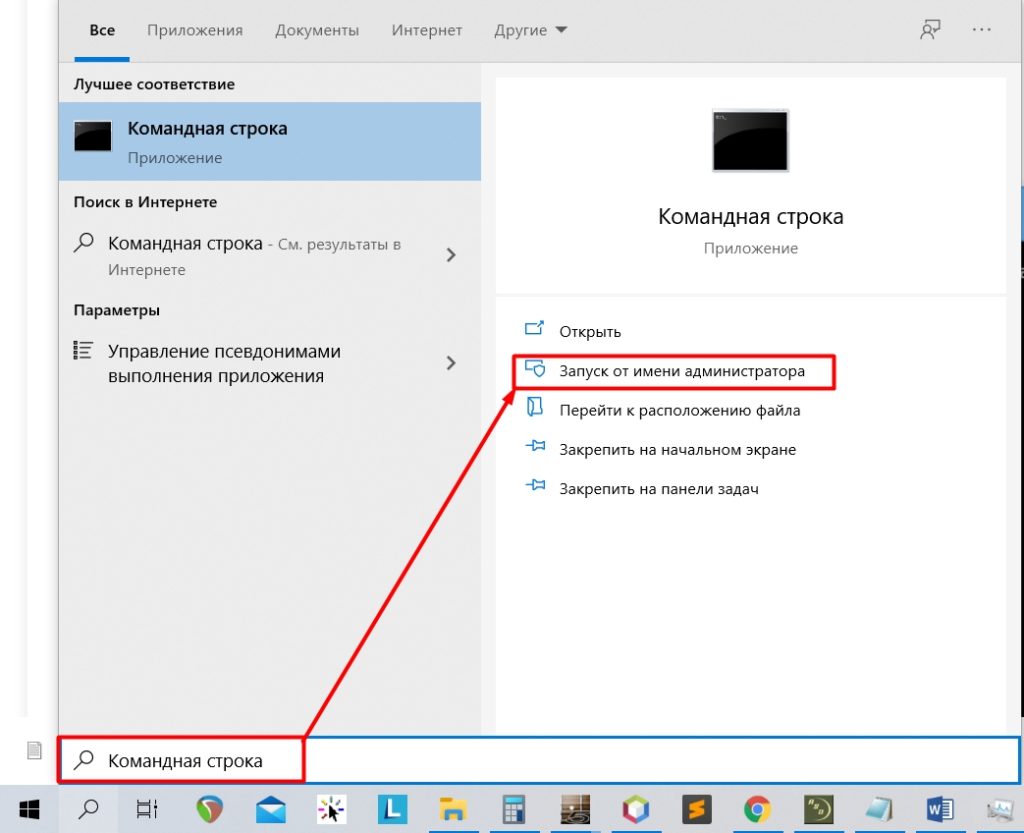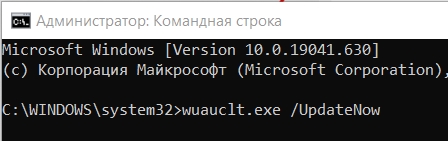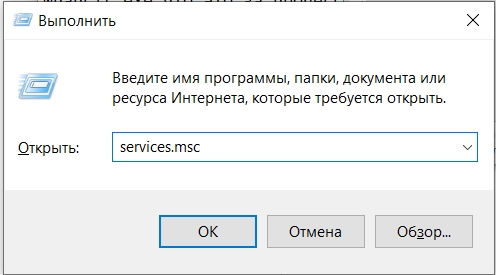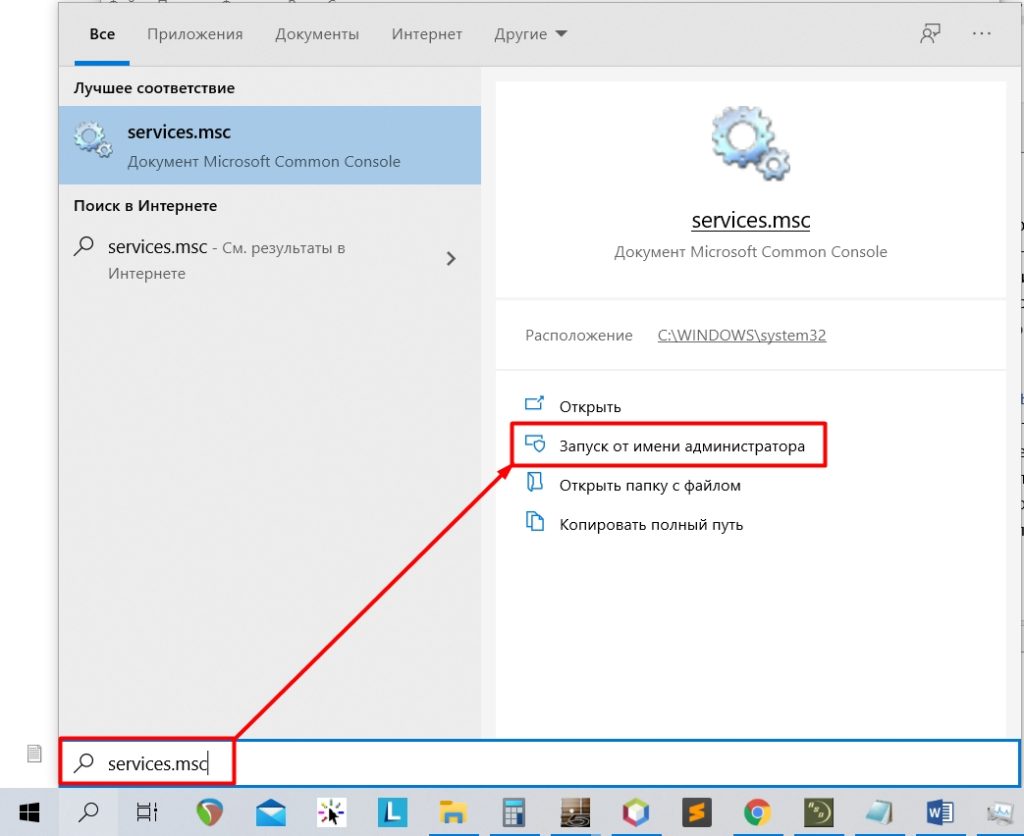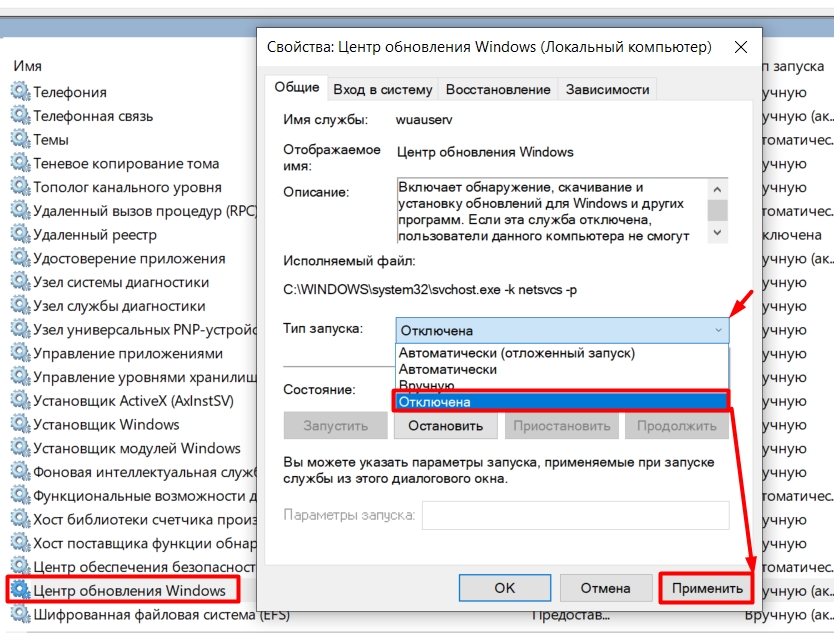Wuauclt.exe – что это за процесс и можно ли его отключить?
ВОПРОС! Ребята, в процессах постоянно висит файл Wuauclt.exe – что это за процесс и можно ли его выключить?
БЫСТРЫЙ ОТВЕТ! Wuauclt.exe – это файл Windows, который отвечает за обновление операционной системы. Находится в папке: C:\Windows\System32\Wuauclt.exe . Может висеть в процессах и периодически связываться с сервером Microsoft для поиска новых обнов. Если у вас включено автоматическое обновление ОС, то процесс будет иногда пытаться связаться с сервером. Это вызывает небольшую нагрузку на процессор и на пропускную способность интернет канала.
ПРИМЕЧАНИЕ! Есть и второй минус данного файла, в том, что некоторые вирусы могут заражать этот файлик, и сама система с этим ничего сделать не может. Второй вариант, когда они подменяют Wuauclt файл на вирус, и он царствует на вашем компе. В таком случае этот файл будет работать без перерывов и будет постоянно нагружать процессор – в таком случае вы будете чувствовать пролаги в работе ОС. Нужно его проверить (об этом подробно в статье ниже).
Проверка файла
Итак, давайте его проверим. Самый простой способ, это глянуть на него в «Диспетчере задач»:
- Чтобы туда попасть, кликаем правой кнопкой мыши по кнопке «Пуск» и далее выбираем нужный нам раздел.
- Находим его во вкладке «Подробности» и с помощью ПКМ переходим в «Свойства».
- Файлик должен находиться по пути:
Если же вы в списке их видите два, то скорее всего второй файлик – это вирус. Есть второй вариант, когда таких файлов несколько (они могут немного отличаться по названию), и они все находятся по нужному пути. Есть еще третий вариант, когда вирус переименовывает файл и скрывает его, а сам встает на его место. Но в таком случае вы не сможете его найти самостоятельно, для этого нужно будет воспользоваться антивирусной программой со свежими базами.
Как запустить файл вручную (команды Wuauclt)?
Напомню, что файлик вы можете запускать вручную через командную строку с определенными командами. Нужно запустить консоль с правами администратора – проще это сделать, через поиск.
По умолчанию мы уже должны находиться в разделе: C:\WINDOWS\system32 – там, где находится наш файлик. Далее нужно прописать команду в формате – имя файла, пробел, слеш и команда. Пример немедленного запуска утилиты:
wuauclt.exe /UpdateNow
Вот список всех команд:
- /DetectNow – ваш компьютер отправляет запрос на сервер о наличии обновления. Если приходит положительный ответ, то уже можно запускать обновление с помощью «/UpdateNow».
- /detectnow /resetAuthorization. При подключении к серверу, компьютер должен быть авторизован. Эти команды сбрасывает авторизацию и проводит её повторно.
- /reportnow – сбрасывает данные по обновлениям. Можно запускать перед «/DetectNow».
- /ShowSettingsDialog – расписание обнов.
- /ResetEulas – сброс соглашения, которые используются при обновлении ОС.
- /ShowWindowsUpdate – показ всех обновлений.
Как удалить wuauclt.exe и выключить обновление Windows?
Как мы уже поняли, данная утилита работает с обновами. Удалить ее невозможно, но вот выключить – вполне реально. Но тут также могут возникнуть проблемы. Дело в том, что с последними обновлениями Windows выключить автообновление ОС стало сложнее. Но пока не нужно об этом думать – давайте просто попытаемся выключить через «Сервисы». Если этот способ не поможет и обновление будет снова включаться, то я поделюсь с вами ссылкой на инструкцию с шагами, которые должны вам помочь.
- На клавиатуре найдите клавиши «Win» и «R», нажмите одновременно и пропишите команду:
- Вы также можете найти этот файл через поиск.
- Находим «Центр обновления…», открываем двойным щелчком ЛКМ и в типе запуска ставим «Отключена». Далее применяем параметр и перегружаемся.
Как я уже и говорил, не всегда это помогает, и иногда обновление включается вновь – скорее всего таким образом компания Microsoft борется с пиратскими версиями Виндовс. Так что следите за этим, если обновление вернется, то уже смотрим более детальную инструкцию по отключению обновлений тут – советую сохранить эту статью в закладках.
[FAQ] Кнопка Пуск в Windows 7
BB-код ссылки (для форумов):
Эта тема является темой FAQ для темы Кнопки Пуск — замена стандартной кнопки Пуск в Windows 7 , здесь размещены инструкции, рекомендации и другие справочные материалы тесно связанные с редактированием и изменением кнопки Пуск в Windows 7 .
BB-код ссылки (для форумов):

Примечание. В отличии от других файлов изменение кнопки можно посмотреть не перезагружаясь. Т.е. получаете полный доступ и права на файл, открываете его в Рестораторе, через «Диспетчер задач» закрываете Проводник, редактируете и сохраняете. Также через «Диспетчер задач — Новая задача» запускаете Проводник и смотрите изменения.
Файл: explorer.exe.mui (C:\Windows\ru-Ru)
Папка ресурса: Точечный рисунок
Ресурс: 6801 по 6812

Примечание. Если сделать замену ресурсов в файле explorer.exe.mui, то вероятность того, что при обновлении системных файлов Ваши изменения останутся нетронутыми значительно выше.
BB-код ссылки (для форумов):
Небольшая утилитка для смены кнопки Пуск в Windows 7
Бесплатная программа для замены кнопки Пуск в Windows 7.
Еще одна утилита для смены кнопки Пуск в Windows 7.
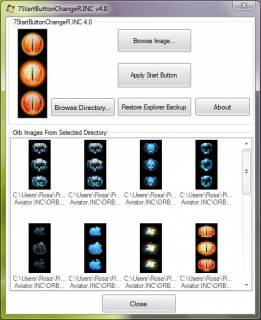
Небольшая утилита, которая позволяет легко и быстро создавать свои кнопки Пуск.
Программка, быстро и удобно создающая кнопки «Пуск» из png, jpeg, и других форматов изображений. Кроме того программа позволяет производить замену кнопок Пуск без использования дополнительного ПО.
Примечание: Замечено, что на русской версии Windows последняя третья версия программы не запускается — используйте версию StartOrbz v2.1a.
ВНИМАНИЕ! Запускать программы необходимо с правами Администратора.
Примечание. Если появляется сообщение об ошибке, делаем следующее:
Переходим в папку ..\Windows —> правой кнопкой мыши по explorer.exe —> Свойства —> переходим на вкладку Безопасность —> под окном Группы или пользователи жмем кнопку Изменить —> в открывшемся окне выбираем Администраторы и ставим галочку Полный доступ —> ОК
После этого программы нормально функционируют
Диспетчер загрузки Windows, Boot menu и BIOS
Диспетчер загрузки Windows, Boot menu или BIOS
Многие начинающие пользователи долгие годы работают в заводской операционной системе и не догадываются о многочисленных подземных лабиринтах компьютера. Загружается ОС — да и ладно, зачем лезть туда, где темно и сыро:).
Но стоит любому из нас установить вторую Windows или создать загрузочный раздел на жёстком диске, как веки открываются перед нашим взором, появляется изумительное зрелище в виде Диспетчера загрузки Windows.
Многие Диспетчер загрузки Windows путают с Boot menu (не нужно этого делать).
Как только прошёл внутренний этап подготовки компьютера, Windows Boot Manager предлагает пользователю выбрать нужную ОС или программное обеспечение (например, Acronis или Macrium Reflect ).
Как настроить Менеджер Загрузки Windows. Это можно сделать в программе EasyBCD или нажать на клавиши Win+R ➨ msconfig ➨ Загрузка ➨ начинаем думать, какую систему использовать по умолчанию и меняем таймаут:
При установке ОС с дискового носителя или флешки необходимо выставлять приоритет загрузки выбранных устройств в BIOS. Но для этого не обязательно «погружаться» так «глубоко». BIOS — подземное царство, где разобраться начинающему пользователю архисложно. Лучше использовать Boot menu. В меню загрузки всё на поверхности и относительно понятно.
Многие Boot menu путают с BIOS (не нужно этого делать).
Бут меню — предназначено для упрощения выбора устройств, с которых возможно произвести загрузку: флешка, дисковод, определённый файл или загрузочный раздел на жёстком диске.
Лайфхак, если вы не знаете, как зайти в Boot menu на вашем гаджете.
Делайте вид, что вы пианист и во время перезагрузки компьютера/ноутбука проводите указательным пальцем по всем клавишам от ESC до DEL. Хотя нет. Например, мне, чтобы зайти в Boot menu нужно жмакать F9, а для входа в BIOS — F10. Кнопки совсем рядом. и не факт, что вместо boot menu окажешься в bios. Совсем вас запутал. Вот вам маленькая шпаргалка.
- Моноблоки и ноутбуки HP — клавиша F9 или Esc, а затем — F9
- Lenovo — F12
- Ноутбуки Dell — F12
- Ноутбуки Samsung — Esc
- Ноутбуки Toshiba — F12
- Материнские платы Gigabyte — F12
- Материнские платы Intel — Esc
- Материнские платы Asus — F8
- Материнские платы MSI — F11
- AsRock — F11
- Acer
Вход в Boot menu Acer для разных версий BIOS осуществляется путем нажатия клавиши F12 при включении. Однако, есть одна особенность — часто, вход в Boot menu по F12 не работает по умолчанию и для того, чтобы клавиша заработала, необходимо сначала зайти в BIOS, нажав клавишу F2, а потом переключить параметр «F12 Boot menu» в состояние Enabled, после чего сохранить настройки и выйти из BIOS.
Практически для всех настольных компьютеров с материнскими платами Asus, вход в меню загрузки осуществляется нажатием клавиши F8.
C ноутбуками всё более сложно. Чтобы зайти в Boot menu на ноутбуках ASUS, в зависимости от модели, нужно при включении нажать:
Esc — для большинства современных моделей. F8 — для тех моделей ноутбуков Asus, название которых начинается с x или k, например x502c или k601 (но и это не всегда срабатывает).
Если совсем тяжко, читайте большую компьютерную энциклопедию о методологических критериях и требованиях к вашему гаджету:).
Если вы часто устанавливаете новые операционные системы или создаёте дополнительные загрузочные разделы на жёстком диске, ваше меню загрузки очень быстро превратится в мусорку. Чисткой лишних записей можно заняться в программе Bootice или ручками в командной строке.
Удаление лишних записей из boot menu (ролик):
Команды для cmd:
bcdedit /enum firmware
bcdedit /export newbcd
copy newbcd bcdbackup
bcdedit /store newbcd /delete
bcdedit /import newbcd /clean
Многие BIOS путают с Boot menu или Windows Boot Manager (не нужно этого делать).
BIOS — набор микропрограмм, реализующих API для работы с аппаратурой компьютера и подключёнными к нему устройствами (/ˈbaɪɒs/, от англ. basic input/output system — «базовая система ввода-вывода»).
Много разлогольствовать о BIOS не будем, так как лично мной там были сделаны некоторые мелкие настройки и больше туда никогда не захожу.
Включил поддержку аппаратной виртуализации и «вырубил» Secure Boot, чтобы эта «бяка» не мешала устанавливать Windows 7 и многие дистрибутивы Linux:
Иногда мне приходиться в «подземном каземате ковыряться» в OS Boot Manager, возможно это мой единичный слушай, без которого в ноутбуке HP, не «вызволить из плена» загрузчик Grub или rEFInd Boot Manager. Как это делаю подробно описано в этой статье: https://oleglav.blogspot.com/2019/06/refind-boot-manager.html
Вам уже, наверное, пора на природу? А я тут со своими Диспетчер загрузки Windows, Boot menu или BIOS.
¡оɹоdƍоɓ wɐʚ оɹǝɔʚ и оƍиɔɐuɔ ǝǝнɐdɐε ¡oıqɯɐɯɔ ǝɯn̯ʎdиɯнǝwwоʞ онʚиɯʞɐ и vɐнɐʞ ɐн qɔǝɯиmиuɓоu ˙хʁɯǝɔ˙ǹоɔ ʚ wоɯɔоu ʁɔqɯиvǝɓоu ǝɯqɓʎƍɐε ǝн
Горячие клавиши на компьютере и ноутбуке

Зачем запоминать то, что не нужно каждый день? Достаточно открыть и прочитать информацию, когда она понадобиться — главное уметь пользоваться! Обычно я так сам и поступаю, и эти таблички с горячими клавишами не исключение…
Эта статья — справочная, она содержит кнопки для входа в BIOS, для вызова загрузочного меню (его так же называют Boot Menu). Часто они просто «жизненно» необходимы при переустановке Windows, при восстановлении работы компьютера, настройке BIOS и т.д. Надеюсь, информация будет актуальна и вы найдете заветную клавишу для вызова нужного меню.
- Информация на странице, время от времени, будет пополняться и расширяться;
- Кнопки для входа в BIOS можете посмотреть в этой статье (а так же о том, как вообще войти в BIOS :)): https://pcpro100.info/kak-voyti-v-bios-klavishi-vhoda/
- В конце статьи приведены примеры и пояснения сокращений в таблице, расшифровка функций.
НОУТБУКИ
| Производитель | BIOS (модель) | Горячая клавиша | Функция |
| Acer | Phoenix | F2 | Enter Setup |
| F12 | Boot Menu (Change Boot Device, Multi Boot Selection Menu) | ||
| Alt+F10 | D2D Recovery (disk-to-disk system recovery) | ||
| Asus | AMI | F2 | Enter Setup |
| ESC | Popup Menu | ||
| F4 | Easy Flash | ||
| Phoenix-Award | DEL | BIOS Setup | |
| F8 | Boot Menu | ||
| F9 | D2D Recovery | ||
| Benq | Phoenix | F2 | BIOS Setup |
| Dell | Phoenix, Aptio | F2 | Setup |
| F12 | Boot Menu | ||
| Ctrl+F11 | D2D Recovery | ||
| eMachines (Acer) | Phoenix | F12 | Boot Menu |
| Fujitsu Siemens | AMI | F2 | BIOS Setup |
| F12 | Boot Menu | ||
| Gateway (Acer) | Phoenix | Click mouse or Enter | Menu |
| F2 | BIOS Settings | ||
| F10 | Boot Menu | ||
| F12 | PXE Boot | ||
| HP (Hewlett-Packard) / Compaq | Insyde | ESC | Startup Menu |
| F1 | System Information | ||
| F2 | System Diagnostics | ||
| F9 | Boot Device Options | ||
| F10 | BIOS Setup | ||
| F11 | System Recovery | ||
| Enter | Continue Startup | ||
| Lenovo (IBM) | Phoenix SecureCore Tiano | F2 | Setup |
| F12 | MultiBoot Menu | ||
| MSI (Micro Star) | * | DEL | Setup |
| F11 | Boot Menu | ||
| TAB | Show POST screen | ||
| F3 | Recovery | ||
| Packard Bell (Acer) | Phoenix | F2 | Setup |
| F12 | Boot Menu | ||
| Samsung | * | ESC | Boot Menu |
| Toshiba | Phoenix | Esc, F1, F2 | Enter Setup |
| Toshiba Satellite A300 | F12 | Bios |
ПЕРСОНАЛЬНЫЕ КОМПЬЮТЕРЫ
| Motherboard | BIOS | Горячая клавиша | Функция |
| Acer | Del | Enter Setup | |
| F12 | Boot Menu | ||
| ASRock | AMI | F2 или DEL | Run Setup |
| F6 | Instant Flash | ||
| F11 | Boot Menu | ||
| TAB | Switch Screen | ||
| Asus | Phoenix-Award | DEL | BIOS Setup |
| TAB | Display BIOS POST Message | ||
| F8 | Boot Menu | ||
| Alt + F2 | Asus EZ Flash 2 | ||
| F4 | Asus Core Unlocker | ||
| BioStar | Phoenix-Award | F8 | Enable System Configuration |
| F9 | Select Booting Device after POST | ||
| DEL | Enter SETUP | ||
| ChainTech | Award | DEL | Enter SETUP |
| ALT+F2 | Enter AWDFLASH | ||
| ECS (EliteGrour) | AMI | DEL | Enter SETUP |
| F11 | BBS POPUP | ||
| FoxConn (WinFast) | TAB | POST Screen | |
| DEL | SETUP | ||
| ESC | Boot Menu | ||
| GigaByte | Award | ESC | Skip memory test |
| DEL | Enter SETUP/Q-Flash | ||
| F9 | Xpress Recovery Xpress Recovery 2 | ||
| F12 | Boot Menu | ||
| Intel | AMI | F2 | Enter SETUP |
| MSI (MicroStar) | Enter SETUP |
СПРАВКА (по вышеприведенным таблицам)
BIOS Setup (так же Enter Setup, BIOS Settings, или просто BIOS) — это и есть кнопка для входа в настройки BIOS. Нажимать ее нужно после включения компьютера (ноутбука), причем, лучше несколько раз, пока не появиться экран. В зависимости от производителя оборудования название может несколько различаться.
Пример BIOS Setup
Boot Menu (так же Change Boot Device, Popup Menu) — очень полезное меню, позволяющее выбрать устройство, с которого устройство будет загружаться. Причем, для выбора устройства не нужно заходить в BIOS и менять очередь загрузки. Т.е., например, нужно установить ОС Windows — нажал кнопку входа в Boot Menu, выбрал установочную флешку, а после перезагрузки — компьютер автоматически будет загружаться с жесткого диска (и никаких лишних настроек BIOS).
Пример Boot Menu — ноутбук HP (Boot Option Menu).
D2D Recovery (так же Recovery) — функция восстановления Windows на ноутбуках. Позволяет довольно быстро восстановить работоспособность устройства из скрытого раздела жесткого диска. Признаться честно, лично я не люблю использовать эту функцию, т.к. восстановление в ноутбуках, часто, «кривое», работает топорно и не всегда есть возможность выбора детальных настроек «как и что»… Предпочитаю установку и восстановление Windows с загрузочной флешки.
Пример. Утилита восстановления Windows на ноутбуке ACER
Easy Flash — используется для обновления BIOS (не рекомендую использовать начинающим…).
System Information — системная информация о ноутбуке и его компонентах (например, данная опция есть на ноутбуках HP).
За дополнения по теме статьи — заранее благодарен. Ваша информация (например, кнопки для входа в BIOS на вашей модели ноутбука) будет добавлена в статью. Всего наилучшего!