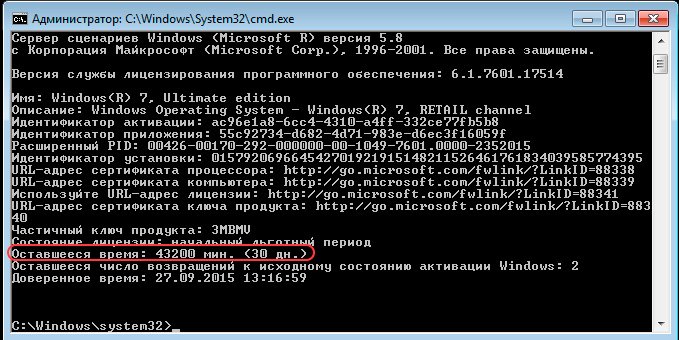- Как активировать Windows 7
- Как активировать Windows 7 с помощью активатора
- KMS Auto
- Windows Loader
- Windows 7 Loader from Matrix
- RemoveWAT
- Отсрочка активации
- Что сделать, чтобы не слетала активация Windows 7
- Отключение проверки подлинности Windows 7
- Способы отключения проверки
- Способ 1: Редактирование политики безопасности
- Способ 2: Удаление файлов
Как активировать Windows 7
Windows 7 среди пользователей все ещё имеет бешеную популярность, несмотря на свой возраст. И вопрос ее активации — один из важнейших аспектов при работе с системой. Вам придется либо купить лицензионный ключ, либо использовать специальные программы — активаторы. С покупкой лицензионного ключа всё понятно, поэтому поговорим лучше о бесплатных альтернативах. Давайте посмотрим как активировать Windows 7 с помощью различных активаторов, или отложить её на месяц легальным способом.
Как активировать Windows 7 с помощью активатора
Это самый простой способ получить лицензию, который может применить даже начинающий пользователь. А главное — бесплатный. Рассмотрим 3 самых популярных активатора и узнаем как ими пользоваться. Ссылки на скачивание давать будем только на основной, остальные легко ищутся в поисковиках.
KMS Auto
Самый простой и надёжный способ. Все действия делаются абсолютно аналогично активации Windows 8.1. Пароль для распаковки — 123.
Не забудьте добавить файл в исключения антивируса!
Windows Loader
Одним из наиболее известных активаторов является программа Windows Loader, который внедряет в систему специальный код, сообщающий ей при каждом запуске, что активация проведена успешно. Посмотрим, как это работает:
- Скачайте Windows Loader и запустите его с правами администратора.
- Обратите внимание на кружок возле названия программы – он должен быть зеленого цвета. Если он красный или желтый, то вам нужно навести на него курсор и посмотреть, что нужно сделать (обычно требуется закрыть браузер или, например, Total Commander).
- Если всё нормально, нажмите кнопку «Install», а затем перезагрузите компьютер.
На этом активация окончена. Если вы вдруг захотите отказаться от использования лицензионного ключа, запустите снова Windows Loader и нажмите кнопку «Uninstall».
Такой способ активации является незаконным, поэтому его применение не рекомендуется специалистами Microsoft. Но если посмотреть правде в глаза, то программа Windows Loader помогла сотням тысяч пользователей решить проблему с лицензией, так что бояться вам нечего.
Windows 7 Loader from Matrix
После запуска появится такое окошко:
- Скачайте и запустите активатор.
- В главном окне утилиты нажмите кнопку «Activate» на кнопке, которая подсвечена.
- После появления сообщения о том, что операция проведена успешно, перезагрузите компьютер.
Если этот активатор отработал нормально, можете спокойно устанавливать обновления, не боясь что она слетит.
После перезагрузки компьютера появится окно выбора операционной системы. Появится два варианта загрузки – Windows 7 (неактивированная версия) и Windows 7 Loader XE (активированная версия). Выбирайте вторую строку и загружайтесь – система будет активирована.
- Кликните по иконке «Компьютер» правой кнопкой и выберите «Свойства».
- Перейдите по ссылке «Дополнительные параметры системы» в меню слева.
- В поле «Загрузка и восстановление» нажмите кнопку «Параметры».
- Снимите отметку «Отображать список операционных систем» и выберите в строке выше «Windows 7 Loader XE». Сохраните изменения.
После выполнения этих действий активированная версия системы будет загружаться в автоматическом режиме, без ожидания и вашего выбора. Кстати, наличие двух записей в загрузочном меню не говорит о том, что у вас установлено две операционных системы. Это активатор внес изменения в файл boot.ini.
RemoveWAT
Программа RemoveWAT действует во всех версиях Windows, однако после её применения нужно обязательно отключить автоматическое обновление (что весьма нежелательно). Используйте её только если предыдущие активаторы не помогли вам:
- Запустите программу.
- Нажмите «Remove WAT» в окне утилиты.
- Дождитесь завершения процесса активации и перезагрузите компьютер.
Теперь, чтобы активация не слетела, необходимо отключить автоматическое обновление системы:
- Зайдите в «Панель управления».
- Перейдите в «Центр обновления».
- Кликните по ссылке «Настройка параметров» в меню слева.
- Выберите вариант «Не проверять наличие обновлений».
- Сохраните изменения, нажав «Ок».
В принципе, можно установить параметры так, что система будет искать обновления, но решения об их установке будете принимать лично вы. Только придется разбираться, какое обновление несет очередной файл проверки подлинности.
Отсрочка активации
Во всех продуктах Microsoft, включая Windows 7, реализована функция отсрочки активации. Давайте посмотрим, как активировать Windows 7 с помощью отсрочки через командную строку.
- Запустите командную строку с правами администратора.
- Введите команду
- Перезагрузите компьютер после получения сообщения о том, что операция по активации выполнена успешно.
Обратите внимание – процедуру отсрочки необходимо производить в предпоследний или крайний день активации. Всего отсрочку Windows 7 можно использовать 3 раза. Путем нехитрых подсчетов определяем, что в итоге у вас будет 120 дней бесплатного использования. По истечении 4 месяцев (первый – ознакомительный, затем 3 отсрочки) придется снова решать, как активировать систему.
Узнать подробную информацию о лицензии, включая доступное количество отсрочек, можно с помощью команды:
Если отсрочки закончились, можно установить Windows 7 заново, и еще 120 дней пользоваться системой бесплатно. Еще один способ – создание образа восстановления системы и его последующее использование для отката к состоянию четырехмесячной давности. Однако оба этих метода не отличаются удобством, так как подразумевают переустановку (восстановление) системы, приводящую к удалению установленных программ и потере некоторых файлов.
Что сделать, чтобы не слетала активация Windows 7
Главный недостаток использования активаторов – возможная блокировка лицензии после очередного обновления системы. Специалисты Microsoft делают всё, чтобы пользователи покупали ключи активации, а не пользовались бесплатными программами для получения лицензии. Проявляется это в создании специальных обновлений для Windows 7, занимающихся проверкой подлинности системы.
Несмотря на то, что в описании всех активаторов указано, что система после их применения без проблем проходит проверку подлинности, на деле всё обстоит не так радужно. Например, многие пользователи столкнулись с тем, что после установки обновления КВ971033 слетала активация. Чтобы не попасть в подобную ситуацию, нужно просто удалить файл проверки подлинности, попадающий в Windows 7 вместе с обновлением КВ971033. Для этого следуйте следующим простым шагам:
- Откройте «Панель управления».
- Перейдите в раздел «Удаление программы».
- Щелкните в левом меню по ссылке «Просмотр установленных обновлений».
- Поищите обновление службы безопасности под номером КВ971033.
- Если вы нашли нужную строку, выделите её и нажмите «Удалить».
Ваша система больше не будет проверяться на подлинность, а потому активация не слетит.
Кстати, многие антивирусы воспринимают активаторы как вредоносные приложения. Ничего удивительно в этом нет – просто отключите защиту на время, чтобы провести активацию системы и добавьте программу в исключения антивируса.
Отключение проверки подлинности Windows 7
На экранах тех компьютеров, которые используют не активированную версию Виндовс 7 или активация слетела после обновления, отображается надпись «Ваша копия Windows не является подлинной» либо аналогичное по смыслу сообщение. Давайте разберемся, как убрать назойливое оповещение с экрана, то есть отключить проверку подлинности.
Способы отключения проверки
Существует два варианта отключения проверки подлинности в Виндовс 7. Какой из них использовать зависит от личных предпочтений пользователя.
Способ 1: Редактирование политики безопасности
Одним из вариантов решения поставленной задачи является редактирование политики безопасности.
- Щелкайте «Пуск» и заходите в «Панель управления».
Откройте раздел «Система и безопасность».
Откроется список инструментов, в котором следует найти и выбрать «Локальная политика…».
Будет открыто редактора политики безопасности. Щелкайте правой кнопкой мыши (ПКМ) по наименованию папки «Политика ограниченного использования…» и из контекстного меню выберите «Создать политику…».
После этого в правой части окна появится ряд новых объектов. Перейдите в каталог «Дополнительные правила».
Открывается окошко создания правила. Щелкайте по кнопке «Обзор…».
Открывается стандартное окно открытия файла. В нем нужно произвести переход по следующему адресу:
В открывшейся директории выделите файл под названием «WatAdminSvc.exe» и жмите «Открыть».
После выполнения указанных действий произойдет возврат в окошко создания правила. В его поле «Сведения о файле» отобразится наименование выбранного объекта. Из выпадающего списка «Уровень безопасности» выберите значение «Запрещено», а затем жмите «Применить» и «OK».
Созданный объект появится в директории «Дополнительные правила» в «Редакторе политики безопасности». Для создания следующего правила опять щелкайте ПКМ по пустому месту окна и выбирайте «Создать правило для хеша…».
Снова в открывшемся окне создания правила щелкайте «Обзор…».
Переходите в ту же папку под названием «Wat» по адресу, который был указан выше. На этот раз выбирайте файл с наименованием «WatUX.exe» и жмите «Открыть».
Опять при возврате в окно создания правила в соответствующей области отобразится название выбранного файла. Снова из выпадающего списка выбора уровня безопасности выбирайте элемент «Запрещено», а затем жмите «Применить» и «OK».
Способ 2: Удаление файлов
Поставленную в данной статье задачу можно также решить путем удаления некоторых системных файлов, отвечающих за процедуру проверки. Но перед этим следует временно отключить штатный антивирус, «Брандмауэр Windows», удалить один из апдейтов и деактивировать определенную службу, так как в обратном случае при удалении указанных объектов ОС возможны проблемы.
- После того как вы деактивировали антивирус и «Брандмауэр Windows», переходите в уже знакомый по предыдущему способу раздел «Система и безопасность» в «Панели управления». На этот раз открывайте раздел «Центр обновления».
Открывается окошко «Центра обновлений». Щелкайте в его левой части по надписи «Просмотр журнала…».
В открывшемся окошке для перехода к инструменту удаления апдейтов щелкайте по надписи «Установленные обновления».
Откроется перечень всех установленных на компьютере апдейтов. В нем необходимо отыскать элемент KB971033. Для того чтобы облегчить поиск, щелкайте по названию колонки «Имя». Это позволит построить все обновления в алфавитном порядке. Поиск производите в группе «Microsoft Windows».
Отыскав нужный апдейт, выделите его и жмите по надписи «Удалить».
Откроется диалоговое окно, где необходимо подтвердить удаление обновления, нажав на кнопку «Да».
После того как будет выполнено удаление апдейта, необходимо произвести отключение службы «Защита ПО». Для этого переместитесь в раздел «Администрирование» в «Панели управления», о котором уже шла речь при рассмотрении Способа 1. Откройте элемент «Службы».
Запускается «Диспетчер служб». Тут так же, как и при удалении обновлений, можно выстроить элементы списка в алфавитном порядке для удобства поиска нужного объекта, щелкнув по названию столбца «Имя». Найдя наименование «Защита программного обеспечения», выделите его и жмите «Остановить» в левой части окна.
Будет выполнена остановка службы, отвечающей за защиту ПО.
Теперь можно переходить непосредственно к удалению файлов. Откройте «Проводник» и перейдите по следующему адресу:
Если отключено отображение скрытых и системных файлов, то его нужно предварительно включить, а иначе, вы просто не отыщете нужные объекты.
Урок: Включение отображения скрытых объектов на Виндовс 7
В открывшейся директории отыщите два файла с очень длинным названием. Их наименования начинаются на «7B296FB0». Больше таких объектов не будет, так что не ошибетесь. Щелкните по одному из них ПКМ и выберите «Удалить».
После того как файл будет удален, проделайте эту же процедуру со вторым объектом.
Затем возвращайтесь в «Диспетчер служб», выделите объект «Защита программного обеспечения» и жмите «Запустить» в левой части окна.
Служба будет активирована.
Далее не забудьте включить ранее деактивированные антивирус и «Брандмауэр Windows».
Как видим, если у вас слетела активация системы, то существует возможность отключить назойливое сообщение Виндовс путем деактивации проверки подлинности. Это можно сделать через настройку политики безопасности или удалив некоторые системные файлы. При необходимости каждый может выбрать наиболее удобный для себя вариант.