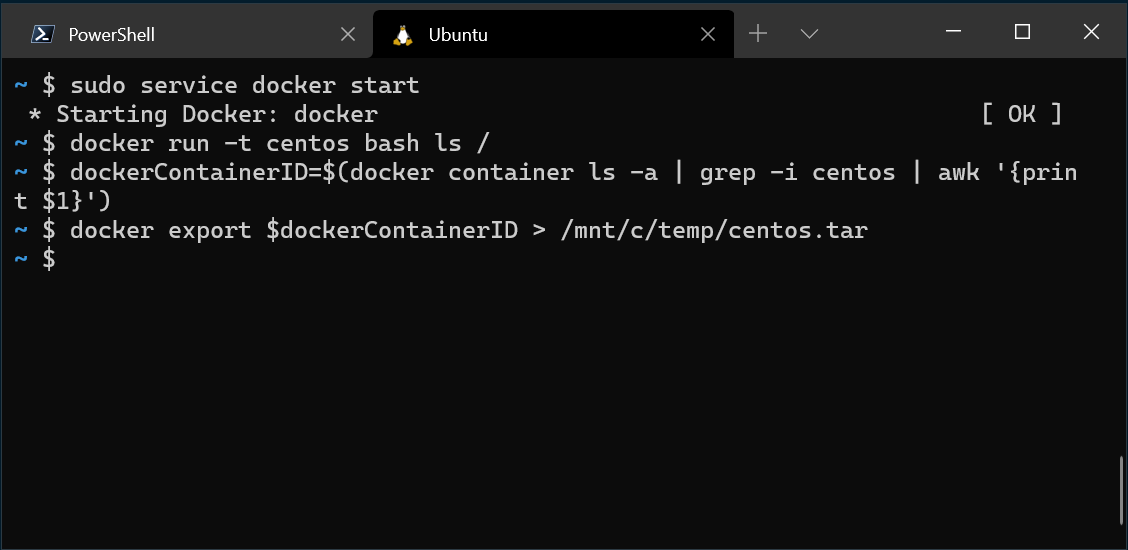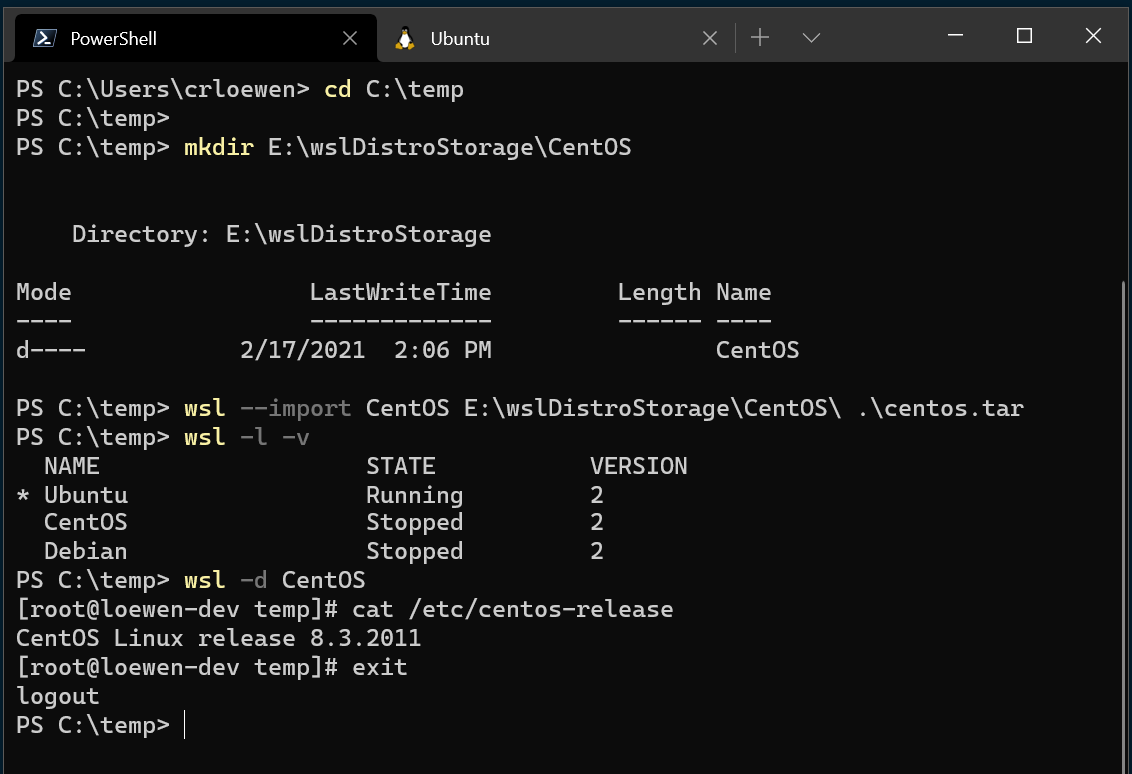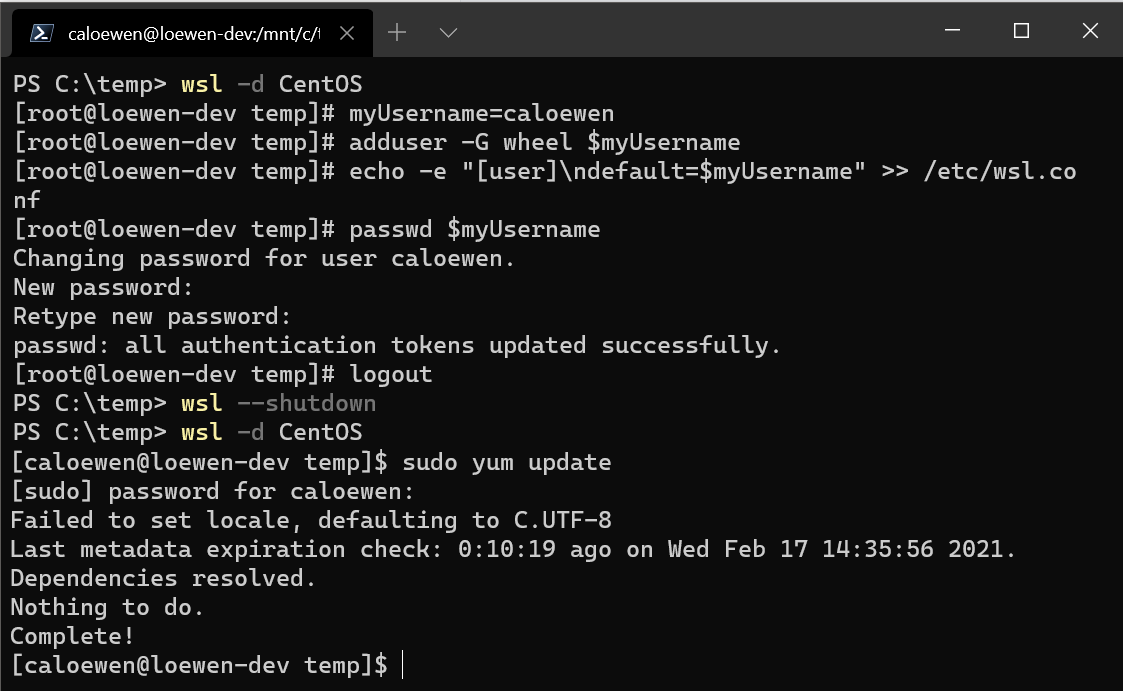- Где скачать Linux
- Определитесь с дистрибутивом Linux
- Какой Linux качать (i386, x86_64, amd64. )
- Где скачать дистрибутив Linux
- Где скачать ядро Linux
- Как заказать диск с Linux
- Как записать ISO образ Linux на диск или флешку
- Как установить Linux
- Выбор дистрибутива
- Системные требования
- Оперативная память и пространство на накопителе
- Процессор
- Накопитель для записи образа системы
- Установка дистрибутива на компьютер
- Загрузка ISO-образа
- Запись образа на флеш-накопитель
- Загрузка с флешки
- Начало установки Линукс
- Разметка томов на накопителе
- Установка без удаления Windows
- Завершение установки
- Выбор языка и часового пояса
- Создание логина и пароля
- Впервые загрузившись в Убунту
- Импорт любого дистрибутива Linux для использования с WSL
- Получение tar-файла для распространения
- Пример получения tar-файла для CentOS
- Предварительные требования
- Экспорт tar из контейнера
- Импорт tar файла в WSL
- Пример импорта CentOS
- Добавление отдельных компонентов WSL, таких как пользователь по умолчанию
- Использование настраиваемого дистрибутива Linux
Где скачать Linux
Новички, которые только только начинают свое знакомство с Linux, первым делом задают себе резонный вопрос: как и где скачать Linux? Казалось бы что тут сложного, но вопрос тем не менее возникает и мне его часто задают.
Определитесь с дистрибутивом Linux
Начну с того, что скорее всего вам нужно скачать дистрибутив Linux. Потому что под общим словом Linux можно понимать, как ядро Linux, так и любой дистрибутив Linux. Позволю себе далее в статье иногда использовать оба этих слова как равнозначные. Вопрос выбора дистрибутива выходит за рамки данной заметки. Ознакомиться с дистрибутивами Linux можно в каталоге дистрибутивов Linux.
Предположим, что вы выбрали себе дистрибутив и хотите его скачать. Каждый дистрибутив Linux обычно можно скачать бесплатно в разных форматах. Обычно они представляют собой ISO файлы. ISO файл — это образ CD или DVD диска. Чаще всего CD или DVD версии отличаются только тем, что на DVD версиях больше различного программного обеспечения, которое вы можете установить прямо с диска либо в процессе установки Linux, либо после установки в любое время.
Какой Linux качать (i386, x86_64, amd64. )
Еще Linux можно скачать под различные платформы. Обычно разработчики дистрибутивов предлагают 32-х битные и 64-х битные версии Linux. Какую вам выбрать зависит прежде всего от разрядности вашего процессора. Как правило, все современные процессоры 64-х битные.
32-х битные версии Linux обычно обозначают как i386, а 64-х битные — x86_64 (для процессоров Intel) и amd64 (для процессоров Amd).
Вы также можете встретить такие названия, как arm, mips, ppc и другие. Это версии Linux специально собранные для процессоров Arm, Mips, PowerPC.
На домашних компьютерах и в ноутбуках обычно используются процессоры Intel или Amd, поэтому вас скорее всего будут интересовать именно i386, x86_64, amd64.
Где скачать дистрибутив Linux
Итак, вы определились с дистрибутивом Linux. Вам остается перейти на сайт разработчика дистрибутива и найти там раздел для скачивания, он может называться как-нибудь типа Downloads, Get It, Get ISO, Скачать, Загрузить.
Одним из самых быстрых способов скачать Linux это использовать торрент файлы. Работает это следующим образом. Вы скачиваете себе torrent файл и с помощью торрент клиента запускаете скачивание уже самого Linux. Торрент клиенты для Linux можно найти в каталоге программ в разделе «Torrent клиенты».
Одна и та же версия дистрибутива Linux может размещаться на разных серверах (зеркалах). Чем ближе территориально к вам находится сервер и чем выше его пропускная способность, тем быстрее скачаете Linux. Популярным Российским зеркалом, где можно скачать Linux является зеркало от Яндекса: https://mirror.yandex.ru или FTP версия ftp://mirror.yandex.ru
Рассмотрю несколько мест, где можно бесплатно скачать популярные дистрибутивы Linux:
Где скачать ядро Linux
Любую версию исходного кода ядра Linux всегда можно скачать на сайте kernel.org.
Как заказать диск с Linux
Обновлено: диски больше не рассылают.
Если вы не имеете возможности скачать Linux, тогда вы можете заказать диск с Linux, который бесплатно пришлют вам по почте. Этим занимается компания Canonical, которая периодически рассылает диски с дистрибутивом Ubuntu всем желающим. Чтобы заказать диск с Ubuntu читайте инструкцию: «Заказ дисков Ubuntu».
Если ни один из способов вам не подходит, то вы можете найти в своем городе энтузиастов, которые согласятся передать вам диск с Linux. Тем более различных Linux сообществ сейчас очень много.
Как записать ISO образ Linux на диск или флешку
После того, как вы скачаете ISO образ с дистрибутивом Linux, вам нужно будет записать его на диск или флешку, чтобы затем использовать для установки. Как это сделать, читайте в наших инструкциях:
Источник
Как установить Linux
Установить Linux на компьютер несложно. Это утверждение касается большинства современных дистрибутивов этой операционной системы – Ubuntu, Mint и других.
Эта инструкция рассчитана на людей, которые хорошо знакомы с операционными системами Windows начиная с седьмой версии.
Выбор дистрибутива
Сначала пользователь должен определиться с дистрибутивом Linux, который он хочет установить. В этом руководстве рассказывается, как установить Linux на компьютер, на примере Ubuntu.
Ubuntu – хороший выбор для тех, кто хочет опробовать Линукс и не заморачиваться с разнообразными настройками системы. Если пользователь не знает ни одной команды, которую можно ввести в терминал – этот дистрибутив для него.
Системные требования
Отличительная черта Linux-систем – невысокие требования к аппаратной части компьютера.
Оперативная память и пространство на накопителе
Ubuntu требует 512 мегабайт ОЗУ и 5 гигабайт места на жёстком диске или твердотельном накопителе для работы. Разработчики рекомендует иметь от двух гигабайт оперативной памяти и от двадцати пяти гигабайт на диске.
Процессор
Как и Windows, дистрибутивы Linux распространяются в двух разрядностях – x86 и х64.
Отличие заключается в том, что версия на 64 бита может адресовать от четырёх и более гигабайт оперативной памяти. К сожалению, на этой же битности процессора наблюдается больше багов с драйверами и прочими компонентами системы.
С некоторыми «костылями», х86 версия тоже может адресовать больше 4 гигабайт оперативной памяти – такой режим работы тридцати двух битного процессора называется Physical Address Extension или сокращённо PAE.
Накопитель для записи образа системы
Записать ISO-образ Linux можно на флеш-накопители – флешки и карты памяти. Систему можно записать и на оптический диск.
Установка дистрибутива на компьютер
Ниже поэтапно расписана установка Убунту Линукс на компьютер.
Загрузка ISO-образа
Загрузить последнюю LTS версию Убунту можно с этого сайта: https://www.ubuntu.com/download/desktop.
Чтобы загрузить образ напрямую через браузер, надо нажать на зелёную кнопку «Download».
Чтобы скачать дистрибутив через торрент, под зелёной кнопкой «Download» надо нажать на ссылку «see our alternative downloads».
Теперь надо прокатить до секции «BitTorrent» и выбрать версию Убунту. Скачается торрент-файл, который нужно загрузить через торрент-клиент.
Запись образа на флеш-накопитель
Чтобы записать образ, нужно воспользоваться программой Rufus. Вот инструкция по записи ISO-файла через неё:
- Необходимо вставить ЮСБ-накопитель в ПК. Затем нужно кликнуть кнопку «ВЫБРАТЬ» и в системном проводнике Windows выбрать образ Убунту.
- Чтобы началась запись, нужно кликнуть на кнопку «СТАРТ». По завершению записи, программа выдаст уведомление.
Загрузка с флешки
Чтобы загрузиться с флеш-накопителя, пользователь должен перезагрузить компьютер. Как только появится заставка БИОС, надо нажать на кнопку, которая откроет список дисков, с которых компьютер может загрузиться.
Если вместо БИОС на материнской плате установлен UEFI, то нужно сделать так, чтобы компьютер грузился в первую очередь с флешки, а не с жёсткого диска с Windows.
Начало установки Линукс
Для начала нужно выбрать язык, на котором будет происходить установка (по умолчанию английский) и нажать на кнопку «Установить Ubuntu».
В следующей вкладке, Убунту предложит загрузить проприетарные драйвера и кодеки, а также обновления системы. Это всё можно будет скачать после установки.
Закончив, надо нажать «Продолжить».
Разметка томов на накопителе
Этот этап работы с установщиком самый ответственный. Несколько неверных кликов мышкой, и данные с хранилища стёрты – восстанавливать их долго и не факт, что информация сохранится.
Нужно выбрать опцию «Стереть диск и установить Ubuntu» и нажать «Установить сейчас».
Разделы будут созданы автоматически, диск будет полностью очищен. Это самый простой способ расположить Убунту на диске.
Самостоятельно создавать и удалять разделы на диске стоит в том случае, если пользователю нужно сохранить какие-то данные на диске или создать удобную ему систему томов.
Для этого нужно отметить «Другой вариант» и также нажать «Установить сейчас».
В меню установщика отобразятся все тома на диске и их параметры: сколько они занимают, в какой файловой системе работают.
Чтобы удалить раздел, нужно выбрать его мышью или стрелками на клавиатуре и нажать на значок минуса. Чтобы добавить раздел, необходимо нажать на плюсик.
Для нормальной работы Ubuntu нужны такие разделы:
- Под системные файлы отводится корневой раздел. Нужно выбрать файловую систему Ext4, а точкой монитрования указать «/»;
- Home – раздел для хранения пользовательских файлов. Точкой монитрования нужно указать «/home» и файловую систему Ext
- Если в компьютере установлен твердотельный накопитель, при этом немного оперативки, стоит создать Своп-раздел. Для этого нужно выбрать «Раздел подкачки».
Чтобы начать установку, нужно нажать «Установить сейчас».
Установка без удаления Windows
Для этого надо выбрать первый тип установки – «Установить Ubuntu рядом с Windows». Установщик сам определит установленную операционную систему на компьютере.
Выбрав эту опцию, программа сама выделит место под разделы и на компьютере будет Dual boot.
Чтобы выделить место под разделы Убунту самостоятельно, надо обратится к пункту «Разметка вручную» этой статьи.
Завершение установки
Выбор языка и часового пояса
В конце установки, установщик попросит указать свой часовой пояс, язык ввода по умолчанию.
Делается это на интерактивной карте мира, на которой можно выбрать столицу своей страны на английском языке. Таким образом определится часовой пояс и язык пользователя, но его можно будет изменить в настройках.
Теперь надо нажать «Продолжить».
Создание логина и пароля
Теперь нужно указать имя пользователя компьютера в строке «Ваше имя» и «Имя вашего компьютера», и «Введите имя пользователя».
Пароль нужен для защиты компьютера от несанкционированного входа в систему, и чтобы пользователь мог получить рут-права.
Чтобы компьютер не требовал постоянного ввода пароля при включении, стоит выбрать опцию «Входит в систему автоматически». Если пользователь беспокоится о своей безопасности или устройство находится на рабочем месте, советуется выбирать «Требовать пароль для входа в систему». Также можно отметить галочкой параметр «Шифровать мою домашнюю папку».
После окончательного завершения установки, компьютер перезагрузится. В настройках БИОС или UEFI нужно поставить загрузку с жёсткого диска или твердотельного накопителя, как и до установки Ubuntu.
Впервые загрузившись в Убунту
Перед пользователем откроется рабочий стол этой операционной системы. По умолчанию установлен браузер Mozilla Firefox – как и в МакОС или в Виндоус в нём можно искать информацию в сети Интернет, смотреть Ютуб и так далее.
Чтобы установить программы, надо открыть «Магазин приложений» или «Репрозиторий» — название места, откуда можно скачивать приложения без участия терминала разнятся от дистрибутива к дистрибутиву.
В качестве офисного пакета в Ubuntu по умолчанию стоит LibreOffice, который содержит аналоги основных программ из офисного пакета Microsoft Office – Word, Excel и Powerpoint.
Источник
Импорт любого дистрибутива Linux для использования с WSL
вы можете использовать любой дистрибутив Linux в подсистема Windows для Linux (WSL), даже если он недоступен в Microsoft Store, импортировав его в tar-файл.
В этой статье показано, как импортировать дистрибутив Linux CentOSдля использования с WSL, получая свой tar-файл с помощью контейнера DOCKER. Этот процесс можно применить для импорта любого дистрибутива Linux.
Получение tar-файла для распространения
Сначала необходимо получить tar-файл, содержащий все двоичные файлы Linux для дистрибутива.
Tar-файл можно получить разными способами, два из которых включают:
- Скачайте заданный tar-файл. Пример для Alpine можно найти в разделе «мини-файловая система» на сайте загрузки для Alpine Linux .
- Найдите контейнер дистрибутива Linux и экспортируйте экземпляр как tar-файл. В приведенном ниже примере этот процесс будет показан с помощью контейнера CentOS.
Пример получения tar-файла для CentOS
В этом примере мы будем использовать DOCKER внутри WSL распределения, чтобы получить tar-файл для CentOS.
Предварительные требования
- Необходимо включить WSL с дистрибутивом Linux, установленным на компьютере WSL 2.
- необходимо установить docker Desktop для Windows с включенным модулем WSL 2, а интеграция, отмеченная для распространения, будет использоваться на следующих шагах.
Экспорт tar из контейнера
откройте командную строку (Bash) для дистрибутива Linux, который вы уже установили из Microsoft Store (в этом примере это Ubuntu).
Запустите службу docker:
Запустите контейнер CentOS в DOCKER:
Захватите идентификатор контейнера CentOS с помощью GREP и awk:
Экспортируйте идентификатор контейнера в tar-файл на подключенном диске c:
Этот процесс экспортирует файл CentOS tar из контейнера DOCKER, чтобы теперь можно было импортировать его для локального использования с WSL.
Импорт tar файла в WSL
После подготовки tar-файла его можно импортировать с помощью команды: wsl —import .
Пример импорта CentOS
Чтобы импортировать tar файл распространения CentOS в WSL, выполните следующие действия.
Откройте PowerShell и убедитесь, что создана папка, в которой необходимо сохранить дистрибутив.
Используйте команду, wsl —import чтобы импортировать tar файл.
Используйте команду, wsl -l -v чтобы проверить, какие дистрибутивы установлены.
Наконец, используйте команду wsl -d CentOS для запуска только что импортированного дистрибутива CentOS Linux.
Добавление отдельных компонентов WSL, таких как пользователь по умолчанию
По умолчанию при использовании—Import Вы всегда запускается от имени привилегированного пользователя. Вы можете настроить собственную учетную запись пользователя, но обратите внимание, что процесс настройки будет слегка отличаться в зависимости от разных дистрибутивов Linux.
Чтобы настроить учетную запись пользователя с только что импортированным дистрибутивом CentOS, сначала откройте PowerShell и загрузите в CentOS с помощью команды:
Затем откройте командную строку CentOS. Используйте эту команду, чтобы установить параметры sudo и Password в CentOS, создать учетную запись пользователя и задать ее в качестве пользователя по умолчанию. В этом примере имя пользователя будет иметь значение «калоевен».
Теперь необходимо выйти из этого экземпляра и убедиться, что все экземпляры WSL завершены. Снова запустите распространение, чтобы увидеть новый пользователь по умолчанию, выполнив следующую команду в PowerShell:
На [caloewen@loewen-dev]$ основе этого примера вы увидите выходные данные.
Дополнительные сведения о настройке параметров WSL см. в разделе Настройка параметров с помощью. вслконфиг и WSL. conf.
Использование настраиваемого дистрибутива Linux
Вы можете создать собственный настроенный дистрибутив Linux, упакованный как приложение UWP, которое будет работать точно так же, как и дистрибутивы WSL, доступные в Microsoft Store. Дополнительные сведения см. в статье Создание пользовательского дистрибутива Linux для WSL.
Источник