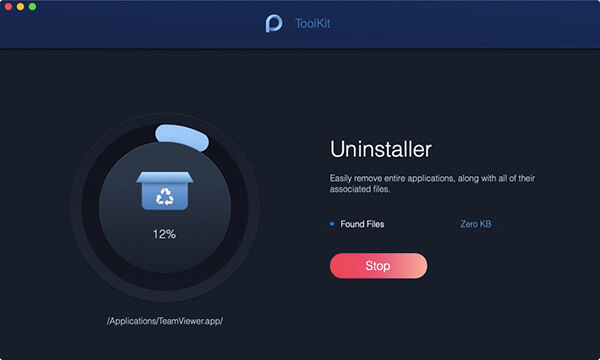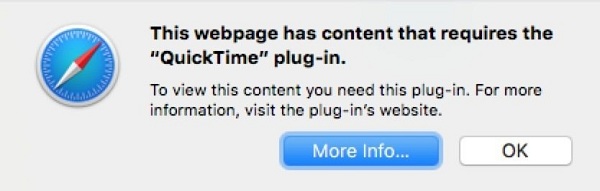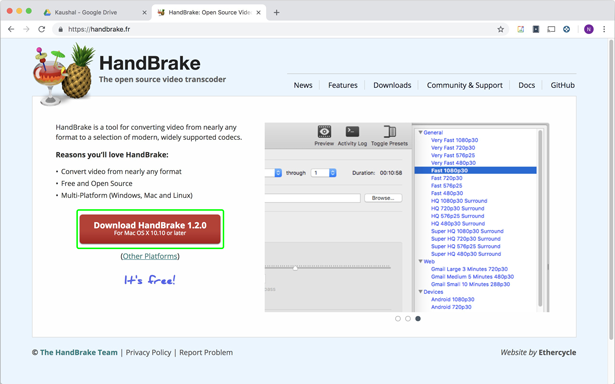- Лучший и бесплатный MKV Player для Mac в 2021 году
- Часть 1: Что такое MKV?
- Часть 2: Каковы лучшие MKV Player для Mac
- Elmedia игрока
- VLC
- Игрок 5K
- MplayerX
- DivX Player
- Часть 3. Избавление от ненужного приложения на Mac
- Шаг 1: получите iMyMac PowerMyMac
- Шаг 2: Откройте iMyMac PowerMyMac на Mac
- Шаг 3: выберите модуль набора инструментов
- Шаг 4: выберите деинсталлятор
- Шаг 5: сделайте сканирование на вашем Mac для ваших приложений
- Шаг 6: посмотрите результаты
- Шаг 7: выберите приложение для удаления
- Шаг 8: выберите файлы для удаления
- Шаг 9: очистка приложений и связанных файлов
- Часть 4: в заключение
- Лучшие способы игры в MKV на Mac [2021 Обновлено]
- Часть 1. Может ли VLC воспроизводить файлы MKV?
- Часть 2. Как я могу воспроизвести файлы MKV на Mac QuickTime?
- Часть 3. Как играть в MKV на Mac с помощью ручного тормоза?
- Никогда не забывайте очищать свой Mac
Лучший и бесплатный MKV Player для Mac в 2021 году
Написано Джордан Бальдо Последнее обновление: Январь 12, 2021
Всемогущий эксперт по написанию текстов, который хорошо разбирается в проблемах Mac и предоставляет эффективные решения.
MKV игрок как известно, файлы, которые обычно имеют высококачественное видео, сжатое с использованием формата Matroska. Как правило, вы на самом деле имеете дело с рипами Bluray или теми видео, которые экспортируются с использованием потока HD. И с этим, иногда вы можете заметить, что вы не можете воспроизводить эти видео с помощью стандартного проигрывателя фильмов.
Ну, вам не нужно беспокоиться, потому что на самом деле есть способ, как вы можете воспроизводить эти видео. И это то, что мы собираемся показать вам в этой статье. Мы собираемся показать вам некоторые MKV плееры на Mac что вы можете использовать.
Часть 1: Что такое MKV?
MKV или Matroska Multimedia Container обычно используются для того, чтобы вы могли запускать стандартный бесплатный контейнерный формат, который фактически позволяет вам хранить несколько или даже неограниченное количество аудио, картинок, видео или некоторых дорожек субтитров, которые есть на вашем Mac ,
MKV сделан таким образом, что он будет служить универсальным форматом для вас, чтобы иметь возможность хранить те распространенные мультимедийные файлы, которые у вас есть, которые фактически включают ваши телешоу или фильмы.
2 Типы файлов Matroska:
- Расширение MKV — которое предназначено для видео.
- Расширение MKA — предназначено только для аудио файлов.
Основные особенности MKV:
- Он может поддерживать субтитры.
- Он может воспроизводить файлы, даже если он поврежден.
- Это может быть легко найдено.
- Он может поддерживать метаданные, меню и главы.
- Это доступно для потоковой передачи.
- Потоковое видео и аудио могут быть выбраны.
Часть 2: Каковы лучшие MKV Player для Mac
Теперь, если вам интересно, какие плееры MKV вы можете использовать на своем Mac, не удивляйтесь. Потому что у нас есть список, из которого вы можете выбрать, чтобы у вас было представление о том, какой плеер MKV лучше всего подойдет вам.
Elmedia игрока
Известно, что Elmedia Player — лучший универсальный медиаплеер для любого воспроизведения MKV на вашем Mac. Он считается инструментом «все в одном», потому что вы можете использовать этот инструмент, чтобы иметь возможность загружать, воспроизводить, транслировать и изменять свои видео, а также свои аудиофайлы.
Elmedia Player фактически совместим с любой Mac OS X 10.9 или более поздней версией. Он также может поддерживать FLV, MP4, AVI, MOV, DAT, MP3, FLAC, M4V и некоторые другие форматы, которые, конечно, включают формат файла MKV. Он также может позволить вам загружать медиафайлы с вашего Mac на Chromecast, AirPlay и устройства с поддержкой DLNA.
Используя Elmedia Player, вы также можете легко улучшить свои видеоизображения и звук, просто отрегулировав его яркость, насыщенность, шумоподавление, контрастность и многое другое. И как только вы загрузите этот инструмент, вы также сможете использовать некоторые другие его функции, такие как создание скриншота, цикл AB и многое другое.
VLC
Проигрыватель VLC также известен как лучший проигрыватель MKV с открытым исходным кодом, который вы можете использовать на своем Mac. Этот инструмент известен как настраиваемый открытый исходный код. Это также один из самых популярных плееров, доступных на рынке, и он поставляется с полными функциями редактирования MKV.
Проигрыватель VLC также может предоставить вам некоторые базовые дополнительные утилиты, такие как зацикливание видео MKV, вставка субтитров, деинтерлейсинг видео MKV и многое другое. Он также может дать вам доступ к некоторым из его расширенных функций, таких как наложение, обрезка, эффект воды и многое другое.
Он также может позволить вам даже прочитать те незаконченные, поврежденные, неполные и неизвестные видео форматы, которые у вас есть на вашем Mac. Так что, если вы хотите попробовать этот плеер, то вы можете скачать его бесплатно.
Игрок 5K
5K Player известен как лучший бесплатный UHD MKV Player, который вы можете иметь на своем Mac. И с помощью этого инструмента вы сможете открывать и читать форматы в кодах WebM, 3GP, FLV, WMV, AVI, MP4, DivX, .rm, .rmvb и HD. Этот инструмент действительно может воспроизводить любые видео UltraHD на MKV.
5K Player также поставляется с некоторыми основными функциями, которые вы можете использовать для своих видео. Это включает в себя следующее:
- MKV Ultra-HD Воспроизведение
- Онлайн музыкальное видео скачать бесплатно
- Бесплатная трансляция с использованием AirPlay.
Этот плеер также может быть использован для подключения бесплатной музыки или видео, которые имеют высококачественный слуховой и визуальный опыт. Используя этот инструмент MKV, вы также сможете смотреть любые ваши любимые фильмы 3D в формате MKV, воспроизводить видео Blu-ray и некоторые другие видео, которые могут быть на вашем Mac.
MplayerX
Известно, что MplayerX — самый красивый бесплатный MKV Player Mac. Это связано с его привлекательной особенностью проигрывателя MKV для вашего Mac. Это очень эффективное и новое управление воспроизведением. Вы также можете вращать, минимизировать, переключаться в полноэкранный режим, перемещать кадр, изменять громкость, изменять размер кадра и многое другое. Все это, просто нажав, нажав или проведя пальцем по сенсорной панели на вашем Mac.
DivX Player
DivX Player известен как файл MKV на Mac. Он также считается простым в использовании MKV Player, который вы можете получить на своем Mac. Однако при использовании этого инструмента могут возникнуть три проблемы.
- Во-первых, если вы не сможете снять флажки для загрузки таких функций, как конвертер, то вы получите весь пакет программного обеспечения, загруженный на ваш Mac.
- Во-вторых, вам придется заплатить за то, чтобы иметь возможность обновить этого игрока MKV.
- И, наконец, в его основном интерфейсе много рекламного ПО.
Но помимо всех тех проблем, с которыми вы можете столкнуться, использование DivX Player пригодится при работе с файлами MKV, которые есть на вашем Mac.
Часть 3. Избавление от ненужного приложения на Mac
Как мы упоминали ранее, вы можете выбрать из всех игроков MKV, которые мы упомянули выше. Вы также можете загрузить их на свой Mac, если хотите. Но вам нужно только убедиться, что вы правильно удалили их на своем Mac, чтобы получить больше места для новых приложений.
А при удалении приложений на вашем Mac не рекомендуется перетаскивать свои приложения только в корзину. Потому что таким образом вы по-прежнему оставляете некоторые файлы, связанные с приложением. Это означает, что он все еще накапливает место на вашем Mac и что вам нужно будет избавиться от них.
С этой дилеммой у нас есть идеальное решение для вас. И это, имея iMyMac PowerMyMac на вашем Mac. В iMyMac PowerMyMac есть Uninstaller функции в Инструментарий Модуль. Таким образом, вы сможете легко удалить любые приложения, которые вам больше не нужны, на вашем Mac, включая также все файлы, связанные с приложением.
IMyMac PowerMyMac — это один из лучших инструментов, который вы можете использовать для удаления и в то же время избавления от всех тех нежелательных файлов, которые поставляются с приложением. Таким образом, вы сможете высвободить больше места для хранения и безопасно избавиться от приложения полностью с вашего Mac. Чтобы помочь вам эффективно освободить больше места для хранения, мы предлагаем вам еще один мощный инструмент -iMyMac PowerMyMac, который может быстро удалить очищаемое пространство Macпросто нажмите на ссылку руководства, чтобы попробовать!
Теперь, чтобы вы могли это сделать, вот вещи, которым вы должны следовать, используя iMyMac PowerMyMac-деинсталлятор.
Шаг 1: получите iMyMac PowerMyMac
Конечно, первое — это первое. Вы должны загрузить iMyMac PowerMyMac с нашего веб-сайта. И как только вы загрузите программу, установите ее на свой Mac. Это займет всего несколько минут.
Шаг 2: Откройте iMyMac PowerMyMac на Mac
После того, как вы полностью загрузили и установили iMyMac PowerMyMac на свой Mac, вы можете просто запустить его на своем Mac. Главный интерфейс iMyMac PowerMyMac покажет вам состояние системы вашего Mac. Здесь вы сможете проверить свою оперативную память, диск и память.
Шаг 3: выберите модуль набора инструментов
Затем, если вы собираетесь заметить, есть три модуля, которые расположены в верхней части экрана. Из этих трех модулей просто выберите модули Toolkit.
Шаг 4: выберите деинсталлятор
Затем в модуле Toolkit вы сможете увидеть другую опцию. Из этих вариантов, просто выберите опцию Uninstaller, чтобы начать удаление любых приложений, которые вы хотите.
Шаг 5: сделайте сканирование на вашем Mac для ваших приложений
Затем, после этого, iMyMac PowerMyMac Uninstaller заставит вас сканировать ваш Mac, чтобы программа обнаружила все приложения, которые у вас есть на вашем Mac. И чтобы сделать этот запрос, единственное, что вы можете сделать, — это нажать кнопку «Сканировать», расположенную в нижней части экрана.
Затем начнется процесс сканирования, поэтому все, что вам нужно сделать, это терпеливо ждать, пока процесс не завершится. Вы сможете узнать, что процесс завершен, как только вы увидите идеальный круг в левой части монитора.
Шаг 6: посмотрите результаты
И когда процесс сканирования на вашем Mac будет полностью завершен, вы сможете увидеть результат сканирования. Чтобы увидеть результат, все, что вам нужно будет сделать, это нажать на кнопку «Просмотр», расположенную в нижней части экрана.
Шаг 7: выберите приложение для удаления
Затем на странице результатов вы сможете найти все приложения, которые есть на вашем Mac, и они будут расположены в левой части экрана. Вы можете пойти дальше и прокрутить список приложений на экране, чтобы найти приложение, которое вы хотите удалить.
Шаг 8: выберите файлы для удаления
Кроме того, после того как вы выбрали приложение, которое хотите удалить на своем Mac, вы сможете увидеть все файлы, связанные с приложением, в правой части экрана. Из списка файлов, которые вы видите на экране, просто нажмите на все файлы, которые вы хотите удалить с вашего Mac вместе с приложением.
Вы можете нажать на них один за другим, или вы можете просто нажать на кнопку «Выбрать все», расположенную в верхней части экрана.
Шаг 9: очистка приложений и связанных файлов
Как только вы закончите, выбирая все файлы, от которых вы хотите избавиться на вашем Mac, вы можете продолжить и нажать кнопку «Очистить», расположенную в левом нижнем углу экрана. Затем вы можете продолжить и подтвердить действие, нажав кнопку «Подтвердить» в диалоговом окне, которое появится на вашем экране.
Затем начнется процесс очистки. Поэтому все, что вам нужно сделать сейчас, это дождаться завершения процесса очистки.
Часть 4: в заключение
Как видите, есть некоторые MKV файлы что вы можете иметь на своем Mac. С помощью этих инструментов вы сможете воспроизводить эти видео на своем Mac. Вы можете скачать все программы, которые мы перечислили выше, и посмотреть, подойдет ли какая из этих программ именно вам
И в случае, если вы захотите удалить другие приложения, которые вы загрузили, вы можете просто пойти дальше и использовать iMyMac PowerMyMac-Uninstaller и вы сможете полностью избавиться от них со своего Mac.
Прекрасно Спасибо за ваш рейтинг.
Источник
Лучшие способы игры в MKV на Mac [2021 Обновлено]
Написано Джордан Бальдо Последнее обновление: сентябрь 3, 2021
Всемогущий эксперт по написанию текстов, который хорошо разбирается в проблемах Mac и предоставляет эффективные решения.
Matroska или также известный как формат файла MKV, как известно, является одним из самых популярных форматов видео в настоящее время. Благодаря этому формату вы сможете смотреть любые видео или фильмы в HD или высокой четкости. Это на самом деле причина того, почему те файлы HD, которые содержат пиксель 720 или 1080, обычно создаются с расширением .mkv.
Как записаться играть в MKV на Mac? Для устройств Windows он может легко воспроизводить формат файлов MKV, поскольку имеет встроенный кодек. Но с компьютерами Mac дело обстоит иначе. Чтобы Mac мог воспроизвести формат файла MKV, вам понадобятся некоторые варианты, чтобы сделать это. Некоторые из этих вариантов следующие.
- Получение плагина для QuickTime вашего Mac.
- Получение стороннего приложения.
- И, наконец, преобразование вашего формата файлов MKV в формат, совместимый с вашими macOS.
Итак, для вас, чтобы узнать больше о том, как играть в MKV на Mac, вот некоторые из лучших способов, которые вы определенно можете рассмотреть.
Часть 1. Может ли VLC воспроизводить файлы MKV?
Была основана Медиаплеер VLC в настоящее время известен как один из самых популярных медиаплееров. И потому что он последовательный и его надежная работа, которая поставляется с широким спектром форматов и кодеков, его популярность все больше растет. Этот медиаплеер также может работать со многими различными типами устройств, такими как MacOS, Android, Windows и iOS.
И чтобы вы могли играть в MKV на Mac, вы определенно можете загрузить проигрыватель VLC, и вам не нужно устанавливать какие-либо плагины для выполнения этой работы. Вот что вам нужно сделать.
- Перейти на сайт VLC и загрузите самый последний доступный пакет. Просто нажмите кнопку «Загрузить VLC», и процесс начнется.
- Дважды щелкните пакет в папке «Загрузки», чтобы установить его на свой Mac.
- Перетащите значок конуса вниз к папке с вашими приложениями, и вы увидите сообщение на экране.
- В этом сообщении нажмите кнопку «Аутентифицировать» во всплывающем сообщении, и процесс установки начнется.
- При необходимости введите свое имя пользователя и пароль. После этого нажмите «Изменить настройки».
Затем, после выполнения всех шагов, медиаплеер VLC будет полностью установлен на ваш Mac. И с этим, вы сможете играть в MKV на Mac, используя этот плеер. И все, что вам нужно сделать, это щелкнуть правой кнопкой мыши видео в формате MKV, а затем выберите «Открыть с помощью» , Затем оттуда, просто идти вперед и выберите значок VLC.
- Он может поддерживать большое разнообразие плагинов
- Он поставляется с собственной поддержкой для использования файлов MKV.
- Он имеет гладкий интерфейс
- Есть некоторые проблемы с воспроизведением 4K
Часть 2. Как я могу воспроизвести файлы MKV на Mac QuickTime?
Есть несколько способов, которыми вы можете сделать, чтобы иметь возможность воспроизводить видео в формате файла MKV с помощью устройства Mac. Во-первых, вы можете получить плагин QuickTime для воспроизведения MKV на Mac.
QuickTime Player — одно из встроенных приложений на вашем Mac. Это, как известно, один из проигрывателей видео, который вы можете использовать для просмотра фильмов или видео. Тем не менее, это правда, что он на самом деле имеет некоторые недостатки, которые есть у других видеоплееров. Вот почему нам понадобится плагин чтобы заставить это работать на вашем Mac.
Один из плагинов, который мы можем использовать в QuickTime Player, это Perian который является самым популярным плагином для этого приложения на Mac. И вот, вот как вы можете использовать плагин Perian с QuickTime Player, который позволит вам воспроизводить видеофайлы MKV на вашем устройстве Mac. И для вас, для начала, вам нужно установить Perian Plugin. Не волнуйся, это очень просто.
Шаг 1: голова Гоа и скачать установочный файл плагина с их официального сайта.
Шаг 2: Затем, как только этот файл был загружен, вы можете перейти к просмотру загрузок, нажав на кнопку загрузки из трея. И оттуда идти вперед и выберите «Perian.dmg» чтобы вы могли начать процесс установки.
Шаг 3: Затем на экране вы увидите сообщение «Perian не может быть открыт, потому что он от неизвестного разработчика». Не волнуйтесь, потому что это сообщение очень легко снять. Все, что вам нужно сделать, это временно отключить барьер вашего GateKeeper, Вот что вам нужно сделать.
- На вашем Mac, вперед и запустите приложение Spotlight находится в вашем меню Apple.
- Тогда иди и выбери Системные настройки.
- Оттуда идти вперед и выбрать Безопасность и конфиденциальность.
- Затем вы увидите опцию «Разрешить загрузку приложений из». Вы также увидите кнопку с надписью «Все равно открой», Так что оттуда, просто идти вперед и нажмите на эту кнопку.
- Затем ваш Mac попросит вас ввести пароль, если он у вас есть. Если вы установили пароль на своем Mac, просто введите пароль администратора и нажмите «Изменить настройки».
Шаг 4. После того, как вы сделали отключение GateKeeper, вы сможете запустить установщик. Так что все, что вам нужно сделать сейчас, это нажать на «Perian.prefPane» для вас, чтобы начать с процесса установки.
Шаг 5: Тогда вы сможете увидеть предупреждение на вашем экране. Так что оттуда, просто идти вперед и просто нажмите на Кнопка «ОК» для вас, чтобы игнорировать это.
Шаг 6: Затем, как только вы закончите процедуру установки, вы можете продолжить и закрыть окно на экране, потому что Плагин уже успешно установлен.
- Нет необходимости добавлять игрока.
- Это очень легко установить на Mac.
- Это открытым исходным кодом .
- Он может конвертировать ваш формат файла MKV в формат файла mp4.
- Процесс загрузки видео немного медленный.
Часть 3. Как играть в MKV на Mac с помощью ручного тормоза?
Хотя первые два способа, которые мы упомянули выше, уже хороши, есть несколько лучший вариант, который вы можете сделать. И это путем преобразования видео в формате MKV в формат, поддерживаемый вашим устройством Mac.
И с этим, Ручной тормоз — один из инструментов с открытым исходным кодом, который фактически обычно используется для людей, чтобы копировать DVD-видео. И в то же время вы можете конвертировать видео в формате MKV в формат MP4, который поддерживается локально вашим устройством Mac.
И получить Handbrake на вашем Mac очень легко. Просто следуйте инструкциям ниже.
- Зайдите на его официальный сайт, а затем нажмите на ссылку для скачивания Чтобы получить пакет для установки, щелкните загруженный файл в папке «Загрузки».
- После этого вы сможете увидеть его содержимое. Щелкните значок ручного тормоза, который вы видите на экране.
- выберите файл MKV, который вы хотите преобразовать. Просто нажмите на опцию «Открыть исходный код», расположенную в верхнем левом углу вашего окна.
- Выберите предустановку, а также отрегулируйте ее продолжительность. Вы также можете внести некоторые изменения, например, в его фильтры, видео, аудио, размер, а также в вывод файла.
- После этого нажмите на Кнопка Пуск.
И как только процесс преобразования будет завершен, файл будет автоматически сохранен в определенной папке на вашем Mac. С этого момента вы сможете открыть преобразованный файл и воспроизвести его на любом видео, которое есть на вашем Mac. Или вы также можете отправить видео с помощью iTunes на другие устройства, такие как iPhone, iPad и другие.
- Вы можете конвертировать два или более файлов одновременно.
- Есть несколько предустановок.
- Вы можете контролировать размер, аудио и другие аспекты ваших видео.
- Он может конвертировать только файлы в формат MP4
Никогда не забывайте очищать свой Mac
Со всеми вещами, которые вам нужно сделать, чтобы вы могли играть в MKV на Mac, вы также должны позаботиться о том, чтобы очистить свой Mac от всех нежелательных приложений, файлов и документов. Таким образом, вы сможете обеспечить максимальную производительность своего Mac и восстановить часть своего дискового пространства, которое вы можете использовать для сохранения большего количества видео.
Говоря об очистке и оптимизации вашего Mac, есть только один инструмент, на который вы можете положиться в этой работе. И это не что иное, как iMyMac PowerMyMac.
Это удивительное программное обеспечение известно как мощный инструмент, который вы можете использовать, чтобы иметь возможность оптимизировать и в то же время очистить все рассмотренные ненужные файлы, которые есть на вашем Mac. PowerMyMac может стать тем, чем вы хотите, например:
- Мониторинг производительности — где вы сможете увидеть информацию о вашем Mac, такую как загрузка процессора, использование памяти, а также использование вашего диска.
- очиститель — который позволит вам удалить все ненужные файлы, которые у вас есть на вашем Mac. И благодаря этому вы сможете получить больше места для хранения и оптимизировать его производительность.
- Uninstaller — при этом вы сможете правильно удалить приложения, которые вам больше не нужны, на вашем Mac и в то же время удалить все файлы, связанные с приложениями.
- Виртуальный инструментарий — где есть некоторые функции, которые вы можете использовать, если вы хотите перейти на свой Mac, что поможет ему работать без сбоев.
Прекрасно Спасибо за ваш рейтинг.
Источник