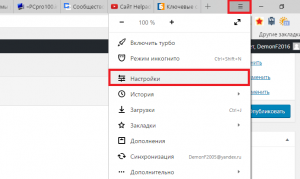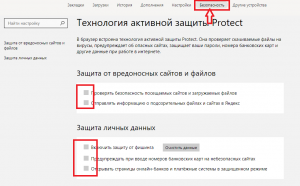- Отключаем предупреждение системы безопасности в Windows 10, 8 и 7
- Отключение окна предупреждения при запуске файла, скачанного из Интернета
- Предупреждение безопасности при запуске приложений из сетевого каталога
- Отключение предупреждение для определенных типов файлов через GPO
- Как разрешить заблокированный файл или приложение в антивирусе Microsoft Defender
- Как разрешить заблокированный файл или приложение в антивирусе Microsoft Defender
- Как заблокировать разрешенный вручную файл или приложение в антивирусе Microsoft Defender
- Как отключить предупреждение “Файл может быть опасен” в Яндексе?
- Отключение технологии Protect в настройках
- Как в Windows 10 разблокировать загруженный из интернета файл
- Снимаем блокировку во время открытия файла
- Снимаем блокировку через свойства
- Снимаем блокировку скачиваемых файлв в Windows 10 через PowerShell
Отключаем предупреждение системы безопасности в Windows 10, 8 и 7
В Windows при попытке открыть или запустить исполняемый файл типа exe, msi, bat, cmd (и других типов файлов) с локального диска или сетевой папки может появиться предупреждение “Открыть файл – предупреждение системы безопасности” (Open file — Security Warning). Для продолжения выполнения программы пользователь должен вручную подтвердить запуск такого файла, нажав кнопку “Запустить” (Run). Такое предупреждение безопасности Windows как правило, появляется при запуске скачанного из интернета установочного файла приложения или исполняемого файла, которые находится в общей сетевой папке на сервере.
Такая настройка Windows предназначена для обеспечения защиты вашего компьютера от запуска потенциально опасных исполняемых файлов, которые вы скачали из Интернета или других недоверенных источников и пытаетесь запустить. Эта особенность при запуске файлов присутствует как в Windows 7, так и в Windows 10.
В ряде случаев, когда запуск / установка подобного ПО осуществляется в фоновом режиме через скрипты планировщика, групповые политики, задания SCCM и т.д. это может вызвать проблемы, т.к. предупреждающее окно не отображается в сессии пользователя. Соответственно, установка или запуск такого приложения из скрипта становится невозможен.
Напомним, как выглядит окно с предупреждением. Например, при открытии файла из сетевого каталога окно предупреждения системы безопасности Windows выглядит так:
Открыть файл – предупреждение системы безопасности
Не удаётся проверить издателя. Вы действительно хотите запустить этот файл?
Open File — Security Warning
The Publisher could not be verified. Are you sure you want to run this software?

Open File — Security Warning
Do you want tio run this file?
Открыть файл – предупреждение системы безопасности
Запустить этот файл?
Файлы из Интернета могут быть полезны, но этот тип файла может повредить компьютер. Запускайте только программы, полученные от доверенного издателя.
Попробуем разобраться, как убрать предупреждение системы безопасности при запуске исполняемых или установочных файлов в Windows 7 и Windows 10 (инструкция подходит и для всех других ОС Microsoft, начиная с Windows XP).
Мы предлагаем несколько вариантов отключения окна предупреждения системы безопасности. Выберите подходящий способ в зависимости от требуемого решения (в некоторых случаях предложенные решения приходится комбинировать).
Отключение окна предупреждения при запуске файла, скачанного из Интернета
Исполняемые файлы, скачанные из Интернета, автоматически помечаются как потенциально опасные (загруженные из небезопасного источника). Реализуется этот функционал через альтернативные NTFS потоки файлов. Для упрощения, будем считать что это специальная метка файла, которая автоматически назначается скачанному из сети файлу (Как Windows определяет, что файл скачан из Интернета). Чтобы удалить эту метку, нужно разблокировать это приложение. Для этого:
- Откройте свойства исполняемого файла
- И на вкладке Общие (General) нажмите кнопку или установите чекбокс Разблокировать (Unblock). У полученного из интернета файла будет рядом с кнопкой будет указано такое предупреждение
Осторожно: Этот файл получен с другого компьютера и, возможно, был заблокирован с целью защиты компьютера. (This file came from another computer and might be blocked to help protect this computer)
Сохраните изменение, нажав на кнопку Ok. После того, как файл был разблокирован, он будет запускаться без предупреждающего окна (NTFS метка будет снята).
Метку альтернативного NTFS потока Zone.Identifier можно сбросить с помощью таких двух команд (создастся новый файл):
move oldName.exe > newName
type newName > oldName.exe
Или утилиты
streams.exe
Если нужно отключить это предупреждение только для файлов, скачанных с помощью браузера, то отключить сохранение атрибута Zone.Identifier при скачивании файлов можно непосредственно в браузере:
Для Google Chrome и IE нужно создать такой ключ реестра
[HKEY_CURRENT_USER\Software\Microsoft\Windows\CurrentVersion\Policies\Attachments]
“SaveZoneInformation”=dword:00000001
А для Mozilla Firefox на странице настроек about:config изменить значение browser.download.saveZoneInformation на false.
Предупреждение безопасности при запуске приложений из сетевого каталога
Этот вариант, как правило, возникает у корпоративных пользователей, которые работают в сети организации. Окно предупреждения может появится при запуске программы из общего сетевого каталога (сетевой шары) через UNC путь. В этом случае проще всего в настройках обозревателя Internet Explorer добавить имя и/или ip адрес сервера, на котором хранится исполняемый файл в зону Местная интрасеть. Тем самым вы укажете, что данный ресурс является доверенным. Для этого:
- Перейдите в Панель управления -> Свойства обозревателя (Internet Option)
- Вкладка Безопасность (Security)
- Открыть Местная интрасеть (Local Intranet) ->Узлы (Sites) ->Дополнительно (Advanced)
Добавить адреса сетевых каталогов и серверов в зону Местная интрасеть можно с помощью групповых политик (GPO). Откройте редактор локальной (gpedit.msc) либо доменной (gpmc.msc) политики. Перейдите в раздел Compute Configuration -> Administrative Templates -> Windows Components -> Internet Explorer -> Internet Control Panel -> Security Page (Конфигурация компьютера -> Административные шаблоны -> Компоненты Windows -> Internet Explorer -> Панель управления браузером -> Вкладка безопасность). Включите политику Site to Zone Assignment List (Список назначений зоны безопасности для веб-сайтов). В настройках политики нужно указать список доверенных серверов в формате:
- Имя сервера (в виде file://server_name, \\server_name, server_name или IP)
- Номер зоны (1 – Для местной интрасети)
Сохраните изменения в политики и обновите ее на клиенте (gpupdate /focre). Предупреждение при открытии исполняемых файлов из указанных сетевых каталогов должно перестать появляться.
Кроме того, в групповых политиках можно включить следующие настройки в разделе User Configuration -> Administrative Templates -> Windows Components -> Internet Explorer -> Internet Control Panel -> Security Page (Конфигурация пользователя -> Административные шаблоны -> Компоненты Windows -> Internet Explorer -> Панель управления браузером -> Вкладка безопасность). Это оптимальный вариант для пользователей домена:
- Сайты Интрасети: все сайты, не перечисленные в других зонах Intranet Sites: Include all local (intranet) sites not listed in other zones
- Сайты Интрасети: все сетевые пути (UNC) Intranet Sites: Include all network paths (UNCs)
- Включить автоматическое определение интрасети
Отключение предупреждение для определенных типов файлов через GPO
В некоторых случаях целесообразно отключить появление предупреждения для определенных типов (расширений) файлов через групповые политики. Хотя, конечно, это не очень безопасно, т.к. пользователь не глядя может запустить что-то вредоносное.
Для этого в редакторе GPO перейдите в раздел User Configuration-> Administrative Templates-> Windows Components-> Attachment Manager (Конфигурация пользователя -> Административные шаблоны -> Компоненты Windows -> Диспетчер вложений).
- Включите политику Не хранить сведения о зоне происхождения вложений (Do not preserve zone information in file attachments). Все скачанные из интернета исполняемые файлы будут запускаться без подтверждения на всех компьютерах.
- Включите политику Список включений для типов файлов с низким риском (Inclusion list for low file types), укажите в ее настройках список расширений файлов, для которых нужно отключить появления окна с предупреждением системы безопасности Windows, например: .exe;.vbs;.msi. Система будет игнорировать метки на файлах с этим расширением, и запускать их без подтверждения.
Сохраните политику и примените ее на клиентах, выполнив на них команду gpupdate /force.
После этого должно перестать появляться предупреждение при открытии файлов с указанными расширениями с любой информацией в атрибуте Zone.Identifier.
Можно также в параметрах обозревателя для зоны Интернета (Безопасность — .Интернет -> Другой -> Разное -> Запуск программ и небезопасный файлов) разрешить запуск любых файлов из интернета, но это крайне рискованно.
Как разрешить заблокированный файл или приложение в антивирусе Microsoft Defender
В Windows 10 антивирус Microsoft Defender является антивирусным решением по умолчанию для защиты вашего устройства и данных от всех видов угроз , включая вирусы , шпионское ПО , программы — вымогатели , руткиты и другие типы вредоносных программ и хакеров .
Хотя антивирус предлагает надежную защиту в реальном времени на уровне самых сложных антивирусных решений , иногда он может обнаруживать некоторые файлы и приложения как угрозы , когда вы знаете , что это не так . Однако , если это когда — либо произойдет , защита по умолчанию , встроенная в Windows 10 , включает возможность просмотреть и разрешить файл или приложение на вашем устройстве .
В этом руководстве вы узнаете , как разрешить файл или приложение , недавно заблокированное антивирусом Microsoft Defender в Windows 10 . Кроме того , мы рассмотрим шаги по блокировке разрешенных элементов на случай , если вам потребуется отменить изменения .
Предупреждение . Разрешение объектов , помеченных антивирусом как угрозы , может нанести вред вашему компьютеру и файлам . Предполагается , что вы знаете , что делаете , и ранее создали резервную копию системы .
Как разрешить заблокированный файл или приложение в антивирусе Microsoft Defender
Чтобы разрешить элемент , заблокированный Защитником Microsoft , выполните следующие действия :
- Откройте Безопасность Windows .
После того , как вы выполните эти шаги , элемент будет разрешен на вашем устройстве .
Как заблокировать разрешенный вручную файл или приложение в антивирусе Microsoft Defender
Чтобы заблокировать файл или приложение , которое вы разрешили вручную , выполните следующие действия :
- Откройте Безопасность Windows .
- Щелкните Защита от вирусов и угроз .
- В разделе « Текущие угрозы » выберите параметр Разрешенные угрозы .
- Выберите файл или приложение , которое хотите заблокировать .
- Нажмите кнопку » Не разрешать «
После того , как вы выполните эти шаги , элемент больше не будет разрешен на вашем устройстве .
Как отключить предупреждение “Файл может быть опасен” в Яндексе?
Яндекс браузер несомненно является довольно популярным и востребованным браузером. Несмотря на то, что он сделан на основе Chrome, в нем сразу продуманы несколько удобных функций. Например таких как защита от некачественных сайтов и наличие визуальных закладок на главной странице.
Что касается защиты от некачественных сайтов (технология Protect), то здесь есть вопросы. Довольно часто происходят ложные срабатывания при скачивании с проверенных сайтов. Из-за этого невозможно скачать нужный файл. Браузер ругается, что файл может быть опасен, хотя заранее известно, что с файлом все в порядке.
В данной статье мы расскажем как отключить эту защиту и скачать нужный файл в Яндекс браузере.
Отключение технологии Protect в настройках
Итак, для того, чтобы избавиться от предупреждения “Файл может быть опасен” при загрузке файла в Яндекс браузере достаточно в настройках отключить функцию защиты.
Для этого заходим в настройки через главное меню, которое вызывается нажатием на три горизонтальные полосы в правом верхнем углу экрана. Там выбираем “Настройки”.
Заходим в настройки яндекс браузера
Далее вверху выбираем вкладку “Безопасность”.
Отключение защиты Protect в Яндексе
На открывшейся странице снимаем галочку “Проверять безопасность посещаемых сайтов и загружаемых файлов”.
Теперь осталось лишь закрыть страницу настроек и для надежности перезагрузить браузер. Изменения будут сохранены автоматически.
Теперь пробуйте скачивать файл, во время загрузки которого появлялось сообщение “Файл может быть опасен”. Его больше не будет и вы успешно сохраните файл на свой компьютер.
Если вы захотите снова включить технологию защиты от вредоносных файлов и сайтов, то все делается по инструкции ниже, ч той лишь разницей, что галочку “Проверять безопасность посещаемых сайтов и загружаемых файлов” нужно установить.
Как в Windows 10 разблокировать загруженный из интернета файл
Система Windows 10 обладает определенными системами защиты, которые позволяют ее уберечь от зловредного кода и опасных приложений. Иногда, если пытаться открыть скачанные из сети файлы, может появляться предупреждение, с просьбой подтвердить свое намерение открыть данный файл. В некоторых случаях фильтр безопасности совсем блокирует открытие.
Но некоторые пользователи столкнулись с неудобствами, при возникновении таких сообщений. Ведь бывает, что файл был добыт из проверенного источника и гарантированно не представляет опасности, но система все равно его блокирует.
Сейчас мы рассмотрим несколько простых способов, позволяющих разблокировать заблокированные файлы.
Снимаем блокировку во время открытия файла
Когда появляется предупреждение с вопросом открыть данный файл, или нет, можно просто нажимать на кнопку «Запустить» и он будет открываться. Правда, при следующем открытии, это сообщение появится снова. Поэтому, что бы такого не было, нужно внизу снять галочку, возле строчки «Всегда спрашивать…». После этого, для данного файла, предупреждения не будут выводиться на экран.
Если система совсем заблокировала файл, то его так же можно запустить. Но в этом случае, блокировка не отключится и во время всех последующих открытий данное сообщение будет постоянно отображаться. Что бы запустить приложение, или файл, сделайте клик по кнопке «Подробнее» и после этого «Выполнить в любом случае».
Снимаем блокировку через свойства
Сделайте клик правой кнопкой мышки по файлу, который блокируется и в раскрывшемся меню нажмите на «Свойства». В окне свойств, откройте вкладку «Общие» и установите галочку возле пункта «Разблокировать», после чего нажмите на кнопку «Ок», внизу окна. После таких действий файл больше не станет блокироваться, и вы не увидите окно с предупреждением.
Снимаем блокировку скачиваемых файлв в Windows 10 через PowerShell
Откройте окно PowerShell и воспользуйтесь командой следующего вида unblock-file-path “местоположение файла”. Например, это может выглядеть так:

Этим способом можно отключить блок сразу у нескольких файлов, которые находятся в определенном каталоге. Для этого есть специальная команда: get-childitem “местоположение папки” | unblock-file. К примеру, данная команда может выглядеть следующим образом: