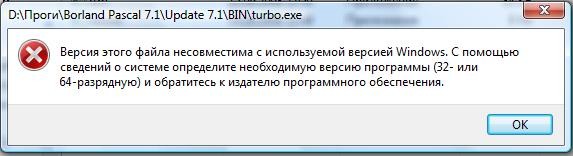- Файл несовместим с данной версией windows
- Question
- Answers
- All replies
- Файл несовместим с данной версией windows
- Ошибка «Драйвер NVIDIA несовместим с этой версией Windows»
- Устранение проблем несовместимости драйвера NVIDIA
- Способ 1: Загрузка корректной версии служебного софта
- Способ 2: Проверка целостности системных файлов
- Способ 3: Устранение аппаратных проблем
- Решение дополнительных проблем
- Заключение
- Настройка совместимости старых приложений или программ с Windows 10
- Параметры режима совместимости
Файл несовместим с данной версией windows
Question
установил dragon age ? но не запускается выходит эта фигня что делать
Answers
Запустите от имени администратора
или в режиме совместимости например вин7
в противном случае делайте то что вам написано на сообщении, а именно обращайтесь в сапорт игры
- Proposed as answer by Dmitriy Vereshchak Microsoft contingent staff, Moderator Thursday, December 18, 2014 8:06 AM
- Marked as answer by Elina Lebedeva Thursday, December 18, 2014 2:01 PM
All replies
Запустите от имени администратора
или в режиме совместимости например вин7
в противном случае делайте то что вам написано на сообщении, а именно обращайтесь в сапорт игры
- Proposed as answer by Dmitriy Vereshchak Microsoft contingent staff, Moderator Thursday, December 18, 2014 8:06 AM
- Marked as answer by Elina Lebedeva Thursday, December 18, 2014 2:01 PM
я скачал ассасин 5 юнити вышло такая фигня. у меня виндоус 7 максимальная..что делать подскажите
я скачал ассасин 5 юнити вышло такая фигня. у меня виндоус 7 максимальная..что делать подскажите
Если вы хотите задать вопрос по другой ос и другой программе задайте вопрос в соответствующей ветке форума
Файл несовместим с данной версией windows
Ошибка, как правило, возникает при попытке запустить 16–битное приложение на 64–битной операционной системе Windows. 32–битные приложения защищённого режима для DOS запустить тоже нельзя, потому что для их нормальной работы требуется 16–битное окружение DOS реального или виртуального 86 режима, которое невозможно после переключения процессора в так называемый длинный режим («long mode», 64–bit). NTVDM в 64–битной Windows отсутствует.
Решение проблемы зависит от поставленной задачи.
- Если ошибка возникает при запуске Turbo Pascal, лучшим решением будет установить School Pak , созданный как раз для решения подобных неудобств. Скачать Turbo Pascal School Pak .
- Если ошибка возникает при запуске DOS приложения, вы можете использовать School Pak или DOSBox . School Pak содержит DOSBox в своём комплекте. В чём разница? Это легко запомнить: DOSBox для игр, School Pak — для дела.
- Вы можете, как и советует Windows, обратиться к издателю программного обеспечения и попросить завернуть свою программу в DOSBox так же, как это сделано в School Pak для Turbo Pascal и Norton Commander. Подчас это более оправданно, чем перенос на Windows.
- Вы можете найти32–битную или 64–битную версию под Windows. 16–битная версия под Windows не подойдёт.
- Если ваша программа под Windows (до сих пор встречаются 16–битные установщики), дела плохи. Windows имеет встроенную поддержку установщиков InstallShield и ACME, а вот с другими шансы невелики. Также можно попробовать распаковать установщик при помощи Universal Extractor . Наконец, вы можете попытаться установить программу на другом компьютере и скопировать на ваш, либо установить программу на виртуальную машину (Virtual Box, Virtual PC, VMWare) с 32хразрядной операционной системой. В предустановленных на ноутбуки и компьютеры самых базовых редакциях Windows 7 этой возможности нет, но в более высоких редакциях есть XP Mode — официальная бесплатная виртуальная машина с дополнительной лицензионной Windows XP 32–бит.
- Вы можете задать свой вопрос на форуме .
Ошибка «Драйвер NVIDIA несовместим с этой версией Windows»
Устранение проблем несовместимости драйвера NVIDIA
Вариант исправления ошибки зависит от причины её появления, которых существует несколько: неподходящий релиз ПО, повреждение данных инсталлятора или системных файлов, аппаратные сбои в работе машины или графического процессора.
Способ 1: Загрузка корректной версии служебного софта
Чаще всего рассматриваемая ошибка возникает в случаях, когда пользователь по невнимательности загрузил пакет ПО для ОС неверной разрядности (например, 64-битный инсталлятор для 32-битной Виндовс) или несовместимый с конкретной видеокартой. Решением в таком случае будет скачивание корректного варианта программного обеспечения.
- Перед началом процедуры следует точно определить разрядность операционной системы и тип установленного GPU, для чего нужно воспользоваться инструкциями далее.
Урок:
Определение разрядности Windows
Узнаём, какая видеокарта установлена на компьютере
В качестве источника файлов наилучшим вариантом будет официальный сайт производителя.
Откройте меню страницы и выберите пункт «Драйверы».
Внесите в поисковую форму данные о вашей видеокарте и требуемой операционной системе. Будьте предельно внимательны – выберите именно вашу видеокарту (пункты «Серия продуктов» и «Семейство продуктов») и редакцию ОС (меню «Операционная система»).
Если она есть в списке, смело нажимайте «Загрузить сейчас». Если же найти видеокарту не получается, обратитесь к разделу решения проблем настоящей статьи.
На этот раз загруженное программное обеспечение должно установиться нормально.
Способ 2: Проверка целостности системных файлов
Вторая распространённая причина появления рассматриваемого сбоя – повреждение данных драйвера или компонентов операционной системы. В первом случае будет достаточно просто загрузить заведомо работоспособный пакет ПО (например, по инструкции выше), тогда как для второго понадобится проверить целостность компонентов ОС.
Подробнее: Проверка целостности системных файлов Windows 7 и Windows 10
Способ 3: Устранение аппаратных проблем
Источником неполадки может быть также и аппаратная несовместимость – например, конкретная модель видеокарты не работает на конкретной модели материнской платы. Обычно о подобных нюансах становится известно довольно быстро, поэтому в интернете можно найти информацию об этом — достаточно в любом поисковом сервисе ввести запрос вида:
* модель видеокарты* *модель материнской платы* проблемы
Само собой разумеется, что для этого сперва нужно определить точные параметры обеих единиц оборудования. Инструкцию для видеокарт можете найти в Способе 1 выше, а для системной платы – в материале по ссылке далее.
Как правило, неполадки с совместимостью можно устранить установкой обновленной микропрограммы BIOS на плате, GPU или обоих компонентах сразу,
Читайте также: Обновление БИОС на материнской плате и на видеокарте
В редких случаях даже обновление прошивки не может устранить сбой. Это означает, что одно из устройств неисправно. В такой ситуации поможет либо обращение в сервисный центр, либо замена проблемного компонента. На будущее можем дать следующий совет: старайтесь приобретать комплектующие проверенных производителей, поскольку при этом гарантируется как официальная, так и пользовательская поддержка.
Решение дополнительных проблем
Попытки устранения основного сбоя нередко вызывают появление дополнительных трудностей. Рассмотрим наиболее частые из них.
На сайте NVIDIA нет драйверов для моей видеокарты/версии Windows
Если на сайте производителя GPU отсутствует ПО для выбранного устройства вообще или только под определённую редакцию ОС, это может означать одно из двух. Первое – с работой софта наблюдаются трудности, поэтому сотрудники компании решили временно удалить его с ресурса до устранения причины. Второе – графический процессор был сочтён слишком устаревшим, отчего его дальнейшая поддержка признана нецелесообразной. В этом случае стоит воспользоваться одним из неофициальных методов получения ПО – например, сторонним приложением.
Драйвера установились, но работают некорректно
Если процедура инсталляции служебного софта прошла нормально, но устройство работает неправильно, скорее всего, вы столкнулись с ошибкой в работе инсталлятора. Устранить её можно путём полной переустановки софта для GPU.
Также возможно, что нестандартное поведение карточки связано с её выходом из строя – например, отвалом чипа.
Заключение
Таким образом, мы ознакомили вас с методами устранения ошибки совместимости драйвера NVIDIA и версии Windows. Наиболее часто встречается именно программный вариант неполадки, который довольно просто устраним силами самого пользователя.
Настройка совместимости старых приложений или программ с Windows 10
Большинство приложений (и других программ, например игр или служебных программ), предназначенных для предыдущих версий Windows, будут работать и в последней версии Windows 10, однако некоторые программы могут работать неправильно или вовсе не запускаться. Вот несколько способов решения проблем со старыми программами.
Чтобы проверить версию и сборку Windows, которую вы используете, введите winver в поле поиска на панели задач и нажмите клавишу ВВОД.
Если возникают проблемы с принтером или сканером после обновления до последней версии Windows 10, см. раздел Устранение проблем с принтерами после обновления системы до Windows 10.
Если у вас возникают проблемы с Bluetooth после обновления Windows 10, см. раздел Устранение неисправностей Bluetooth-подключений в Windows 10.
Сначала запустите средство устранения проблем с совместимостью.
В поле поиска на панели задач введите название приложения или программу, проблему с которой требуется устранить.
Выберите и удерживайте (или щелкните правой кнопкой мыши) программу, а затем Открыть папку с файлом .
Выберите и удерживайте (или щелкните правой кнопкой мыши) файл программы, выберите Свойства, а затем откройте вкладку Совместимость.
Выберите Запустить средство устранения проблем с совместимостью.
Если это не помогло, попробуйте настроить параметры на вкладке Совместимость. Ниже приведены сведения о том, что нужно найти, и о том, какие параметры выделены.
Параметры режима совместимости
Служит для запуска программ с параметрами, предназначенными для предыдущей версии Windows. Включите данный параметр, если известно, что программа предназначена для конкретной версии Windows (или работала с ней).
Режим пониженной цветности
Ограничение набора цветов в программе. В ряде старых программ используется ограниченный набор цветов.
Использовать разрешение экрана 640 × 480
Попробуйте включить этот параметр, если графика в программе имеет неровный контур или отображается неправильно.
Изменить параметры высокого разрешения
Если программа не отображается правильно на компьютере с дисплеем высокого разрешения (размытость или неправильный размер), выберите Изменить параметры высокого разрешения и попробуйте использовать один из следующих параметров в диалоговом окне Свойства.
В разделе DPI программы установите флажок рядом с пунктом Чтобы исправить проблемы масштабирования для этой программы, вместо параметра в настройках используйте этот параметр, чтобы использовать разрешение экрана, выбранное здесь для это программы.
Примечание: При этом значение DPI изменяется только для приложения, которое вы настраиваете. Если вы хотите настроить это значение для всех приложений, нажмите кнопку Пуск > Параметры > Дополнительные параметры масштабирования и следуйте инструкциям.
Дополнительные сведения о том, как изменить параметр для всех приложений, можно найти в статье исправление приложений, которые выглядят размытыми.
Для использования dpi, установленного для основного дисплея, выберите один из следующих параметров:
Вход в Windows Используйте DPI, установленное для основного дисплея при входе в Windows. Это параметр по умолчанию.
я открою эту программу. Использовать разрешение, установленное для основного дисплея на момент запуска определенной программы.
Изменить режим масштабирования приложения при высоком разрешении экрана
В области Переопределение масштабирования при высоком разрешении экрана установите флажок Переопределить режим масштабирования при высоком разрешении экрана и выберите один из следующих параметров.
Приложение. Отключить все параметры масштабирования Windows и использовать только параметр разработчика приложений. В предыдущих версиях Windows этот параметр назывался Отключить масштабирование изображения при высоком разрешении экрана.
Система. Переопределяет параметры разрешения программы, чтобы она отображалась так же, как и на дисплее с низким разрешением. Это приведет к размытости программы на дисплеях с высоким разрешением.
Система (улучшенная). Windows попытается использовать улучшенное масштабирование для этой программы. В результате текст в некоторых программах будет четким на дисплеях с высоким разрешением. Этот параметр не будет работать для некоторых программ.
Выполнять эту программу от имени администратора
Для правильной работы некоторых программ необходимы разрешения администратора. Для использования этого параметра войдите на компьютер от имени администратора.
Изменить параметры для всех пользователей
Примените параметры для этой программы ко всем учетным записям на компьютере и выберите