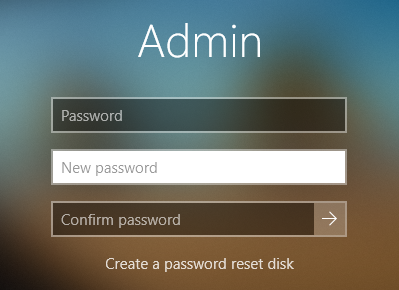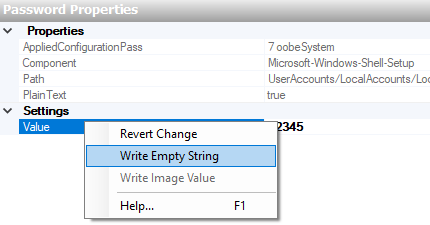- Как создать файл ответов для автоматической установки Windows 10 с помощью программы NTLite
- Файл ответов и программа NTLite
- Подготовительные действия
- Извлечение образа WIM/ESD
- Создание файла ответов
- Сохранение файла ответов
- Вадим Стеркин
- [+] Сегодня в программе
- Файл ответов
- Издание, ключ продукта и активация
- Учетная запись
- Пароль и автоматический вход в аккаунт
- Управление дисками
- Ссылки по теме
- Об авторе
- Вас также может заинтересовать:
- Я в Telegram
- комментариев 30
Как создать файл ответов для автоматической установки Windows 10 с помощью программы NTLite
Как максимально ускорить установку Windows, чтобы сократить время этого процесса и минимизировать свои действия в диалоговых окнах мастера установки? Если мы переустанавливаем операционную систему на своём компьютере, если на нём будет создаваться наша учётная запись Windows, можем сделать процесс установки максимально коротким, не отвлекающим нас на выборы действий на установочных этапах.
Процесс будет практически полностью проходить в автоматическом режиме. Всё, что от нас потребуется – это указать место установки Windows и отформатировать загрузочный и системный разделы. Ну или переразметить жёсткий диск, если этого требует ситуация. Такое возможно при условии помещения на установочный носитель некого файла ответов. А создать его можно, в частности, с помощью программы NTLite. Собственно, об этом всём и будет речь идти ниже: рассмотрим, как создать файл ответов для упрощённой установки системы на примере её актуальной версии Windows 10.
Файл ответов и программа NTLite
Файл ответов – это файл «autounattend.xml» , в нём содержится сценарий наших пользовательских выборов, которые мы должны сделать в процессе установки Windows. Этот файл создаётся специальными программными средствами, предназначенными для работы с дистрибутивом Windows, в нём программируются все наши выборы. Затем этот файл помещается на загрузочный носитель, в корень установочной флешки Windows. Собственно, чем файл ответов и примечателен: мы можем поместить его на флешку, и это будет адаптированный под нас автоматический процесс установки, а можем не использовать, удалив файл с флешки, и это будет обычный процесс установки со всеми его этапами и настройками.
Файл ответов создаётся, как упоминалось, программными средствами для редактирования дистрибутива Windows, в частности, программой NTLite. Это программа с большими возможностями, она позволяет тонко настроить под свои предпочтения системный образ для развёртывания – включить или отключить системные компоненты и службы, внести правки в реестр, добавить обновления и драйверы, программы для постинсталляции. И она позволяет создать и интегрировать в дистрибутив файл ответов. Не все из возможностей NTLite доступны бесплатно, но вот как-то так сложилось, что именно для создания максимально упрощённого процесса установки Windows с помощью файла ответов всё необходимое нам предлагается совершенно бесплатно. С помощью бесплатной версии NTLite установку Windows можно довести до практически полной автоматизации, оставив для интерактива только указание места установки. Такой процесс установки сам пройдёт начальные этапы.
Затем предложит нам этап выбора места установки Windows.
Далее пойдёт процесс копирования файлов Windows.
После него в процессе перезагрузки компьютера можем извлечь установочную флешку и отправиться куда-то ненадолго по своим делам. Настройка переустановленной Windows будет происходить полностью в автоматическом режиме. Пройдёт этап подготовки устройств компьютера.
Автоматически выполнится вход в системный профиль.
Будет, соответственно, настроен этот профиль.
И всё: по итогу на экране появится рабочий стол новой Windows.
У нас будет не просто автоматизированный процесс установки системы, но процесс ускоренный, лишённый её рутинных этапов выбора региональных параметров, выбора редакции системы, принятия лицензии, пропуска активации, указания настроек конфиденциальности и типа локальной сети, подключения аккаунта Microsoft и т.п. Все эти этапы мы настроим заранее в файле ответов, как и заранее в этом файле создадим системный профиль – свою локальную учётную запись Windows.
Подготовительные действия
Для создания файла ответов нам потребуется дистрибутив Windows, он должен быть тем же, что и будет использоваться для установки системы – той же её версии, включающий ту же её редакцию. Как упоминалось в начале, мы будем создавать файл ответов для установки Windows 10. И это будет её редакция Pro .
Также нам нужна программа NTLite , скачиваем её на официальном сайте:
При запуске программы выбираем бесплатную некоммерческую лицензию.
В качестве дистрибутива можем использовать как записанный на флешку установочный процесс, так и установочный ISO -файл. Последний подключаем для отображения в проводнике – в Windows 8.1 и 10 просто делаем по нему двойной клик, в Windows 7 монтируем сторонними программами.
Извлечение образа WIM/ESD
Нам нужно извлечь из дистрибутива непосредственно образ установки «Десятки» – файл «install» в формате WIM или ESD . В программе NTLite жмём кнопку «Добавить» и кликаем добавление файла образа.
В окошке проводника указываем путь к хранящемуся на установочной флешке или внутри смонтированного ISO -образа файлу «install.wim» или «install.esd» . Этот файл находится в папке «sources» .
В окне NTLite увидим содержимое добавленного образа «install», выбираем нужную нам редакцию, вызываем на ней контекстное меню, выбираем «Экспортировать», затем указываем формат – WIM или ESD . В нашем случае это первый.
Дальше нужно указать программе, куда она должна экспортировать образ. Для этого создаём в любом месте папку с любым названием и указываем её. В нашем случае это папка с названием «WIM-образы» .
После того, как программа завершит экспорт образа, можем убрать добавленный файл «install» из интерфейса программы, чтобы он не мешал. На его букве жмём контекстное меню и выбираем «Стереть».
Теперь мы будем работать только с экспортированным образом конкретной редакции Windows, в нашем случае это Windows 10 Pro. Дважды кликаем по образу редакции для его загрузки.
Когда загрузка завершится, а об этом будет свидетельствовать статус образа, зелёный маркер, и у нас появится слева панель с рабочими разделами, переключаемся на один из разделов этой панели – «Автоответы».
Далее будем работать уже только с этим разделом – в нем, собственно, и создаётся файл ответов.
Создание файла ответов
Для подготовки файла ответов нам нужно настроить ответы на запрашиваемые в установочном процессе Windows 10 действия и отключить отдельные этапы этого процесса. Напомним, наша цель – создание максимально автоматизированного установочного процесса. Тем не менее, каждый здесь может сам для себя решить, какие из этапов он хочет автоматизировать, а какие – нет. Наш пример – лишь образцово-показательный в рамках поставленной задачи.
Переключившись на раздел «Автоответы», вверху, на панели инструментов жмём «Включить», чтобы нам стали доступны операции этого раздела. Далее заполняем блок параметров «Локализация Windows»: везде, где показано на скриншоте, выставляем русский (или иной) язык, а также указываем часовой пояс. Для активации параметра и пролистывания его возможных значений по кругу используем либо двойной клик, либо нажатие пробела. Выбор языка (из-за того, что языков много) лучше делать мышью из выпадающего перечня в конце строки каждого из параметров. Далее жмём на панели инструментов кнопку добавления локальной учётной записи.
В этом окошке нам нужно подготовить нашу учётную запись. Её принадлежность к типу администраторов назначена по умолчанию. Всё, что нам нужно сделать здесь – это ввести имя пользователя и установить галочку автовхода. Пароль, если он нужен, мы создадим потом, уже в переустановленной Windows. На первых порах после новой установки пароль не нужен, ведь систему придётся часто перезагружать после установки драйверов, отдельного стороннего ПО, проведения некоторых системных настроек.
Далее заполняем блок параметров «Out-of-box experience». Это блок пропуска различных этапов установки Windows и настройки локальной сети. Здесь везде ставим значение «Истина», только в графе «Сетевое расположение» указываем тип локальной сети, в нашем случае это стандартно домашняя сеть.
Следующий блок параметров – «Персонификация». Здесь ставим значение «Истина» для параметра пропуска активации. Затем опускаемся ниже к блоку параметров «WindowsPE (Настройка установки) » и здесь выставляем русский (или другой) язык в параметрах выбора языка и раскладки. Это региональные и языковые параметры, которые мы обычно вводим на первом этапе установки Windows.
Далее в блоке «Настройки установки Windows» ставим значение «False» для параметров отправки отчёта статистики в Microsoft и включения динамического обновления. И последний блок — «Настройки пользователя», здесь ставим значение «Истина» для параметра пропуска лицензии. И жмём внизу на левой панели «Применить».
Сохранение файла ответов
Все необходимые параметры файла ответов настроены, теперь сохраним его. После того, как мы нажали «Применить», жмём вверху зелёную кнопку «Обработка». В области задач для образа указываем «Остановка перед сохранением» и «Не выполнять резервное копирование».
После того, как процесс обработки завершится, ищем файл ответов (напомним, это файл « autounattend.xml ») в той папке, куда мы извлекли образ WIM/ESD . В нашем случае это была папка «WIM-образы» .
Теперь осталось только скопировать этот файл в корень установочной флешки с Windows 10.
Вадим Стеркин
Грядут длинные праздники, и я думаю многим из вас в перерывах между оливье доведется поставить Windows 10 начисто — себе или близким людям, например, на новый SSD.
[+] Сегодня в программе
Файл ответов
За счет файла значительно сокращается количество экранов программы установки, из которых остаются только:
- выбор издания
- управление дисками
- подключение к Wi-Fi
- пароль учетной записи (можно задать)
Файл предназначен для 64-разрядной Windows 10. Сохраните его с именем AutoUnattend.xml в корень установочной флэшки.
Файл рассчитан на английскую ОС с этим же языком ввода по умолчанию, но русским языком для программ, не поддерживающих Юникод.
Для русской версии замените en-US на ru-RU и наоборот везде кроме SystemLocale (если ничего не менять, надо будет вручную указать язык интерфейса, форматов и метода ввода).
Издание, ключ продукта и активация
Издание выбирается на основе ключа продукта в файле ответов. Если ключ не указан, выводится список всех изданий в WIM-образе за исключением случая, когда ноутбук шел с Windows 8 и новее. В этом варианте эквивалентное издание Windows 10 автоматически выбирается на основе данных UEFI BIOS, а после установки система активируется (верно на момент публикации статьи).
В файле ответов ключ пустой, поэтому окно его ввода пропускается. Вы можете прописать ключ KMS для установки (но не активации) или указать свой. В любом случае ключ можно сменить в параметрах после установки.
Учетная запись
Я создаю локальную учетную запись, убивая двух зайцев:
- Экран создания учетной записи Microsoft (MSA) пропускается. Это позволяет избежать генерации папки профиля по первым 5-6 буквам MSA. Я всегда подключаю ее в параметрах после установки.
- Локальной учетной записи не задаются три контрольных вопроса.
Имя учетной записи Admin можно поменять на любое. Если вы не хотите задавать имя заранее, закомментируйте раздел UserAccounts полностью. Заметьте, что в файле также задано HideOnlineAccountScreens = true , поэтому экран создания MSA все равно не появится.
Пароль и автоматический вход в аккаунт
Пароль закомментирован, поэтому программа установки предложит сменить его – задайте любой или продолжайте с пустым, нажав стрелку рядом с подтверждением пароля.
Можно пропустить этот экран, настроив автоматический вход (в моем примере – однократный). Раскомментируйте разделы Password и Autologon , задайте пароль в открытом виде и не забудьте поменять имя учетной записи для автологона. В Windows System Image Manager можно замаскировать пароль или указать пустой, как показано на картинке.
Управление дисками
Я рекомендую UEFI и GPT.
- UEFI. Перед установкой задайте в UEFI BIOS нативный режим загрузки UEFI (если ноутбук шел с Windows, можно просто сбросить все на дефолт).
- GPT. В окне управления дисками нажмите Shift + F10 , в командной строке очистите диск и конвертируйте в GPT, потом обновите информацию в окне.
Ссылки по теме
- Документация Microsoft по параметрам файла ответов.
- Сайт автоустановки. Практически все мои материалы времен Windows Vista до сих пор актуальны, поскольку базовые аспекты и подходы не изменились.
С таким файлом ответов я на днях поставил Windows 10 на ноутбук с SSD за 9 минут. Быстрой вам установки!
Метки: автоустановка Информация в статье применима к Windows 10
Об авторе
Вадим — владелец этого блога, и почти все записи здесь вышли из-под его пера. Подробности о блоге и авторе здесь. Поддержать автора вы можете тут.
Вас также может заинтересовать:
Я в Telegram
Подпишитесь на канал и читайте интересные записи чаще! Есть вопросы? Задайте их в чате.
комментариев 30
Вадим, поправьте если ошибаюсь, в стародавние времена, в файле ответов еще часовой пояс указывался?
Владимир, по умолчанию часовой пояс соответствует языку дистрибутива. Конечно, можно в файле ответов указать, и на сайте автоустановки это есть в пошаговом рук-ве и примерах. Здесь — базовый универсальный файл.
Вадим, подскажите, почему после установки языки ввода en-US, uk-UA, если в файле ответов указано в т.ч ru-RU
Наверное потому, что вы ставите украинскую версию, в которой нет русского языка изначально — его нужно добавлять.
Образ для установки использую 1909_64BIT_Russian_Pro, после установки и входа получаю RU интерфейс с UA региональными параметрами и раскладками en-US; uk-UA, без ru-RU, хотя он явно указан и присутствует в образе установки.
Я полагаю, что это оригинальный образ, а не г-сборка. Попробуйте в чистой системе настроить желаемые языки ввода, не добавляя языковые пакеты и т.п.
Если получается, укажите в InputLocale файла ответов через точку с запятой идентификаторы вида 0409:00000409 из
Их более наглядный список тут.
Действительно, указав в таком виде раскладки все корректно отработло. Спасибо.
Вроде как, если загрузились через UEFI, то диск, на который будет установлена система, автоматически будет размечен/переконвертирован в GPT. Или тут есть подводные камни, о которые можно споткнуться?
Я не могу отвечать за все многообразие конфигураций, поэтому показываю способ, исключающий подводные камни.

Вот мне заняться нечем как винду на нг себе или кому-то ставить…
Файл можно использовать не только в новый год
Я один просто отключал инет чтобы пропустить окно создания microsoft учетки?
Это один из вариантов, есть другой
Два простых способа вытащить на поверхность возможность создания локального аккаунта в #Windows10 Home 1903+
• Не подключаться к интернету в процессе установки.
• Ввести неправильные данные учётной записи Майкрософт. Самый короткий вариант: логин 1@1.ru, пароль 1. pic.twitter.com/jwaD9V7Fdq

Локальной учетной записи не задаются три контрольных вопроса
Всегда устанавливаю с локальной учетной записью, и всегда задаются три вопроса. Буквально вчера устанавливал 1909.
При ручной установке всегда задаются, при автоматической с приведенным файлом ответов — не задаются. И это логично, ведь вы автоматизируете установку 😉
Вадим, пару дней назад обновился на 1909 (только сейчас). Корпоративная. Обновлялся через центр обновления. Но как-то необычно. До сих пор обновление происходило со скачиванием полного дистрибутива, с созданием папки Windows.old и т.д. А на этот раз ничего из этого. Это у майкрософт новая политика доставки пошла или я чего-то недопонимаю. Браузер Edge открылся с новой страничкой со сведениями о новшествах, в сведениях «о сборке ОС» стоит 1909. Хотя я даже рад, что упростили всё. В свойствах сети включено «лимитное подключение», в фоновом режиме новая сборка не скачивалась. Буквально пару минут, и новая сборка. И трафика ушло копейки. Если что, разъясните пожалуйста.
Евгений, вопрос не по теме статьи. Ответ есть в канале ТГ https://t.me/sterkin_ru/835 и чате @winsiders по хэштегу #vnext
Я закомментировал раздел UserAccounts полностью, т.к. не хочу заранее задавать имя пользователя. Но при установке там кроме ввода логина и пароля выходит третий пункт про журнал действий. Можно как-то избавиться от него?
Для журнала действий не предусмотрен параметр файла ответов.
Можно пробовать реестр из setupcomplete.cmd
примерно так. Соответственно, нужно добавлять его в образ или использовать ОЕМ-папки.
читал, что SetupComplete.cmd не выполняется на Windows 10. Пробовал, действительно ничего не происходит. Да и разве он срабатывает не после установки?
как аналог пробовал FirstLogonCommands в файле ответов, но это работает тоже после установки
остаётся только режим аудита?
Setupcomplete в Windows 10 работает, однако не выполняется при использовании ключей ОЕМ, о чем написано в статье по ссылке, которую я дал вам выше. В той же статье ссылка на документацию.
Файл срабатывает по окончании установки ОС. На момент создания учетных записей программой установки ОС уже установлена.
Вопросы о проблемах с файлом направляйте в форум http://forum.oszone.net/thread-128960.html
Такой момент — после установки заметил что в списке предпочитаемых языков в новой панели управления Английский сверху — в результате в программах магазина сразу выставляется английский язык интерфейса. каким параметром это задается?
По умолчанию предпочитаемый язык равен языку интерфейса. Для списка предпочитаемых языков параметра файла ответов нет. Это пользовательская настройка.
Чтобы задать другой язык первым в списке, используйте PowerShell из FirstLogonCommands:
Set-WinUserLanguageList -LanguageList ru-RU, en-US -Force
Dmitry G. Barabash
Вадим, скажите, пожалуйста, а кроме пользователя Admin в приведенном вами примере будет ли создаваться дефолтный пользователь Administrator?
Встроенная учетная запись Administrator в Windows есть из коробки, и файл ответов тут роли не играет. Ее профиль создается при первом входе, все как обычно.
Dmitry G. Barabash
И еще вопрос. Не совсем понятно с KMS keys. Могу ли я в указать свой обычный пользовательский product key для активации или там обязательно указывать один из KMS-ключей, перечисленных по ссылке на Microsoft Docs?
Вы можете прописать ключ KMS для установки (но не активации) или указать свой.
Добрый вечер! Можно ли вообще убрать экран с вводом пароля.
Можно. Для этого надо прочесть раздел статьи «Пароль и автоматический вход в аккаунт».