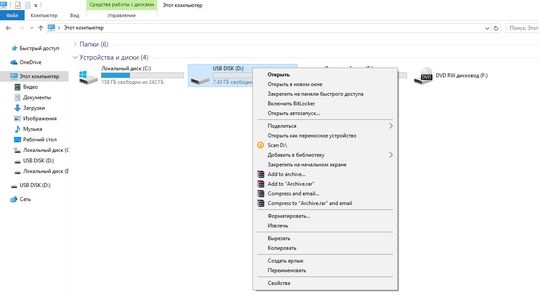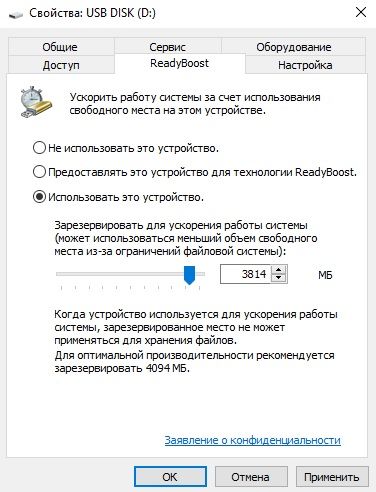- Как увеличить файл подкачки в Windows
- Виртуальная память или файл подкачки
- Как найти и настроить файл
- Как увеличить файл подкачки на разных версиях Windows
- Для Windows 7
- Для Windows 8
- Для Windows 10
- Советы по установке объема
- Как увеличить виртуальную память с помощью флешки
- Как увеличить оперативную память с помощью USB флешки
- 1 способ: Виртуальная оперативная память в Windows
- 2 способ: Использовать ReadyBoost
- 3 способ: Программы, чтобы увеличить оперативную память на Windows
- Ram Disk
- eBoostr
- Флешка как оперативная память: как легко увеличить быстродействие компьютера
- Можно ли использовать флешку в качестве ОП для компьютера
- Как сделать
- Шаг №1
- Шаг №2
- Настолько это эффективно
Как увеличить файл подкачки в Windows
В ОС Windows используется файл подкачки pagefile.sys. Этот системный, скрытый файл, который расположен на диске C. Это «расширение» оперативной памяти, которое обеспечивает работу ПК даже если физической памяти RAM недостаточно. Рассмотрим детальнее, как увеличить файл подкачки в Windows?
Виртуальная память или файл подкачки
В процессе работы на ПК сохраняется большое количество системных и личных файлов. ОС перемещает неиспользуемые данные из «оперативки» в файл подкачки в Windows. По данным разработчиков, в каждой новой версии ОС эта операция выполняется качественней. Данные из RAM неиспользуемой длительное время программы могут быть перемещены в файл подкачки. Ее последующее открытие будет происходить медленнее, чем обычно.
Если файл подкачки в Windows отключен, на экране появится сообщение «На ПК недостаточно памяти». Чтобы восстановить нормальную работу программ, сохраните файлы, закройте все открытые программы».
По умолчанию, во всех версиях ОС автоматически определяются параметры файла подкачки в Windows. Но иногда возникает потребность увеличить объем вручную или отключить файл. Рассмотрим детальнее, как это сделать.
Как найти и настроить файл
Чтобы найти файл подкачки в Windows 7 и 8, необходимо открыть «Свойства компьютера» щелчком ПКМ по ярлыку «Мой компьютер». В новом меню выбрать «Защита системы». Быстро получить доступ к файлу можно через команду «Выполнить» (Win + R) — sysdm.cpl.
Доступ к файлу находится через вкладку «Дополнительно», по клику на кнопку «Параметры» в разделе «Быстродействие». Здесь в разделе «Виртуальная память» щелкаем «Изменить».
Чтобы найти файл подкачки в Windows 10, необходимо на панели инструментов в поисковой строке вбить слово «производительность». В результатах поиска выбрать пункт «Настройка представления».
Как увеличить файл подкачки на разных версиях Windows
Рассмотрим, как изменить размер файла в разных версиях ОС.
Для Windows 7
По умолчанию установлен автоматический выбор объема. Необходимо снять эту галочку. И в текстовом поле «Указать размер» файла и нажать кнопку «Задать».
Увеличение файла подкачки в Windows осуществиться после перезагрузки ОС.
Чтобы отключить файл подкачки в Windows, необходимо удалить pagefile.sys с диска C, а затем выбрать пункт «Без файла подкачки» и нажать «Задать».
Файл подкачки в Windows исчезает после перезагрузки ОС.
Для Windows 8
По умолчанию установлен автоматический выбор объема. Необходимо снять эту галочку. И в текстовом поле «Указать размер» файла и нажать кнопку «Задать».
Увеличение файла подкачки в Windows осуществиться после перезагрузки ОС.
Чтобы отключить файл подкачки в Windows, необходимо удалить pagefile.sys с диска C, а затем выбрать пункт «Без файла подкачки» и нажать «Задать».
Файл подкачки в Windows исчезает после перезагрузки ОС.
Для Windows 10
Кроме стандартного pagefile.sys файла подкачки в Windows 10 появился swapfile.sys. Он используется для «Универсальных приложений». В отличии от стандартного файла в этом хранится «полное» состояние отдельных приложений.
Чтобы увеличить файл подкачки в Windows, необходимо в меню «Производительность» на вкладке «Дополнительно» в разделе «Виртуальная память» нажать кнопку «Изменить».
По умолчанию установлен автоматический выбор объема. Необходимо снять эту галочку. И в текстовом поле «Указать размер» файла и нажать кнопку «Задать».
Увеличение файла подкачки в Windows осуществиться после перезагрузки ОС.
Чтобы отключить файл подкачки в Windows, необходимо удалить pagefile.sys с диска C, а затем выбрать пункт «Без файла подкачки» и нажать «Задать».
Файл подкачки в Windows исчезает после перезагрузки ОС.
Советы по установке объема
- Если есть возможность, то лучше убрать файл подкачки в Windows с системного диска на любой другой жесткий диск.
- Устанавливать файл на несколько разделов не следует. Это создаст большую нагрузку на жесткий диск.
- Как правильно задать объем? Чем меньше «оперативки», тем больше нужен файл подкачки. Рекомендуется указывать значение в 2-3 раза больше ОЗУ. Например, при 1,5 Гб ОЗУ, размер файла следует указывать не менее 3 Гб.
- Минимальное и максимальное значения должны быть одинаковыми.
- Файл подкачки в Windows можно отключить при условии, что на ПК установлен объем ОЗУ минимум: 6 ГБ — для ОС Windows 7, 9 ГБ — для ОС Windows 8, 10.
Как рассчитать необходимый объем и увеличить файл подкачки в Windows, если ПК не используется для решения серьезных задач? Или вы просто хотите рассчитать объем под свои нужды?
- Запустите на ПК все программы, которые, обычно используются одновременно — офис, скайп, десяток вкладок браузера, казуальная игра.
- В диспетчере задач Windows, на вкладке быстродействие посмотрите используемый размер оперативной памяти.
- Увеличьте число на 50-100% и сравните с фактическим размером ОЗУ. Например, на ПК 6 Гб памяти, используется 4 Гб. Увеличиваем в 2 раза и получаем 8 Гб. Вычитаем имеющиеся 6 Гб и указываем размер файла подкачки в Windows 2 Гб.
Как увеличить виртуальную память с помощью флешки
В ОС Windows используется технология Ready Boos. С ее помощью можно увеличить ОЗУ до 256 ГБ на Windows 7 x64 (32 ГБ на x86) и до 4 ГБ на всех остальных версиях ОС. При этом файла подкачки в Windows использовать не придется.
Если внимательно посмотреть на всплывающее окно при запуске флешки, то можно увидеть пункт «Ускорить работу системы».
Вставляет флешку в ПК и открываем «Мой компьютер».
Форматируем накопитель, указав файловую систему NTFS.
Вызываем контекстное меню накопителя:
В окне параметров переходим на вкладку «Ready Boost».
Отмечаем пункт «Использовать это устройство». Поскольку устройство уже было отформатировано, то можно задать весь объем под ОЗУ. Жмем «Применить» и «ОК».
Возвращаемся в «Мой компьютер».
Съемный диск полностью заполнен кешированными файлами. Оставшиеся 100мб останется незадействованными.
Как увеличить оперативную память с помощью USB флешки
Вы знаете, что с помощью обычной USB флешки можно увеличить количество оперативной памяти на компьютере Windows 7, 8 или 10? Более того, вам не нужны специальные программы, чтобы сделать это.
Мы расскажем про два способа как увеличить оперативную память на компьютере с помощью USB флешки. Если вы предпочитаете использовать программы, тогда третий метод больше подходит для вас.
Это старый фокус, но некоторые люди до сих пор не знают о нем. Как вы знаете, оперативная память на компьютере или ноутбуке отвечает за быстродействие. Это означает, что чем больше оперативной памяти, тем выше скорость работы. Особенно для игр необходимо много оперативной памяти. Если у вас нет денег, чтобы купить больше оперативной памяти, или все слоты на материнской плате заняты, поэтому вы не можете использовать больше оперативной памяти, тогда мы расскажем, как увеличить оперативную память на компьютере с помощью обычной USB флешки.
1 способ: Виртуальная оперативная память в Windows
1. Первое действие с вашей стороны – это вставить USB флешку в компьютер. После этого перейдите в Мой компьютер, щелкните правой кнопкой мыши, затем выберите «Свойства».
2. В левой панели нажмите на «Дополнительные параметры системы».
3. Откройте вкладку «Дополнительно», и в разделе «Быстродействие» нажмите на кнопку «Параметры».
4. Дальше откройте вкладку «Дополнительно». Здесь вы увидите раздел «Виртуальная память». Нажмите на кнопку «Изменить».
5. Снимите флажок рядом с «Автоматически выбирать объем файла подкачки». Затем выберите свою USB флешку в списке ниже.
6. Ниже впишите объем памяти флешки. Обратите внимание, вы должны писать на 10 МБ меньше, чем фактический объем флешки. Например, у меня USB флешка на 4 ГБ, но в полях написано 3700 МБ. Таким образом, я пишу 3690 МБ, или даже меньше. Если вы укажите больше, это может повредить устройству.
7. Перезагрузите компьютер или ноутбук. Теперь USB флешка будет работать в качестве виртуальной памяти.
2 способ: Использовать ReadyBoost
1. Вставьте USB флешку в компьютер. Теперь нажмите на нее правой кнопкой мыши и выберите «Свойства».
2. Перейдите на вкладку ReadyBoost.
3. Включите опцию «Использовать это устройство» и уменьшите текущий размер памяти на 200-300 МБ. Например, у меня доступно 4094 МБ, поэтому я уменьшаю до 3800 МБ. Нажмите «Применить».
4. Если вы решите вернуть USB флешку к обычному режиму использования, тогда выберите опцию «Не использовать это устройство».
3 способ: Программы, чтобы увеличить оперативную память на Windows
Ram Disk
RAM Disk – это высокопроизводительная программа, которая позволяет хранить данные с диска на компьютере в памяти. Так как память намного быстрее, чем физические жесткие диски, хранение временных данных в памяти обеспечивает более высокую производительность компьютера.
Программа позволяет увидеть количество свободных мегабайт памяти на USB флешке или жестких дисках компьютера, а также установить их в качестве оперативной памяти.
eBoostr
Программа eBoostr предназначена для увеличения скорости работы компьютера. Она имеет простой в использовании интерфейс и автоматические настройки, которые позволят ускорить компьютер в кратчайшие сроки. Программа также имеет функцию ReadyBoost, которая позволяет использовать USB флешку для повышения быстродействия компьютера.
Если вы знаете про другие способы увеличить оперативную память на компьютере, напишите в комментариях ниже.
Флешка как оперативная память: как легко увеличить быстродействие компьютера
Дешевые и устаревшие модели ПК, ноутбуков, нетбуков и планшетов с ОС Windows зачастую «притормаживают» при выполнении команд, переполненном меню «Автозапуска», одновременной активации нескольких компьютерных игр или программ. Основная причина этого неприятного явления — недостаточный объем оперативной памяти.
Ведь на сегодняшний день даже 2 Гб «оперативки» бывает недостаточно для нормальной работы компьютера. При этом многие из пользователей даже не подозревают, что решить эту проблему можно при помощи обычного USB-накопителя, который в принципе должен быть у любого юзера.
Ведь на сегодняшний день даже 2 Гб «оперативки» бывает недостаточно для нормальной работы компьютера. При этом многие из пользователей даже не подозревают, что решить эту проблему можно при помощи обычного USB-накопителя, который в принципе должен быть у любого юзера.
Можно ли использовать флешку в качестве ОП для компьютера
После того, как сотрудники «Майкрософт» завершили разработку ОС Windows Vista, владельцы даже ПК начали жаловаться на «подтормаживание» своих устройств. Поэтому разработчикам компании пришлось придумать и добавить в свою новую ОС технологию под названием ReadyBoost, которая позволяет существенно увеличить быстродействие компьютерных устройств за счет внешнего накопителя.
Дело в том, что при нехватке «оперативки» система любого компьютерного устройства пытается подкачать необходимый объем памяти с жесткого диска. Именно это обстоятельство приводит к «подтормаживанию» ОС, так как у жесткого диска слишком значительное время отзыва, а также недостаточно быстрая скорость чтения и записи.
Разработчики технологии ReadyBoost предложили владельцам ПК решить эту проблему при помощи внешнего накопителя. Ведь флешка, на которую устанавливается файл подкачки, в несколько раз быстрее жесткого диска «разгоняет» ПК,.
Как сделать
Активация технологии ReadyBoost настолько проста, что с ней сможет справиться даже начинающий пользователь. Ведь этот процесс не требует наличия у пользователя особых навыков и укладывается в схему из двух шагов.
Шаг №1
Для начала определимся с параметрами флешки. Специалисты советуют использовать в этом случае съемный накопитель объемом памяти от 512 Мб до 4 Гб, скоростью чтения от 2,5 Мб/с и скоростью записи от 1,75 Мб/с.
Минимальный объем памяти на флешке должен быть равен количеству ОП на компьютере, а в идеале превосходить этот показатель в 2 или 3 раза (1к1; 2к1 или 3к1).
Объем «оперативки» на конкретном устройстве можно узнать в разделе «Этот компьютер» (щелкаем правой кнопкой мышки по иконке, расположенной на рабочем столе, и переходим по ссылке «Свойства»). Если иконки на рабочем столе нет, то ищем этот пункт в меню «Пуск».
Шаг №2
Покупаем флешку с оптимальными параметрами и подключаем ее к компьютеру. После этого действуем по следующей схеме:
- щелкаем два раза левой кнопкой мышки по иконке «Этот компьютер», расположенной на рабочем столе;
- затем при помощи правой кнопки мыши открываем меню USB-накопителя и переходим по ссылке «Форматирование»;
- в открывшемся окне выбираем файловую систему NTFS (обычно она стоит по умолчанию) и убираем галочку напротив строчки «Быстрое форматирование»;
- затем активируем кнопку «Начать», подтверждаем свое намерение, дожидаемся завершения процесса и нажимаем на кнопку «Ок»;
Съемный накопитель отформатирован. Теперь следует дать указание ОС компьютера о том, что при необходимости она может использовать данную флешку для подкачки необходимого объема памяти. Делается это таким образом:
- снова переходим по ссылке «Этот компьютер»;
- открываем меню USB-накопителя и переходим по ссылке «Свойства»;
- выбираем ссылку ReadyBoost;
- ставим галочку в строке «Предоставить это устройство для технологии ReadyBoost;
- подтверждаем свою команду путем активации кнопки «Ок»;
- если все было сделано правильно, то шкала USB-накопителя во вкладке «Этот компьютер» станет полностью красной (нет места).
Владельцы тех компьютеров, которые при запуске показывают папку «Автозапуск», могут подключить данную технологию путем активации ссылки «Ускорить работу системы используя Windows ReadyBoost».
В ходе подключения технологии ReadyBoost компьютер иногда выдает ошибку, причиной появления которой могут быть три фактора:
- отключена служба SuperFetch;
- компьютер обнаружил ошибку при форматировании съемного накопителя;
- неисправная или неподходящая флешка.
Чтобы включить службу управления технологией ReadyBoost необходимо проделать следующий путь: Меню «Пуск» — «Панель Управления» — вкладка «Администрирование» — «Службы» — «SuperFetch» — «Свойства» (в последнем пункте пути выбираем автоматический тип загрузки и запускаем процесс путем поочередного нажатия на кнопки «Запуск» и «Ок»).
Вторая причина, как правило, пропадает после активации проверки устройства на вкладке ReadyBoost в меню USB-накопителя или после нового форматирования флешки. Если этого не произошло, то пользователь использует неисправный или не подходящий по параметрам съемный накопитель. Исправить эту проблему можно при помощи замены флешки.
Настолько это эффективно
Технология ReadyBoost доступна только для владельцев компьютерных устройств, на которых установлена ОС Windows Vista, Windows 7 и Windows 8. Поэтому разогнать компьютеры с оперативными системами Windows XP и Windows 10 при помощи этой разработки не получится.
Более того, наиболее эффективно технология ReadyBoost проявляет свои лучшие качества в тех компьютерных устройствах, объем оперативной памяти которых от 512 Мб и до 1 Гб. Если объем «оперативки» на ПК равен или больше 1 Гб, то влияние флешки в качестве дополнительного источника памяти ощущается незначительно. Более того, пользователи компьютерных устройств с объемом ОП от 2 Гб, скорее всего, просто не заметят никакого эффекта от применения технологии ReadyBoost.
Однако не стоит делать поспешные выводы о том, что данная технология бесполезна. Ведь флешка в качестве дополнительного источника оперативной памяти будет весьма эффективно работать в компьютерных устройствах с малым объемом «оперативки». Например, в устаревших моделях ноутбуков, нетбуков и планшетах с ОС Windows Vista, Windows 7 и Windows 8.