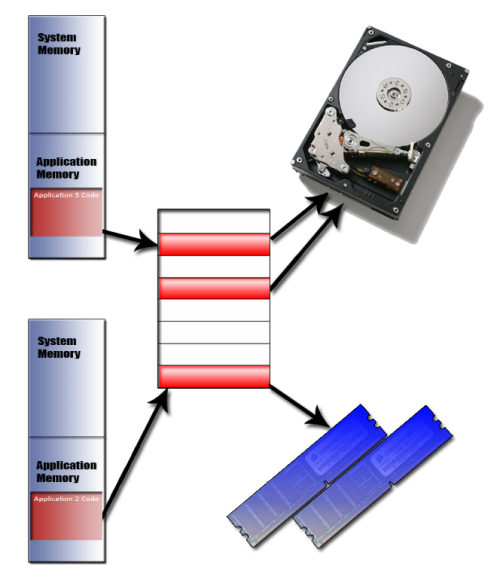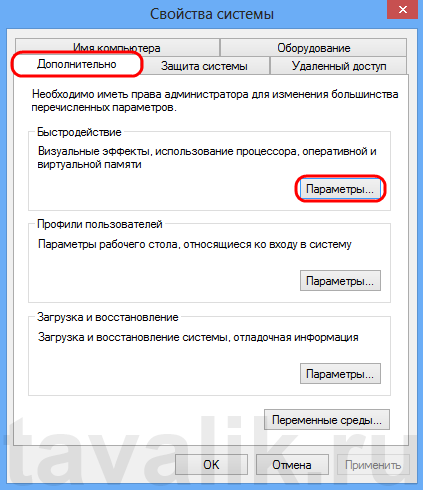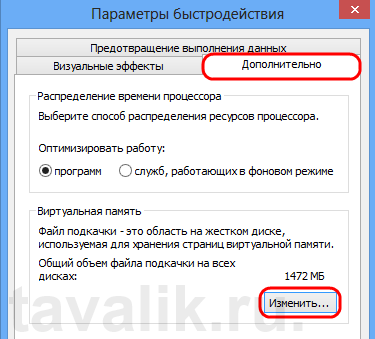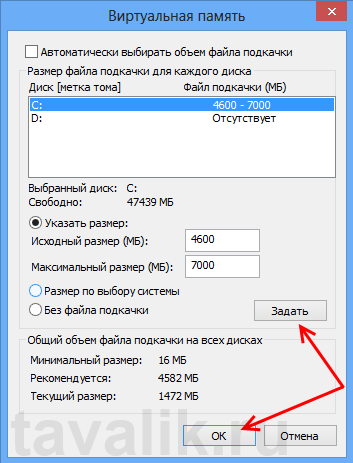- MagicPast.NET:
- Linux Windows Софт Hardware BIOS Вебмастеру Интернет Сеть C++ Звук Статьи Автомобильные устройства PDA
- Файл подкачки
- Увеличение файла подкачки или зачем нужна виртуальная память?
- 0. Виртуальная память, что это такое?
- 1. Влияние ОЗУ на скорость работы программ
- 2. Увеличение виртуальной памяти
- Смотрите также:
- Файл подкачки. Правильная настройка файла подкачки и его оптимальный размер.
- Файл подкачки. Терминология.
- Как настроить файл подкачки и изменить его размер?
- Размер файла подкачки Windows. Какой правильный?
- Правильное расположение файла подкачки. На каком диске включить?
- Итоги:
- Общий файл подкачки для Windows и Linux №1
MagicPast.NET:
Linux Windows Софт Hardware BIOS Вебмастеру Интернет Сеть C++ Звук Статьи Автомобильные устройства PDA
IP адрес: 185.151.241.146
Версия протокола: HTTP/1.1
Локальный порт: 64947
Windows Server 2008
Windows Server 2003
Файл подкачки (Swap)
Master Boot Record (MBR)
Навигация: Главная — Windows — Файл подкачки Windows 2000/Windows Server 2003/Windows XP
Файл подкачки
Windows Server 2003
«Панель управления -> Система -> Дополнительно -> Быстродействие -> Параметры -> Дополнительно -> Виртуальная память -> Изменить»
Затем выберите ручную установку параметров (особый размер), установите одинаковый размер минимума и максимума и нажмите кнопку «Задать». Рекомендуемый размер файла подкачки, в 1,5-2 раза больше объема оперативной памяти, но можно ставить намного больше.
Настройка параметров
Если нижеперечисленных ключей нет в реестре, вы можете создать их сами. Все ключи являются «Параметр DWORD»
«Правой кнопкой мышь -> Создать -> Параметр DWORD»
В реестре файл подкачки настраивается следующими параметрами:
HKEY_LOCAL_MACHINE\SYSTEM\CurrentControlSet\Control\Session Manager\Memory Management\PagingFiles. — Размеры и имена файлов подкачки на разных дисках.
Синтаксис: C:\swap 1024 1024 ([путь][минимальный размер][максимальный размер], имя файла можно задавать любое)
HKEY_LOCAL_MACHINE\SYSTEM\CurrentControlSet\Control\Session Manager\Memory Management\DisablePagingExecutive. — Запретить выгружать в файл подкачки ядро и драйверы Windows.
Значение 1 — запретить, 0 — не запрещать.
HKEY_LOCAL_MACHINE\SYSTEM\CurrentControlSet\Control\Session Manager\Memory Management\ClearPageFileAtShutdown. — Очистка своп-файла при выключении компьютера.
Значение 1 — очищать своп файл при выключении, 0 — не очищать.
Увеличение файла подкачки или зачем нужна виртуальная память?
Наверняка каждый пользователь сталкивался с ситуацией, когда компьютеру для нормальной работы не хватает оперативной памяти, вследствие чего операционная система обращается за помощью к так называемой виртуальной памяти, чтобы восполнить данную нехватку. О том, что такое виртуальная память, и как ее увеличить и читайте в данной статье.
0. Виртуальная память, что это такое?
Под понятием виртуальная память следует понимать сочетание памяти временного хранилища и оперативного запоминающего устройства (ОЗУ) на жестком диске (винчестере).
В том случае, когда все работающие на компьютере программы полностью занимают ОЗУ, оперативная память захватывает часть пространства на винчестере и создает там, так называемый, файл подкачки. Сразу же после перемещения информационных данных в этот файл, оперативная память освобождается. Этого достаточно для выполнения операций. Программы не «видят» разницы между виртуальной и оперативной памятью, единственным отличием является то, что настоящая оперативная память может обеспечивать значительно меньшее время доступа, нежели виртуальная.
1. Влияние ОЗУ на скорость работы программ
Скорость работы всех программ во многом зависит от объема оперативной памяти, проще говоря, чем больше объем ОЗУ, установленного в компьютере, тем быстрее эти программы работают. Если вследствие нехватки оперативной памяти работа компьютера замедляется, то ее следует восполнить путем увеличения размера виртуальной памяти на винчестере. Однако здесь следует учитывать, что данные с ОЗУ считываются быстрее, нежели с жесткого диска. Потому предпочтительнее будет добавить ОЗУ.
2. Увеличение виртуальной памяти
Если всплывает окно с сообщением об ошибках, вызванных недостаточным размером виртуальной памяти, следует выполнить одно из двух действий, либо увеличить размер файла подкачки, либо добавить ОЗУ.
Как правило, операционная система автоматически меняет размер файла подкачки. Однако если размер этого файла все же недостаточный для правильной работы компьютера, то его можно увеличить вручную.
Чтобы это осуществить, необходимо выполнить следующие действия:
В Windows XP: Необходимо правой кнопкой мышки щелкнуть на значок «Мой компьютер» после чего перейти по пункту «Свойства».
В Windows Vista и старше: Перейдем в «Панель управления» — «Система и безопасность» — «Система» — «Дополнительные параметры системы»
Откроется окно «Свойства системы». Перейдем на вкладку «Дополнительно» и нажмем «Параметры» быстродействия.
Откроется окошко, в котором нужно выбрать вкладку «Дополнительно», затем нажать «Изменить» в группе «Виртуальная память».
Снимем флаг «Автоматически выбирать объем файла подкачки» и, выбрав диск, с которого будет осуществляться подкачка файла, устанавливаем значения исходного и максимального размеров виртуальной памяти. Необходимо в исходный размер записать рекомендуемое число, а в максимальном размере установить большое значение, например число 7000. После этого нажать на кнопку «Задать».
После этого следует принять все изменения, нажав в каждом окне кнопку «Ок» и перезагрузить компьютер.
Смотрите также:
Иногда в Windows 7 нужно изменить расширение вручную, например, превратить файл “txt” в “bat”. Первое, что приходит на ум, — переименовать (F2). Но оказывается, что расширение «.bat» ты вроде бы…
По умолчанию в гипервизоре Hyper-V в Windows Server 2008 для отдельной виртуальной машины число логических процессоров можно устанавливать в диапазоне от 1 до 4. С помощью нехитрых манипуляций можно обойти…
Переустановка операционной системы или смена компьютерного устройства не означает конец работы с установленными гостевыми ОС в программе VirtualBox. Правда, исключением может быть случай, когда файлы жёстких дисков виртуальных машин находятся на…
Файл подкачки. Правильная настройка файла подкачки и его оптимальный размер.
Здравствуйте уважаемые читатели! Сегодня мы открываем цикл статей про оптимизацию компьютера на ОС Windows. Начнем мы с такой штуки как файл подкачки. 
Файл подкачки. Терминология.
Файл подкачки (pagefile.sys) — это системный файл на жестком диске (как правило на системном диске) компьютера, который служит как бы дополнением (расширением) к оперативной памяти. Также эту дополнительную память называют виртуальной памятью компьютера.
Виртуальная память — метод управления памятью компьютера для выполнения программ требующих большие объемы оперативной памяти, чем есть реально на компьютере. Недостающую оперативную память такие программы получают из файла подкачки. Другими словами, файл подкачки разгружает оперативную память в периоды её сильной загрузки.
Оперативная память в разы быстрее чем память файла подкачки. Если одновременно запустить несколько приложений в системе, которые потребляют много оперативной памяти, то данные неиспользуемых из них будут выгружены из оперативной памяти в менее быструю виртуальную память. Активные же приложения будут обслуживаться непосредственно оперативной памятью (RAM). Также, если например свернутое приложение развернуть, то данные из виртуальной памяти вновь перейдут в RAM.
Как настроить файл подкачки и изменить его размер?
Грамотная, правильная настройка файла подкачки поможет значительно ускорить работу компьютера. Этим грех было бы не воспользоваться. Где можно его настроить?
- Для Windows XP:
Пуск > Настройка > Панель управления > Система > Дополнительно > Быстродействие > Параметры > Дополнительно > Изменить - Для Windows 7/8/Vista:
Пуск > Настройка > Панель управления > Система > Дополнительные параметры системы > Быстродействие > Параметры > Дополнительно > Виртуальная память > Изменить
До пункта Быстродействие можно дойти также введя команду sysdm.cpl в командной строке Выполнить (командную строку можно открыть нажав WIN+R ).
Если вы все сделали правильно, то должны оказаться в окне Виртуальная память . 
Как видно на картинке, файл подкачки можно настроить для каждого раздела (и каждого диска) отдельно. Чтобы задать свой размер файла подкачки, нужно:
- В самом верху окна снять галочку с пункта Автоматически выбирать объём файла подкачки.
- Выберите раздел (либо физический диск) для которого настраивается файл подкачки.
- Поставьте переключатель в пункт Указать размер , укажите Исходный размер и Максимальный размер (указывается в мегабайтах)
- Обязательно нажмите на кнопку Задать.
Для отключения файла подкачки поставьте переключатель в пункт Без файла подкачки.
Размер файла подкачки Windows. Какой правильный?
На счет оптимального размера файла подкачки есть разные версии. Я выражу свою точку зрения на этот счет, которая основана на моих наблюдениях и опытах с файлом подкачки на различном оборудовании. Она может совпадать с мнениями некоторых IT-специалистов. Я приверженец версии, что если на компьютере установлено 6-8 Гб и более оперативной памяти, то файл подкачки можно вообще отключить. Считаю, что большие объёмы файла подкачки, только тормозит компьютер. Конечно если объём оперативной памяти менее 6 Гб , то лучше конечно задать определенный объём дополнительной виртуальной памяти.
Как правильно задать объём файла подкачки? Минимальный размер файла подкачки должен совпадать с максимальным. Например: 512-512 , 1024-1024 , 2048-2048 — это правильное заполнение, а 512-1024 , 1024-2048 — неправильное заполнение.
Одинаковые показатели минимального и максимального размера файла подкачки, снижают фрагментацию этого файла, а это следовательно ускоряет процесс считывания информации из него.
Теперь, в зависимости от объёма оперативной памяти посмотрим какой размер файла подкачки нужно задать. Есть следующие примерные показатели:
- оптимальный размер файла подкачки для 512 Mb оперативной памяти, — 5012 Mb ;
- оптимальный размер файла подкачки для 1024 Mb оперативной памяти, — 4012 Mb ;
- оптимальный размер файла подкачки для 2048 Mb оперативной памяти, — 3548 Mb;
- оптимальный размер файла подкачки для 4096 Mb оперативной памяти, — 3024 Mb;
- оптимальный размер файла подкачки для 8 Гб оперативной памяти, — 2016 Mb;
- оптимальный размер файла подкачки для 16 Гб оперативной памяти (и больше), — без файла подкачки .
Конечно, это субъективный взгляд и данные показатели не могут быть абсолютно точными, рекомендуемыми, но на практике именно они давали эффект. Вы можете сами поэкспериментировать и найти лучшее сочетание для вашего компьютера. Тут есть и некоторые примечания.
- Некоторые приложения требуют наличия файла подкачки. Отключение его может привести к ошибкам в работе таких приложений. При отключении виртуальной памяти на системном диске, также станет невозможной запись дампа памяти при BSOD’ах (Синий экран смерти).
- Если вы, как правило, сворачиваете несколько приложений оставляя их запущенными, а сами переключаетесь на другие, то тут вам тоже может понадобиться большой объём файла подкачки, так как данные свернутых приложений записываются именно в него. Хотя, и здесь все зависит от объема RAM.
Правильное расположение файла подкачки. На каком диске включить?
Если у вас на компьютере несколько физических дисков, то устанавливать файл подкачки нужно на наиболее быстром диске. Считается, что файл подкачки делить на 2 части:
- Первая часть на системном диске (разделе) (как раз для записи информации отладочной записи при синих экранах смерти)
- Вторая часть на самом быстром диске
При этом система во время работы обращается к наименее загруженному разделу, не трогая первый.
Также рекомендуется, под файл подкачки создавать отдельный раздел, с объёмом памяти равной либо близкой размеру файла подкачки (например 2024мб). Эта хитрость позволяет избавиться от фрагментации данного файла.
Итоги:
Надеюсь приведенные в статье советы помогут вам правильно настроить файл подкачки на вашем компьютере и оптимизирует его работу. Если есть вопросы пишите в комментариях, постараюсь дать на них исчерпывающие ответы.
Общий файл подкачки для Windows и Linux №1
Как ОС Windows, так и ОС Linux используют так
называемую подкачку, чтобы восполнить
нехватку оперативной памяти. Когда
компьютер выключен, область подкачки
содержит ненужные данные и любой ОС не
важно, что в действительности находится в
области подкачки. Вопрос состоит в
следующем: поскольку в один момент времени
работает только одна из ОС, возможно ли,
чтобы Windows и Linux использовали одну и ту же
область на диске для подкачки. Некоторая
сложность состоит в том, что Windows использует
для подкачки файл, а Linux — для этих же целей
раздел на диске. (Конечно, и в Linux возможно
использовать для подкачки файл, но этого
делать не рекомендуется). Если попытаться
выделить отдельный раздел для подкачки и
разместить там файл подкачки Windows, а затем
запустить Linux, которая будет использовать
тот же раздел для тех же целей, то будет
перезаписан загрузочный сектор, FAT и другие
таблицы, и при загрузке Windows эта ОС, потеряв
файл подкачки на этом разделе, не долго
думая создаст его на своем загрузочном
диске.
Поэтому для решения этой задачи нам
необходимо сохранять важные с точки зрения
Windows данные с начала раздела подкачки в
каком-нибудь файле, находящемся в разделе
Linux. А при каждом запуске Linux надо будет
проверить, кем в последний раз
использовалась область подкачки — Linux или
Windows. Если это был Linux, то просто разрешается
подкачка, в противном случае надо будет
сохранить служебные данные с начала
раздела в файле, создать раздел подкачки на
диске командой mkswap /dev/winswap и затем разрешать
подкачку. И теперь мы готовы настроить
систему на использование общей области
подкачки. Правда, стоит отметить, что при
современных объемах винчестера это не
столь актуально, но придает некую
завершенность совместному размещению Windows
и Linux на одном винчестере вашего компьютера.
Процедура на самом деле не сложна и
требует выполнения следующих шагов:
1) Загружаемся в Linux, отключаем файл
подкачки, отредактировав файл /etc/fstab (закомментировав
все строки, которые его описывают).
2) Перезагружаемся в Windows и форматируем
раздел, на котором будут находиться файлы
подкачки Windows и раздел подкачки Linux в FAT16.
3) В Windows устанавливаем файл подкачки
фиксированного размера на этот раздел.
4) Поскольку содержимое файла подкачки
неважно, достаточно сохранить загрузочный
сектор, сектора с FAT и корневой каталог, так
называемые специальные сектора. Количество
секторов, которые надо сохранить
определяется по формуле:
T = r + (s * f) + (d / 16)
где:
r — Reserved Sectors
f — Number of FATs
s — Sectors per FAT
d — Root entries
В нашем случае:
T = 1 + (251 * 2) + 512 / 16 = 535
Значения, используемые в формуле можно
получить, используя любой дисковый
редактор. Главное, чтобы он мог видеть все
пространство вашего диска. Можно
воспользоваться DiskEdit из пакета Norton Utilities 2002
или штатным дисковым редактором Win’2k — Disk Probe,
для чего нужно с дистрибутива Windows из папки
Support\Tools установить дополнительные
инструменты, в том числе установится и Disk
Probe. Подойдет и утилита PartitionInfo из пакета Partition
Magic, для вызова которой надо загрузить
пакет Partition Magic, выделить раздел, нажать
правую кнопку мыши и выбрать
соответствующий пункт контекстного меню Info,
а в открывшемся окне выбрать вкладку — FAT Info.
Я воспользовался двумя последними
программами.
5) Определим точный размер раздела
подкачки, воспользовавшись одним из
дисковых редакторов. Если ваш выбор — Disk Probe,
то значение поля Large sectors умножьте на
значение поля Bytes per sector, то есть 256977 * 512 =
131572224 Byte. Или же воспользовавшись утилитой
PartitionInfo из пакета Partition Magic на вкладке Partition
Info найдите значение Total physical sectors 256977 и
умножьте его на своеобразный стандарт для
жестких дисков — 512 Byte и получите тоже
значение, что и при использовании Disk Probe —
131572224 Byte. Я показываю использование двух
разных инструментов в связи с
ответственностью этих вычислений и
исключения возможных ошибок.
6) Перезагружаемся в DOS и удаляем каталог
RECYCLED, конечно он при загрузке Windows появится
снова, но это будет уже не важно.
7) Загружаемся в Linux, и входим в него как root.
8) При необходимости, используйте команду
fdisk, чтобы узнать название раздела и его
размер в блоках (в моем случае hda5 и размер
256977 блоков).
9) Поскольку название этого раздела может
попасть в конфигурационные файлы в разных
местах, создаем символьную ссылку /dev/winswap,
указывающую на этот раздел, следующей
командой:
# ln -s /dev/hda7 /dev/winswap
10) Для создания копии специальных секторов
в сжатом виде в файле /etc/winswap.gz в приглашении
командной строки наберите:
# dd if=/dev/winswap bs=512 count=T | gzip -9 > /etc/winswap.gz
где T — число так называемых специальных
секторов (в нашем случае 535), вычисленных в п.4).