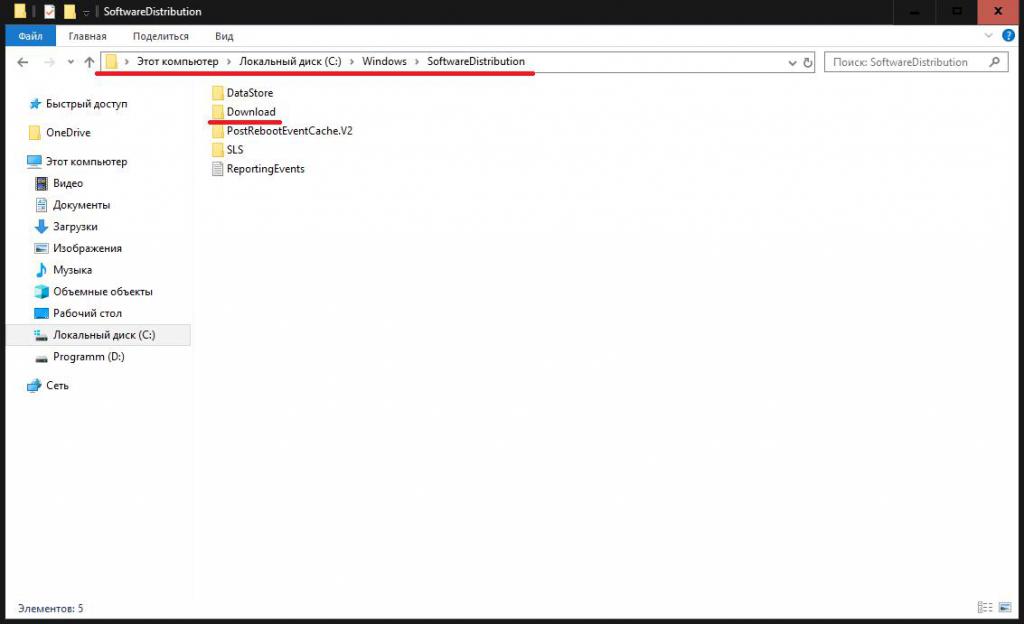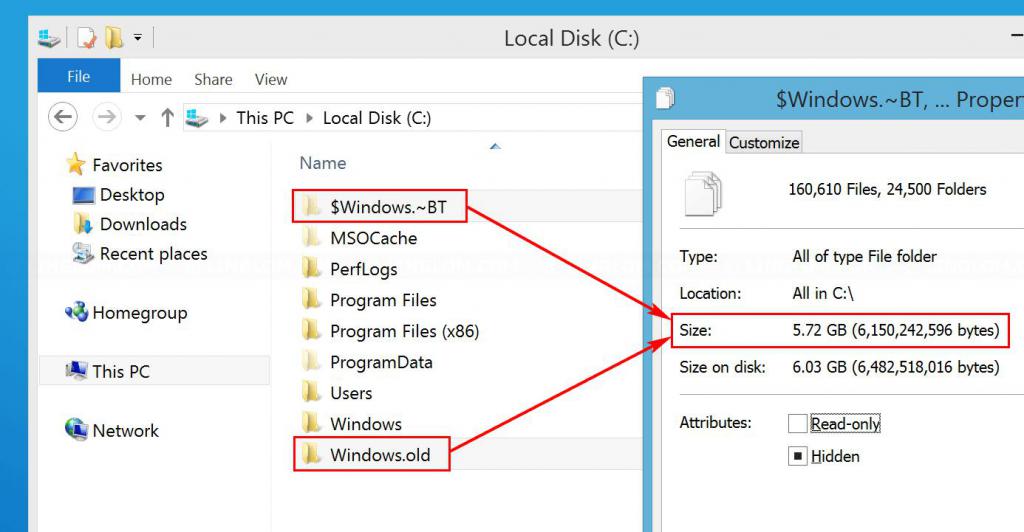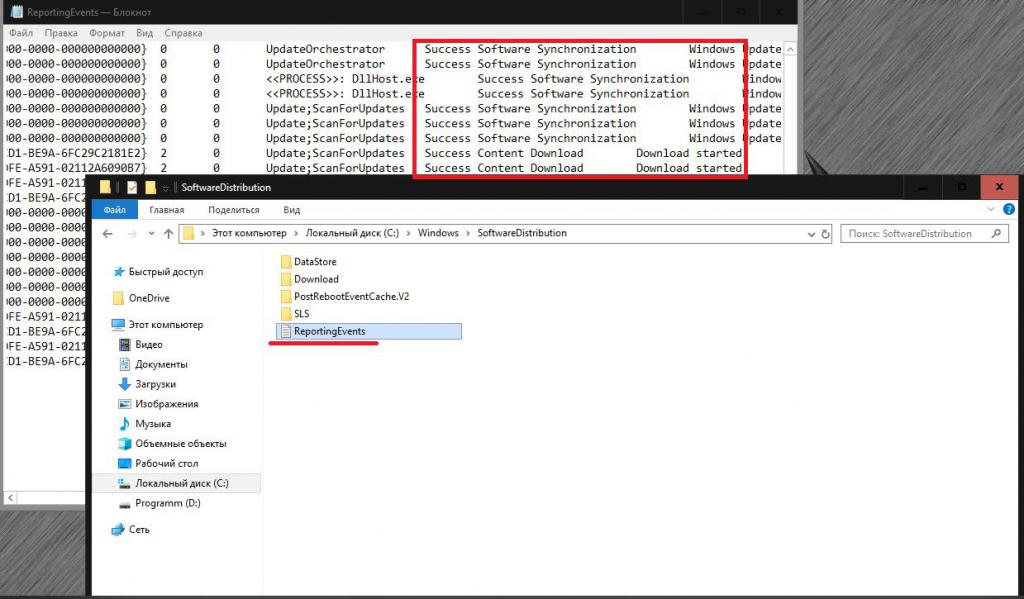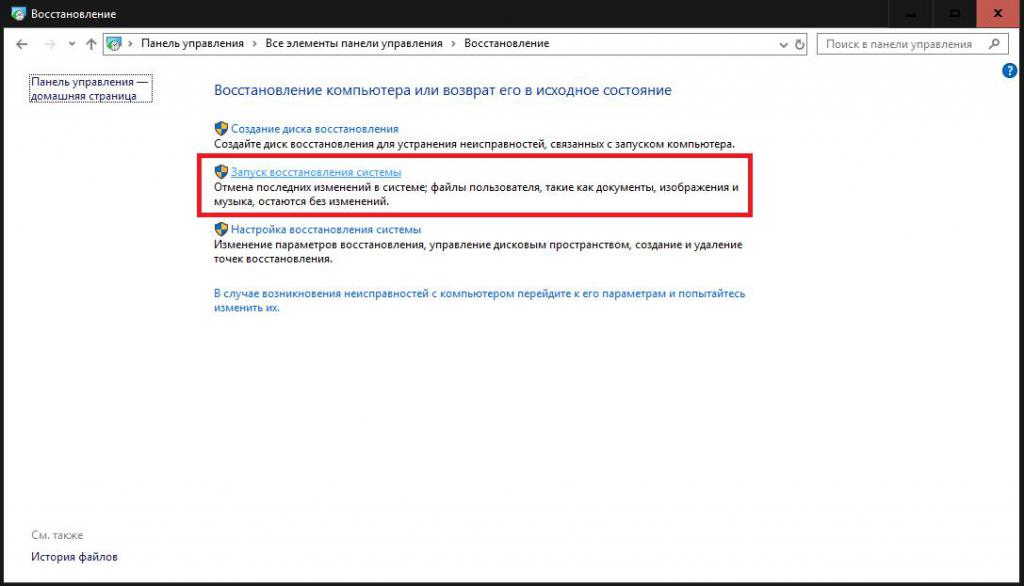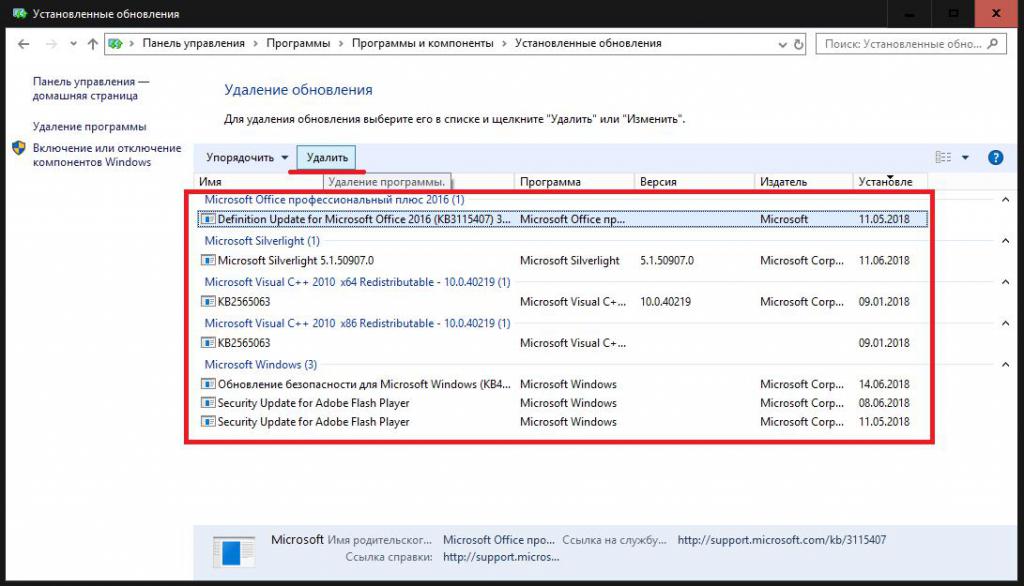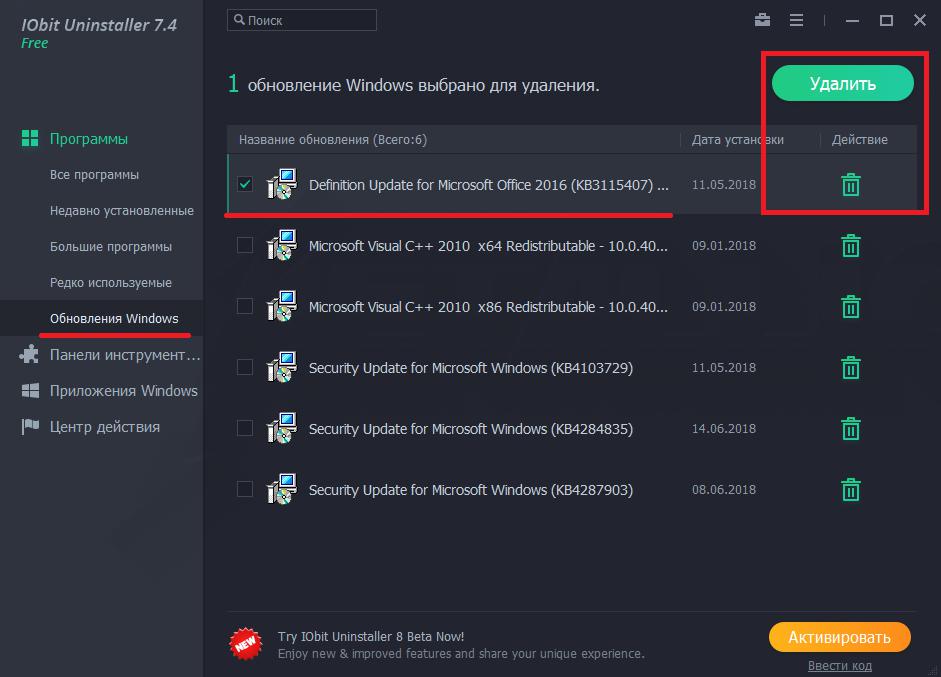- Куда скачиваются обновления Windows 10: установочные файлы, процесс обновления и отмена обновлений
- Куда скачиваются обновления Windows 10?
- Куда скачиваются файлы обновления Windows 10 при переходе на нее с более старых ОС?
- Практическая польза от файла журнала ReportingEvents и папки со скачанными апдейтами
- Как отменить обновления простейшим методом?
- Ручное удаление обновлений
- Действия с каталогом сохранения апдейтов
- Как использовать CAB и MSU файлы для обновления Windows 10 вручную
- Содержание
- Файлы обновления MSU для Windows 10
- Установка пакета обновления MSU
- Файлы обновления CAB для Windows 10
- Как установить обновление CAB
- Добавляем опцию «Установить» для файлов CAB
- Файлы журнала Log files
- Структура записи журнала Log entry structure
- Анализ файлов журнала Analyze log files
Куда скачиваются обновления Windows 10: установочные файлы, процесс обновления и отмена обновлений
Вопросы установки обновлений десятой версии Windows, впрочем, как и любой другой из этого семейства, волнуют многих пользователей, поскольку сам процесс их скачивания и установки далеко не всегда проходит гладко. Появление множества ошибок иногда можно устранить, если точно знать, куда сохраняются файлы обновления Windows 10. Точно так же просто можно переустановить некоторые пакеты апдейтов вручную или отменить их инсталляцию, поэтому вопросы управления такими процессами рассматривать необходимо именно в контексте определения местоположения загруженных файлов и того, какие именно действия с ними можно выполнить.
Куда скачиваются обновления Windows 10?
Итак, для начала давайте разберемся с вопросами, касающимися непосредственного места сохранения файлов скачиваемых пакетов апдейтов. Куда скачиваются обновления Windows 10, большинство рядовых пользователей не знает. На самом деле в первую очередь необходимо обратить внимание на тот факт, что папка загрузок, имеющаяся в пользовательских документах и предназначенная по умолчанию для скачивания определенного контента из интернета, в процессе загрузки и установки обновлений системы не участвует. Так что там апдейты можно не искать. Но тогда куда качаются обновления Windows 10?
Для этого в системе предусмотрена специальная папка SoftwareDistribution, расположенная в основной директории операционной системы. В ней, правда, есть и каталог Download, предназначенный для загрузки содержимого пакетов, но после их автоматической распаковки загруженные файлы, объединенные в папки, могут находиться непосредственно в указанной софтверной папке. Какие действия со всеми этими компонентами можно выполнить, рассмотрим чуть позже, а пока кратко остановимся на пакетах, которые загружаются на жесткий диск при переходе на Windows 10 с систем рангом ниже.
Куда скачиваются файлы обновления Windows 10 при переходе на нее с более старых ОС?
Для этих целей создается специальная директория, которая, как каталог, описанный в предыдущем случае, пользователю не видна, поскольку является скрытой. Куда скачиваются обновления Windows 10 в этом случае?
Это каталог Windows.
BT. В случае санкционированного пользователем перехода с устаревшей ОС на десятую версию в системе предусмотрена возможность отката, а папка старой системы Windows.old хранится в течение тридцати дней. Но вот что интересно: в этот же каталог помещаются и файлы для установки обновлений сборок (апгрейда) самой десятой модификации. Иными словами, они в некотором смысле являются файлами новой системы. Поэтому без надобности эту директорию лучше не трогать. С другой стороны, если полностью отключить установку апдейтов даже для сборок (но уже после выполненной загрузки необходимых компонентов), избавиться от этой папки можно достаточно просто, но эту операцию желательно выполнять не в ручном режиме, а с использованием средства очистки диска «С» (системного раздела) с дополнительной активацией очистки системных файлов, где в списке отмечается соответствующий пункт. Но при этом следует учесть, что критические обновления в виде Anniversary Update и выше впоследствии инсталлированы не будут. А это может сказаться на работоспособности некоторых инсталлируемых программ, для работы которых такие обновления необходимы изначально.
Практическая польза от файла журнала ReportingEvents и папки со скачанными апдейтами
Итак, где хранятся обновления Windows 10, разобрались. Теперь давайте посмотрим на практическую сторону применения таких знаний. В первую очередь внимание следует обратить на сам текстовый файл журнала, открываемый в самом обычном «Блокноте».
В нем как раз и указывается вся информация, касающаяся процессов загрузки и инсталляции пактов обновлений, причем с описанием возникших ошибок и сбоев для каждого из них. Таким образом, если в отчете указано, что при установке какого-то пакета возникли ошибки, зная его номер, апдейт можно установить заново самостоятельно. для этого следует перейти к интернет-ресурсу каталога обновлений Microsoft, задать поиск по номеру сбойного пакета (перед ним вводить сокращение «КВ», которым помечаются все пакеты, необязательно), а затем скачать нужный пакет в формате MSU и инсталлировать его, запустив загруженный файл.
Примечание: из каталога с сохраненными данными выполнить ручную установку невозможно, поскольку там находятся не инсталляционные файлы, а кэшированные данные.
Зато если возникла необходимость переустановки всей системы, предварительно файлы из папки SoftwareDistribution можно скопировать на съемный носитель (причем только те пакеты, которые считаете необходимыми), чтобы не ждать проверки и инсталляции всех апдейтов по окончании установки самой системы. Особо обратите внимание на тот момент, что, если в названии пакета присутствует приписка «EXPRESS», такие файлы и каталоги можно не копировать, а смело пропускать (все равно для них принудительная установка ручного типа не предусмотрена).
Как отменить обновления простейшим методом?
Что же касается отмены установки апдейтов, тут особых сложностей быть не должно. Самым примитивным, но не всегда целесообразным является метод стандартного отката до предыдущего состояния.
Нюанс состоит в том, что при возврате к определенной точке (дате) удалены будут абсолютно все обновления, которые были установлены после этого, то есть выборочно избавиться, например, от ненужных или сбойных апдейтов не получится.
Ручное удаление обновлений
Такие действия можно произвести непосредственно в разделе программ и компонентов, который находится в стандартной (а не новой) «Панели управления» (control в меню «Выполнить»).
В нем следует перейти к пункту просмотра установленных апдейтов, выделить нужный и нажать кнопку удаления. Точно так же просто от любого пакета можно избавиться путем применения специальных программ-деинсталляторов вроде iObit Uninstaller.
В них можно найти специальный раздел со списком недавно инсталлированных апдейтов, в котором, как и в предыдущем случае, нужно выбрать пакет и нажать кнопку удаления. Применение деинсталляторов выгодно тем, что они способны избавляться от всех остаточных компонентов, поскольку встроенные средства системы очень часто оставляют массу ненужных записей в системном реестре, а также файлов и каталогов, связанных с основным удаляемым пакетом или приложением.
Действия с каталогом сохранения апдейтов
А вот при удалении самой папки, описанной выше, как раз и пригодится знание того, куда скачиваются обновления Windows 10. Само собой разумеется, что при попытке простого удаления из «Проводника» будет выдано сообщение о том, что сначала необходимо остановить связанный с использованием каталога процесс. Это относится к службе «Центра обновления».
Как использовать CAB и MSU файлы для обновления Windows 10 вручную
Установка обновлений через Центр обновления для Windows 10 иногда может вызывать трудности. Загрузка может зависнуть на определенном этапе из-за проблем с сервером обновлений Windows или серверами сети доставки контента (CDN), на которых размещена копия обновления, предназначенная для дистрибуции в вашем регионе. Также проблемы могут быть связаны с конфигурацией центра обновления Windows и служб фоновой интеллектуальной передачи файлов (BITS) на локальной машине.
В любом случае персонал службы технической поддержки может посоветовать вам загрузить обновление в автономном режиме через каталог Центра обновления Майкрософт.
Каталог Центра обновления Майкрософт предлагает для скачивания обновления системы Windows 10, а также обновления драйверов, которые предназначены для распространения по сети. Кроме того, пакеты Центра обновления Windows, загруженные из каталога Центра обновления Майкрософт, можно свободно использовать для установки в отдельные системы.
Пакеты Центра обновления Windows поставляются в двух форматах: файл автономного установщика Центра обновлений Windows (расширение .msu) и архив Cabinet (расширение .cab).
Содержание
Файлы обновления MSU для Windows 10
Файл обновления Windows Update Standalone Installer (файл с расширением .msu) содержит следующие элементы:
- Метаданные Windows Update: описывают каждое обновление, содержащееся в файле. msu.
- Один или несколько файлов .cab: каждый CAB файл представляет собой отдельное обновление.
- Файл .xml: файл XML описывает пакет обновлений .msu.
- Файл свойств: данный файл включает строковые параметры, используемые Wusa.exe. Например, файл содержит заголовок статьи поддержки в Базе знаний Майкрософт, идентификатор KB и информацию о типе пакета.
Когда вы запускаете файл .msu, процесс автономного установщика Центра обновлений Windows (wusa.exe) извлекает содержимое пакета в папку, считывает метаданные Windows Update, чтобы выполнить поиск обновлений, подходящий для конкретной системы.
Предположим, что в вашей системе установлено более новое обновление или обновление, которые вы хотите применить, предназначено для другой архитектуры процессора (x86, а не x64) – тогда WUSA прекратит процесс установки и выдаст сообщение об ошибке.
Если WUSA определит, что обновление применимо к вашей системе, то запустится процесс установки с помощью компонента Windows Update Agent API.
Установка пакета обновления MSU
Для установки файла MSU, достаточно дважды кликнуть по файлу. Вы можете применить дополнительные параметры (например, /silent для фоновой установки). Полный список параметров доступен на странице описания автономного установщика Центра обновлений Windows.
Файлы обновления CAB для Windows 10
Файлы Cabinet (файлы с расширением .cab) представляют собой сжатые архивы, которые содержат системные файлы и драйверы. Иногда пакеты Центра обновления Windows выпускаются в формате CAB и не содержат механизма установки, файла XML и метаданных. Например, обновление KB4482887 для Windows 10 а канале Release Preview вышло в формате .cab вместо привычного формата .msu.
Как установить обновление CAB
Чтобы установить обновление CAB, нужно воспользоваться инструментом системы обслуживания образов развертывания и управления ими (DISM).
Запустите командную строку с правами администратора и введите команду:
Нажмите Enter. Приведенная для примера команда установит обновление KB4482887 для систем с 64-разрядными процессорами. Файл Windows10.0-KB4482887-x64_91972906e945d162992324224e703e89c208de3d.cab для удоства был переименован в Windows10.0-KB4482887-x64.cab .
Если обновление поставляется в двух форматах – CAB и MSU (например, KB4487044), то удобнее использовать MSU.
Добавляем опцию «Установить» для файлов CAB
Можно добавить команду «Установить» в контекстное меню для файлов CAB. В этом случае вам не придется вручную запускать команду DISM.
Скопируйте следующий код в Блокнот и сохраните его в формате .REG. Затем дважды щелкните по файлу, чтобы применить его содержимое к системному реестру:
После данных манипуляций, в меню правой кнопки мыши для файлов CAB будет доступна опция «Установить».
Файлы журнала Log files
Относится к: Applies to
Это тема уровня 400 (расширенный). This is a 400 level topic (advanced).
Полный список тем в этой статье см. в разделе Устранение ошибок при обновлении до Windows 10. See Resolve Windows 10 upgrade errors for a full list of topics in this article.
Во время каждого этапа процесса обновления создаются несколько файлов журнала. Several log files are created during each phase of the upgrade process. Эти файлы журнала необходимы для устранения неполадок при обновлении. These log files are essential for troubleshooting upgrade problems. По умолчанию папки, содержащие эти файлы журнала, скрыты на компьютере, где выполняется обновление. By default, the folders that contain these log files are hidden on the upgrade target computer. Для просмотра файлов журнала включите отображение скрытых элементов в проводнике Windows или используйте средство, чтобы автоматически собирать эти журналы. To view the log files, configure Windows Explorer to view hidden items, or use a tool to automatically gather these logs. Самый полезный журнал — setupact.log. The most useful log is setupact.log. Файлы журнала находятся в разных папках в зависимости от этапа установки Windows. The log files are located in a different folder depending on the Windows Setup phase. Как мы уже знаем, вы можете определить этап из кода расширения. Recall that you can determine the phase from the extend code.
Кроме того, в этом документе см. раздел Отчет об ошибках Windows, чтобы помочь найти коды ошибок и файлы журналов. Also see the Windows Error Reporting section in this document for help locating error codes and log files.
В следующей таблице описаны некоторые файлы журнала и способы их использования для устранения неполадок. The following table describes some log files and how to use them for troubleshooting purposes:
| Файл журнала Log file | Этап: расположение Phase: Location | Описание Description | Варианты использования When to use |
| setupact.log setupact.log | Нижний уровень: Down-Level: $Windows. BT\Sources\Panther | Содержит сведения о действиях программы установки на низкоуровневом этапе. Contains information about setup actions during the downlevel phase. | Все ошибки нижнего уровня и отправная точка для анализа отката. All down-level failures and starting point for rollback investigations. Это самый важный журнал для диагностики проблем с установкой. This is the most important log for diagnosing setup issues. |
| Запуск при первом включении: OOBE: $Windows. BT\Sources\Panther\UnattendGC | Содержит сведения о действиях на этапе запуска при первом включении. Contains information about actions during the OOBE phase. | Исследование откатов, сбой которых произошел на этапе первого включения компьютера: 0x4001C, 0x4001D, 0x4001E и 0x4001F. Investigating rollbacks that failed during OOBE phase and operations – 0x4001C, 0x4001D, 0x4001E, 0x4001F. | |
| Откат: Rollback: $Windows. BT\Sources\Rollback | Содержит сведения о действиях во время отката. Contains information about actions during rollback. | Исследование откатов общего характера: 0xC1900101. Investigating generic rollbacks — 0xC1900101. | |
| Предварительная инициализация (до низкоуровневого этапа): Pre-initialization (prior to downlevel): Windows Windows | Содержит сведения об инициализации установки. Contains information about initializing setup. | Если не удается запустить программу установки. If setup fails to launch. | |
| После обновления (после первого запуска компьютера): Post-upgrade (after OOBE): Windows\Panther Windows\Panther | Содержит сведения о действиях программы установки во время установки. Contains information about setup actions during the installation. | Исследование проблем, связанных с процессами после обновления. Investigate post-upgrade related issues. | |
| setuperr.log setuperr.log | Аналогично setupact.log Same as setupact.log | Содержит сведения об ошибках программы установки во время установки. Contains information about setup errors during the installation. | Просмотрите все ошибки, возникающие на этапе установки. Review all errors encountered during the installation phase. |
| miglog.xml miglog.xml | После обновления (после первого запуска компьютера): Post-upgrade (after OOBE): Windows\Panther Windows\Panther | Содержит сведения о том, что было перенесено во время установки. Contains information about what was migrated during the installation. | Определение проблем, возникающих после переноса данных обновления. Identify post upgrade data migration issues. |
| BlueBox.log BlueBox.log | Нижний уровень: Down-Level: Windows\Logs\Mosetup Windows\Logs\Mosetup | Содержит сведения о взаимодействии setup.exe и Центра обновления Windows. Contains information communication between setup.exe and Windows Update. | Используйте при возникновении ошибок WSUS и WU нижнего уровня, а также для 0xC1900107. Use during WSUS and WU down-level failures or for 0xC1900107. |
| Вспомогательные журналы отката: Supplemental rollback logs: Setupmem.dmp Setupmem.dmp setupapi.dev.log setupapi.dev.log Журналы событий (\*.evtx) Event logs (\*.evtx) | $Windows. BT\Sources\Rollback | Дополнительные журналы, собранные во время отката. Additional logs collected during rollback. | Setupmem.dmp. Если ошибка ОС проверяется во время обновления, настройка попытается извлечь мини-свалку. Setupmem.dmp: If OS bug checks during upgrade, setup will attempt to extract a mini-dump. Setupapi: проблемы с установкой устройства — 0x30018 Setupapi: Device install issues — 0x30018 Журналы событий: откаты общего характера (0xC1900101) или неожиданные перезагрузки. Event logs: Generic rollbacks (0xC1900101) or unexpected reboots. |
Структура записи журнала Log entry structure
Запись setupact.log или setuperr.log (файлы расположены в C:\Windows) содержит следующие элементы: A setupact.log or setuperr.log entry (files are located at C:\Windows) includes the following elements:
- Дата и время — 08-09-2016 09:20:05. The date and time — 2016-09-08 09:20:05.
- Уровень журнала — сведения, предупреждение, ошибка, неустранимая ошибка. The log level — Info, Warning, Error, Fatal Error.
- Компонент ведения журнала — CONX, MOUPG, PANTHR, SP, IBSLIB, MIG, DISM, CSI, CBS. The logging component — CONX, MOUPG, PANTHR, SP, IBSLIB, MIG, DISM, CSI, CBS.
- Компоненты ведения журнала SP (платформы установки), MIG (модуль миграции) и CONX (сведения о совместимости) будут особенно полезны для устранения неполадок программы установки Windows. The logging components SP (setup platform), MIG (migration engine), and CONX (compatibility information) are particularly useful for troubleshooting Windows Setup errors.
- Сообщение — Операция успешно завершена. The message — Operation completed successfully.
См. перечисленные ниже примеры. See the following example:
| Дата и время Date/Time | Уровень журнала Log level | Компонент Component | Сообщение Message |
|---|---|---|---|
| 2016-09-08 09:23:50, 2016-09-08 09:23:50, | Предупреждение Warning | MIG MIG | Не удалось заменить объект C:\Users\name\Cookies. Could not replace object C:\Users\name\Cookies. Целевой объект не может быть удален. Target Object cannot be removed. |
Анализ файлов журнала Analyze log files
Следующие инструкции предназначены для специалистов по ИТ. The following instructions are meant for IT professionals. См. также раздел Коды ошибок обновления данного руководства, чтобы ознакомиться с кодами результатов и кодами расширения. Also see the Upgrade error codes section in this guide to familiarize yourself with result codes and extend codes.
Анализ файлов журнала установки Windows To analyze Windows Setup log files:
- Определите код ошибки программы установки Windows. Determine the Windows Setup error code. Этот код должен быть возвращен программой установки Windows в случае сбоя в процессе обновления. This code should be returned by Windows Setup if it is not successful with the upgrade process.
- На основе кода расширения в коде ошибки определите тип и расположение файлов журналов для изучения. Based on the extend code portion of the error code, determine the type and location of a log files to investigate.
- Откройте файл журнала в текстовом редакторе, например в «Блокноте». Open the log file in a text editor, such as notepad.
- Найдите код результата из кода ошибки программы установки Windows, выполните поиск кода результата в файле и найдите последний экземпляр кода. Using the result code portion of the Windows Setup error code, search for the result code in the file and find the last occurrence of the code. Кроме того, ищите прервать и отказаться от текстовых строк, » » » описанных на шаге 7 ниже. Alternatively search for the «abort» and abandoning» text strings described in step 7 below.
- Поиск последнего экземпляра кода результата To find the last occurrence of the result code:
- Прокрутите до конца файла и щелкните после последнего символа. Scroll to the bottom of the file and click after the last character.
- Нажмите кнопку Изменить . Click Edit .
- Нажмите кнопку Найти . Click Find .
- Введите код результата. Type the result code.
- В разделе Направление выберите Вверх. Under Direction select Up.
- Нажмите кнопку Найти далее. Click Find Next.
- После нахождения последнего экземпляра кода результата прокрутите файл на несколько строк вверх и просмотрите процессы, которые вызвали ошибку перед созданием кода результата. When you have located the last occurrence of the result code, scroll up a few lines from this location in the file and review the processes that failed just prior to generating the result code.
- Найдите следующие важные текстовые строки: Search for the following important text strings:
- «Приложение оболочки запросило отмену»; Shell application requested abort
- «Отмена применения из-за ошибки объекта». Abandoning apply due to error for object
- Декодируйте ошибки Win32, которые отображаются в этом разделе. Decode Win32 errors that appear in this section.
- Запишите метку времени наблюдаемых ошибок в этом разделе. Write down the timestamp for the observed errors in this section.
- Выполните поиск дополнительных сведений, соответствующих этим меткам времени или ошибкам, в других файлах журналов. Search other log files for additional information matching these timestamps or errors.
Например, предположим, что код ошибки — 0x8007042B — 0x2000D. For example, assume that the error code for an error is 0x8007042B — 0x2000D. Если выполнить поиск «8007042B», мы обнаружим следующее содержимое из файла setuperr.log: Searching for «8007042B» reveals the following content from the setuperr.log file:
Некоторые строки в тексте ниже сокращены для удобства. Some lines in the text below are shortened to enhance readability. Дата и время в начале каждой строки (например, 2016-10-05 15:27:08) сокращены до минут и секунд, а имя файла сертификата, которое задано как длинная текстовая строка, сокращено до «CN». The date and time at the start of each line (ex: 2016-10-05 15:27:08) is shortened to minutes and seconds, and the certificate file name which is a long text string is shortened to just «CN.»
Содержимое файла setuperr.log : setuperr.log content:
В первой строке указано, что произошла ошибка 0x00000570 с файлом C:\ProgramData\Microsoft\Crypto\RSA\S-1-5-18 [CN] (как показано ниже): The first line indicates there was an error 0x00000570 with the file C:\ProgramData\Microsoft\Crypto\RSA\S-1-5-18 [CN] (shown below):
0x00000570 — это код ошибки Win32, соответствующий ошибке «ERROR_FILE_CORRUPT. Файл или папка повреждены. Чтение невозможно». The error 0x00000570 is a Win32 error code corresponding to: ERROR_FILE_CORRUPT: The file or directory is corrupted and unreadable.
Поэтому программе установки Windows не удалось перенести поврежденный файл C:\ProgramData\Microsoft\Crypto\RSA\S-1-5-18\ [CN]. Therefore, Windows Setup failed because it was not able to migrate the corrupt file C:\ProgramData\Microsoft\Crypto\RSA\S-1-5-18[CN]. Этот файл — локальный сертификат системы, и его можно удалить. This file is a local system certificate and can be safely deleted. После поиска в файле setupact.log дополнительных сведений найдена фраза «Приложение оболочки запросило отмену» в расположении с такой же меткой времени, как у строк в файле setuperr.log. Searching the setupact.log file for additional details, the phrase «Shell application requested abort» is found in a location with the same timestamp as the lines in setuperr.log. Это подтверждает наши подозрение, что этот файл — причина сбоя обновления: This confirms our suspicion that this file is the cause of the upgrade failure:
Содержимое файла setupact.log : setupact.log content:
setupapi.dev.log content: setupapi.dev.log content:
Этот анализ показывает, что ошибку обновления Windows можно устранить, удалив файл C:\ProgramData\Microsoft\Crypto\RSA\S-1-5-18\ [CN]. This analysis indicates that the Windows upgrade error can be resolved by deleting the C:\ProgramData\Microsoft\Crypto\RSA\S-1-5-18[CN] file. Примечание. В этом примере полное имя файла — C:\ProgramData\Microsoft\Crypto\RSA\S-1-5-18\be8228fb2d3cb6c6b0ccd9ad51b320b4_a43d512c-69f2-42de-aef9-7a88fabdaa3f. Note: In this example, the full, unshortened file name is C:\ProgramData\Microsoft\Crypto\RSA\S-1-5-18\be8228fb2d3cb6c6b0ccd9ad51b320b4_a43d512c-69f2-42de-aef9-7a88fabdaa3f.