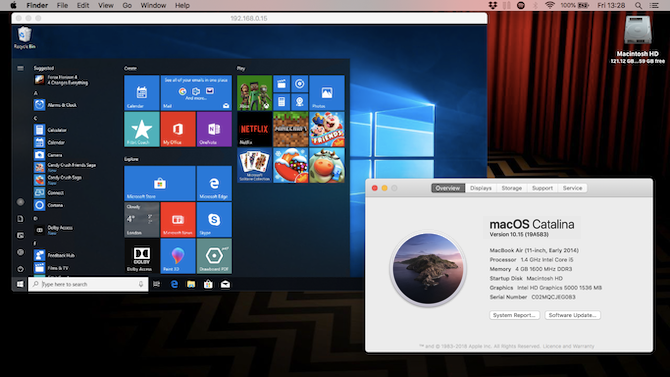- Copy files with Remote Desktop
- Copy using drag and drop
- Copy from the administrator to clients
- Copy from the Finder to a client
- Copy from a client to the Finder
- Copy from a client to a client
- Restore items from a master copy
- Подключение к серверу по RDP
- Windows
- Mac OS
- Linux
- Android
- Как получить доступ к Windows с вашего Mac
- Шаг 1. Настройка удаленного рабочего стола в Windows 10
- Получите имя вашего компьютера и IP-адрес
- Шаг 2. Установите Microsoft Remote Desktop для Mac
- Шаг 3: добавьте свой компьютер к удаленному рабочему столу Microsoft
- Шаг 4. Настройте удаленное соединение
- Шаг 5. Подключение к Windows 10 с вашего Mac
- Предупреждение безопасности
- Как только вы подключены
- Использование Windows на вашем Mac
- Отключение и удаление вашего рабочего стола
- Удаленный доступ к вашему компьютеру из любого места
Copy files with Remote Desktop
You can copy any files to one or more client computers, except for system software files.
Copying files works fastest with a small number of files. For example, copying ten files that are 10 KB each takes longer than copying one file that’s 100 KB. For faster copying, copy a single file archive (like a .zip file) to remote computers. If a client computer is asleep when you attempt to copy items, you must use Remote Desktop to wake the target computer and then copy the items.
Copy using drag and drop
You can copy items by dragging them between Finder windows on your administrator computer, the Remote Desktop window, and control windows.
This can be good way to collect or distribute files between remote computers.
Drag an item from a Finder window to a selected computer in the main window or in a control window.
When dragging items to or from a control window, you need to consider the following:
The logged-in user must have write permissions in the location where items are being added.
If an item with the same name already exist in the location you’re copying an item, the item is copied and renamed with an appended number at the end.
Items copied are shown in the File Transfer window, and not logged as a task in History.
Copied items keep their original owners and permissions.
Copy from the administrator to clients
You can copy items to any number of client computers simultaneously.
In Remote Desktop 
Add files or folders to the “Items to copy” list.
Click Add 
If you want to remove an item from the list, select the item, then click Remove 
Repeat this step until all the items you want to copy are in the list.
Select your copy options.
If you want to schedule this event for another time, or set it to repeat, click the Schedule button.
The items are copied to the indicated destination. If the copy is unsuccessful, an error message appears in the task feedback window.
Copy from the Finder to a client
You can copy files or folders directly from the Finder on your administrator computer to a control window.
In Remote Desktop 
In the Finder, locate the item or items you want to copy, then drag the items from the Finder to the client’s screen in the control window.
Select your copy options, then click Copy.
Copy from a client to the Finder
You can copy files or folders from a remote computer to the administrator’s computer.
To copy a file, you must find it by using a report or locating it in a control window. Alternatively, you can drag items from a control window to the administrator computer’s desktop. Copied items keep their original owners and permissions.
In Remote Desktop 
Select the item you want to copy in the report window.
Drag the item from the report window to the administrator’s Finder, or click the Copy To This Computer button at the top of the report window.
Select your copy options, then click Copy.
Copy from a client to a client
You can copy files or folders between remote computers.
To copy a file, you must find it using a report, and then select a target computer or list to receive the file.
In Remote Desktop 
Select the item you want to copy in the report window, then select one or more computers in the Remote Desktop window.
Drag the item you want to copy from the File Search report window to the selected clients in the Remote Desktop window.
Select your copy options, then click Copy.
Restore items from a master copy
You can use the Copy Items command to restore non-system files on client computers using a master copy. This is helpful to make sure each client computer has the same files.
The Copy Items command doesn’t copy system software that is hidden (not visible in the Finder). You can’t use the Copy Items command to copy macOS system software to client computers.
You can start by creating a disk image that contains the macOS folders and files you want to copy. Alternatively, you can copy files from any local volume or removable storage devices. You can also automate the restoration process, as described in Schedule tasks.
Make a master copy of the volume that has the files to be restored.
Mount the master copy volume on the administrator computer.
Master copy volumes must be local volumes, not mounted over a network.
In Remote Desktop 
Add the master copy volume to the Copy Items list, then select your copy options.
If you want to schedule this event for another time or set it to repeat, click the Schedule button.
Источник
Подключение к серверу по RDP
Для работы с созданным Windows-сервером вы можете использовать консоль в панели управления или подключиться к нему по протоколу RDP (remote desktop protocol).
В зависимости от используемой на вашем локальном компьютере операционной системы, подключение осуществляется либо средствами ОС, либо с помощью специальных программ — RDP-клиентов. Для подключения вам будет необходимо указать IP-адрес сервера, имя пользователя и пароль (эти данные можно найти в письме, которое отправлялось на ваш контактный ящик после установки сервера).
Рассмотрим процесс подключения для отдельных операционных систем.
Windows
Для установки RDP-соединения из ОС Windows используется сервис «Подключение к удаленному рабочему столу».
Его можно открыть через меню Пуск -> Cтандартные -> Подключение к удаленному рабочему столу; или с помощью командной строки:
- нажмите комбинацию клавиш Win + R;
- в открывшемся окне введите mstsc и нажмите ОК:
Появится окно настройки подключения к удаленному рабочему столу, где необходимо ввести IP-адрес сервера.
Здесь же вы можете подключить к серверу диск или съемный носитель (например, карту памяти или CD-диск), физически подключенный к вашему локальному компьютеру, для переноса данных на сервер. Для этого нажмите на кнопку Параметры для отображения дополнительных опций. Перейдите на вкладку «Локальные ресурсы«, где нажмите на кнопку Подробнее.
В открывшемся окне отметьте нужное устройство и нажмите ОК:
Далее нажмите «Подключить«.
При первом подключении появится уведомление о недоверенном сертификате безопасности:
Это связано с тем, что подключение к серверу шифруется сертификатом, который заверен самим сервером, а не центром сертификации. Чтобы данное уведомление не появлялось при последующих подключениях, можно отметить чекбокс «Больше не выводить запрос о подключениях к этому компьютеру». Далее нажмите Да, после чего соединение с сервером по RDP будет установлено.
При первом подключении к серверу, при появлении следующего уведомления нажмите «Да». Это позволит корректно подключаться к серверу в дальнейшем.
Mac OS
Для подключения из Mac OS вам необходимо установить бесплатный RDP-клиент Microsoft Remote Desktop. После выполните следующие действия:
Запустите программу и создайте в ней новой подключение, нажав «New» в левом верхнем углу. В появившемся окне заполните поля Connection name (укажите любое имя подключения), PC name (IP-адрес вашего сервера), User name и Password (имя пользователя и пароль доступа к вашему серверу). Здесь вы также можете указать удобное для работы разрешение (Resolution).
На этом же этапе вы можете подключить к серверу папку, физически находящуюся на вашем локальном компьютере. Для этого перейдите в раздел Redirection, нажмите на плюс в левом нижнем углу и выберите папку, которая будет использоваться для перенаправления на сервер:
Далее нажмите ОК.
При первом подключении появится уведомление о недоверенном сертификате безопасности:
Это связано с тем, что подключение к серверу шифруется сертификатом, который заверен самим сервером, а не центром сертификации. Чтобы данное уведомление не появлялось при последующих подключениях, нужно добавить сертификат в список доверенных. Для этого нажмите Show certificate и отметьте чекбокс Always trust:
Нажмите Continue, и далее соединение будет установлено. При первом подключении к серверу при появлении уведомления «Вы хотите найти в этой сети. » нажмите «Да». Это позволит корректно подключаться к серверу в дальнейшем.
Linux
В отличие от других ОС (MacOS, Android, iOS), для операционных систем на базе Linux не существует официального RDP-клиента от Microsoft. Для подключения к серверу вы можете использовать FreeRDP или rdesktop, для которых существуют графические оболочки Remmina, KRDC, Vinagre и др.
Мы рассмотрим процесс подключения на примере Remmina.
Запустите приложение и нажмите на «Создать новое подключение» слева вверху:
В открывшемся окне заполните поля Сервер (IP-адрес вашего сервера), Имя пользователя (Администратор или Admin, согласно письму с реквизитами) и Пароль.
Вы также можете выбрать удобное для работы разрешение. Далее нажмите Подключиться.
При подключении появится уведомление о необходимости принять сертификат безопасности. Нажмите ОК, после чего соединение с сервером будет установлено. При первом подключении к серверу при появлении уведомления «Вы хотите найти в этой сети. » нажмите «Да». Это позволит корректно подключаться к серверу в дальнейшем.
Android
Для подключения вам необходимо установить бесплатный RDP-клиент Microsoft Remote Desktop. Запустите приложение и выполните следующие действия:
Создайте новое подключение, нажав на плюс в правом верхнем углу и выбрав Desktop.
Далее в поле PC name укажите IP-адрес сервера и нажмите Save.
При первом подключении появится уведомление о недоверенном сертификате безопасности. Это связано с тем, что подключение к серверу шифруется сертификатом, который заверен самим сервером, а не центром сертификации. Чтобы данное уведомление не появлялось при последующих подключениях, отметьте чекбокс Don’t ask me again и нажмите Connect.
При первом подключении к серверу при появлении уведомления «Вы хотите найти в этой сети. » нажмите «Да». Это позволит корректно подключаться к серверу в дальнейшем.
Источник
Как получить доступ к Windows с вашего Mac
Если вы работаете из дома и вам нужен удаленный доступ к компьютеру с Windows 10 с вашего Mac, у нас есть хорошие новости: это просто.
Microsoft предлагает бесплатный инструмент для работы. Он позволяет вам использовать ваши приложения Windows, получать доступ к файлам или делать что-либо еще в Windows напрямую с вашего MacBook или другого компьютера с MacOS.
Читайте дальше, чтобы узнать, как настроить Mac с приложением Remote Desktop для подключения к Windows 10.
Шаг 1. Настройка удаленного рабочего стола в Windows 10
Для удаленного рабочего стола Microsoft требуется Windows 10 Pro или Enterprise или Windows Server. Программное обеспечение работает по проприетарному протоколу RDP от Microsoft, который недоступен в стандартной версии Windows 10 Home Edition. Если вам нужно подключиться к ПК с Home, вам поможет один из лучших инструментов удаленного доступа.
Первые шаги по настройке удаленного рабочего стола для Mac происходят на компьютере Windows.
На вашем компьютере с Windows 10 откройте меню «Пуск» и перейдите к Настройки> Система> Удаленный рабочий стол, Устанавливать Включить удаленный рабочий стол в Наи нажмите Подтверждение когда предложено
Ваш компьютер должен быть включен и активен для удаленного подключения. Поэтому вы можете активировать Держи мой компьютер бодрствующим вариант. Для этого нажмите Показать настройки рядом с ним и установить Спать в Никогда, Вероятно, вам следует делать это только в том случае, если вам нужен постоянный удаленный доступ к компьютеру. Если вы этого не сделаете, разумно дать ему спать.
Далее прокрутите вниз до Учетные записи пользователей, По умолчанию учетная запись, в которую вы вошли, автоматически будет иметь права удаленного доступа. Чтобы разрешить другим пользователям входить удаленно, нажмите Выберите пользователей добавить свои имена пользователей.
Получите имя вашего компьютера и IP-адрес
Наконец, вам нужно собрать пару фрагментов информации, прежде чем переключиться на свой Mac. На том же Удаленного рабочего стола меню под Как подключиться к этому ПКзапишите ваш Имя ПК,
Если текущее имя является общим и вы хотите, чтобы его было легче запомнить, переключитесь на Около вкладка и нажмите Переименовать этот компьютер,
Затем вам нужно найти IP-адрес вашего компьютера в вашей сети. Перейти к Настройки> Сеть и Интернет, Выбрать Wi-Fi (или Ethernet если вы используете проводное соединение), нажмите на сеть, к которой вы подключены.
Откроется экран свойств сетевого подключения. Прокрутите страницу вниз и найдите IPv4-адрес в списке. Запишите этот номер.
Шаг 2. Установите Microsoft Remote Desktop для Mac
Настало время настроить удаленный доступ к Windows 10 с вашего Mac. Сначала установите Microsoft Remote Desktop, доступный бесплатно в Mac App Store. Microsoft также предлагает версии приложения для iOS и Android.
Инструкции для этих платформ аналогичны тем, которые мы используем здесь.
Скачать: Microsoft Remote Desktop для макинтош | IOS | Android (Свободно)
Шаг 3: добавьте свой компьютер к удаленному рабочему столу Microsoft
После установки запустите клиент удаленного рабочего стола на вашем Mac. щелчок Добавить рабочий стол начать.
В открывшемся диалоговом окне введите Имя ПК что вы проверили ранее. Если вы обнаружите, что не можете подключиться с этим именем, используйте айпи адрес вы сделали заметку вместо.
По умолчанию, Учетная запись пользователя установлен на Спрашивай меня каждый раз, Это означает, что он будет запрашивать у вас имя пользователя и пароль при каждом подключении. Если вы не хотите этого, щелкните раскрывающийся список и выберите Добавить аккаунт,
Добавьте свое имя пользователя в формате домен[username], Вы также можете добавить свой пароль, если хотите использовать автоматический вход. Оставьте это поле пустым, и вы получите приглашение ввести его каждый раз.
Это все, что вам нужно сделать, чтобы установить соединение. щелчок Сохранить и вы можете подключиться. Тем не менее, вы можете изменить некоторые другие параметры, прежде чем идти дальше.
Шаг 4. Настройте удаленное соединение
щелчок Показать больше изменить ваши настройки. Здесь вы можете настроить работу удаленного соединения:
- в Общая вкладка, добавить Дружественное имя сделать компьютер узнаваемым, если у вас установлено более одного соединения.
- Под дисплей нажмите вкладку Подогнать сеанс к окну если вы не планируете использовать удаленное соединение в полноэкранном режиме. Кроме того, установите Оптимизировать для дисплеев Retina если вы работаете на мониторе с высоким разрешением.
- в Звук На вкладке выберите, какой компьютер должен воспроизводить звук (если он есть), и хотите ли вы использовать микрофон вашего Mac.
Тем не менее, самый важный вариант Местные Ресурсы,
Это позволяет вам сделать определенные папки на вашем Mac доступными в рамках удаленного сеанса Windows. Вы можете получить доступ к этим папкам через Windows File Explorer, где вы найдете их в Этот ПК, Вы можете работать с файлами, хранящимися на вашем Mac в приложении Windows, или копировать файлы между компьютерами.
Однако все это содержится в удаленном сеансе. Общий доступ к папке таким способом не делает ее доступной на физическом компьютере Windows.
щелчок Сохранить завершить настройку подключения.
Шаг 5. Подключение к Windows 10 с вашего Mac
Теперь вы готовы к подключению. Ваш компьютер должен быть включен, активен и подключен к той же сети, что и ваш Mac.
Приложение «Удаленный рабочий стол» отобразит ваш компьютер с предварительным просмотром миниатюр под Сохраненные рабочие столы, Дважды щелкните по нему, чтобы подключиться.
Если вы не изменили настройки, вам нужно будет ввести свое имя пользователя и / или пароль сейчас. Помните, имя пользователя должно быть в формате домен[username], щелчок Ok,
Предупреждение безопасности
Когда вы устанавливаете RDP-соединение с Mac на Windows, вы увидите предупреждение безопасности, касающееся непроверенного сертификата. Если вы находитесь дома или работаете в сети малого бизнеса, вы можете нажать Продолжить и игнорировать сообщение. Если вы находитесь в большой сети с открытым доступом, будьте осторожны с этим.
Как только вы подключены
Когда ваш Mac установит подключение к удаленному рабочему столу, ваш компьютер с Windows заблокируется и переключится на экран входа в систему. Если кто-то попытается использовать компьютер, ваш удаленный сеанс закончится. Вы не можете одновременно использовать два человека на одном компьютере.
Использование Windows на вашем Mac
Если вы не изменили настройку, сеанс удаленного рабочего стола открывается в полноэкранном режиме. Чтобы использовать его вместо окна, переместите указатель мыши в верхнюю часть экрана и нажмите зеленую кнопку окна в левом верхнем углу.
Использование Windows через удаленный рабочий стол в значительной степени аналогично использованию на выделенном компьютере.
Одним из немногих изменений — и возможной путаницы — является то, что приложение сопоставляет сочетания клавиш для вырезания, копирования и вставки с теми, которые используются в macOS, используя команда ключ. Тем не менее, некоторые другие ярлыки продолжают использовать контроль ключ, как они делают в Windows.
Вы можете запускать приложения, работать с файлами или даже играть в игры, если хотите. При интенсивном использовании возможны небольшие задержки, но в большинстве случаев это происходит быстро и быстро.
Вы не можете перетаскивать файлы между Mac и Windows. Тем не менее, они по умолчанию используют буфер обмена, поэтому вы можете копировать и вставлять между ними.
Для более высокого уровня общего доступа к файлам настройте общую папку с помощью параметра «Локальные ресурсы», как описано выше.
Отключение и удаление вашего рабочего стола
Чтобы отключить и завершить сеанс, просто закройте окно удаленного рабочего стола на вашем Mac. Вы можете в любое время изменить настройки, наведя указатель мыши на значок Сохраненный рабочий стол и нажав на Ручка икона.
Чтобы удалить рабочий стол, щелкните по нему правой кнопкой мыши и выберите удалять,
Удаленный доступ к вашему компьютеру из любого места
Microsoft Remote Desktop — это простой способ получить удаленный доступ к Windows 10 с Mac. Но что, если вам нужно сделать это наоборот, или, может быть, вам нужно подключить компьютер с Linux или Chromebook?
Самое быстрое решение здесь — настроить Chrome Remote Desktop.
Инструмент удаленного доступа Google, который работает на любом настольном компьютере с установленным Chrome. Мы также показали, как получить удаленный доступ к вашему Mac с любой платформы.
Источник