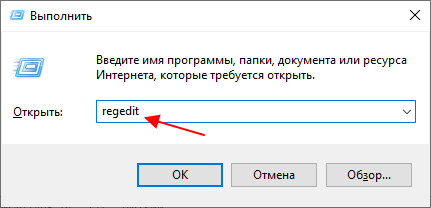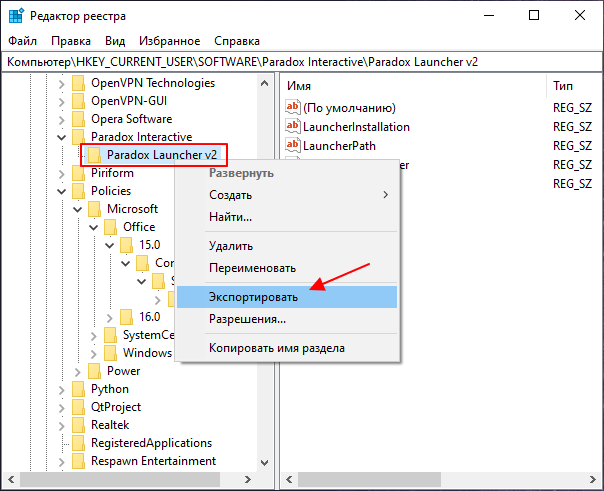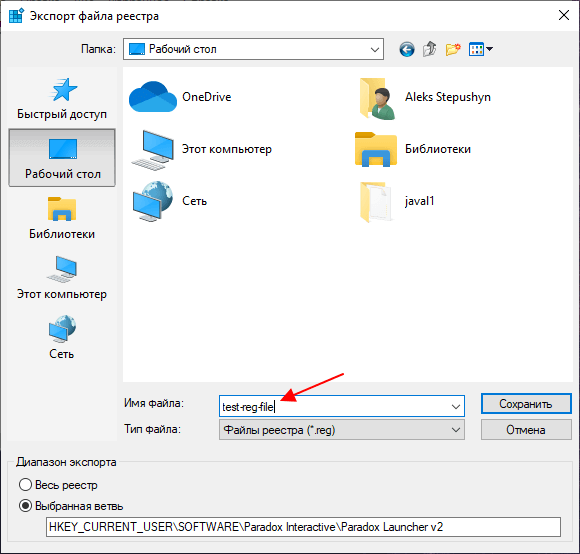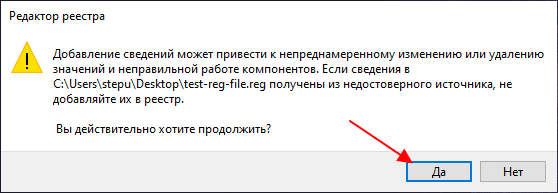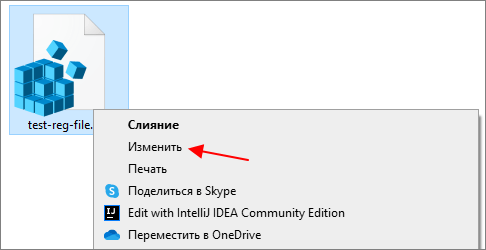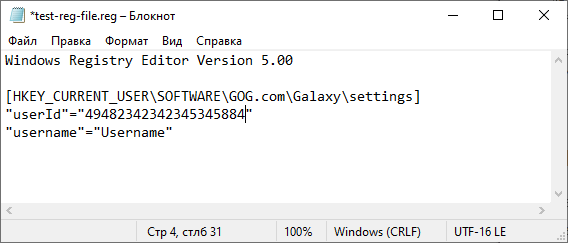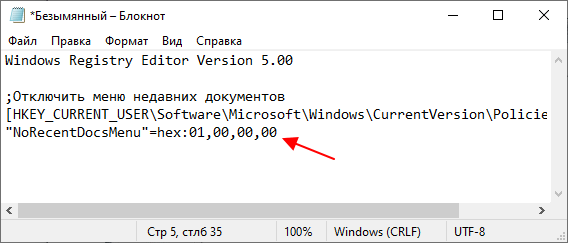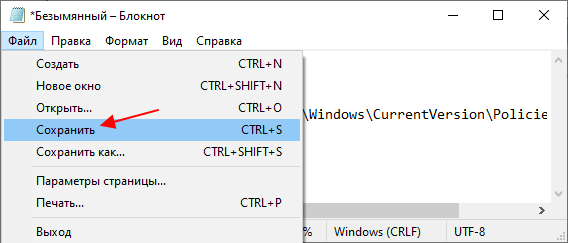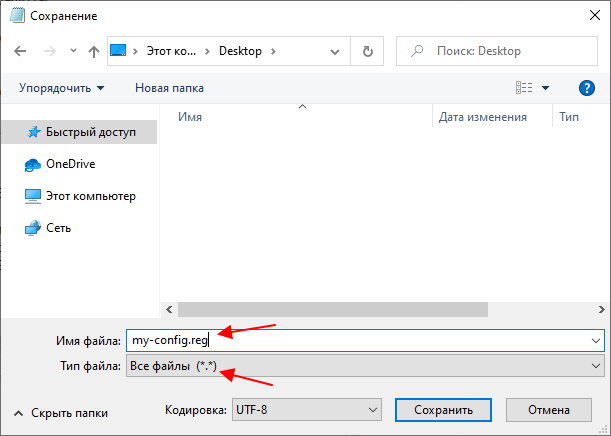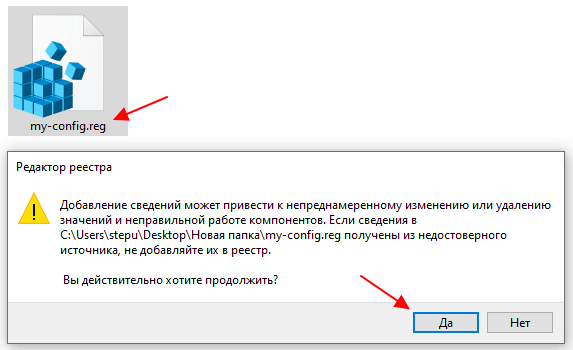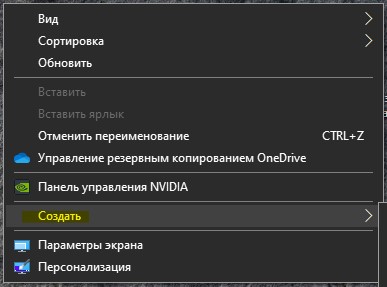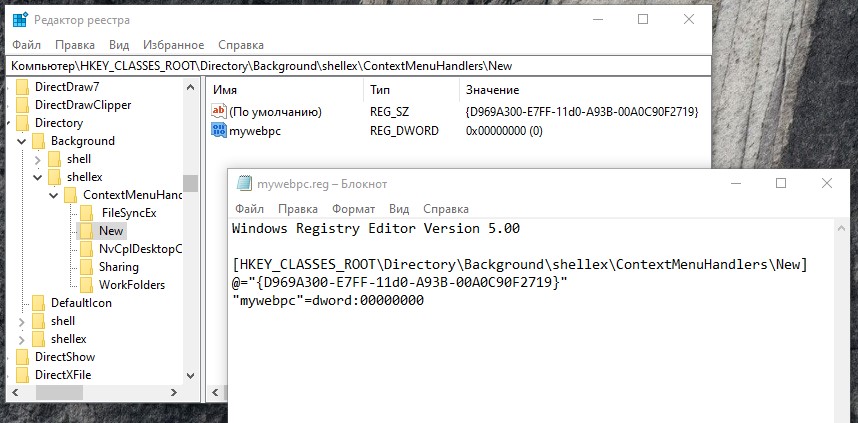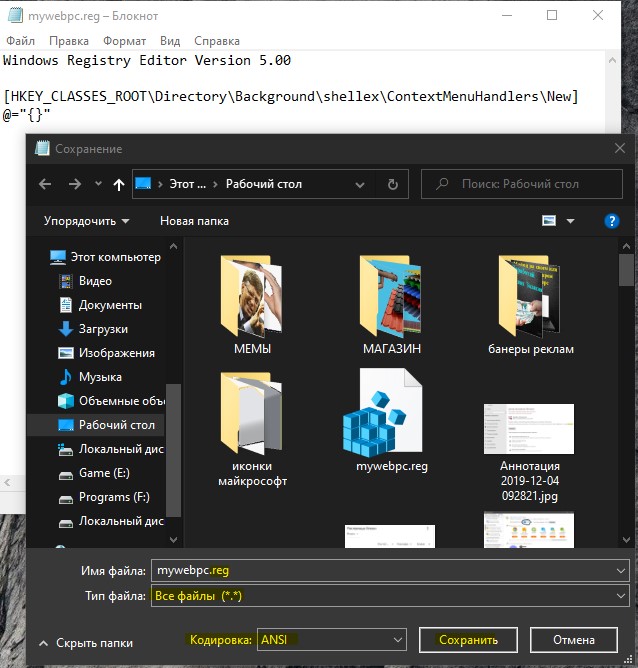- Как создать файл с расширением REG в Windows 10 или Windows 7
- Создание REG-файла с помощью экспорта
- Как отредактировать REG-файл
- Как создать REG-файл
- Реестр Windows 10
- Что такое реестр
- Стоит ли редактировать реестр самостоятельно
- Что изменилось в Windows 10
- Где хранятся все файлы реестра
- Запуск редактора реестра
- Структура реестра в Windows 10
- Reg файл — Как правильно создавать твики реестра
- Как создать твик реестра (.Reg файл)
Как создать файл с расширением REG в Windows 10 или Windows 7
REG-файл – это специальный файл с командными для редактора реестра. После запуска такого файла редактор реестра выполняет указанные в нем команды и вносит соответствующие изменения в реестр. Такие файлы используются для переноса настроек реестра и быстрого решения проблем с Windows 10 или Windows 7. В этом материале мы рассмотрим несколько способов, как создать reg файл в Windows 10 или Windows 7.
Создание REG-файла с помощью экспорта
Самый простой вариант создания REG-файла – это экспорт из редактора реестра. Данный способ позволяет экспортировать одну ветку реестра со всеми ее ключами (параметрами). В дальнейшем полученный REG-файл можно отредактировать, удалив ненужные ключи или изменив значения.
Для того чтобы сделать экспорт REG-файла из реестра нужно открыть редактор реестра Windows. Для этого нажмите комбинацию клавиш Win-R и выполните команду « regedit ».
В редакторе реестра Windows нужно найти ветку, которую нужно сохранить как REG-файл, кликнуть по ней правой кнопкой мышки и в открывшемся меню выбрать вариант « Экспортировать ».
В результате появится окно для сохранения файла. Здесь просто указываем имя для REG-файла, выбираем папку и нажимаем на кнопку «Сохранить».
В результате в выбранной вами папке появится экспортированный REG-файл. Он уже готов к использованию, если попробовать его открыть, то система предложит внести описанные в нем изменения в реестр.
Но, при необходимости его можно отредактировать. Например, внести какие-то изменения в значения ключей или убрать отдельные ключи, которые редактировать не нужно.
Как отредактировать REG-файл
REG-файл – это обычный текстовый файл, в котором с помощью специальных команд описываются изменения, которые необходимо внести в реестр Windows. Поэтому редактировать REG-файлы очень просто. Достаточно открыть такой файл в любом текстовом редакторе, внести изменения и сохранить.
Для того чтобы отредактировать уже имеющийся REG-файл нужно кликнуть по нему правой кнопкой мышки и выбрать вариант « Изменить ».
В результате откроется текстовый редактор « Блокнот » с содержимым выбранного REG-файла.
Структура REG-файла очень простая. Разберем ее на примере следующего REG-файла:
Содержимое данного REG-файла по строкам:
| Windows Registry Editor Version 5.00 | Заголовок файла, который указывает, что это REG-файл и что его нужно открывать с помощью редактора реестра версии 5.0. | |
Данная версия редактора используется во всех версиях Windows, начиная с Windows XP и выше.
Как создать REG-файл
Если вы нашли где-то в интернете код для редактора реестра, то создать на его основе REG-файл очень просто. Для этого нужно открыть текстовый редактор « Блокнот » и вставить в него данный код.
Дальше нажимаем комбинацию клавиш CTRL-S или вызываем меню « Файл – Сохранить ».
После этого появится окно для сохранения файла. Здесь нужно выбрать « Тип файла – Все файлы » и указать имя файла с расширением « .reg ». Например, « my-config.reg ».
После этого в выбранной вами папке появится готовый к использованию REG-файл.
Если его открыть двойным кликом левой кнопкой мышки, то система предложит внести указанные в нем изменения в реестр Windows.
Реестр Windows 10
Пользователь компьютера под управлением операционной системы Windows начинает задумывать над тем, из чего она состоит, каковы ее компоненты только в некоторых отдельных случаях:
- ему стало просто интересно, и он решил повысить свой уровень как пользователя;
- с быстродействием компьютера происходят странные вещи, поэтому стоит изучить полное строение ОС чтобы разобраться, в чем же кроется проблема и как ее устранить в итоге.
Что такое реестр
Реестр – это своеобразный журнал операционной системы, в котором записываются все ее конфигурации. Соответственно, это делает его одной из главных составляющих системы, а как следствие – здоровый реестр один из залогов ее стабильной работы. Можно сказать, что в реестре хранятся все настройки системы и обращение к нему происходит каждую секунду. Так, любое приложение создает записи в реестре Windows и перестает работать корректно в случае, если эти записи были повреждены или удалены.
Сразу же стоит сделать примечание: прежде, чем пытаться внести какие-то существенные изменения в реестр вручную, подробно разберитесь с теоретической частью. Если незнающий человек изменит то, чего качаться не стояло бы, это может привести к фатальному исходу по отношению к ОС, особенно, если бек-ап файл реестра не был создан перед внесением изменений. Бек-ап файл реестре – это его конфигурации в последнем рабочем состоянии. В случае, если пользователь компьютера по ошибке или незнанию удалит важные конфигурации, по бек-апу можно будет с легкостью вернуть все на свои места. Поэтому настоятельно рекомендуется перед стартом любой работы с реестром создавать его резервную копию.
Стоит ли редактировать реестр самостоятельно
Несмотря на все вышесказанное, боятся редактировать самостоятельно реестр не стоит. Так, бывают случаи, когда просто необходимы изменение некоторых параметров ОС для комфортной работы с ней. Научится пользоваться реестром может каждый желающий пользователь. Для этого стоит лишь выделить немного времени и желания.
Что изменилось в Windows 10
Существенных изменений в самом реестре не много, а если сказать точнее, то их практически нет. С другой стороны, для пользователей, которые испытывают некоторый дискомфорт в использовании новой операционной системы, изучения реестра и изменения его настроек единственный выход убрать ненужные юзеру функции.
Как пример можно привести функцию автоматической загрузки обновления и драйверов, которая встроена в саму систему. Отключить ее путем изменения параметров в настройках попросту невозможно, поэтому и возникает потребность в редактировании значений реестра. Изучив его, можно с легкостью отключить все, что не нужно, оставив лишь необходимые и самые удобные функции в Windows 10.
Где хранятся все файлы реестра
Однозначного ответа на этот вопрос нет, так как его фалы в действительности разбросаны по большей части системных папок операционной системы. Тем не менее, можно разобраться в том, где находятся так называемые «кусты» реестра.
Куст реестра – отдельный файл, создающийся на жестком диске, который хранит информацию о настройках, является файлом реестра. Так, каждая операционная система имеет определенный набор кустов, каждый из которых несет ответственность за определенную функцию.
- HKCR – куст реестра с записями о всех известных Windows 10 документах, их дальнейшей ассоциации с соответствующими программами для открытия по двойному клику;
- HKCU – отвечает за запись параметров определенного пользователя, который вошел в систему;
- HKLM – содержит информацию о аппаратной части ПК;
- HKCC – куст, содержащий в себе две ветки: одна отвечает за конфигурацию системы, вторая – за настройки приложений;
- HKU – в этом разделе размещена информация о настройках каждого из пользователей, который использует систему.
Некоторые из представленных выше файлов хранятся в папках System32\Config\ или SysWOW \Config\ в соответствии с версией ОС (32-х битная и 64-х битная соответственно). Часть файлов реестра в Windows 10 доступны для пользователя по пути Users/ИмяПользователя.
Тем не менее, прямой доступ к ресурсам, которые хранятся в реестре все равно получить не получится: доступ к ним закрыт. Единственный способ внесения изменения – редактировать реестр посредством использования специального редактора или же твикера. Твикер, к слову, очень простая в использовании технология, которая позволяет даже неопытному пользователю получить доступ к необходимым настройкам: чаще всего они отображены в виде шкалы, ползунок которой можно передвигать, числовых значений и иконок, рядом с которыми можно ставить и убирать галочку.
Редакторы реестра – это интегрированные в саму Windows 10 приложения, позволяющие знающему пользователю вносить желаемые изменения непосредственно в файлы реестра, удалять их, заменять, редактировать или же перемещать, интегрировать и импортировать.
Запуск редактора реестра
Практически во всех версиях Widows была доступна возможность вносить свои коррективы напрямую в работу системы посредством изменения параметров реестра. Если быть точным, то встроенный редактор реестра появился еще в версии Windows 95. Вызвать его в Windows 10 достаточно просто, можно воспользоваться одним из представленных далее методов:
- Вызвать строку «Выполнить» и ввести в ней команду «regedit», после чего нажать клавишу OK.
- Воспользоваться стандартными средствами поиска в Winodws, введя в поисковую строку regedit.exe.
Структура реестра в Windows 10
Попав в редактор реестра перед пользователем предстает 3 колонки, каждая из которых отвечает за определенную функцию. Так, раздел, в котором вы можете наблюдать иконки в виде папок, отвечает за иерархию разделов. Раздел «Имя» — за название ключей, а «Тип» — за их значения соответственно. Для того, чтобы было понятнее, в пример можно привести древо каталогов – структура реестра крайне на него похожа.
Reg файл — Как правильно создавать твики реестра
В Windows 10 существует огромное количество скрытых настроек, которые можно делать только через реестр. С помощью изменения реестра можно добавлять или убирать пункты в контекстном меню, сделать так, чтобы в один клик можно было закрыть приложение или запретить запуск того или иного приложения. По этой причине, чтобы каждый раз не редактировать реестр, можно сделать reg файл, так называемый твик реестра, который при одном нажатии установит сам все значения, что сэкономит кучу времени. Создавать твики очень просто, если вы поймете смысл. Я буду показывать пример на контекстном меню «Создать», как убрать его и быстро добавить обратно. Также рассмотрим, как удалить с помощью твика параметр в реестре и сам ключ.
Как создать твик реестра (.Reg файл)
Сложно задавать функции реестра, если ты их не знаешь, а их там миллион значений и все знать физически невозможно. По этой причине, вы должны знать, какой именно твик вы хотите. Вы его должны сначала сделать вручную в редакторе реестре, а потом уже создать сам reg файл. Давайте приступим.
Шаг 1. Нажмите Win+R и введите regedit, чтобы открыть редактор реестра. Я перешел по пути, где находится меню «Создать»
- HKEY_CLASSES_ROOT\Directory\Background\shellex\ContextMenuHandlers\New
- Далее нажмите правой кнопкой мыши на папке New и сделайте «Экспортировать». Уже есть почти готовый твик.
- Откройте экспортированный reg файл, который вы сохранили в блокноте. Так будет выглядеть ваш твик.
Примечание: у вас не будет mywebpc, я его создал специально для дальнейших примеров.
Шаг 2. Очень важно знать, что после первой строчки, а точнее Windows Registry Editor Version 5.00, должен быть проблем. В текстовом файле мы видим шаблон вида:
- Windows Registry Editor Version 5.00 — версия редактора реестра.
- [HKEY_CLASSES_ROOT\Directory\Background\shellex\ContextMenuHandlers\New] — Ключ реестра.
- @=»
» — таким видом @ задается значение (По умолчанию). - «mywebpc»=dword:00000000 — таким видом задается значение параметра dword.
К примеру, чтобы убрать графу «создать» из меню, нужно просто убрать значение
- Windows Registry Editor Version 5.00
- [HKEY_CLASSES_ROOT\Directory\Background\shellex\ContextMenuHandlers\New]
- @=»<>«
- «mywebpc»=dword:00000000
Вы можете просто нажать сохранить и он будет сохранен в тот экспортированный reg файл. Если вы хотите сохранить его отдельно, то нажмите «сохранить как». Далее вам нужно выбрать кодировку ANSI, тип файла: Все, и на конце имени должно быть .reg
Нажмите правой кнопкой мышки на рабочем столе и вы не увидите меню «Создать». Добавьте обратно значение и оно обратно появится.
Шаг 3. В этом шаге разберем, как удалить ненужный параметр. Чтобы удалить полностью параметр (строку) «mywebpc»=dword:00000000 нужно добавить «—» тире после равно. Мы убираем dword:00000000 и ставим тире, и имеем следующий вид (4 пункт):
- Windows Registry Editor Version 5.00
- [HKEY_CLASSES_ROOT\Directory\Background\shellex\ContextMenuHandlers\New]
- @=»
« - «mywebpc»=—
Шаг 4. В этом шаге разберем как удалить саму папку New, что находиться слева в столбце, точнее быть сам ключ. Мы просто ставим «—» тире в начале ключа, между скобкой [ и началом буквы H. Будем иметь следующий вид (пункт 2):
- Windows Registry Editor Version 5.00
- [—HKEY_CLASSES_ROOT\Directory\Background\shellex\ContextMenuHandlers\New]
- @=»
« - «mywebpc»=dword:00000000