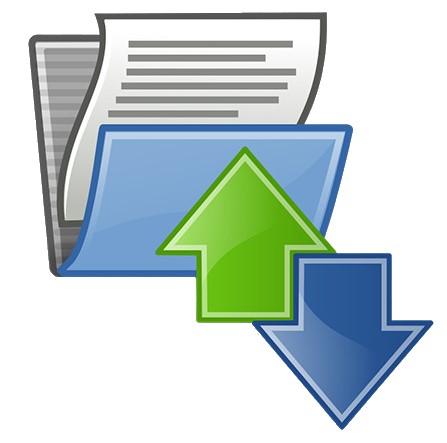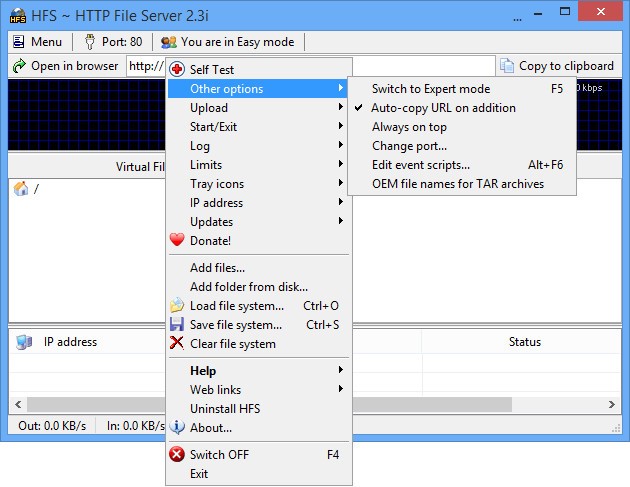- Как правильно установить и настроить файловый сервер на Windows Server
- Шаг 1. Выбор оборудования и подготовка сервера
- Дополнительные требования
- Шаг 2. Установка Windows и настройка системы
- Установка системы
- Настройка системы
- Шаг 3. Базовые настройки файлового сервера
- Установка роли и вспомогательных компонентов
- Настройка шары (общей папки)
- Шаг 4. Тюнинг файлового сервера или профессиональные советы
- Теневые копии
- Аудит
- Анализатор соответствия рекомендациям
- Шаг 5. Настройка средств обслуживания
- Резервное копирование
- Мониторинг
- Шаг 6. Тестирование
- Файловый сервер: что это, и как его использовать?
- Что такое файловый сервер?
- Для чего используется файловый сервер?
- Типы файловых серверов
- Файловый сервер с web-интерфейсом
- Технические характеристики файловых серверов
Как правильно установить и настроить файловый сервер на Windows Server
В качестве примера используется Windows Server 2012 R2 (2016, 2019). Инструкция разбита на несколько шагов и представляет из себя полный цикл настройки файлового хранилища для использования в малых и средних компаниях.
Шаг 1. Выбор оборудования и подготовка сервера
В качестве сервера, желательно, выбрать профессиональное оборудование. Системные требования для файлового сервера не высокие:
- Процессор может быть самый простой;
- Оперативная память также не сильно используется;
- Дисковая система — самый основной компонент. Ее объем зависит от специфики бизнеса. Примерная формула — не менее 15 Гб на пользователя и не менее 1 Тб на сервер. До 50 пользователей можно рассматривать диски SATA, после — SAS или SSD.
Например, для компании в 300 пользователей подойдет сервер с процессором Xeon E3, 8 Гб ОЗУ и 5 Тб дискового пространства на дисках SAS 10K.
Дополнительные требования
- Для обеспечения сохранности информации при выходе из строя жесткого диска, необходим RAID-контроллер. Настройка последнего выполняется из специального встроенного программного обеспечения, которое запускается при загрузке сервера;
- Сервер должен быть подключен к источнику бесперебойного питания;
- Необходимо предусмотреть резервное копирование. Для этого нужен дисковый накопитель (внешний жесткий диск) или другой сервер.
Подробнее о выборе оборудования читайте статью Как выбрать сервер.
Шаг 2. Установка Windows и настройка системы
Установка системы
На этом шаге все стандартно, за исключением одного нюанса: разбивая во время установки Windows жесткий диск, стараемся выделить небольшую часть (70 — 120 Гб) для системы и все остальное под данные. Если выделить много дискового пространства для системного раздела, увеличится время его обслуживания и фрагментация, что негативно скажется на производительности и надежности системы в целом.
Настройка системы
- Проверяем правильность настройки времени и часового пояса;
- Задаем понятное имя для сервера и, при необходимости, вводим его в домен;
- Если сервер не подключен напрямую к сети Интернет, стоит отключить брандмауэр;
- Для удаленного администрирования, включаем удаленный рабочий стол;
- Устанавливаем все обновления системы.
Шаг 3. Базовые настройки файлового сервера
Это стандартные действия, которые выполняются при настройке обычного файлового сервера.
Установка роли и вспомогательных компонентов
Как правило, данная роль устанавливается вместе с Windows. Остается только это проверить и доустановить компоненты, которые нужны для полноценной эксплуатации сервиса.
Открываем Диспетчер серверов. Он может быть запущен из панели быстрого запуска.
Нажимаем Управление — Добавить роли и компоненты.
В открывшемся окне оставляем Установка ролей и компонентов и нажимаем Далее.
В следующем окне выбираем нужный сервер (выбран по умолчанию, если работаем на сервере, а не через удаленную консоль) и нажимаем Далее.
Среди ролей находим Файловые службы и службы хранилища, раскрываем ее и проверяем, что установлены галочки напротив следующих компонентов:
- Службы хранения;
- Файловый сервер;
Если данные службы не установлены, выбираем их и нажимаем Далее.
В окне Выбор компонентов просто нажимаем Далее.
Откроется окно Подтверждение установки компонентов. Нажимаем Установить и после окончания процесса перезагружаем сервер.
Настройка шары (общей папки)
Создаем первую папку, которую хотим предоставить в общее использование. Затем кликаем по ней правой кнопкой мыши и нажимаем Свойства:
В открывшемся окне переходим на вкладку Доступ и нажимаем Расширенная настройка:
Ставим галочку Открыть общий доступ к этой папке и нажимаем кнопку Разрешения:
Предоставляем полный доступ всем пользователям:
* конечно же, мы не будем давать доступ всем пользователям, но для этого есть вкладка безопасность (см. ниже).
Нажимаем OK и еще раз OK.
Теперь переходим на вкладку Безопасность и нажимаем Дополнительно:
В открывшемся окне нажимаем Отключение наследования и Преобразовать унаследованные разрешения в явные разрешения этого объекта.
Выставляем необходимые права на папку, например:
Совет: старайтесь управлять правами на ресурсы только при помощи групп. Даже если доступ необходимо предоставить только одному человеку!
Теперь нажимаем OK два раза. Папка настроена для общего использования и в нашем примере доступна по сетевому пути \\fs1\Общая папка.
Шаг 4. Тюнинг файлового сервера или профессиональные советы
Данные настройки, по сути, представляют секреты того, как сделать файловый сервер лучше, надежнее и безопаснее. Применяя их, администраторы создают более правильную и профессиональную среду ИТ.
С самого начала стоит создавать общие папки в пространстве имен DFS. На это есть две основные причины:
- При наличии или появлении нескольких файловых серверов пользователям будет удобнее находить общие папки в одном месте.
- Администратор легко сможет создать отказоустойчивую систему при необходимости.
Теневые копии
Позволят вернуться к предыдущим версиям файлов. Это очень полезная функция позволит не только восстановить некорректно отредактированный документ, но и вернуть случайно удаленный файл или папку.
Как настроить и пользоваться данной возможностью, читайте подробнее в инструкции Как включить и настроить теневые копии.
Аудит
Аудит позволит вести протокол доступа к данным — понять, кто и когда удалил важные данные или внес в них изменения.
О том, как настроить данную возможность читайте статью Как включить аудит доступа к файлам Windows.
Анализатор соответствия рекомендациям
В диспетчер управления серверами Windows встроен инструмент для проверки конфигурации сервера — анализатор соответствия рекомендациям. Чтобы им воспользоваться переходим в диспетчере в Локальный сервер:
Находим раздел «Анализатор соответствия рекомендациям» и справа кликаем по ЗАДАЧИ — Начать проверку BPA:
Рассмотрим решения некоторых рекомендаций.
1. Для XXX должно быть задано рекомендованное значение.
Это набор однотипных рекомендаций, для выполнения которых нужно обратить внимание на описание и задать значение параметро, которое в нем указано. Например, для CachedOpenLimit в описании проблемы есть описание решения — «Задайте для CachedOpenLimit рекомендуемое значение 5». Чтобы это сделать, открываем Powershell от администратора и вводим команду:
Set-SmbServerConfiguration -CachedOpenLimit 5
* мы задаем параметру CachedOpenLimit значение 5, как это и рекомендовано анализатором.
На запрос, уверены ли мы, что хотим выполнить команду, отвечаем утвердительно.
Остальные параметры задаем аналогичными действиями.
2. Файл Srv.sys должен быть настроен на запуск по требованию.
В командной строке от имени администратора вводим:
sc config srv start= demand
3. Создание коротких имен файлов должно быть отключено.
В командной строке от имени администратора вводим:
fsutil 8dot3name set 1
Шаг 5. Настройка средств обслуживания
Ни одна инфраструктура не может полноценно существовать без мониторинга и резервного копирования. Предупредить о возможной проблеме, узнать о последней раньше пользователей или иметь возможность восстановить данные — показатели высокой ответственности и профессионализма системного администратора.
Резервное копирование
Для файлового сервера все просто — необходимо резервировать все рабочие папки и файлы. Лучшим решением будет ежедневное копирование новых данных, и с определенной периодичностью (например, раз в месяц), создавать полный архив.
Мониторинг
- Сетевую доступность сервера;
- Свободное дисковое пространство;
- Состояние жестких дисков.
Шаг 6. Тестирование
Тестирование состоит из 3-х основных действий:
- Проверить журналы Windows и убедиться в отсутствие ошибок. В случае их обнаружения, необходимо устранить все проблемы.
- Выполнить действия анализатора соответствий рекомендациям.
- Провести живой тест работы сервиса с компьютера пользователя.
Файловый сервер: что это, и как его использовать?
Файловый сервер — это выделенный компьютер в сети, предназначенный для хранения файлов. К нему организован совместный доступ пользователей, которые могут скачивать, закачивать, изменять и удалять файлы.

Что такое файловый сервер?
Говоря простыми словами, это — специализированный компьютер, основная роль которого заключается в хранении большого количества файлов. Пользователи со своих компьютеров, ноутбуков или мобильных устройств получают доступ к нему по локальной сети или через Интернет. Они скачивают с сервера файлы, которые им нужны, и закачивают на него те, что подлежат хранению. При использовании такого решения у пользователей отпадает необходимость хранить файлы локально на своих устройствах, что позволяет им сэкономить место на накопителях.
Для чего используется файловый сервер?
Как легко понять по его названию, основное назначение этой машины — хранение файлов, к которым организован совместный удалённый доступ пользователей. В организации речь может идти о документах, в домашних условиях — о музыке, фильмах, фотографиях, дистрибутивах приложений и многом другом.
Основные цели, которые преследуются при установке файлового сервера — экономия дискового пространства на компьютерах пользователей и повышение удобства работы с информацией. Иванову, Петрову и Сидорову, работающим в одной компании, нужен один и тот же документ, и без сервера они вынуждены хранить его на своих локальных дисках. При появлении файлового сервера эта необходимость исчезнет — файл с документом будет храниться на нём в единственном экземпляре. Если общий объём данных будет достаточно большим, экономия места на локальных жёстких дисках окажется существенной.
Использование файл-сервера даёт ещё несколько важных плюсов:
появляется возможность создать раздельные области хранения — например, для разных подразделений, отделов и сотрудников компании. Можно настроить раздельный доступ групп пользователей к разным областям, приняв и реализовав ту или иную политику прав доступа;
подразделениям, отделам и сотрудникам можно выделить квоты на объём дискового пространства файлового сервера;
заметно упрощается обеспечение информационной безопасности. Файлы на сервере можно и нужно защитить антивирусным ПО и фаерволом, причём делать это придётся лишь на одной машине в сети. Принимать эти меры на каждом локальном устройстве не потребуется.
Типы файловых серверов
Один из критериев деления файловых серверов на типы — их специализация. Существуют:
выделенные серверы. Такие машины используют для решения единственной задачи — хранения файлов. На выделенную машину устанавливается операционная система, администратор конфигурирует и настраивает сервер, после чего его используют по назначению. На файл-сервер может быть установлена специализированная ОС — например, такая, как FreeNAS. В этом случае машина становится узкоспециализированной — она используется исключительно для хранения файлов;
невыделенные серверы. Основная роль хранилища файлов остаётся прежней, но к ней добавляются другие, перечень которых зависит от потребностей организации или домашних пользователей — совместный доступ в Интернет, централизованный запуск приложений или иные.
Ещё один критерий деления файловых серверов на типы — способ доступа к ним. Традиционным считается доступ по протоколу FTP (File Transfer Protocol), предназначенному именно и только для передачи файлов. При всех достоинствах у этой модели есть и недостатки, речь о которых пойдёт далее. Минусы удаётся исключить при организации доступа к файловому серверу по протоколу HTTP (HyperText Transfer Protocol), который мы ежедневно используем, открывая сайты в Интернете. Процедуре организации такого доступа будет посвящён отдельный раздел этого обзора.
Целесообразно разделить серверы файлов на категории по их техническим характеристикам, в первую очередь — по объёму дисковой подсистемы и вычислительной мощности. Можно выделить:
обычные персональные компьютеры, на которых настроен общий доступ к файлам и папкам по локальной сети или Интернету. Такие машины, как правило, используются в домашних условиях и небольших офисах;
специализированные файл-серверы, «заточенные» под хранение больших объёмов данных. Они оснащаются несколькими дисковыми накопителями (жёсткими дисками или SSD), которые объединяются в RAID-массивы, высокопроизводительными сетевыми картами, ускоряющими обмен, источниками бесперебойного питания, защищающими от нестабильного энергоснабжения. Файл-сервер из этой категории целесообразно использовать в средней или крупной организации;
кластеры файловых серверов. В них логически объединяются несколько физических машин. Результатом становится система, способная вместить колоссальный объём данных и обеспечивающая высочайшую скорость обмена ими. Такие решения внедряются в крупных корпорациях и холдингах, в том числе имеющих разветвлённую сеть филиалов и представительств в разных регионах.
Файловый сервер с web-интерфейсом
Ранее мы сказали, что традиционный способ доступа к данным на файловом сервере — протокол FTP. Удалённым пользователям нужно использовать специализированные приложения для скачивания и отправки файлов, настраивать доступ, авторизоваться на сервере. Делать это хочется не всем и не всегда, и возникает закономерный вопрос — можно ли организовать совместный доступ к файлам по более простой схеме? Это возможно — подойдёт обычный браузер, с которого мы ежедневно выходим в Интернет. Строго говоря, он позволяет работать и с протоколом FTP, однако структура файлов и папок в нём будет выглядеть в этом случае очень непрезентабельно, а добраться до нужной информации будет весьма проблематично. Для устранения этих недостатков можно развернуть файловый сервер с web интерфейсом и организовать передачу данных по протоколу HTTP. Рассмотрим решение этой задачи на примере одного из самых популярных специализированных приложений — HTTP File Server, или просто HFS.
С чем связан выбор HFS для организации файлового сервера с доступом по HTTP? У этого приложения есть сразу несколько достоинств:
оно позволяет с удобством работать с файлами, используя для этого любой браузер, при этом интерфейс будет радовать опрятностью и привлекательным внешним видом. При необходимости можно задействовать тот или иной шаблон сайта, чтобы кастомизировать интерфейс;
появляется возможность не только скачивать файлы с сервера, но и закачивать их на него, используя тот же браузер и ничего более;
HFS даёт возможность загружать на локальный компьютер не только отдельные файлы, но и целые папки. В последнем случае приложение само упаковывает файлы в архив и отправляет их на скачивание;
программа позволяет защитить паролем данные, которые хранятся на сервере, от несанкционированного доступа.
Первое, что нужно сделать — скачать на сервер архив с приложением HTTP File Server, распаковать его и запустить программу. Рекомендуем скачивать HFS с сайта разработчика — программиста из Италии Массимо Мелина (он же — Rejetto).
По умолчанию HFS использует 80-й порт для обмена файлами. Рекомендуем сохранить эту настройку. Если этот порт занимают другие приложения, номер можно изменить. Если вы выходите в Интернет через роутер, вам нужно пробросить в нём 80-й порт. Прочитайте о том, как это сделать, в инструкции к маршрутизатору или на специализированных сайтах в сети. После проброса порта предварительный этап конфигурирования будет завершён. Рекомендуем перезагрузить сервер, а также роутер, если он у вас есть.
Попробуйте зайти на файловый сервер со стороннего компьютера или мобильного устройства, введя в адресную строку браузера внешний IP-адрес. Узнать его можно, выбрав в HFS «Menu» — «IP address» — «Find external address». Если приложение работает корректно, вы должны увидеть на экране его интерфейс.
На следующем этапе добавьте на сервер файлы и каталоги для совместного удалённого доступа по протоколу HTTP. Используйте для этого левую часть основного окна приложения, в которой вы увидите древо каталогов и файлов. Всё просто — при работе в Windows можно перетаскивать в окно HFS файлы и папки мышью. Ещё один способ — кликнуть по левой части окна правой клавишей мыши, вызвать контекстное меню и выбрать в нём пункт «Add files», «Add folder», «Add empty folder» или «Add link» (для добавления файлов, папки, пустой папки или гиперссылки соответственно).
Кликните по любой папке, подготовленной к удалённому доступу, правой кнопкой мыши, и выберите «Properties». В появившемся окне обратите внимание на вкладку «Permissions». Здесь вы сможете устанавливать права доступа к данным — наделять пользователей возможностью скачивать файлы, удалять их, а также загружать файлы на сервер через браузер.
Не пренебрегайте тонкой настройкой приложения HTTP File Server, благо оно позволяет её выполнить. Изучив пункты меню, вы сможете менять текущий шаблон веб-интерфейса, работать с редактором шаблонов, настраивать поведение программы при старте, менять многие другие настройки. Сделайте ваш файловый сервер с доступом по протоколу HTTP максимально удобным для пользователей!
Технические характеристики файловых серверов
Выбирая и конфигурируя файловый сервер, нужно учитывать потребности организации или домохозяйства, количество пользователей, суммарную нагрузку, которая будет падать на машину. Подбирайте сервер по характеристикам — выбор в наши дни огромен, поэтому никаких проблем на этом этапе не возникнет.
Объём дискового пространства. Это — основной критерий любого файлового сервера. Вам предстоит приблизительно оценить, какой объём будут занимать все файлы, которые будут храниться на специализированном компьютере, и заложить некоторый запас на случай, если этот объём в будущем увеличится.
Скорость передачи данных. Чем она выше, тем комфортнее пользователям будет работать с файлами на сервере. Зависит от типа используемых накопителей (так, SSD значительно превосходят по скорости обычные жёсткие диски), а также от быстродействия процессоров и объёма и типа оперативной памяти.
Объём оперативной памяти и её тип. Этот критерий особенно важен в некоторых случаях — например, при использовании файлового сервера для хранения базы данных 1С. Если оперативной памяти будет недостаточно, пользователи начнут испытывать затруднения при совместной работе с такой базой.
Характеристики сетевой карты. Чем выше её пропускная способность, тем быстрее будет идти обмен данными между файловым сервером и клиентскими устройствами.
Отказоустойчивость. Этот критерий особенно важен при использовании корпоративного файлового сервера для хранения критически важных данных. Высокая степень отказоустойчивости достигается при установке надёжного оборудования проверенных производителей, резервировании его подсистем, использовании источников бесперебойного питания. Во многих случаях имеет значение и надёжная физическая защита файлового сервера от несанкционированного доступа.