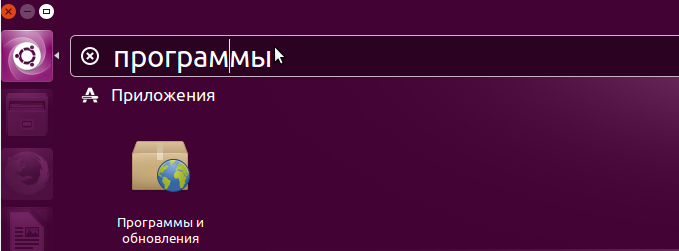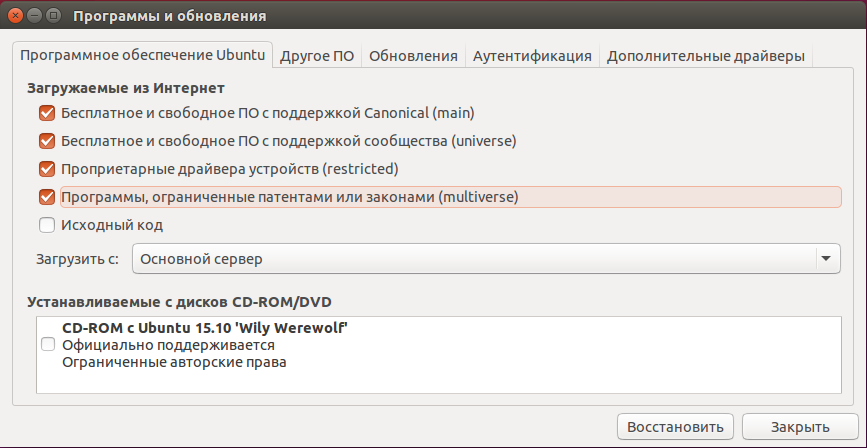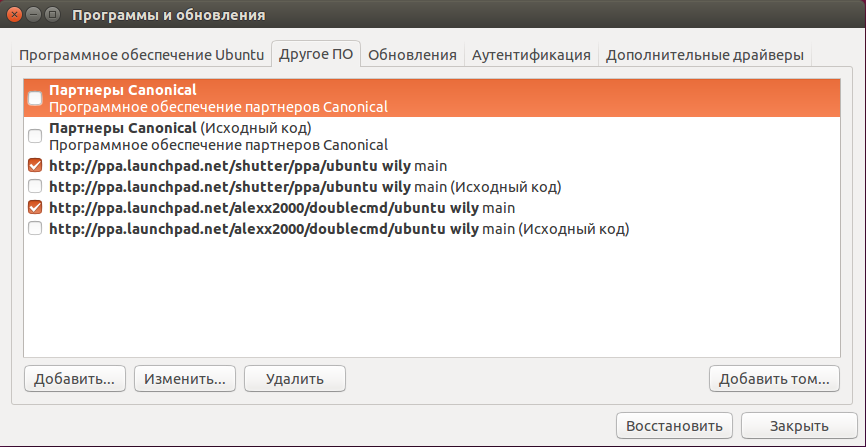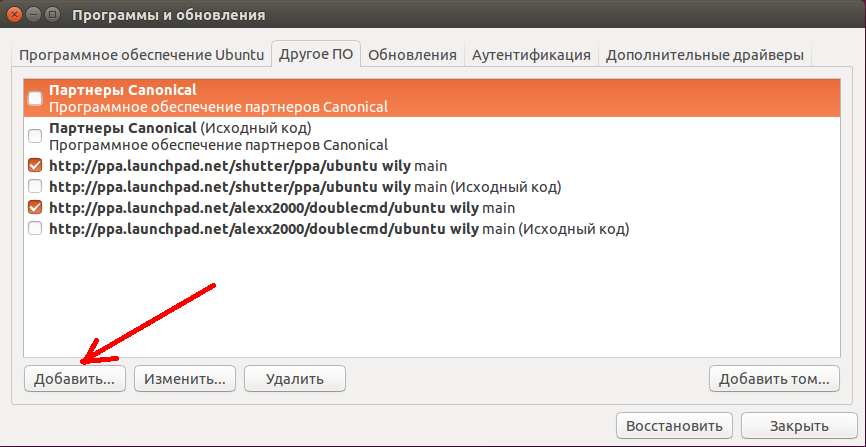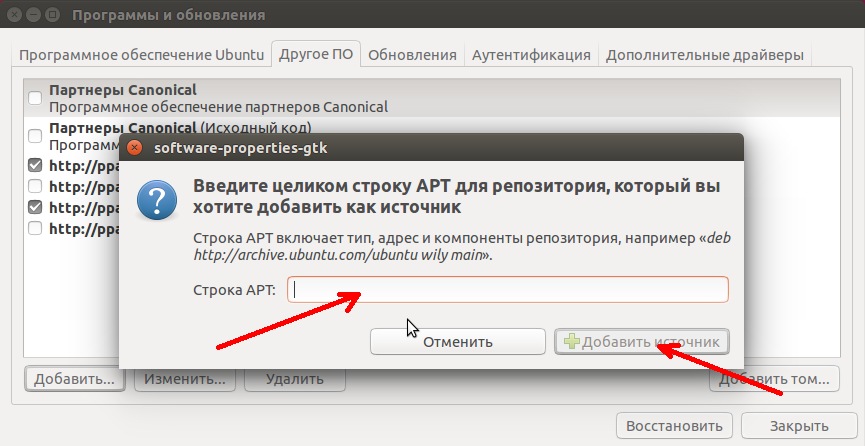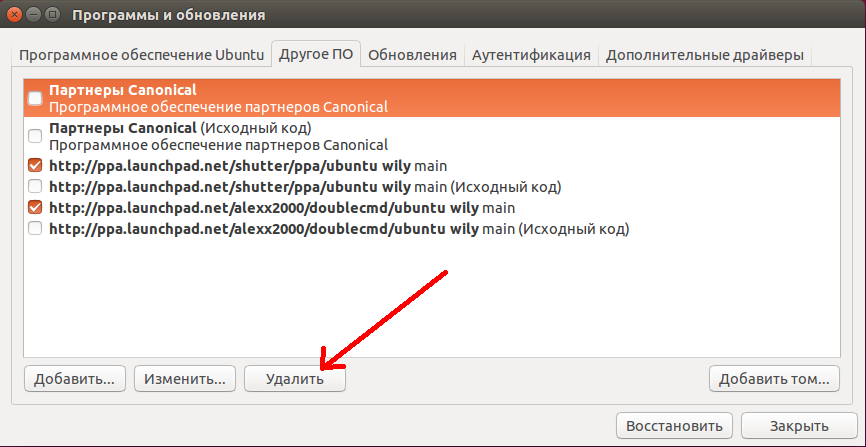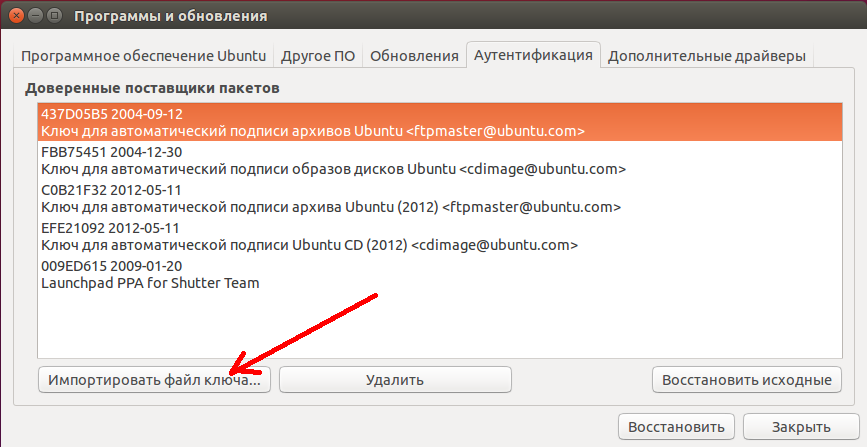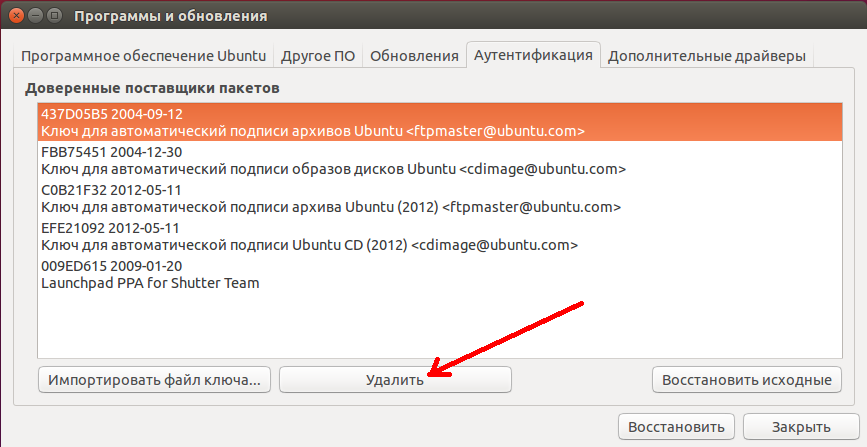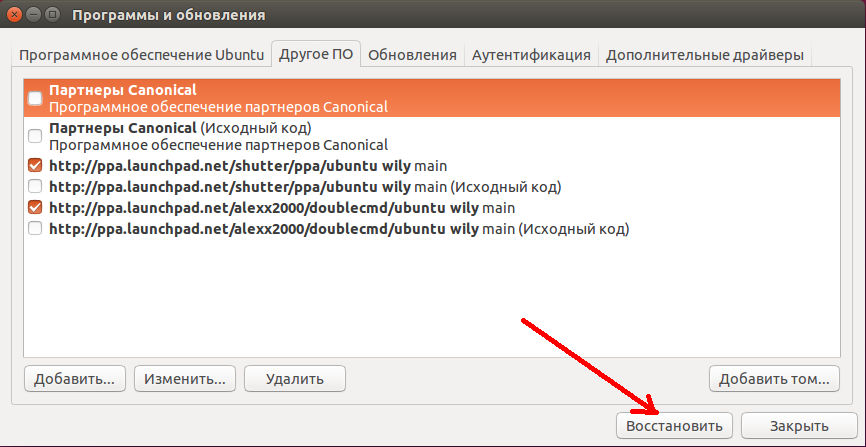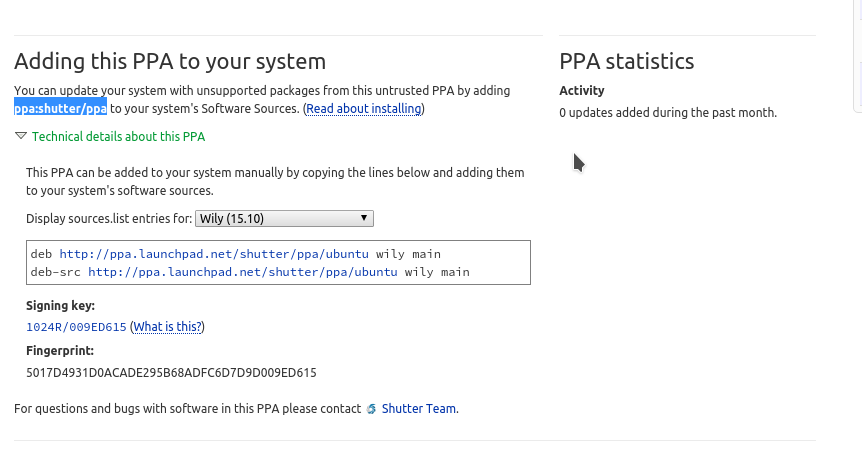- Как добавить репозиторий Apt в Ubuntu
- Источники Apt
- Установка add-apt-repository (команда add-apt-repository не найдена)
- Добавление репозиториев с помощью add-apt-repository
- Добавление репозиториев PPA
- Добавление репозиториев вручную
- Выводы
- Репозитории
- Содержание
- Введение
- Репозитории Ubuntu
- Подключение репозитория
- При помощи графического интерфейса
- При помощи консоли (рекомендуемый способ)
- При помощи консоли
- Устройство репозитория
- Защита репозиториев
- Настройка репозиториев Ubuntu
- Репозитории в Ubuntu
- Настройка репозиториев в Ubuntu
- Настройка репозиториев в GUI
- Настройка репозиториев Ubuntu PPA
- Добавление репозиториев в Ubuntu из терминала
- Как удалить репозиторий в Ubuntu
- Добавление репозитория PPA в Ubuntu
- Как удалить репозиторий PPA в Ubuntu
- Выводы
Как добавить репозиторий Apt в Ubuntu
При установке пакетов с помощью Центра программного обеспечения Ubuntu или утилит командной строки, таких как apt или apt-get пакеты загружаются из одного или нескольких репозиториев программного обеспечения apt. Репозиторий APT — это сетевой сервер или локальный каталог, содержащий пакеты deb и файлы метаданных, которые доступны для чтения инструментами APT.
Хотя в репозиториях Ubuntu по умолчанию доступны тысячи приложений, иногда вам может потребоваться установить программное обеспечение из стороннего репозитория.
В этом руководстве мы покажем вам два способа добавления репозитория apt в системах Ubuntu и Debian. Первый метод заключается в использовании команды add-apt-repository а второй — вручную добавить репозиторий с помощью текстового редактора.
Источники Apt
В Ubuntu и всех других дистрибутивах на основе Debian репозитории программного обеспечения apt определены в файле /etc/apt/sources.list или в отдельных файлах в каталоге /etc/apt/sources.list.d/ .
Имена файлов репозитория в каталоге /etc/apt/sources.list.d/ должны заканчиваться на .list .
Общий синтаксис файла /etc/apt/sources.list имеет следующий формат:
- Первая запись в строке определяет тип архива. Тип архива может быть deb или deb-src . Deb подразумевает, что репозиторий содержит пакеты .deb а deb-src подразумевает пакеты с исходным кодом.
- Вторая запись — это URL-адрес репозитория.
- Третья запись указывает кодовое имя распространения, например beaver, xenial и так далее.
- Последние записи — это компоненты или категории репозитория. Репозитории Ubuntu по умолчанию разделены на четыре компонента: основной, ограниченный, вселенная и мультивселенная. Как правило, сторонние репозитории имеют только одну категорию.
Формат файлов в каталоге /etc/apt/sources.list.d/ такой же, как и для обычного файла sources.list .
Большинство репозиториев предоставляют открытый ключ для аутентификации загруженных пакетов, которые необходимо загрузить и импортировать.
Чтобы иметь возможность добавлять или удалять репозиторий, вам необходимо войти в систему как пользователь с доступом sudo или root.
Обычно инструкции по включению определенного репозитория включены в документацию по программному обеспечению.
Установка add-apt-repository (команда add-apt-repository не найдена)
add-apt-repository — это скрипт Python, который позволяет вам добавить репозиторий APT в /etc/apt/sources.list или в отдельный файл в каталоге /etc/apt/sources.list.d . Команду также можно использовать для удаления уже существующего репозитория.
Если add-apt-repository недоступен в вашей системе, вы получите сообщение об ошибке «Команда add-apt-repository не найдена».
Утилита add-apt-repository включена в software-properties-common . Для его установки выполните следующие команды:
Добавление репозиториев с помощью add-apt-repository
Базовый синтаксис команды add-apt-repository следующий:
Где repository может быть либо обычной записью репозитория, которую можно добавить в файл sources.list например, deb http://repo.tld/ubuntu distro component либо репозиторий PPA в формате ppa: /
Чтобы увидеть все доступные параметры команды add-apt-repository введите в своем терминале man add-apt-repository .
По умолчанию в ubuntu 18.04 и новее add-apt-repository также обновляет индекс пакета, если открытый ключ репозитория импортируется.
Индекс пакетов — это база данных, в которой хранятся записи о доступных пакетах из репозиториев, включенных в вашей системе.
Допустим, вы хотите установить MongoDB из официальных репозиториев.
Сначала импортируйте открытый ключ репозитория:
Добавьте репозиторий MongoDB, используя команду ниже.
Репозиторий будет добавлен в файл sources.list .
Теперь вы можете установить любой из пакетов из недавно включенного репозитория:
Если по каким-либо причинам вы хотите удалить ранее включенный репозиторий, используйте параметр —remove :
Добавление репозиториев PPA
Персональные архивы пакетов (PPA) — это служба, которая позволяет пользователям загружать исходные пакеты Ubuntu, которые создаются и публикуются с помощью Launchpad в качестве подходящего репозитория.
При добавлении репозитория PPA команда add-apt-repository создает новый файл в каталоге /etc/apt/sources.list.d/ .
Например, чтобы добавить PPA Джонатона F, который предоставляет FFmpeg версии 4.x, вы должны запустить:
При появлении запроса нажмите Enter , и репозиторий будет включен.
Открытый ключ репозитория PPA будет автоматически загружен и зарегистрирован.
После добавления PPA в вашу систему вы можете установить пакеты репозитория:
Команда apt установит пакет и все его зависимости.
Добавление репозиториев вручную
Если вы хотите иметь больший контроль над организацией ваших источников, вы можете вручную отредактировать файл /etc/apt/sources.list и добавить в файл строку репозитория apt.
Для демонстрации мы включим репозиторий CouchDB и установим программное обеспечение. CouchDB — это бесплатная отказоустойчивая база данных NoSQL с открытым исходным кодом, поддерживаемая Apache Software Foundation.
Чтобы добавить репозиторий, откройте файл sources.list текстовом редакторе :
Добавьте строку репозитория в конец файла:
Вместо редактирования файла в текстовом редакторе вы можете использовать следующую команду, чтобы добавить строку репозитория в файл sources.list :
$(lsb_release -cs) выведет кодовое имя Ubuntu. Например, если у вас Ubuntu версии 18.04, команда напечатает bionic .
Другой вариант — создать новый файл репозитория в каталоге /etc/apt/sources.list.d/ .
При ручной настройке репозитория вам также необходимо вручную импортировать ключ публичного репозитория в вашу систему. Для этого используйте wget или curl :
Приведенная выше команда должна вывести OK что означает, что ключ GPG был успешно импортирован и пакеты из этого репозитория будут считаться доверенными.
Перед установкой пакетов из вновь добавленного репозитория необходимо обновить индекс пакетов:
После обновления индекса пакетов вы можете устанавливать пакеты из только что добавленного репозитория:
Выводы
Мы показали вам, как добавлять репозитории APT в Ubuntu. Те же инструкции применимы к любому дистрибутиву на основе Debian, включая Kubuntu, Linux Mint и Elementary OS.
Не стесняйтесь оставлять комментарии, если у вас есть вопросы.
Источник
Репозитории
Содержание
Программы и обновления в Ubuntu устанавливаются преимущественно из репозиториев. В данной статье объясняется, что такое репозиторий, зачем он нужен, как устроен и как пользоваться репозиториями и устанавливать из них программы.
Введение
Большая часть ПО в Ubuntu запакована в специальные .deb файлы, в которых содержатся программы и необходимые библиотеки. Эти файлы Вы можете найти в интернете, на CD/DVD (например установочный СD Ubuntu содержит много .deb файлов).
Репозитории – это специальные сервера-хранилища таких файлов. Их также можно назвать «Источниками приложений». Пользовательские компьютеры подключаются к репозиториям по сети или через интернет и при помощи специальных утилит (таких как Synaptic) позволяют Вам увидеть, какие пакеты у Вас установлены, какие доступны для установки. Большинство утилит поддерживают простой поиск по ключевым словам и способны разбивать группы пакетов по категориям.
Использование связки репозиторий-утилита позволяет использовать простой, централизованный метод установки/удаления программ, а также предоставляет удобный способ выкладывания обновлений.
В свежеустановленной Ubuntu уже подключены необходимые репозитории, однако никто не запрещает Вам использовать другие, сторонние репозитории.
В репозиториях Ubuntu содержится достаточно большое количество разнообразного ПО, и зачастую Вы можете найти необходимую программу в них. Вы, конечно, можете скачать из интернета .deb пакет, или даже собрать программу из исходников, однако это будет более трудоёмко и не всегда такой способ окажется рабочим.
Зачастую, версии ПО, доступные через репозитории, не всегда самые свежие, однако эти версии как правило лучше интегрированы в Ubuntu и в некоторых случаях более стабильны.
Репозитории Ubuntu
В Ubuntu всё программное обеспечение делится на четыре секции, называемые компонентами, чтобы отразить разницу в лицензии и уровне доступной поддержки.
Пакеты распределяются по компонентам таким образом:
Существует четыре основных репозитория Ubuntu.
Кроме официальных, существует множество репозиториев от авторов программ и от тех, кто не поленился собрать из исходников пакет и поделиться им с другими. Launchpad предлагает создавать PPA-репозитории — Personal Package Archive, обычно небольшой репозиторий, в который его хозяин складывает исходники, а пользователи на выходе получают уже готовый deb-пакет.
Подключение репозитория
Репозитории Ubuntu содержат большое количество программ, однако существуют программы, отсутствующие в репозиториях Ubuntu, и возможно, Вы хотели бы их использовать. Существует много сторонних репозиториев, подключив которые Вы получите доступ к дополнительному ПО. Сделать это можно как при помощи графического интерфейса, так и в консоли.
При помощи графического интерфейса
Для подключения репозитория выполните следующие шаги.
В появившемся окне выберите вкладку «Другое ПО», нажмите кнопку «Добавить».
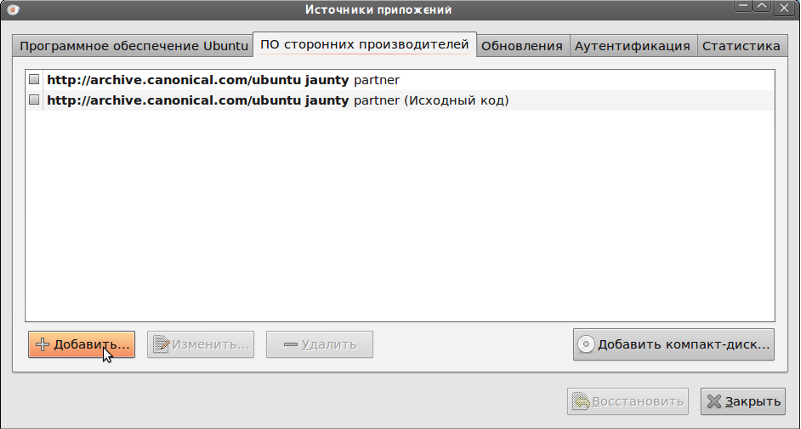
В появившемся окне заполните поле «Строка APT:» и нажмите кнопку «Добавить источник».
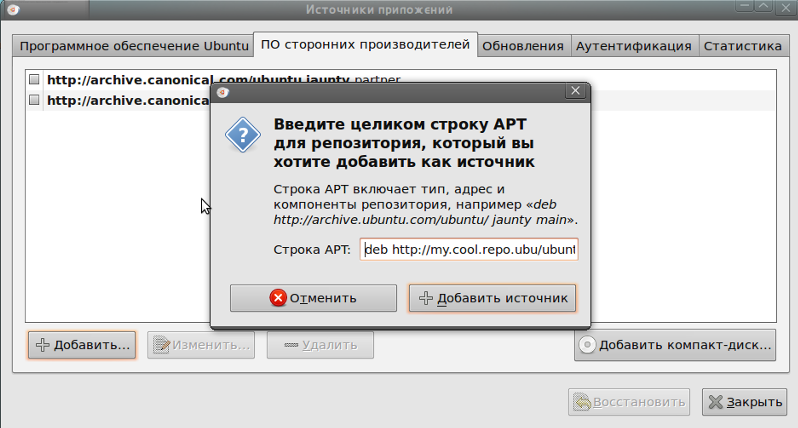
Источник будет добавлен и включен, нажмите кнопку «Закрыть».
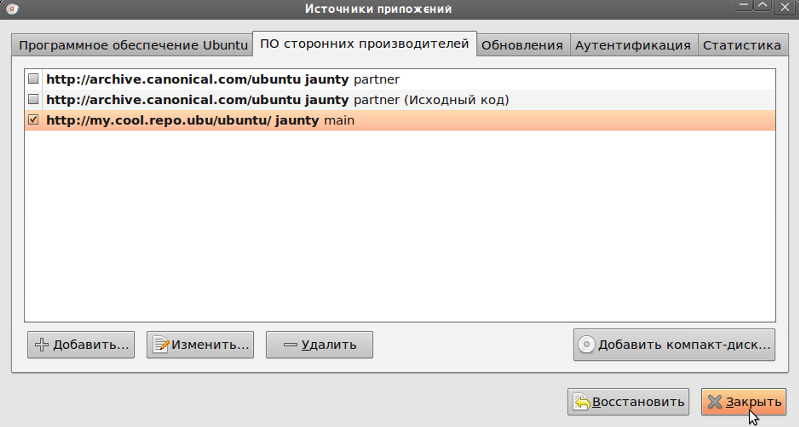
Т.к. был подключен новый источник программного обеспечения, необходимо обновить информацию о пакетах. Появится окно, с предложением это сделать. Нажмите «Обновить». 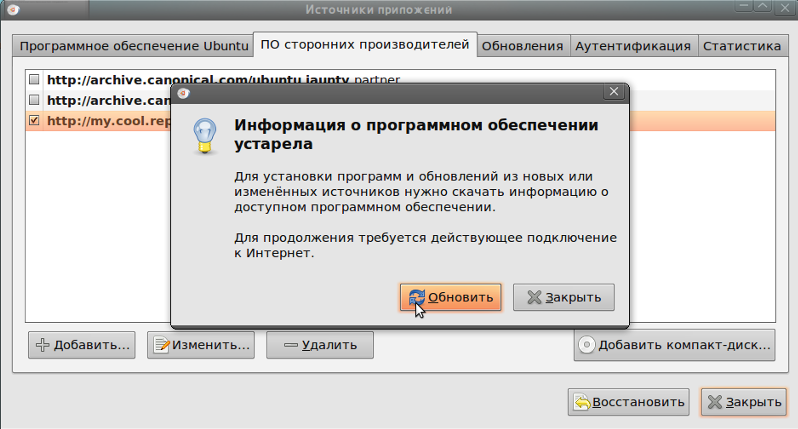
При помощи консоли (рекомендуемый способ)
Начиная с Ubuntu 10.04 добавлять репозиторий можно одной командой, вот пример для ppa-репозитория:
При помощи консоли
Системный список репозиториев содержится в файле /etc/apt/sources.list . Для того, чтобы добавить репозиторий — отредактируйте этот файл, например так:
и добавьте туда APT строку. Чем «выше» (т.е. ближе к началу файла) стоит строка, тем больший приоритет получит добавленный репозиторий. Должно получиться примерно так:
где первой строкой идет добавляемый нами репозиторий.
Сохраните файл и закройте редактор. Для nano нужно нажать Ctrl + X , подтвердить сохранение изменений — Y и убедившись, что имя сохраняемого файла /etc/apt/sources.list нажать Enter .
Далее следует обновить список пакетов. Для этого выполните:
Теперь Вы можете устанавливать пакеты из нового репозитория, правда, для комфортной работы вам придётся так же импортировать в систему ключ репозитория, т.к. у вас постоянно будет появляться такое предупреждение:
Кроме того, при установке пакетов вам будут сообщать о том, что они являются ненадёжными. О подписывании репозиториев см. раздел Защита репозиториев .
Устройство репозитория
Пакет (например *.deb файл) размещается на общедоступном интернет-ресурсе (например archive.ubuntu.com). Затем информация о пакете заносится в файл Packages, который, в свою очередь, для удобства работы пакуется в Packages.gz
Пример записи в файле Packages для пакета abiword :
Файлов Packages.gz может быть несколько (например, по одному для каждой архитектуры). Файл Release содержит описание репозитория в целом и ссылки на различные Packages.gz
Общая же схема работы выглядит примерно так:
Защита репозиториев
Поскольку репозитории большей частью расположены в интернете, существует вероятность подмены репозитория злоумышленником на свой, содержащий модифицированные пакеты. Таким образом, пользователь может установить себе модифицированный пакет и тем самым поставить безопасность своей системы под угрозу. Многие репозитории имеют защиту от подмены. Такая защита реализована при помощи сверки цифровых подписей репозитория и клиента. В случае, когда репозиторий имеет цифровую подпись, а пользовательский компьютер содержит открытый ключ для этого репозитория — такой репозиторий считается доверенным.
В Ubuntu по умолчанию доверенными являются репозитории на установочных дисках и основные интернет репозитории — archive.ubuntu.com. При наличие на пользовательском компьютере нескольких подключенных репозиториев, предпочтение отдается доверенным.
При подключении репозитория, защищенного цифровой подписью Вам нужно скачать (обычно с ресурса, рассказывающего про этот репозиторий, или с сервера ключей, что является более предпочтительным в любом случае) открытый ключ и добавить его в систему. Иногда для скачивания предоставляется доступный для установки пакет, который в свою очередь при своей установке сам прописывает ключ репозитория. Если вы скачиваете ключ с сайта репозитория, то вы получите обычный файл с расширением .key, .gpg или другим. Добавить его в систему можно так:
Где repo.key — полученный вами ключ репозитория.
Или при помощи графического интерфейса — запустите «Источники приложений» (Система→Администрирование→Источники приложений), перейдите на вкладку «Аутентификация» и нажмите на кнопку «Импортировать файл ключа…» — откроется диалог выбора файла. Выберите файл ключа и нажмите ОК.
Источник
Настройка репозиториев Ubuntu
Концепция установки программного обеспечения в Linux очень сильно отличается от Windows. Здесь тоже можно скачать программу на просторах интернета и просто запустить, ничего не устанавливая, но никто так не делает. Программы устанавливаются из надежных источников — официальных репозиториев поддерживаемых и обновляемых разработчиками дистрибутива или сообществом пользователей. Если в двух словах, то репозитории — это такие большие сборники программ, в котором они хранятся в специальном формате и могут быть автоматически скачены и установлены менеджером пакетов.
В одной из своих предыдущих статей я рассмотрел список полезных репозиториев для Ubuntu. В этой статье мы рассмотрим репозитории в Ubuntu более глобально, будет рассмотрена настройка репозиториев Ubuntu, поговорим какими они бывают, где хранятся, как добавлять и удалять репозитории.
Репозитории в Ubuntu
В основном репозитории Ubuntu можно поделить на два типа — официальные и репозитории сторонних разработчиков. В официальных репозиториях находятся только стабильные программы, причем их версии не будут обновляться, они могут получать только обновления безопасности. Сторонние репозитории ubuntu могут создаваться кем угодно и их автор может обновлять и добавлять программное обеспечение в репозиторий когда нужно. PPA репозитории Ubuntu созданы с целью упростить процесс создания сторонних репозиториев.
Каждый репозиторий поддерживает несколько веток. Первая группа веток — это версия дистрибутива. Для каждой версии дистрибутива — отдельное программное обеспечение.
Вторая группа веток более интересная. Дело в том что в Ubuntu есть несколько веток для различного рода программного обеспечения:
- Main — основная ветка — стабильное официально поддерживаемое Canonical ПО
- Restricted — официально поддерживаемое ПО распространяемое не под лицензией GPL
- Universe — программы, поддерживаемые сообществом Ubuntu
- Multiverse — ветка проприетарного программного обеспечения
Такой структуры придерживаются официальные репозитории, сторонние ppa могут же иметь другую структуру или просто ветку main.
Также репозитории можно поделить еще на два типа — репозитории с бинарными файлами — готовыми собранными пакетами, и репозитории исходного кода, откуда можно скачать исходный код программ и собрать его на своем компьютере.
Настройка репозиториев в Ubuntu
Настройки репозиториев Ubuntu находятся в нескольких файлах в каталоге /etc/apt.
Все официальные репозитории записываются в файл репозиториев Ubuntu — /etc/apt/sources.list. Для каждого PPA репозитория создается отдельный файл в каталоге /etc/apt/sources.list.d/*
Таким образом, вы уже знаете как примитивным способом посмотреть список репозиториев в Ubuntu. По сути, уже можно открыть этот файл и добавить репозиторий Ubuntu прямо туда в конец файла, но для таких действий в системе есть специальные инструменты и далее мы их рассмотрим.
Настройка репозиториев в GUI
Управление репозиториями можно осуществлять с помощью утилиты настроек системы. Запустите Настройки системы, затем откройте Программы и обновления или сразу же запустите Программы и обновления из меню Dash:
На первой вкладке вы можете включить или отключить ветки официальных репозиториев (main, restricted . ), а также выбрать ближайшее к вам зеркало:
Для добавления репозитория в Ubuntu перейдите на вкладку другое ПО на этой вкладке вы можете видеть весь список репозиториев Ubuntu которые были подключены к системе:
Чтобы иметь доступ к дополнительным программам рекомендуется подключить сторонний репозиторий партнеров Canonical. Для этого просто поставьте напротив него галочку.
Для добавления репозитория Ubuntu нажмите кнопку Добавить:
Здесь в единственном поле нужно ввести apt строку репозитория и нажать кнопку добавить источник.
Apt строка репозитория имеет такой синтаксис:
deb http://адрес_репозитория версия_дистрибутива ветки
deb http://ua.archive.ubuntu.com/ubuntu/ xenial main restricted
deb https://apt-mo.trafficmanager.net/repos/dotnet/ trusty main
Первая строка — официальный репозиторий, вторая — PPA репозиторий ubuntu. Как видите, выглядят они одинаково. С версией дистрибутива все понятно, это кодовое имя, с веткой тоже — это main. А вот где брать адрес? Это уже ваше дело, вы можете искать репозитории где угодно, на форумах, в поисковых системах или в нашей статье, где собран список лучших репозиториев.
Установка репозитория Ubuntu завершена и он появился в списке. Чтобы его отключить достаточно просто снять галочку. А чтобы удалить репозиторий Ubuntu нажмите кнопку удалить:
Для сторонних репозиториев необходимо импортировать GPG ключ для правильной работы в системе, если ключ не добавить, то во время обновления репозиториев Ubuntu apt выдаст ошибку проверки подписи. Это делается, чтобы никто не мог подменить пакеты и вы не установили вирусов. Перейдите на вкладку Аутентификация, затем выберите импортировать ключ из файла:
Как правило, в описании репозитория, если для него требуется ключ, указана ссылка где его можно скачать. Скачать ключ можно с помощью браузера, или консольной утилитой wget, например:
Удалять ключи также можно кнопкой удалить:
Если вы запутались и не знаете как вернуть состояние по умолчанию можно просто нажать кнопку восстановить чтобы восстановить репозитории Ubuntu:
Если были добавлены новые репозитории, при выходе программа предложит выполнить обновление репозиториев Ubuntu, это нужно чтобы загрузить списки пакетов из только что подключенных источников. Также обновление можно выполнить через терминал, но об этом ниже.
Настройка репозиториев Ubuntu PPA
PPA репозитории Ubuntu находятся на сайте, созданном Canonical — launchpad.net. Ubuntu способна автоматически различать, находить apt строку и скачивать GPG ключи для таких репозиториев. Достаточно указать адрес ppa вместо apt сроки при добавлении репозитория в Ubuntu, например:
На самом деле PPA репозитории такие, же как и обычные репозитории. Если вы хотите добавить репозиторий вручную, вы можете узнать apt строку и ключ, раскрыв спойлер Technical details about this PPA на странице описания репозитория:
Теперь его можно добавить в систему, так же как описано выше.
Добавление репозиториев в Ubuntu из терминала
Во многих инструкциях мы видим команды для подключения репозитория в Ubuntu через терминал. Действительно, это немного удобнее чем запускать утилиту, загружать ключи и делать все мышкой. Чтобы добавить репозиторий Ubuntu через терминал используйте команду: apt-add-repository:
sudo apt-add-repository «deb http://ppa.launchpad.net/shutter/ppa/ubuntu wily main»
В кавычках указана apt строка репозитория. Также можно просто добавить строчку в /etc/apt/sources.list:
echo «deb http://ppa.launchpad.net/shutter/ppa/ubuntu wily main» >> /etc/apt/sources.list
Для добавления ключей безопасности GPG существует команда apt-key. Вы можете добавить ключ из файла, или скачать ключ с помощью curl и перенаправить ее вывод и apt-key:
curl -L http://debian.datastax.com/debian/repo_key | sudo apt-key add
Добавить репозиторий в Ubuntu через терминал намного проще чем в графическом интерфейсе.
Как удалить репозиторий в Ubuntu
Удалить репозиторий Ubuntu через терминал можно той же командой с опцией —remove:
sudo apt-add-repository —remove «deb http://ppa.launchpad.net/shutter/ppa/ubuntu wily main»
Или же просто закомментировать deb строку в файле /etc/apt/sources.list или в одном из файлов /etc/apt/sources.list.d/*.
Добавление репозитория PPA в Ubuntu
Добавить репозиторий PPA в Ubuntu можно той же командой. Как я уже говорил система автоматически распознает репозиторий и скачает нужные ключи. Формат записи такой:
sudo apt-add-repository ppa:репозиторий/ppa
sudo apt-add-repository ppa:shutter/ppa
Как удалить репозиторий PPA в Ubuntu
Удалить репозиторий в Ubuntu можно такой же командой, как и в предыдущем примере:
sudo add-apt-repository —remove ppa:репозиторий/ppa
Полностью удалить PPA из системы можно командой:
sudo ppa-purge ppa:репозиторий/ppa
Возможно, утилиту ppa-pure необходимо будет установить командой:
sudo apt-get install ppa-purge
После настройки репозиториев Ubuntu не забывайте обновить списки пакетов, чтобы скачать метаданные новых репозиториев на компьютер и apt смогла с ними работать. Для этого выполните команду:
sudo apt-get update
Выводы
Вот и все, настройка репозиториев в Ubuntu завершена. Вы узнали все возможные методы и теперь любая команда подключения репозитория Ubuntu не вызовет у вас недоумения. Теперь вы знаете все что нужно чтобы правильно использовать репозитории в вашей системе. Только будьте осторожны, не переусердствуйте со сторонними репозиториями из-за них могут возникнуть проблемы с обновлением. И вообще, это не очень хороший тон, иметь в системе много репозиториев. Если у вас остались вопросы, задавайте в комментариях!
Источник