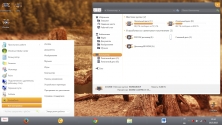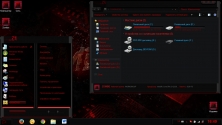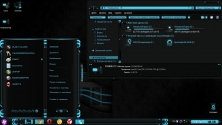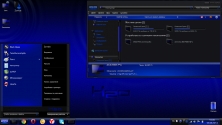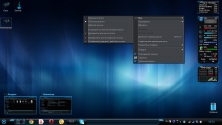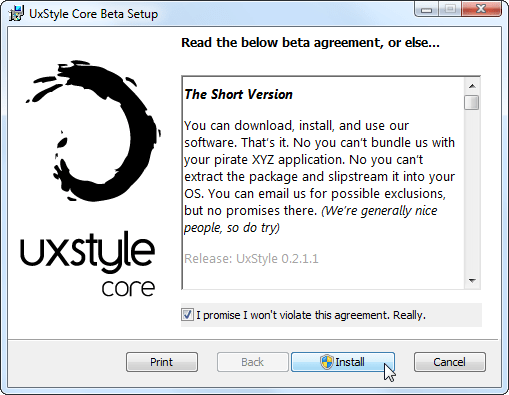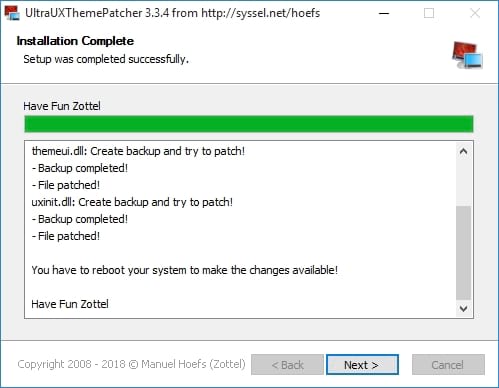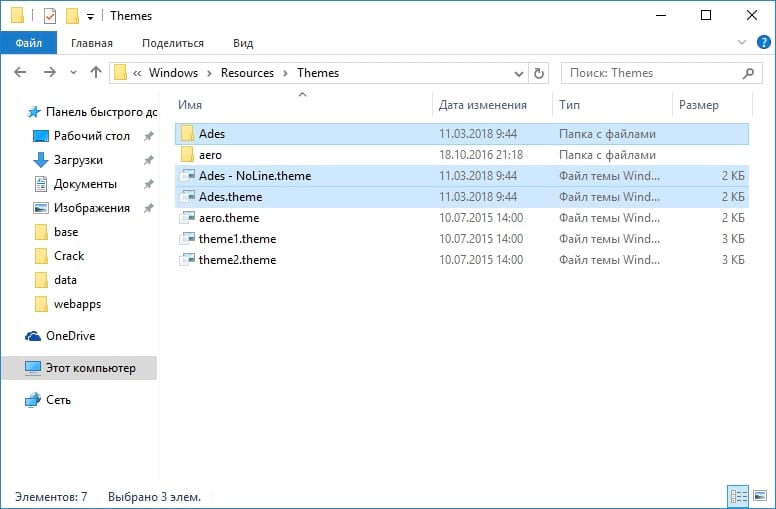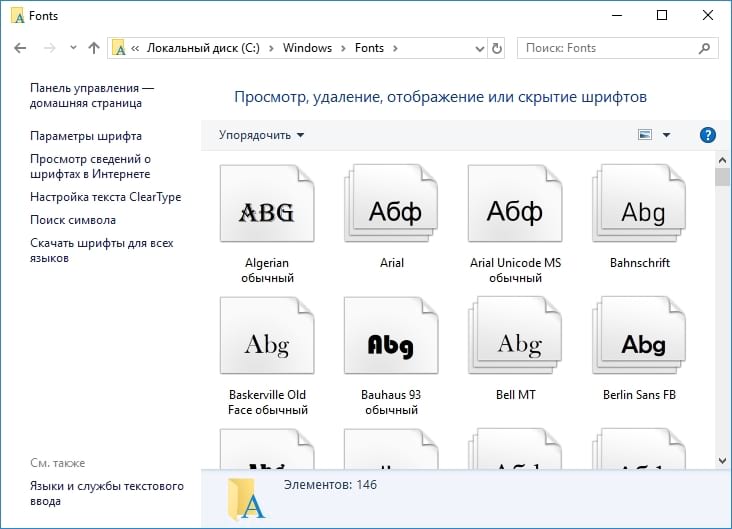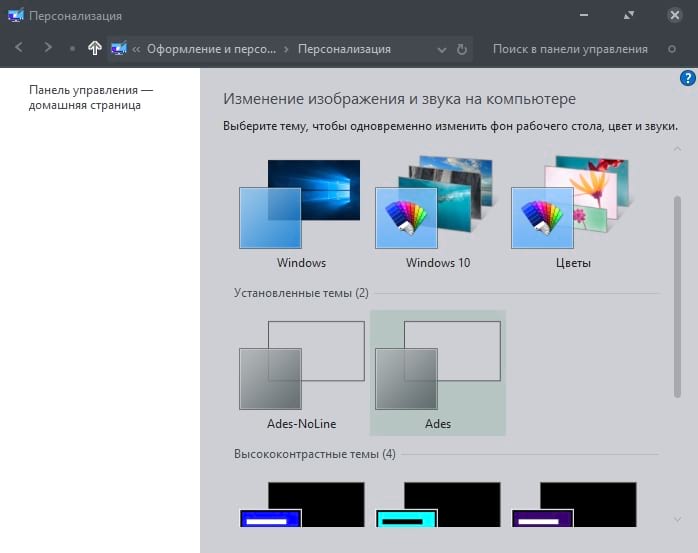- Пакеты оформления для Windows 7
- Визуальные стили и темы оформления Windows 7
- Введение
- Темы оформления
- Визуальные стили
- Установка визуальных стилей оформления
- Пропатчивание системных файлов
- Как установить темы для Windows 7
- Файл стиля оформления windows
- Как установить пользовательские темы и визуальные стили в Windows
- Исправление системных файлов
- Поиск и скачивание сторонних тем
- Установка визуальных стилей
Пакеты оформления для Windows 7
Качественный пакет оформления, который подойдет не только для любителей Блэйда.
В данном сборнике содержится сразу 4 оформления.
Данное оформление можно считать образцовым.
Просто великолепный дизайн, который обязательно должен понравиться всем
Отлично проработанный качественный дизайн, в котором заменены буквально все
Уникальный стиль, в котором преобладает два основных оттенка цвета:
Весьма интересное оформление, которое выделяется благодаря отлично подобранной
Интересный стеклянный дизайн, отличающийся нестандартным фоновым изображением,
Отличный стильный дизайн, который проработан буквально до самых маленьких
Качественно продуманный стиль, который с первых минут привлекает взгляд
Визуальные стили и темы оформления Windows 7





Введение
Начиная с Windows XP, компания Майкрософт ввела поддержку тем оформления для интерфейса системы. В Windows Vista оформление интерфейса улучшилось за счет технологии Windows Aero, которая сделала практически прозрачными заголовки и панели в окнах. В Windows 7 технология Windows Aero сохранилась и приобрела дополнительные функции.
Темы оформления
Темы оформления распространяются в виде файлов .themepack и могут содержать следующие элементы:
- цвет и прозрачность заголовков и панелей в окнах
- обои с функцией автоматической смены (слайд-шоу)
- звуковую схему
- курсоры
- настройки шрифтов (шрифт, цвет, размер и кегль)
Установка темы оформления осуществляется двойным щелчком на файле . themepack.
Скачать готовые темы оформления можно на сайте Майкрософт в разделе «Персонализация компьютера».
Визуальные стили
Визуальные стили распространяются в виде архивов, содержащих файл темы .theme, папку с названием темы, а также вложенные в неё папки и файлы. Визуальные стили могут содержать следующие элементы оформления:
- заголовки и панели окон
- кнопки
- меню Пуск
- полосы прогресса
- полосы прокрутки и многое другое
Установка визуальных стилей оформления
Визуальный стиль (*.msstyles) может до неузнаваемости изменить интерфейс системы, но без файлов тем (*.theme) стиль работать не будет, т.к. файл темы содержит дополнительные настройки для интерфейса!
Чтобы установить новый визуальный стиль надо внести некоторые изменения в три системные библиотеки при помощи Universal Theme Patcher.
Пропатчивание системных файлов
Компания Майкрософт остаётся верна себе и не включает официальную поддержку визуальных стилей, созданных другими разработчиками. Если вы попробуете установить сторонний стиль, то вместо него будет задействован базовый стиль без преимуществ Аеро. Для исправления этой ситуации была написана утилита Universal Theme Patcher (рис. 1), которая делает изменения в системных файлах, ответственных за работу визуальных стилей. Утилита неоднократно проверена в работе и имеет функцию восстановления «родных» системных файлов Windows.
Скачайте утилиту Universal Theme Patcher, запустите, выберите в первом окне русский язык, во втором проверьте правильность определения вашей системы. Если всё правильно, поочередно нажмите три кнопки Патчить или Patch и перезагрузите компьютер.
Теперь можно скопировать файл темы, например, Blue Planet.theme и папку, например, Blue Planet в X:\Windows\Resources\Themes, где Х – системный диск (рис. 2).
После окончания копирования запустите двойным щелчком файл Blue Planet . theme, визуальный стиль применится и откроется системный апплет «Персонализация», где можно будет подстроить цвета, звуки, курсоры, шрифт и т.д.
Как установить темы для Windows 7
Не смотря на множество прилагаемого ниже текста и картинок, установка сторонних тем для Windows 7 на самом деле очень простая операция, которая в первый раз займет у вас не больше 10 минут. А после этого если вы будете правильно следовать пунктам инструкции, на установку новой темы вам понадобится около 2х минут.
Учитывайте что все дальнейшие ваши действия вы делаете на свой страх и риск , никто кроме вас не несет ответственность за возможный крах ОС . Перед установкой патчей и заменой системных файлов, рекомендуем сделать точку восстановления или резервную копию ОС.
Подготовление системы для поддержки сторонних тем
1. Скачать и установить патч Theme-resource-changer (запустить от имени администратора программу и следовать дальнейшим подсказкам).
2. Скачать и запустить от имени администратора второй патч Universal Theme Patcher, в открывшемся окне нажать 3 кнопки Patch (см.скриншот).
После выполнения выше операций перезагружаем компьютер, ваша система готова для установки сторонних тем оформления.
Установка визуального стиля (темы)
1. Скачиваем любую тему для Windows 7. Мы возьмем тему Racy на примере которой мы покажем установку в дальнейшим.
2. Извлекаем архив, и ищем в нем файлы темы, обычно в отдельную папку помещают файл *название темы.theme, и папку с таким же названием как файл, которая содержит файл *.msstyles и несколько папок с ресурсами.
3. Этот файл ( .theme) и папку нужно поместить в директорию C:/Windows/Resources/Themes.
* Внимательно посмотрите скриншот ниже, так как большинство пользователей делают ошибку именно на этом этапе, и потом говорят что тема у них не работает.
4. Тема должна отобразится в панели персонализации (см.скриншот).
5. Применяем ее, и смотрим что у нас получилось.
Как видите выше, тема применилась, но кнопка пуск и кнопки навигации (отмеченные на скриншоте) стандартные. Ищем в архиве с темой изображение *.BMP, в нашем случае оно в папке «Orb», и читаем как заменить кнопку «пуск».
Далее нам нужно поменять кнопки навигации, за них отвечает системный файл ExplorerFrame.dll.
Замена системных файлов
В нашем случае мы будем менять файл ExplorerFrame.dll, который идет в архиве с темой (если такового нет, читаем примечания в конце статьи).
1. С помощью утилиты Takeownershipex получаем права доступа на файл ExplorerFrame.dll который находится в C:/Windows/System32.
2. Оригинальный файл переименовываем например в ExplorerFrame.dlloriginal.
3. Помещаем на его место новый файл ExplorerFrame.dll который идет с темой.
4. Перезагружаем компьютер или проводник. Смотрим что у нас получилось.
Примечания:
Поддержка тем оформления Windows 7 предусмотрена на редакциях: Максимальная, Корпоративная, Профессиональная или Домашняя расширенная.
Выпуски «Домашняя базовая \ Home Basic» и «Начальная \ Starter» не поддерживает темы, для работы тем можно установить на них панель персонализации, но никаких гарантий нормальной работоспособности тем и системы мы не даем.
Иконки не устанавливаются вместе с темами, их нужно скачивать и устанавливать отдельно.
Файл стиля оформления windows
Думаю многим из вас надоел стандартный «стиль windows xp». Многие используют программы для смены оформления типа style XP или Windows Blinds, а некоторые вообще ждут Windows Vista потому что она красивее. Многие пробовали качать стили для Windows xp (*.msstyles),но установить их не получалось и приходилось ставить стиль-менеджеры, которые сильно замедляют загрузку ОС. Но существует патч который может облегчить установку стилей, при этом с установленными стилями ваш Win XP не будет медленнее, чем со стандартной темой. Патч заменяет стандартные файлы uxtheme.dll на свои, позволяющие применять сторонние стили.
1. Запускаем uxtheme.exe.
2. Смотрим, если информация об ОС, которую показывает патч верна, жмём «patch» .
* если патч говорит что в папке I386 есть установочные файлы windows NT, то зайдите в С:/WINDOWS/ и найдите там папку I386 «вырежьте» её и вставьте, например, в корень диска С. После этого повторите всё, начиная с шага 1 заново, после шага 3 верните папку обратно.
3. Перезагружаем компьютер, это можно сделать прямо нажав соответствующую кнопку в самом патче.
4. Теперь достаточно двойного щелчка левой кнопки мыши на любой файл *.msstyles чтобы открылись настройки экрана с превью стиля, который вы хотите применить.
Файлы msstyles это переименованные dll, так что меняем расширение файла с msstyles на dll и открываем dll reshacker’ом(в атаче). Появятся папки, если нужно сменить любой графический элемент темы, то открываем папку bitmap и в появившихся подпапках ищем нужный файл, делаем правый клик и сохраняем файл, после того как вы его изменили, всё в том же reshacker опять делаем правый клик на файле который вы сохраняли и жмём replace, в появмвшемся меню выбираем файл которым нужно заменить текущий и нажимаем replace.
Изображения должны иметь следующие параметры:
формат bmp
глубину цвета 24 бита
Если изначально в элементе, который вы хотите заменить была прозрачность,то лучше её оставить и в новом, цвет, отвечающий за прозрачность — 255.0.255 RGB.
Если вы захотите выложить здесь свой стиль то существуют определённые правила:
Стиль не должен быть идентичным любому другому, выложенному ранее стилю.
Стиль не должен содержать картинок или элементов (например фон меню пуск) порнографического содержания или свастики.
размер скриншота должен составлять не более 500 пикселей по большей стороне.
Лучше давать ссылку на страницу загрузки стиля,однако если вы не помните где его качали,то выложите его как ваш IMG, а я потом залью его на ftp и вы сможете его удалить из вашего каталога картинок.
В данной теме будут содержаться стили для Windows XP, пока что я выложу пробных 15 штук + пакет обоев в стиле Vista в высоком разрешении.
! В теме только выкладывание стилей и обсуждение проблем, связанных с их установкой и редактированием. Никакого флуда и холливаров типа «ненавижу красивости» здесь не должно быть !
если вы решите здесь развязать оффтоп,я даже не буду с вами разговаривать,сразу дам знать администрации.
Как установить пользовательские темы и визуальные стили в Windows
W indows поддерживала темы, также известные как «визуальные стили», начиная с Windows XP. По умолчанию Windows загружает только темы, подписанные Microsoft, но Вы можете легко обойти это.
Процветает сообщество разработчиков тем, которые все еще создают темы для Windows 7 и 8. Однако это не стандартные темы Windows — они изменяют внешний вид оконных заголовков, кнопок и других визуальных элементов.
Исправление системных файлов
Windows проверяет, подписаны ли темы Microsoft перед их загрузкой. Если это не так, Windows не загрузит их вообще. Чтобы использовать их, Вам придется изменить системные файлы Windows — uxtheme.dll в частности — и отключить проверку. Раньше для этого требовалась загрузка в безопасном режиме и ручная замена системных файлов. Сегодня есть более простые способы сделать это.
UxStyle — идеальное решение для пользователей Windows 7 (он больше не работает с Windows 10, поэтому, если Вы используете «десятку», то можете использовать UltraUXThemePatcher как альтернативу). UxStyle работает полностью в памяти, отключая проверку без изменения каких-либо системных файлов. Это самый простой и безопасный способ включения сторонних тем. Чтобы использовать UxStyle, загрузите его, извлеките .zip-файл и запустите установщик x64 (если Вы используете 64-разрядную версию Windows) или x86 (если Вы используете 32-разрядную версию Windows). После установки в фоновом режиме будет запущен новый процесс с именем «UnsignedThemesSvc.exe». Перезагрузите компьютер, и Вы сможете устанавливать неподписанные темы.
UltraUXThemePatcher — это простое в использовании приложение, которое модифицирует uxtheme.dll для Вас. Он поддерживает все версии Windows: 32-разрядные и 64-разрядные версии Windows 10, 8, 7, Server 2008, Vista, Server 2003 и XP. Все, что Вам нужно сделать, это загрузить приложение, запустить его и перезагрузить компьютер при появлении запроса — теперь Вы сможете устанавливать сторонние темы.
Поиск и скачивание сторонних тем
Вы найдете пользовательские визуальные стили для Windows на различных веб-сайтах. Одним из лучших мест для поиска визуальных стилей является DeviantArt. Проверьте соответствующую страницу категории для своей версии Windows:
Обратите внимание, что эти файлы обычно представляют собой файлы ZIP или RAR, которые могут содержать вредоносное ПО или ссылки на зараженные сайты. Используйте антивирусный сканер для дополнительной защиты, если у Вас есть какие-либо сомнения. Также обратите внимание, что для определенных обновлений Windows (особенно в Windows 10) могут потребоваться определенные обновления для файлов тем — дважды проверьте информацию на DeviantArt или на других страницах, чтобы убедиться, что загружаемая Вами тема совместима с Вашей сборкой.
Выберите нужную тему и загрузите ее на свой компьютер. Чтобы проиллюстрировать этот процесс, мы будем использовать тему Ades Theme for Windows 10 для Windows 10.
Многие темы распространяются в формате .rar. Если вы хотите открыть их, вам понадобится программа для извлечения файлов, например бесплатный 7-Zip.
Установка визуальных стилей
Темы находятся в следующей папке:
Каждая тема имеет свою собственную подпапку. Чтобы установить новую тему, просто поместите ее файлы в папку «Themes» — Вам может потребоваться подтвердить вставку файла с правами администратора. Файлы .theme должны находиться в корне папки.
Обратите внимание, что некоторые темы могут включать в себя другие дополнения и требуют от Вас следовать дополнительным инструкциям, прежде чем они будут работать по назначению. Например, темы могут включать пользовательские шрифты и значки. Страница загрузки темы или включенный файл readme — обычно содержит информацию о завершении процесса установки.
Если Вам нужно установить шрифты, просто вставьте включенные файлы шрифтов в формате .ttf в следующую папку:
После установки темы Вы можете дважды щелкнуть файл .theme, чтобы переключиться на нее. Вы также найдете его в списке наряду с темами, включенными в Windows, на панели управления персонализацией рабочего стола.
Поскольку Microsoft официально не поддерживает сторонние темы, Вы, вероятно, столкнетесь с случайным графическим сбоем или грубыми краями при использовании пользовательских визуальных стилей со сторонними приложениями. Не так много можно сделать с этим — разработчики обычно не учитывают неофициальные темы Windows при разработке своих приложений.