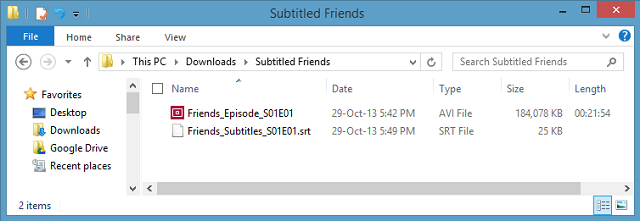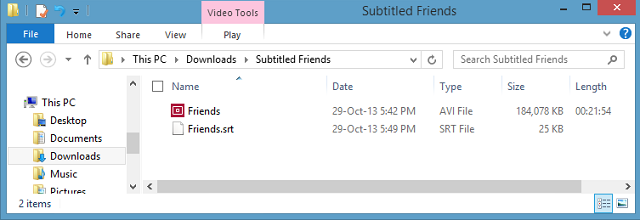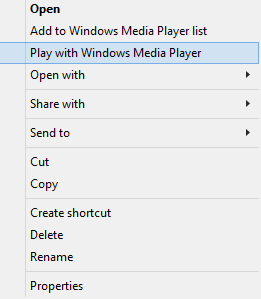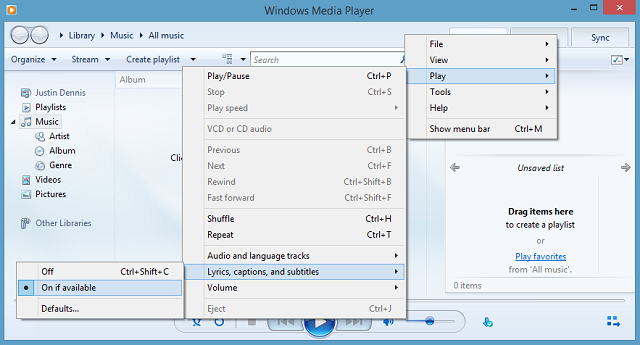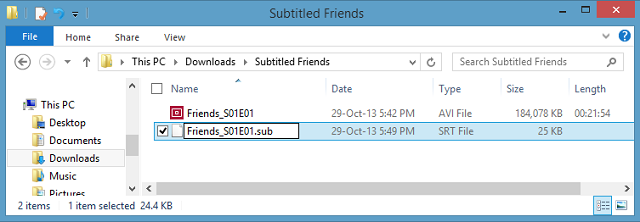- Субтитры в Windows Media Player
- Вот как вы можете добавить внешние субтитры в Windows Media Player
- подготовка
- Простой Путь
- Если вы столкнетесь с неприятностями
- праздновать
- Как включить субтитры в Windows Media Player
- Как включить субтитры в Windows Media Player
- Как добавить субтитры в Windows Media Player
- Готовы смотреть видео с субтитрами в Windows Media Player?
- Как в Windows Media Player подключить субтитры
Субтитры в Windows Media Player
Часто ругают встроенные инструменты в операционную систему Windows, но иногда и они выручают. Простой пример: открываем видео с субтитрами в VLC проигрывателе и получаем ошибку: VLC не может определить формат входных данных.
Открываем это видео в программе VirtualDub и получаем подробную информацию об ошибке:
Вся проблема в звуковой дорожке mp3 VBR, можно попробовать извлечь звук в WAV, и прицепить его к видео, как описано здесь. Но этот вариант не всегда дает положительный результат. Но такое видео правильно и без ошибок вопроизводит штатный проигрыватель Windows Media Player. Один нюанс, он не видит субтитры которые находятся в отдельном файле (.srt или .ass). Для того чтобы Windows Media Player их увидил, они должны иметь одно название, и второе: необходимо установить плагин для чтения субтитров, например: VobSub. Если мы скачали файл .ехе, то просто запускаем его, выбираем язык установки:
Нажимаем на кнопку: Next >
При необходимости отключаем лишние пункты установки, убрав галку:
Есть возможность изменить директорию установки. Нажимаем на кнопку: Install.
По окончании установки, нажимаем на кнопку: Close.
Если мы скачиваем отдельно фильтр, то копируем длл-ку VSFilter.dll в папку Windows\System32, затем жмем Пуск > Все программы > Стандартные > Выполнить и и вбиваем в поле regsvr32 VSfilter.dll. Нажимаем ОК.
Запускаем проигрыватель Windows Media Player, нажимаем правую кнопку мыши и выбираем из контекстного меню Слова песен, субтитры и подписи > Включить, если доступно.
При необходимости, можно выбрать для субтитров: Русский (Россия) [ru]. Правая кнопка мыши и выбираем из контекстного меню: Слова песен, субтитры и подписи > По умолчанию.
Если при просмотре дублируются субтитры, то они проигрываются как самим проигрывателем, так и внешним фильтром.
Поэтому отключить субтитры либо в фильтре, либо в самом проигрывателе: правая кнопка мыши и выбираем из контекстного меню Слова песен, субтитры и подписи > Откл.
Вот как вы можете добавить внешние субтитры в Windows Media Player
Действительно возможно добавить внешние субтитры к фильму, который вы смотрите, используя Windows Media Player. Процесс еще проще, чем вы думаете.
Эта статья относится к Windows Media Player 12, медиа-библиотеке и проигрывателю Microsoft
, Некоторым пользователям нравится простота использования медиаплеера, который поставляется на их устройстве, и в большинстве случаев Windows Media Player выполняет свою работу.
Здесь мы рассмотрим процесс добавления субтитров в WMP, шаг за шагом.
подготовка
Первым делом: загрузите и установите Windows Media Player 12. На каждом компьютере под управлением Windows 7, Windows 8 или Windows 8.1 должна быть предварительно загружена WMP. Просто найдите программу и установите ее. Если по какой-либо причине у вас еще нет проигрывателя Windows Media, вы можете узнать, как получить его для вашей конкретной ОС, на веб-сайте Microsoft. Краткое замечание: WMP недоступен для Windows RT.
Затем получите файл фильма и файл субтитров. Многие сайты предлагают субтитры
и поможет вам быстро найти несколько из них. Просто скачайте файлы и распакуйте их, если они приходят в формате ZIP.
Что касается ваших файлов фильмов, есть несколько приложений, которые могут помочь вам копировать видео файлы с DVD
В этом примере у меня есть эпизод «Друзья» и несколько субтитров, которые я поместил в одну папку «Друзья с субтитрами».
Простой Путь
Теперь просто поместите оба файла в одну и ту же папку и убедитесь, что они имеют одинаковые имена (кроме расширения). В этом случае видео — «Друзья», а файл субтитров — «Friends.srt».
Щелкните правой кнопкой мыши на видео и выберите «Воспроизвести с помощью проигрывателя Windows Media». Надеюсь, ваше видео теперь воспроизводится с субтитрами. Но если он все еще не работает, у вас есть еще несколько вариантов.
Если вы столкнетесь с неприятностями
Первый шаг — убедиться, что WMP настроен на отображение подписей. На главном экране по умолчанию вы можете щелкнуть правой кнопкой мыши панель вверху и выбрать «Воспроизведение»> «Тексты песен, подписи и субтитры»> «Вкл., Если доступно». В окне, в котором воспроизводится видео, это можно сделать, щелкнув правой кнопкой вверху и выбрав «Тексты песен, подписи и субтитры»> «Вкл.», Если доступно.
Если они по-прежнему не отображаются, вам необходимо загрузить DirectVobSub. Самая новая версия — 2.41.7259 и имеет версии x32 и x64 в зависимости от того, установлена ли у вас 64-битная или 32-битная Windows
Просто запустите установщик, и DirectVobSub готов к работе. Однако, если вы все еще не видите субтитры, вы можете попробовать еще одну вещь. Переименуйте файл субтитров и измените «.srt» на «.sub». Для меня субтитры воспроизводились независимо от того, назывались ли они .srt или .sub, но некоторые пользователи сообщают, что один работает чаще, чем другой.
праздновать
Поздравляем! Теперь вы можете смотреть свои телешоу и фильмы с субтитрами на WMP. Обязательно используйте эту силу для добра, а не для зла.
Если вы когда-нибудь захотите перенести эти видео на свой смартфон, есть пара полезных инструментов.
для этого. Не всегда можно приковать к компьютеру!
Это сработало для вас? У вас есть предпочтительный способ просмотра видео с субтитрами? Дайте нам знать об этом в комментариях!
Как включить субтитры в Windows Media Player
Многие фильмы, клипы и прочие видеофайлы имеют встроенные субтитры. Это свойство позволяет дублировать речь, записанную на видео, в виде текста, отображаемого в нижней части экрана.
Субтитры могут быть на нескольких языках, выбрать которые можно в настройках видеоплеера. Включение и отключение субтитров бывает полезно при изучении языка, или в тех случаях, когда есть проблемы со звуком.
В данной статье рассмотрим, как активировать показ субтитров в стандартном Windows Media Player. Эту программу не нужно устанавливать отдельно, так она уже интегрирована в операционную систему Windows.
Как включить субтитры в Windows Media Player
1. Находим нужный файл и делаем на нем двойной шелчек левой клавишей мыши. Файл открывается в Windows Media Player.
Обратите внимание, что если на вашем компьютере для просмотра видео по умолчанию используется другой видеоплеер, нужно выделить файл и выбрать для него Windows Media Player в качестве проигрывателя.
2. Делаем щелчек правой клавишей мыши по окну программы, выбираем «Слова песен, субтитры и подписи», затем «Включить, если доступно». Вот и все, субтитры появились на экране! Язык субтитров можно настроить, перейдя в диалоговое окно «По умолчанию».
Для того, чтобы моментально включить и выключить субтитры, воспользуйтесь горячими клавишами «ctrl+shift+c».
Как видим, включить субтитры в Windows Media Player оказалось проще простого. Приятного просмотра!
Как добавить субтитры в Windows Media Player
Хотя Microsoft представила новое приложение для медиаплеера под названием Movies & TV с Windows 10, оно все еще включает в себя старый проигрыватель Windows Media. Это мудрый шаг, учитывая, что есть ряд людей, которые все еще используют Windows Media Player для его простоты. Хотя Windows Media Player отлично подходит для обработки простых задач воспроизведения мультимедиа, скорее всего, вы здесь, потому что вы не смогли добавить внешние субтитры к видео в приложении.
Если вы исследуете Интернет, вы найдете различные способы исправления добавления субтитров в Windows Media Player, однако, по нашему опыту, большинство из этих способов на самом деле не работают. Что ж, хорошая новость в том, что мы пробовали разные варианты, и нам удалось добавить субтитры в Windows Media Player. Итак, без лишних слов, вот как добавить субтитры в Windows Media Player:
1. Первый шаг — убедиться, что видеофайл и его файл субтитров имеют одинаковые имена . Проигрыватель Windows Media не позволяет добавлять субтитры вручную, а обнаруживает субтитры только в том случае, если они имеют то же имя, что и видео.
2. После этого откройте Windows Media Player и в режиме «Библиотека» перейдите в « Пуск» — «Тексты песен, подписи и субтитры» и нажмите « Вкл, если доступно ». Вы также можете найти эту опцию в режиме «Сейчас играет», щелкнув правой кнопкой мыши вверху.
3. Затем загрузите кодек DirectVobSub (VSFilter) и установите его на свой компьютер. Он доступен как для 32-битных, так и для 64-битных машин. Вам нужно только установить кодек, и вам не нужно ничего настраивать. Обязательно загрузите кодек с официального сайта, так как люди сообщали о том, что он упаковывает вредоносное ПО при загрузке из других источников.
Примечание . Некоторые пользователи сообщают, что субтитры начали работать после этих шагов, поэтому вам следует воспроизвести видео и проверить, работают ли субтитры в проигрывателе Windows Media. Если нет, просто следуйте инструкциям ниже.
4. После этого вам нужно будет загрузить и установить расширенный кодек Shark007 для проигрывателя Windows Media. После установки откройте приложение настроек 64-битной версии или приложение настройки 32-битной версии (да, именно так оно и называется), в зависимости от вашего ПК. Вам нужно будет запустить его с правами администратора, щелкнув правой кнопкой мыши приложение и выбрав « Запуск от имени администратора ».
5. Когда приложение откроется, перейдите на вкладки различных типов видеофайлов и установите флажок « отключить Media Foundation для MP4 / AVI / MKV и т. Д.). Кроме того, перейдите на вкладку « Обмен » и установите флажок « отключить Windows Media Foundation ».
Выполнив вышеупомянутые действия, вы можете просто открыть видеофайл в проигрывателе Windows Media и увидеть, что субтитры работают нормально. Если они по-прежнему не работают, возможно, есть проблема с файлом субтитров. В этом случае попробуйте изменить имя файла с .srt на .sub. Мы проверили процесс, поэтому уверены, что он работает.
Готовы смотреть видео с субтитрами в Windows Media Player?
Ну, вот как вы можете добавить субтитры в Windows Media Player. Мы, конечно, думаем, что Microsoft следовало бы поработать над улучшением поддержки внешних субтитров в проигрывателе Windows Media, но мы этого не видим. К счастью, вышеупомянутый способ добавления субтитров в проигрывателе Windows Media работает безупречно как в Windows 10, так и в предыдущих версиях Windows. Итак, попробуйте на вашем ПК с Windows или ноутбуке и сообщите нам, если вы столкнетесь с какими-либо препятствиями. Выключите звук в разделе комментариев ниже.
Как в Windows Media Player подключить субтитры
Если вы закоренелый традиционалист и сторонним мультимедийным проигрывателям предпочитаете классический Windows Media Player, возможно вам будет интересно узнать, каким образом к просматриваемому в этом проигрывателе фильму можно подключить внешние субтитры.
Как всегда, в таких случаях мы готовы предложить вашему вниманию готовое решение. Но перед тем как мы перейдем к его рассмотрению, позвольте сделать маленькое примечание. Описываемый здесь способ действенен для Windows Media Player 12, а вот для более ранних версий он может оказаться нерабочим.
Итак, предположим, что у нас установлена соответствующая версия проигрывателя, где-то в папке лежит фильм, а где-то хранятся подготовленные или загруженные из Интернета файлы субтитров в формате STR.
Способ, надо сказать, донельзя прост. Чтобы заставить Media Player читать внешние субтитры поместите фильм и файл STR в отдельную папку, а затем переименуйте последний так, чтобы его название в точности соответствовало названию фильма. Расширения файлов, разумеется, это не касается. В нашем примере файл видео получил имя seminar.avi, а файл субтитров seminar.srt.
Теперь кликаем по видео правой клавишей мыши и в контекстном меню выбираем «Воспроизвести с помощью проигрывателя Windows Media». По идее, при воспроизведении видео файл субтитров также должен быть захвачен.
Если субтитры не показываются, делаем следующее. Сначала убедитесь, что опция воспроизведения текста в настройках проигрывателя включена. Для этого (в режиме библиотеки) кликнете правой клавишей по верхней панели выбора действий и перейдите к пункту «Слова песен, субтитры и подписи». Выберите опцию «Включить, если доступно». Проверьте корректность отображения субтитров еще раз.
Если это не принесло ожидаемого результата, возможно, вам поможет установка дополнительного программного модуля DirectVobSub (VSFilter). Он совершенно бесплатен, прост в установке и не нуждается в настройках.
Установка этого компонента помогает в 90 процентах случаем проблем с отображением внешних субтитров. Если Windows Media Player и на этот раз будет продолжать упорствовать, попробуйте немного схитрить. Измените расширение файла субтитров с SRT на SUB. Это должно окончательно решить ваши проблемы с отображением субтитров.
Поскольку в примере мы использовали случайный файл субтитров и к тому же англоязычный, к видео отображаемый текст отношения не имеет. Впрочем, это совершенно неважно, субтитры отображаются и это главное.