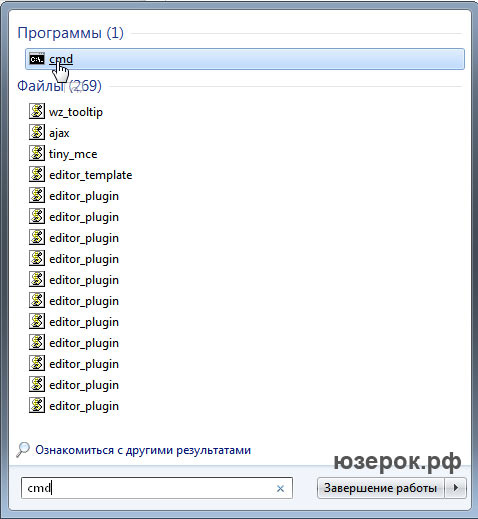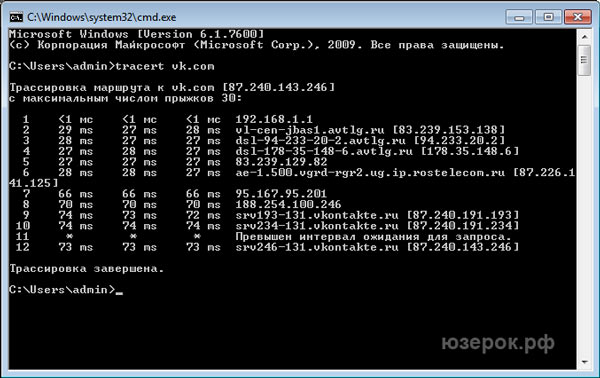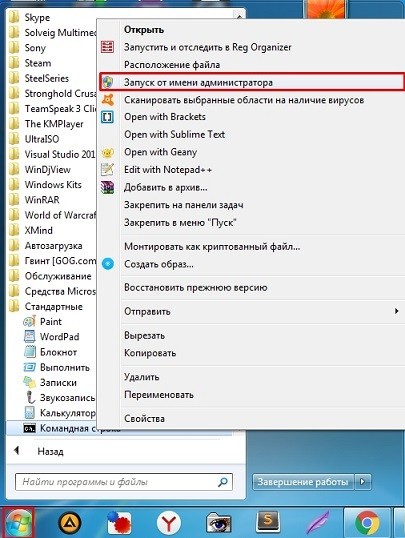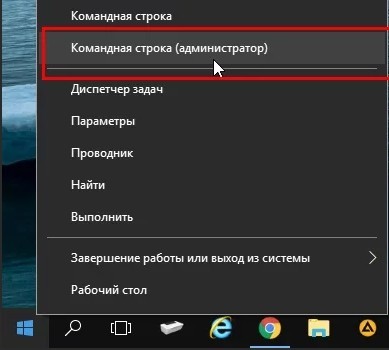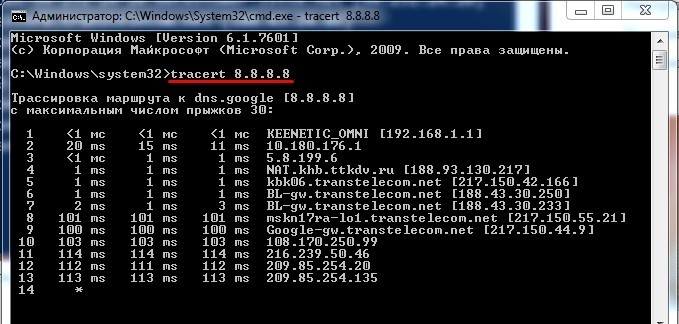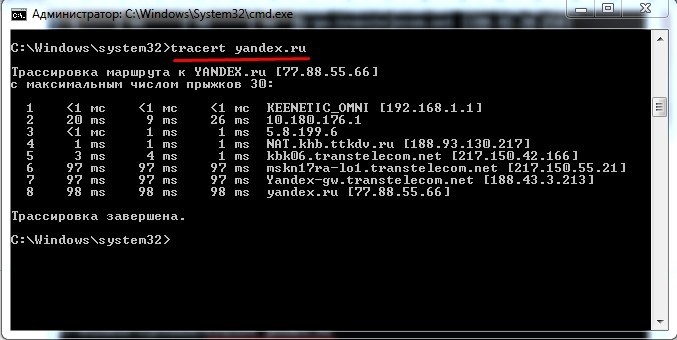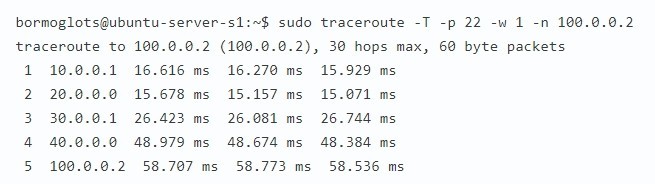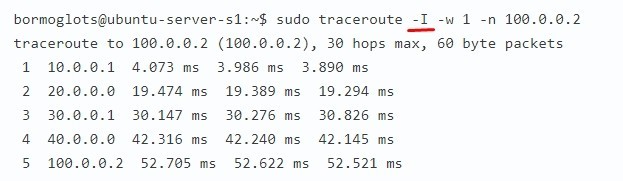- Как сделать трассировку маршрута в Windows 7
- tracert tracert
- Что такое трассировка маршрута в Windows (tracert) и Linux (traceroute): разбор Бородача
- Определение
- Windows
- Linux
- IT-блог о веб-технологиях, серверах, протоколах, базах данных, СУБД, SQL, компьютерных сетях, языках программирования и создание сайтов.
- Команда tracert в Windows. Зачем нужна и как пользоваться сетевой утилитой tracert?
- Назначение команды tracert или как определить маршрут прохождения пакета до узла
- Параметры команды tracert в Windows
Как сделать трассировку маршрута в Windows 7
Сейчас мы расскажем о том, как сделать трассировку маршрута применительно к операционной системе Windows 7. Итак, первоначально нажимаем кнопку «Пуск» и поисковой строке набираем «cmd». В результатах поиска, в верхней строке, отобразится необходимая нам программа, по ссылке которой необходимо перейти.
Теперь необходимо поработать с «черным окном», которое напоминает об операционной системе MS-DOS. Для дальнейшей работы, необходимо знать команду трассировка маршрута. Итак, запоминайте, команда трассировки маршрута: tracert.
В качестве примера, проведем трассировку до сайта Вконтаке. Для этого, необходимо набрать tracert vk.com и нажать на клавишу Enter. После завершения трассировки, можно ознакомиться с ее результатом.
Как видно из результатов трассировки, была проблема в переходе между 10 и 11 прыжками, о чем свидетельствует сообщение «Превышен интервал ожидания для запроса». Тем не менее, удалось достигнуть сайта Вконтаке за 12 прыжков. Обратите внимание, что IP-адрес сайта Вконтакте, на момент написания этих строк 87.240.143.246.
Если вам не удается, во время трассировки достигнуть сайта (при условии, что имя сайта указано верно), то тут могут быть две основные причины:
- Сайт временно недоступен;
- Проблемы у вашего провайдера.
Если, при трассировке неверно набрано имя сайта, то появится сообщение: «Не удается разрешить системное имя узла …»
tracert tracert
Область применения: Windows Server (половина ежегодного канала), Windows Server 2019, Windows Server 2016, Windows Server 2012 R2, Windows Server 2012 Applies to: Windows Server (Semi-Annual Channel), Windows Server 2019, Windows Server 2016, Windows Server 2012 R2, Windows Server 2012
Это средство диагностики определяет путь, полученный к назначению, отправляя эхо-запрос протокола ICMP или ICMPv6 в назначение с добавочным увеличением срока жизни (TTL) значений полей. This diagnostic tool determines the path taken to a destination by sending Internet Control Message Protocol (ICMP) echo Request or ICMPv6 messages to the destination with incrementally increasing time to live (TTL) field values. Каждый маршрутизатор по пути должен уменьшить срок жизни в пакете IP по меньшей мере до 1 перед его пересылкой. Each router along the path is required to decrement the TTL in an IP packet by at least 1 before forwarding it. Фактически, TTL является максимальным счетчиком ссылок. Effectively, the TTL is a maximum link counter. Если срок жизни пакета достигнет значения 0, то ожидается, что маршрутизатор вернет сообщение об истечении времени ICMP на исходный компьютер. When the TTL on a packet reaches 0, the router is expected to return an ICMP time Exceeded message to the source computer.
Эта команда определяет путь путем отправки первого сообщения эхо-запроса со сроком жизни 1 и приращением TTL на 1 для каждой последующей передачи до тех пор, пока целевой объект не ответит или не будет достигнуто максимальное число прыжков. This command determines the path by sending the first echo Request message with a TTL of 1 and incrementing the TTL by 1 on each subsequent transmission until the target responds or the maximum number of hops is reached. Максимальное число прыжков равно 30 по умолчанию и может быть указано с помощью параметра /h . The maximum number of hops is 30 by default and can be specified using the /h parameter.
Путь определяется путем проверки превышения времени ICMP сообщений, возвращенных промежуточными маршрутизаторами, и сообщения эхо-ответа, возвращаемого назначением. The path is determined by examining the ICMP time Exceeded messages returned by intermediate routers and the echo Reply message returned by the destination. Однако некоторые маршрутизаторы не возвращают сообщения о превышении времени для пакетов с истекшими значениями TTL и невидимы для команды tracert . However, some routers do not return time Exceeded messages for packets with expired TTL values and are invisible to the tracert command. В этом случае * для этого прыжка отображается строка звездочек (). In this case, a row of asterisks ( * ) is displayed for that hop. Отображаемый путь — это список интерфейсов Ближнего маршрутизатора маршрутизаторов в пути между исходным узлом и назначением. The path displayed is the list of near/side router interfaces of the routers in the path between a source host and a destination. Интерфейс NEAR-Side — это интерфейс маршрутизатора, ближайший к отправляющему узлу в пути. The near/side interface is the interface of the router that is closest to the sending host in the path.
Эта команда доступна, только если протокол Internet Protocol (TCP/IP) установлен в качестве компонента в свойствах сетевого адаптера в окне Сетевые подключения. This command is available only if the Internet Protocol (TCP/IP) protocol is installed as a component in the properties of a network adapter in Network Connections.
Для трассировки пути и обеспечения сетевой задержки и потери пакетов для каждого маршрутизатора и ссылки в пути используется команда pathping . To trace a path and provide network latency and packet loss for each router and link in the path, use the pathping command command.
Что такое трассировка маршрута в Windows (tracert) и Linux (traceroute): разбор Бородача
Всем привет! Как вы уже поняли, сегодня я подробно, но максимально кратко попробую рассказать про то – что же такое трассировка маршрута в локальных и глобальных сетях. Также расскажу, в чем отличие измерения трассировки в Windows и Linux. Некоторые думают, что при вводе примерно одинаковых команд инженер будет получать одну и ту же информацию, но на деле это не совсем так – об этом поподробнее чуть ниже. Если у вас будут какие-то вопросы и дополнения, то пишите в комментариях.
Определение
Трассировка – по сути это тестирование, при котором пользователь может увидеть, по какому пути проходит пакет данных до конечного сервера. То есть через какие узлы он проходит и с какой задержкой. Например, при стандартной команде «Ping» вы получите информацию о времени отклика или время отправки и приема пакета. А при трассировке вы увидите через какие IP узлов проходит этот самый пакет до конечного сервера.
Часто данной утилитой пользуются инженеры или системные администраторы, чтобы выявить слабые стороны сети. В общем, штуковина полезная почти для всех. Далее я расскажу, как сделать трассировку до сайта или до выделенного игрового сервера, а также как вообще ею пользоваться.
Windows
В «окнах» данную функцию выполняет системный модуль или утилита «Tracert». Как вы понимаете она расположена в папке «System32», как и другие подобные микропрограммы. Для запуска обычно нужно использовать командную строку. Утилита спокойно работает как с доменными именами, так и с IP адресами, в том числе IPv4 и IPv6. Также плюс в том, что её не нужно устанавливать и она идет в стандартном пакете Windows на всех версиях: XP, 7, 8, 8.2 и 10.
А теперь давайте попробуем её использоваться. Для этого вам нужно запустить командную строку. В Windows 7 переходим в «Пуск» – «Все программы» – открываем папку «Стандартные», а после этого нажимаем правой кнопкой по командной строке и открываем с правами администратора.
ПРИМЕЧАНИЕ! Также можно открыть через «Win+R» и команду «CMD».
В Windows 10 достаточно нажать правой кнопкой по «Пуску» и далее выбрать консоль с админ правами.
Далее все делается достаточно просто – сначала прописываем команду «tracert», а потом через пробел выписываем IP адрес сервера. Я в качестве примера использовал один известный DNS серверов:
Плюс ещё в том, что можно использовать не только IP, но также и доменное имя, которое состоит из букв. Давайте для примера проведем тест с Яндексом:
tracert yandex.ru
Тут мы видим вид нескольких шагов. Каждый шаг – это прохождение пакета от одного узла к другому. Так же вы видите время прохождения, которое пишется в миллисекундах. Далее вы видите название узла и IP адрес, который указан в скобках. Если же узел не сможет ответить или время ожидания будет превышено, то в столбце времени вы увидите звёздочку (*).
А теперь давайте я расскажу про проблему данного тестирования. Проблема состоит в том, что команда не показывает некоторые узлы, а именно коммутаторы, которые работают со вторым уровнем модели OSI. А все из-за того, что у них нет интерфейсного представления подключенных устройств в IP виде. То есть коммутация происходит на втором уровне, где нет IP адресов, а связь идет с помощью таблицы MAC-адресов. И понятно дело, что в таблице такие узлы не отображаются.
Более подробно советую также почитать про модель OSI и про коммутаторы.
В итоге для данной команды все коммутаторы, работающие со вторым уровнем модели OSI – просто невидимы. «Tracert» использует ICMP (Internet Control Message Protocol) протокол, которые передает данные только в IP пакете, со значением TTL. TTL – это время жизни пакета.
Изначально при отправке пакета на первый узел значение TTL равно единице. И при трассировке отправляется сразу три пакета – именно поэтому мы видим три столбца времени. Если все пакеты приходят обратно, то мы видим время по всем трем столбцам. Далее TTL увеличивается на единицу, и отправляется ещё три пакета на следующий узел. И так до победного конца, пока последний запрос не достигнет конечного узла.
ПРИМЕЧАНИЕ! Если вы видите звездочку, но пакет все равно идет через данный узел, то скорее всего на данном маршрутизаторе или сервере есть настройка, которая не обрабатывает ICMP запросы. Очень часто их используют для DDoS атак – поэтому их обработку иногда отключают.
Как у любой утилиты тут есть список дополнительных параметров, которые могут немного изменить тестирования. Для вызова нужно ввести:
Команда очень полезная не только для работы и тестирования рабочих сетей, но даже для выявления проблем с интернетом. Помню у моего друга постоянно был высокий отклик в «Counter-Strike», но он все никак не мог понять почему – ведь у меня в соседнем доме был пинг на порядок меньше. При трассировке он увидел, что на первом (провайдерском) узле есть сильный застой пакетов. В итоге он обратился к оператору, и им поменяли старый коммутатор, который стоял там, неверное ещё с эпохи Российской Империи.
Linux
Итак, в Windows мы уже разобрались, что трассировку выполняет утилита «tracert.exe». В Linux утилита имеет другое название: «traceroute», – и также выполняет данную функцию, но немного по-другому.
Вспомним немного как работает tracert на примере нижней картинки:
- Host отправляет узлу «Router1» запрос с TTL = 1.
- Запрос приходит на «Router1», и он, видя, что TTL равен всего одному, его уменьшает и отправляет ответ.
- Ответ приходит от первого узла и Host записывает его в таблицу трассировки.
- Далее идет запрос на второй узел уже с TTL увеличенным на один.
- Так продолжается до тех пор, пока запрос не дойдет до конечного сервера. Все это делается на основе ICMP протокола.
А проблем в том, что у «tracert» нет возможности сделать запрос с портом, что делает его немного узконаправленным. «Traceroute» работает на основе совершенно другого протокола – UDP. По сути UDP протокол делает запрос именно по портам. А окончание трассировки при достижении пакетом конечного узла происходит в том случае, когда при каждом шаге при увеличении номера порта он становится закрытым на конечном сервере.
Запускаем программу аналогично через консоль. Также у неё есть свои параметры.
Кстати, есть возможность при трассировке использовать не UDP, а ICMP протокол, для этого нужно дописать параметр «-I».
Но что делать, если надо на Windows сделать трассировку по UDP протоколу и использование портов? Для этого нужно будет использовать стороннюю микропрограмму: «tcptrace». Для трассировки маршрута по TCP (и UDP) можно использовать «tcptraceroute».
IT-блог о веб-технологиях, серверах, протоколах, базах данных, СУБД, SQL, компьютерных сетях, языках программирования и создание сайтов.
Команда tracert в Windows. Зачем нужна и как пользоваться сетевой утилитой tracert?
Привет, посетитель сайта ZametkiNaPolyah.ru! Продолжим разбираться с полезными командами и утилитами командной строки Windows, на этот раз давайте разберемся с сетевой утилитой tracert, мы поговорим зачем нужна команда tracert и как ею пользоваться для диагностики компьютерной сети и устранению неполадок. Как мы увидим, утилиту tracert используют сетевые инженеры и системные администраторы для определения маршрута прохождения IP-пакета по сети, вы убедитесь, что этой утилитой довольно легко пользоваться, но не все умеют правильно оценивать результаты работы этой команды, о некоторых сложностях, которые могут возникнуть при интерпретации трассировка маршрута мы поговорим в самом конце этой публикации.
Если вам интересна тема компьютерных сетей, то в блоге уже практически закончена первая часть курса по основам компьютерных сетей, можете ознакомиться с ее содержимым. И вот здесь можно получить немного информации о самом курсе основанном на Cisco ICND1.
Назначение команды tracert или как определить маршрут прохождения пакета до узла
Tracert – это небольшая системная утилита вашей операционной системы, которая позволяет сделать трассировку маршрута до заданного узла в локальной сети или сети Интернет. В операционных системах Windows tracert – это стандартная утилита, которая устанавливается вместе с операционной системой, то есть вам не нужно ничего устанавливать, чтобы воспользоваться командной tracert. Исполняемый файл tracert.exe в Windows 10 находится по следующему пути: C:\Windows\System32.
Команда tracert – это один из самых часто используемых инструментов для траблшутинга и сетевой диагностики, эта утилита дает нам возможность определить маршрут, по которому проходит пакет до заданного узла. Tracert может работать как с доменными имена или именами хостов, так и с IP-адресами (как с IPv4, так и с IPv6). Кроме того что tracert показывает маршрут от вашего компьютера до удаленного узла в сети, она еще и отображает время прохождения пакетов как до конечного узла, так и до транзитных или промежуточных узлов (время является одной из самых важных единиц измерения в компьютерных сетях). Давайте лучше посмотрим, как работает утилита tracert на простом примере без дополнительных параметров.
Трассировка маршрута при помощи команды Tracert до IP-адреса Яндекс
В данном случаем мы видим путь прохождения IP-пакета от моего ПК до сервера Яндекс, чтобы указать утилите tracert удаленный узел, мы воспользовались IP-адресом. Но эта команда может работать и с доменными именами, давайте посмотрим, сделав трассировку маршрута до сервера Google.
Трассировка маршрута при помощи утилиты tracert до сервера Google по доменному имени
Стоит сказать пару слов о выводе, который мы получили. Каждая строка вывода команды tracert пронумерована, каждая такая строка называется шагом, хопом или прыжком. По умолчанию tracert в Windows отправляет три запроса на каждый хоп и получает от этого хопа ответы, если ответ не получен, то в первых трех столбцах мы видим символ «*», если ответ получен, то в первых трех столбцах указывается время прохождения пакета, а в четвертом столбце Windows дает нам подсказку о причинах, по которым удаленный узел нам не ответил или его адрес, если узел ответил.
Хопы, которые мы видим в трассировке – это маршрутизаторы, серверы или L3 коммутаторы, на интерфейсах которых прописан IP-адрес (то есть устройства, которые определяют путь, по которому пойдет IP-пакет, другими словами – это устройства сетевого уровня моделей OSI 7 и TCP/IP), это важное уточнение для интернет-пользователей, всё дело в том, что витая пара или другой тип кабеля (про минусы использования коаксиального кабеля в Ethernet сетях можете почитать здесь), который приходит к вам в квартиру, подключен в L2 коммутатор, который никак не влияет на маршрут прохождения пакета, на нем нет IP-адресов (вернее есть один адрес, который использует тех. поддержка провайдера для управления этим коммутатором) и он не принимает решений по маршрутизации пакетов, таких коммутаторов между хопами может быть несколько десятков и мы их никак не увидим, так как для утилиты tracert они представляют собой что-то вроде кабеля, собственно как и для других утилит сетевой диагностики.
Для диагностики сетевых ресурсов утилита tracert использует специальный протокол, который называется ICMP (Internet Control Message Protocol — протокол межсетевых управляющих сообщений), есть еще команда traceroute (эта утилита обычно входит в стандартные дистрибутивы Linux, например, эта утилита присутствует в Linux Mint), которая по умолчанию использует протокол UDP, для ее использвания вам точно также потребуется эмулятор терминала. ICMP-сообщение, которое посылает наш компьютер, запаковывается в IP-пакет (здесь вы можете прочитать более подробно про инкапсуляцию данных в компьютерных сетях), у которого есть специальное значение TTL (time to live или время жизни), для понимания работы tracert это важно, поскольку эта команда при каждой отправке пакета увеличивает TTL на единицу, а первый отправленный пакет в сеть имеет значение, равное единице, при этом по умолчанию tracert отправляет три пакета с одним и тем же TTL, то есть в ответ мы должны получить три пакета от удаленного узла (самые основы взаимодействия двух узлов в компьютерной сети описаны здесь, для реализации схемы использовалась Cisco Packet Tracer).
Вернемся к примеру с трассировкой Яндекса, чтобы это лучше понять. Когда мы написали tracert 77.88.55.88, tracert сформировала IP-пакет, в котором в качестве узла назначения указала IP-адрес Яндекса и отправила его в сеть, а в качестве TTL этот пакет получил значение равное единице, далее tracert, не изменяя TTL отправила еще два пакета и получила три ответа от узла 192.168.0.1. После значение TTL было увеличено на единицу (значение стало равным двойке) и в сеть было отправлено еще три пакета (IP-адрес в этих пакетах не изменялся), следующий хоп отказался отвечать на ICMP-запросы и мы увидели три звездочки, после этого TTL был снова увеличен и мы увидели третий хоп, таким образом tracert будет увеличивать TTL до тех пор, пока не доберется до сервера Яндекс. С Гуглом ситуация аналогичная, только там мы использовали доменное имя, поэтому tracert пришлось выполнять дополнительные операции по выяснению IP-адреса, на котором этот домен висит.
При использовании утилиты tracert не стоит паниковать в тех ситуациях, когда вы видите звездочки вместо времени ответа удаленного узла, дело в том, что ICMP-протокол иногда используется для сетевых атак (например, DDoS) и некоторые сетевые инженеры и системные администраторы предпочитают настраивать свои устройства таким образом, чтобы они не отвечали на ICMP-запросы. Иногда бывает так, что конечный узел не отвечает на ICMP-запросы, но на самом деле он корректно работает и выполняет свои функции, для проверки доступности таких узлов вам не поможет команда Ping, так как она тоже использует ICMP, но может помочь команда traceroute или онлайн сервисы по проверки доступно сайтов и серверов в Интернете.
В качестве примера давайте сделаем трассировку до сайта microsoft.com, сервера этой компании не отвечают на ICMP-запросы. Трассировка показана на рисунке ниже.
Трассировка до сервера Microsoft, который не отвечает на ICMP-запросы
На момент проверки этого ресурса он был доступен, но результаты работы tracert нас немного обманывают, по ним видно, что мы якобы не можем добраться до сервера Майкрософт, поэтому для корректной диагностики удаленных ресурсов нужно иметь целый арсенал сетевых утилит, ну или как минимум браузер и умение гуглить. Еще по трассировки видно, что tracert в Windows по умолчанию использует максимальное значение TTL равное 30, протокол IPv4 позволяет задавать максимальное значение TTL 255, но на самом деле это очень много, чтобы остановить выполнение команды tracert воспользуйтесь сочетание клавиш ctrl+c.
Параметры команды tracert в Windows
Любая команда в командной строке Windows имеет небольшой справочник (команда help — справочник командной строки Windows), в котором указаны допустимые параметры, в том числе и команда tracert, чтобы увидеть эти параметры, в командной строке нужно написать: tracert /? или tracert /h.