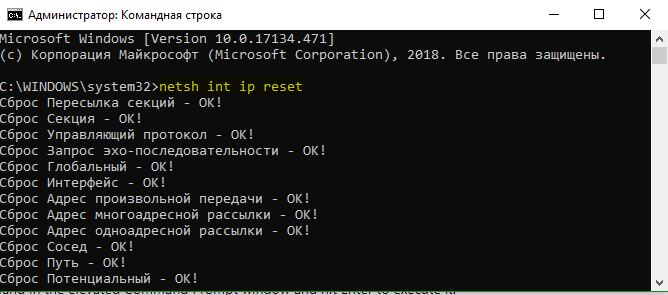- Исправление ошибки bsod tcpip.sys в Windows 10
- filecheck .ru
- Вот так, вы сможете исправить ошибки, связанные с tcpip.sys
- Информация о файле tcpip.sys
- Комментарий пользователя
- Лучшие практики для исправления проблем с tcpip
- tcpip сканер
- Синий экран: Исправить ошибку Tcpip.sys на Windows
- Способы исправления ошибки Tcpip.sys на синем экране
- 1. Запустите средство устранения неполадок синего экрана
- 2. Сбросить TCP/IP
- 3. Обновление драйверов сетевой карты
- 4. Отключить сторонний антивирус
- Восстановление стека TCP/IP
Исправление ошибки bsod tcpip.sys в Windows 10
Tcpip.sys является одной из наиболее распространенных причин «Синего экрана» в операционной системе Windows. Tcpip.sys — это файл драйвера, связанный с протоколом управления передачей по интернет-протоколу, и вы можете получить эту ошибку синего экрана, если этот файл поврежден.
Как и большинство ошибок синего экрана, BSOD Tcpip.sys возникает из-за поврежденных драйверов (в частности, драйвера сетевой карты), а также в тех случаях, когда сторонние антивирусные программы мешают работе этого файла. Обычно ошибка возникает при установке нового оборудования или программного обеспечения, и она вносит изменения в систему.
Попробуйте следующие решения для решения проблем:
- Запустите средство устранения неполадок с синим экраном
- Сбросить TCP/IP
- Обновите драйверы сетевой карты
- Отключить сторонний антивирус.
1] Запустите средство устранения неполадок синего экрана
Встроенный модуль устранения неполадок с синим экраном может помочь выявить и устранить общие причины ошибок синего экрана.
Нажмите кнопку «Пуск» и выберите «Настройки» → «Обновления и безопасность» → «Устранение неполадок» .
Выберите средство устранения неполадок синего экрана из списка и запустите его.
Перезапустите систему после выполнения процесса устранения неполадок.
2] Сбросить TCP/IP
Файл Tcpip.sys связан с протоколами TCP/IP. Мы можем сбросить TCP/IP на случай, если они были изменены.
Найдите командную строку в панели поиска Windows и щелкните правой кнопкой мыши на опции. Выберите Запуск от имени администратора.
Введите следующую команду в окне командной строки с повышенными правами и нажмите Enter, чтобы выполнить ее:
Перезапустите систему после выполнения команды и посмотрите, поможет ли это.
3] Обновление драйверов сетевой карты
Нажмите Win+R, чтобы открыть окно «Выполнить» и введите команду devmgmt.msc. Нажмите Enter, чтобы открыть диспетчер устройств.
Разверните список драйверов сетевого адаптера. Щелкните правой кнопкой мыши и выберите Обновить драйвер для каждого драйвера в отдельности.
Перезагрузите систему после обновления драйверов.
Если вы недавно обновили этот драйвер, а затем начали сталкиваться с этой проблемой, возможно, вы хотите откатить драйвер и посмотреть, поможет ли это.
4] Отключить сторонний антивирус
Вы можете временно отключить стороннее антивирусное программное обеспечение. Некоторые бренды известны тем, что вызывают такие проблемы.
filecheck .ru
Подлинный файл является одним из компонентов программного обеспечения TCP/IP, разработанного Microsoft .
Tcpip.sys — это драйвер в Windows. Драйвер — это маленькая программа, обеспечивающая взаимодействие компьютера с оборудованием и устройствами. Это означает, что драйвер имеет прямой доступ к внутренностям операционной системы, аппаратным средствам и т.д.
Бесплатный форум с информацией о файлах может помочь вам разобраться является ли tcpip.sys вирусом, трояном, программой-шпионом, рекламой, которую вы можете удалить, или файл принадлежит системе Windows или приложению, которому можно доверять.
Вот так, вы сможете исправить ошибки, связанные с tcpip.sys
- Используйте программу Настройщик Windows, чтобы найти причину проблем, в том числе и медленной работы компьютера.
- Обновите программу TCP/IP Driver. Обновление можно найти на сайте производителя (ссылка приведена ниже).
- В следующих пунктах предоставлено описание работы tcpip.sys.
Информация о файле tcpip.sys
Описание: tcpip.sys не является важным для Windows и часто вызывает проблемы. Файл tcpip.sys находится в папке C:\Windows\System32\drivers. Известны следующие размеры файла для Windows 10/8/7/XP 361,600 байт (77% всех случаев), 905,664 байт или 361,344 байт.
Драйвер может быть включен и выключен из Панели Инструментов — Сервисы или другими программами. У процесса нет видимого окна. Это не файл Windows. tcpip.sys представляется сжатым файлом. Поэтому технический рейтинг надежности 18% опасности.
В случае, если вы испытываете проблемы с использованием tcpip.sys, Вы можете искать помощи на сайте Microsoft, или удалить программу (Пуск > Панель управления > Установка и удаление программ > Microsoft Windows).
Важно: Некоторые вредоносные программы маскируют себя как tcpip.sys, особенно, если они расположены не в каталоге C:\Windows\System32\drivers. Таким образом, вы должны проверить файл tcpip.sys на вашем ПК, чтобы убедиться, что это угроза. Мы рекомендуем Security Task Manager для проверки безопасности вашего компьютера.
Комментарий пользователя
Лучшие практики для исправления проблем с tcpip
Аккуратный и опрятный компьютер — это главное требование для избежания проблем с tcpip. Для этого требуется регулярная проверка компьютера на вирусы, очистка жесткого диска, используя cleanmgr и sfc /scannow, удаление программ, которые больше не нужны, проверка программ, которые запускаются при старте Windows (используя msconfig) и активация Автоматическое обновление Windows. Всегда помните о создании периодических бэкапов, или в крайнем случае о создании точек восстановления.
Если у вас актуальные проблемы, попробуйте вспомнить, что вы делали в последнее время, или последнюю программу, которую вы устанавливали перед тем, как появилась впервые проблема. Используйте команду resmon, чтобы определить процесс, который вызывает проблемы. Даже если у вас серьезные проблемы с компьютером, прежде чем переустанавливать Windows, лучше попробуйте восстановить целостность установки ОС или для Windows 8 и более поздних версий Windows выполнить команду DISM.exe /Online /Cleanup-image /Restorehealth. Это позволит восстановить операционную систему без потери данных.
Следующие программы могут вам помочь для анализа процесса tcpip.sys на вашем компьютере: Security Task Manager отображает все запущенные задания Windows, включая встроенные скрытые процессы, такие как мониторинг клавиатуры и браузера или записей автозагрузки. Уникальная оценка рисков безопасности указывает на вероятность процесса быть потенциально опасным — шпионской программой, вирусом или трояном. Malwarebytes Anti-Malware определяет и удаляет бездействующие программы-шпионы, рекламное ПО, трояны, кейлоггеры, вредоносные программы и трекеры с вашего жесткого диска.
tcpip сканер
Security Task Manager показывает все запущенные сервисы Windows, включая внедренные скрытые приложения (например, мониторинг клавиатуры или браузера, авто вход). Уникальный рейтинг надежности указывает на вероятность того, что процесс потенциально может быть вредоносной программой-шпионом, кейлоггером или трояном.
Бесплатный aнтивирус находит и удаляет неактивные программы-шпионы, рекламу, трояны, кейлоггеры, вредоносные и следящие программы с вашего жесткого диска. Идеальное дополнение к Security Task Manager.
Reimage бесплатное сканирование, очистка, восстановление и оптимизация вашей системы.
Синий экран: Исправить ошибку Tcpip.sys на Windows
Ошибка Tcpip.sys на синем экране смерти является одним из наиболее распространенных проблем. Tcpip.sys — это файл драйвера, связанный с протоколом управления передачей по интернет-протоколу, и вы можете получить эту ошибку, если этот файл поврежден. Как и большинство ошибок синего экрана, ошибка синего экрана Tcpip.sys возникает из-за поврежденных драйверов (в частности, драйвера сетевой карты), а также в тех случаях, когда сторонние антивирусные программы мешают работе этого файла. Обычно ошибка возникает при установке нового оборудования или программного обеспечения. Описание для этой ошибки могут звучать еще следующим образом:
Способы исправления ошибки Tcpip.sys на синем экране
1. Запустите средство устранения неполадок синего экрана
Встроенный модуль устранения неполадок может помочь выявить и устранить общие причины ошибок синего экрана. Откройте «Параметры» > «Обновление и безопасность» > «Устранение неполадок» > и выберите справа из списка «Синий экран«. Перезапустите систему.
2. Сбросить TCP/IP
Файл Tcpip.sys связан с протоколами TCP/IP. Мы можем сбросить эти протоколы на случай, если они были изменены. Для этого откройте командную строку от имени администратора и введите следующую команду netsh int ip reset . Перезагрузите ПК.
3. Обновление драйверов сетевой карты
Нажмите сочетание кнопок Win + R и введите devmgmt.msc, чтобы открыть диспетчер устройств. В диспетчере устройств разверните список «Сетевые адаптеры«, далее нажмите правой кнопкой мыши и выберите «Обновить драйвер» для каждого сетевого устройства в отдельности. Перезагрузите систему после обновления драйверов.
Если вы недавно обновили этот драйверов, а потом начали сталкиваться с этой ошибкой, то можно попробовать » Откатить драйвер «.
4. Отключить сторонний антивирус
Вы можете на время отключить сторонний антивирусный продукт. Некоторые известные бренды известны тем, что вызывают сбои в системе Windows, особенно в Windows 10. Если вы надумали удалить антивирус полностью с компьютера , то эта статья вам поможет.
Восстановление стека TCP/IP
Что делать если не работают сетевые протоколы? При попытки пропинговать сервер / ip-адресс вы получаете ошибку «Не удается обратиться к драйверу IP. Код ошибки 2»? Тогда у вас что-то со стеком TCP/IP, разберём подробнее.
Начну с лёгкого и простого, заканчивая более сложными решениями проблемы.
Возможно у вас на компьютере стоит Аваст и проблемы начались после обновления антивирусных баз, 6 декабря 2012 года аваст добавил в свои базы файл C:\Windows\system32\drivers\TCPIP.sys , вскоре после обновления баз аваст нашёл этот файл в системных файлах и удалил (возможно поместил в карантин).
Не беда, ниже я напишу как восстановить работоспособность стека TCP/IP, после чего сеть должна заработать (если она конечно раньше работала):
1. Самый простой способ — воспользоваться avastfix.zip зеркало :
- для начала нужно скачать avastfix (ссылки строчкой выше)
- распаковать, допустим на диск C:\ (в архиве есть папка, так что после извлечения будет путь такой C:\avastfix\ )
- если у вас стоит аваст, то отключите его: в правом нижнем углу найдите значок аваста (возле часов), нажмите на него правой кнопкой мышки и выберите управление экранами avast , далее нужно указать отключение навсегда
- запустите fixtcpip.bat , после чего компьютер перезагрузится
- после перезагрузки проверяем работу сети например пингом на сервер гугла: на клавиатуре нажмите одновременно на флажок (логотип windows), между Ctrl и Alt , и букву R , то есть Win + R . В появившемся окне напишите cmd , у вас открылась командная строка, в ней напишите ping 8.8.8.8 , должно появиться
Обмен пакетами с 8.8.8.8 по 32 байт:
Ответ от 8.8.8.8: число байт=32 время=55мс TTL=48
или что-то похожее, но не ошибка драйвера сети
C:\Windows\system32\drivers\TCPIP.sys (у вас может быть установлен windows на другой раздел, например D: )
Давайте теперь рассмотрим что в этом «чудо» архиве:
fixtcpip.bat — некий скрипт, который импортирует в реестр стандартные настройки стека, распаковывает архив tcpip.rar при помощи UnRAR.exe в C:\Windows\system32\drivers\ и перезагружает компьютер
2. Рассмотрим теперь ручное восстановление/копирование файла
- для начала всё же отключим аваст (см. выше 3-ий пункт » если у вас стоит …»)
- файл tcpip.sys можно скопировать из папки C:\Windows\system32\dllcache , но возможно аваст его то же удалил, тогда можно взять загрузочный CD/DVD/USB диск и там найти этот файл в …\I386\TCPIP.SY_ . Так же файл можно взять с рабочей системы. Но если взять этот файл вам не откуда, тогда вот ссылка для SP3 (если у вас SP2, то можете попросить) tcpip.sys
- перезагрузите компьютер
- проверьте работоспособность сети/интернета, если работает, тогда обновите аваст и запустите аваст (см. последний пункт 1-го способа)
3. Если не помогли предыдущие способы, то скорее всего виноват не аваст. Проверьте, существует ли файл C:\windows\inf\nettcpip.inf , если существует, тогда приступайте к следующему способу. Если файла нет, тогда его нужно скопировать с рабочей системы, нет рабочей системы? Не беда, скачайте отсюда nettcpip.inf
4. Переустановка стека TCP/IP используя Microsoft Fix it 50199 зеркало
5. Можно попробовать утилиту TCPIP.Sys RestoreTool от фирмы UnHackMe , этой утилитой я не пользовался, но по описанию она должна переустанавливать стек TCP/IP в операционных системах: Windows 2000/XP/Vista/Seven/8 32 и 64-бит
6. Сброс настроек стека TCP/IP вручную. На сайте Microsoft в статье kb299357 написано, что для переустановки достаточно выполнить выполнить всего одну команду в командной строке:
- запустите cmd
- выполните netsh int ip reset resetlog.txt
- перезагрузите компьютер
7. А теперь самое сложное переустановка стека TCP/IP в windows XP вручную.
- Загрузите windows в Безопасный режим , то есть включаете компьютер и многократно нажимайте на F8 пока не появится меню загрузки windows, выберите Безопасный режим
- Зайдите в реестр ( Пуск — Выполнить — regedit — OK или Win + R )
- Удалите два ключа и выйдите из реестра: