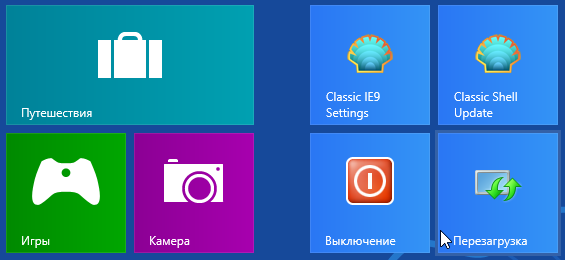- Автоматическое выключение компьютера. Пишем bat-файл
- Содержание статьи:
- Как выполнить shutdown для выключения и перезагрузки компьютера
- Параметры команды shutdown
- Автоматическое выключение компьютера через определённое время
- Батник для автоматического выключения компьютера
- Создаем программу для автоматического выключения компьютера
- Good-bye, Windows! Или выключаем и перезагружаем ПК одним кликом мыши
Автоматическое выключение компьютера. Пишем bat-файл
Автоматизация некоторых процессов на компьютере часто позволяет существенно увеличить удобство использования ПК не только в работе, но и в повседневной жизни. В одном из топиков мы, к примеру, рассматривали способы добавления любой программы в автозагрузку компьютера: Автозагрузка. Добавление приложений в автозагрузку Windows.
Данная статья будет посвящена такому моменту, как автоматическое выключение компьютера через заданный промежуток времени. Все манипуляции мы будем производить исключительно средствами самой системы Windows, без использование сторонних программ . Кроме того, не станем ограничиваться выполнением голых команд, а добавим всему процессу немного юзабилити.
Содержание статьи:
Как выполнить shutdown для выключения и перезагрузки компьютера
Не будем срываться с места в карьер, начнём с самого начала. А начало — это основная команда для выключения компьютера, которую мы будем использовать. В ОС Windows для завершения работы достаточно передать системе команду shutdown с нужными параметрами.
В принципе, команду shutdown можно выполнять разными способами:
- выполнить shutdown из командной строки Windows
- вызвать команду shutdown из утилиты Выполнить в системе Windows
- отправить команду shutdown непосредственно из меню Пуск
Все три способа схожи, поддерживают одни и те же параметры, поэтому мы не будет заострять на этом внимание и весь процесс будем выполнять в консоли, то есть в командной строке системы Windows.
Как же это работает? Чтобы компьютер выключился автоматически , то есть без необходимости лезть в меню «Пуск» и нажимать там кнопку «Завершение работы», нам нужно вызвать следующую команду:
Через 30 секунд после выполнения произойдёт завершение работы системы. Кроме этого той же командой, но с иным параметром можно не выключить компьютер, а перезагрузить его. Вот как это будет выглядеть:
Опять же отметим, что остальные параметры для команды выключения и перезагрузки схожи, поэтому мы не будем повторять каждый набор дважды, а рассмотрим весь процесс автоматического выключения компьютера на примере команды shutdown -s, держа в уме, что всё то же самое применимо и к команде shutdown -r
А теперь приступим к усовершенствованию команды и добавлению к ней дополнительных параметров.
Параметры команды shutdown
Материал, описанный в статье, применим к большинству используемых на сегодняшний день версий операционной системы от компании Microsoft. Команды и способы их выполнения позволяют автоматически выключить компьютер на Windows 10, Windows 8.1, Windows 8, Windows 7, Windows Vista и всё ещё сохраняющей своего верного пользователя Windows XP.
Теперь рассмотрим основные параметры команды shutdown, которыми мы будем пользоваться:
- -s основной параметр, который позволяет автоматически выключить компьютер ;
- -r основной параметр, который позволяет автоматически перезагрузить компьютер ;
- -a основной параметр, который позволяет отменить запланированное действие по выключению или перезагрузке компьютера ;
- -t позволяет задать время задержки в секундах до выключения или перезагрузки компьютера. Возможно присвоение значения в диапазоне от 0 до 315360000 (10 лет). По умолчанию присваивается значение 30;
- -f принудительное закрытие запущенных приложений без предупреждения пользователей. Не самый главный параметр, но бывает полезен, так как помогает избежать отмены выключения или перезагрузки компьютера из-за зависших программ.
Для целей знакомства со способом автоматического выключения компьютера этого нам будет достаточно. Ниже мы добавим к приведённому набору другие команды, чтобы сделать использование функции shutdown ещё удобнее.
Полный список параметров для shutdown можно увидеть, выполнив в консоли следующую команду:
Автоматическое выключение компьютера через определённое время
Итак, переходим к практическому применению информации, которую мы собрали в первых двух главах.
Допустим, мы смотрим фильм и понимаем, что можем уснуть, не выключив компьютер. Нам нужно, чтобы компьютер выключился сам через 30 минут. Для этого необходимо выполнить следующую команду (мы помним, что сделать это можно не только в командной строке, но также через утилиту Выполнить или в меню Пуск ):
Используемые параметры нам уже знакомы. А значение 1800 задаёт значение времени в секундах, через которое будет произведено завершение работы. То есть, 1800 секунд = 1800 секунд / 60 секунд в минуте = 30 минут. С этим проблем возникнуть не должно. После выполнения команды мы получим системное уведомление, о том, что запланировано завершение работы
Кроме того, за 10 минут до момента завершения работы вне зависимости от запланированной причины (выключение или перезагрузка) мы получим дополнительное предупреждение от системы Windows
Но как быть, если, допустим, спустя минут 15 мы понимаем, что фильм досмотреть не успеем и нужно отменить автоматическое выключение? Чтобы отказаться от запланированного завершения работы Windows , необходимо выполнить следующую команду:
Сразу после выполнения команды высветится оповещение о том, что автоматическое выключение компьютера отменено
Это, собственно, всё, что нужно знать для автоматического выключения компьютера через заданное время. Но каждый раз вводить команду в консоль не очень удобно, поэтому ниже мы разберём, как написать бат-файл для автоматического выключения компьютера или его перезагрузки .
Батник для автоматического выключения компьютера
В статье Пакетные файлы (bat, батники) Windows мы подробно рассматривали основные правила создания бат-файлов и их синтаксис. Чтобы не повторяться лишний раз, в данной публикации будем описывать только те команды и параметры, которые будем применять для создания файлов, позволяющих запланировать автоматическое выключение компьютера.
Возьмём команду, приведённую в главе выше, и сделаем из неё простенький бат-файл для выключения компьютера через 10 минут. Его содержимое будет следующим:
- echo off — скрывает вывод системных сообщений при выполнении процедуры;
- chcp 1251 — задаёт кодировку для корректного отображения кириллицы;
- echo — выводит сообщение в консоли о выключении;
- shutdown -s -f -t 600 — задаёт время выключения — 600 секунд, то есть 10 минут;
- pause — останавливает выполнение батника до нажатия любой кнопки клавиатуры.
Это очень легко, добавим функционала нашему bat-файлу. Для этого воспользуемся командой set, которая позволяет задавать пользовательские переменные. То есть, при запуске батника консоль будет спрашивать нас примерно следующее: «Через сколько секунд выключить компьютер?», а мы каждый раз можем вводить нужное значение и жать клавишу Enter . Вот как будет выглядеть код нашего батника:
- set /p sec_off= — задаём значение переменной sec_off;
- echo — выводим в уведомление заданное значение секунд;
- shutdown -s -f -t %sec_off% — выключаем компьютер спустя заданное в начале количество секунд.
Уже лучше, но можно усовершенствовать. Задавать время выключения в секундах не очень удобно. Мы будем использовать минуты (можно по аналогии настроить и часы). Однако, консоль Windows не поймёт нашего значения в минутах, поэтому для неё мы будем осуществлять перевод в секунды.
Вот как это будет выглядеть:
- set /p min_off= задаём значение переменной min_off;
- set /A sec_off= задаём значение переменной sec_off, умножая количество минут на 60, чтобы получить для консоли секунды;
- echo — выводим в уведомлениях заданные минуты;
- shutdown -s -f -t %sec_off% подставляем полученное значение в секундах.
В принципе, на этом можно остановиться. Готовые батники выключения, перезагрузки и отмены завершения работы с приведённым кодом можно скачать из прикреплённого к статье архива: auto-shutdown-reboot-bat.
Но можно ещё немного улучшить бат-файлы и сделать из трёх один, преобразовав его в крошечную программу. Этим и займёмся ниже.
Создаем программу для автоматического выключения компьютера
На данный момент мы имеем три батника , каждый из которых выполняет свою функцию: выключение компьютера, перезагрузку и отмену запланированных действий.
Для начала напишем основную часть нового единого bat-файла . Суть будет заключаться в том, чтобы спрашивать у пользователя, какое из трёх действий требуется выполнить, а потом уже переходить к той части, которая отвечает за нужную функцию.
Выбор функции зададим следующей строчкой (её, как и весь файл, можно отредактировать на своё усмотрение, как будет удобнее):
Здесь мы задаём новую переменную answer , значение которой вводится при каждом запуске файла и подтверждается нажатием клавиши Enter .
Переход к нужной части бат-кода осуществляем командой goto, в данном случае строчка будет иметь следующий вид:
Начало каждой независимой части ознаменуем, соответственно, как :1, :2 и :0
Для грамотного выполнения сделаем завершение каждой части кода не командой pause, а командой exit, добавив перед закрытием окна двухсекундную задержку:
И в завершении добавим раскрашивание текста разным цветом, в зависимости от выполняемой команды:
На выходе мы получим следующий код:
Каждая команда уже описана выше. Вот, как это работает:
- Мы запускаем батник.
- В ответа на вопрос о выборе функции вводим 1, 2 или 0. , подтверждаем ввод клавишей Enter .
- Консоль перейдёт к соответствующей части кода и, если это выключение или перезагрузка, спросит, через сколько минут произвести требуемое действие.
- Потом введённое значение преобразуется в секунды и добавляется в команду, параметры которой и определяют запланированное действие.
Скачать готовый bat-файл для автоматического выключения компьютера можно из прикреплённого архива: auto-shutdown-bat.
Для удобства можно упаковать получившийся батник в SFX-архив и добавить к нему иконку. В итоге получится простая портативная программа для автоматического выключения и перезагрузки компьютера через заданный интервал времени: auto-shutdown-exe.
Good-bye, Windows! Или выключаем и перезагружаем ПК одним кликом мыши
Хотите выключать и перезагружать компьютер одним кликом мыши (без «тыканья» в кнопку Пуск –> Выключить компьютер… и т.д.)?
Тогда давайте создадим пакетные файлы (создаваемые файлы предназначены для операционной системы Windows XP, но работают и в Windows Vista, и в Windows 7, и в Windows 10.
Сначала создадим bat-файл для выключения ПК
Для этого запустите программу Блокнот ( %SystemRoot%\system32\notepad.exe ): щёлкните по свободной от значков поверхности Рабочего Стола. Из открывшегося контекстного меню выберите Создать –> Текстовый документ .
На Рабочем Столе будет создан текстовый документ.
Задайте ему название по своему вкусу, но лучше интуитивно понятное, например, Выключение (или Shutdown).
Теперь откройте файл и введите следующую строку:
shutdown.exe -s -t 00
- shutdown.exe – запуск утилиты Удаленное завершение работы Windows ;
- s – завершение работы ПК ( shutdown );
- t 00 – таймаут завершения работы (00 сек., т.е. мгновенно)
Сохраните файл и закройте его.
Теперь, чтобы текстовый документ стал пакетным файлом, нам нужно поменять расширение файла с .txt на .bat .
Для этого нужно запустить Проводник Windows, открыв любую папку, например, щёлкнув по значку Мой компьютер. Выберите меню Сервис –> Свойства папки…
В открывшемся диалоговом окне Свойства папки откройте вкладку Вид . В прокручиваемом списке Дополнительные параметры снимите флажок Скрывать расширения для зарегистрированных типов файлов . Нажмите OK .
Найдите на Рабочем Столе созданный нами файл. Теперь в его названии отображается расширение .txt.
Переименуйте файл Выключение.txt в Выключение.bat. При этом появится предупреждение системы: После смены расширения имени файла этот файл может оказаться недоступным . Вы действительно хотите изменить расширение? Да/Нет .
Санкционируйте смену расширения, нажав Да . Изменится вид значка файла и расширение.
Далее, для удобства пользования, переместите созданный нами файл (или ярлык от него) на панель Быстрого запуска . Установите обратно флажок Скрывать расширения для зарегистрированных типов файлов ( Мой компьютер –> Сервис –> Свойства папки… –> Вид –> Дополнительные параметры ): это нужно для того, чтобы у вас в дальнейшем не было неудобств с переименованием файлов.
Теперь вы можете выключать ПК одним кликом мыши по значку файла Выключение.bat. При этом можно не закрывать открытые файлы и приложения: они будут закрыты принудительно (поэтому изменения, внесенные в файлы, нужно предварительно сохранить. ).
Теперь создадим bat-файл для перезагрузки ПК
Для этого запустите программу Блокнот ( %SystemRoot%\system32\notepad.exe ): щёлкните по свободной от значков поверхности Рабочего Стола.
Из открывшегося контекстного меню выберите Создать –> Текстовый документ . На Рабочем Столе будет создан текстовый документ.
Задайте ему название по своему вкусу, но лучше интуитивно понятное, например, Перезагрузка (или Reboot).
Теперь откройте файл и введите следующую строку:
shutdown.exe -r -t 00
где:
- shutdown.exe – запуск утилиты Удаленное завершение работы Windows ;
- r – перезагрузка ПК (reboot);
- t 00 – таймаут завершения работы (00 сек., т.е. мгновенно)
Сохраните файл и закройте его.
Смените расширение файла с .txt на .bat.
Далее, для удобства пользования, переместите созданный нами файл на панель Быстрого запуска.
Теперь вы можете перезагружать ПК одним кликом мыши по значку файла Перезагрузка.bat.
При этом можно не закрывать открытые файлы и приложения: они будут закрыты принудительно (поэтому изменения, внесенные в файлы, нужно предварительно сохранить! ).
1. Для ОС Windows 98/ME нужно создать на Рабочем Столе ярлыки и в строке Объект вписать:
для перезагрузки – C:\WINDOWS\RUNDLL.EXE user.exe,ExitWindowsExec
для выключения – C:\WINDOWS\RUNDLL.EXE user.exe,ExitWindows
2. Если вы испытываете какие-либо затруднения при создании пакетных файлов (или просто лень!), вы можете скачать готовые пакетные файлы по ссылке: http://netler.ru/download/bat_files.zip.
Разархивируйте пакетные файлы shutdown.bat и reboot.bat . Создайте ярлыки к ним на Рабочем Столе. Используйте файл shutdown.bat для выключения ПК, а reboot.bat – для перезагрузки.
3. Справка по использованию команды shutdown:
shutdown [-i | -l | -s | -r | -a] [-f] [-m \\ ] [-t xx] [-c «комментарий»] [-d up:xx:yy]
i – Отображение интерфейса, должен быть первым параметром;
l – Выход (не совместим с параметром -m);
s – Завершение работы компьютера;
r – Перезагрузка компьютера;
a – Прекращение завершения работы системы;
m \\ – Удаленный компьютер, на котором выполняется действие;
t xx – Таймаут завершения работы – xx сек;
c «comment» – Комментарий (не более 127 знаков);
f – Принудительное завершение приложений без предварительного предупреждения;
d [u][p]:xx:yy – Код причины завершения работы;
- u – пользовательский код;
- p – код запланированного завершения;
- xx – основной код причины (1 – 255);
- yy – дополнительный код причины (1 – 65535).