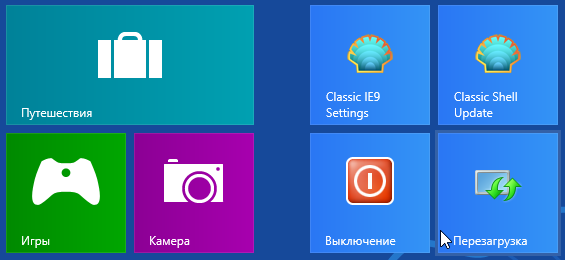- Good-bye, Windows! Или выключаем и перезагружаем ПК одним кликом мыши
- Выключение или перезагрузка компьютера из bat файла
- Выключить или перезагрузить компьютер из PowerShell
- Выключить или перезагрузить компьютер из JScript/VBScript через WSH
- Выключить или перезагрузить компьютер программой nhss
- Выключить или перезагрузить компьютер командой shutdown
- Как выключить компьютер по таймеру
- Скрипт замены текста в файле
- Синтез речи в скрипте и bat файле
- Размер выделенной памяти в командной строке Windows
- Выключение или перезагрузка компьютера из bat файла : 1 комментарий
- Жизнь без алкоголя запойного алкоголика | Родная душа – статьи, компьютер, Интернет | Создание, оптимизация сайтов, блогов | HTML, CSS, ява-скрипт.
- Записки алкоголика. (Прикладное бумаготворчество. Литературный алкогольный стеб)
- Выключение компьютера по расписанию
- Выключение или перезагрузка компьютера по расписанию (в заданное время) штатными (встроенными) средствами Windows
- Выключение и перезагрузка компьютера по расписанию (в заданное время) из командной строки (MS DOS)
- Параметры и синтаксис команды shutdown (для обращения к файлу shutdown.exe)
- Упрощённый ввод команды shutdown (окно «Выполнить»)
- Включение из командной строки таймера обратного отсчёта для выключения и перезагрузки компьютера по расписанию
- Установка из командной строки точного времени текущей даты для выключения и перезагрузки компьютера
- Выключение и перезагрузка компьютера с помощью исполнительного (пакетного) файла
- Выключение и перезагрузка компьютера в заданное время через планировщик заданий
Good-bye, Windows! Или выключаем и перезагружаем ПК одним кликом мыши
Хотите выключать и перезагружать компьютер одним кликом мыши (без «тыканья» в кнопку Пуск –> Выключить компьютер… и т.д.)?
Тогда давайте создадим пакетные файлы (создаваемые файлы предназначены для операционной системы Windows XP, но работают и в Windows Vista, и в Windows 7, и в Windows 10.
Сначала создадим bat-файл для выключения ПК
Для этого запустите программу Блокнот ( %SystemRoot%\system32\notepad.exe ): щёлкните по свободной от значков поверхности Рабочего Стола. Из открывшегося контекстного меню выберите Создать –> Текстовый документ .
На Рабочем Столе будет создан текстовый документ.
Задайте ему название по своему вкусу, но лучше интуитивно понятное, например, Выключение (или Shutdown).
Теперь откройте файл и введите следующую строку:
shutdown.exe -s -t 00
- shutdown.exe – запуск утилиты Удаленное завершение работы Windows ;
- s – завершение работы ПК ( shutdown );
- t 00 – таймаут завершения работы (00 сек., т.е. мгновенно)
Сохраните файл и закройте его.
Теперь, чтобы текстовый документ стал пакетным файлом, нам нужно поменять расширение файла с .txt на .bat .
Для этого нужно запустить Проводник Windows, открыв любую папку, например, щёлкнув по значку Мой компьютер. Выберите меню Сервис –> Свойства папки…
В открывшемся диалоговом окне Свойства папки откройте вкладку Вид . В прокручиваемом списке Дополнительные параметры снимите флажок Скрывать расширения для зарегистрированных типов файлов . Нажмите OK .
Найдите на Рабочем Столе созданный нами файл. Теперь в его названии отображается расширение .txt.
Переименуйте файл Выключение.txt в Выключение.bat. При этом появится предупреждение системы: После смены расширения имени файла этот файл может оказаться недоступным . Вы действительно хотите изменить расширение? Да/Нет .
Санкционируйте смену расширения, нажав Да . Изменится вид значка файла и расширение.
Далее, для удобства пользования, переместите созданный нами файл (или ярлык от него) на панель Быстрого запуска . Установите обратно флажок Скрывать расширения для зарегистрированных типов файлов ( Мой компьютер –> Сервис –> Свойства папки… –> Вид –> Дополнительные параметры ): это нужно для того, чтобы у вас в дальнейшем не было неудобств с переименованием файлов.
Теперь вы можете выключать ПК одним кликом мыши по значку файла Выключение.bat. При этом можно не закрывать открытые файлы и приложения: они будут закрыты принудительно (поэтому изменения, внесенные в файлы, нужно предварительно сохранить. ).
Теперь создадим bat-файл для перезагрузки ПК
Для этого запустите программу Блокнот ( %SystemRoot%\system32\notepad.exe ): щёлкните по свободной от значков поверхности Рабочего Стола.
Из открывшегося контекстного меню выберите Создать –> Текстовый документ . На Рабочем Столе будет создан текстовый документ.
Задайте ему название по своему вкусу, но лучше интуитивно понятное, например, Перезагрузка (или Reboot).
Теперь откройте файл и введите следующую строку:
shutdown.exe -r -t 00
где:
- shutdown.exe – запуск утилиты Удаленное завершение работы Windows ;
- r – перезагрузка ПК (reboot);
- t 00 – таймаут завершения работы (00 сек., т.е. мгновенно)
Сохраните файл и закройте его.
Смените расширение файла с .txt на .bat.
Далее, для удобства пользования, переместите созданный нами файл на панель Быстрого запуска.
Теперь вы можете перезагружать ПК одним кликом мыши по значку файла Перезагрузка.bat.
При этом можно не закрывать открытые файлы и приложения: они будут закрыты принудительно (поэтому изменения, внесенные в файлы, нужно предварительно сохранить! ).
1. Для ОС Windows 98/ME нужно создать на Рабочем Столе ярлыки и в строке Объект вписать:
для перезагрузки – C:\WINDOWS\RUNDLL.EXE user.exe,ExitWindowsExec
для выключения – C:\WINDOWS\RUNDLL.EXE user.exe,ExitWindows
2. Если вы испытываете какие-либо затруднения при создании пакетных файлов (или просто лень!), вы можете скачать готовые пакетные файлы по ссылке: http://netler.ru/download/bat_files.zip.
Разархивируйте пакетные файлы shutdown.bat и reboot.bat . Создайте ярлыки к ним на Рабочем Столе. Используйте файл shutdown.bat для выключения ПК, а reboot.bat – для перезагрузки.
3. Справка по использованию команды shutdown:
shutdown [-i | -l | -s | -r | -a] [-f] [-m \\ ] [-t xx] [-c «комментарий»] [-d up:xx:yy]
i – Отображение интерфейса, должен быть первым параметром;
l – Выход (не совместим с параметром -m);
s – Завершение работы компьютера;
r – Перезагрузка компьютера;
a – Прекращение завершения работы системы;
m \\ – Удаленный компьютер, на котором выполняется действие;
t xx – Таймаут завершения работы – xx сек;
c «comment» – Комментарий (не более 127 знаков);
f – Принудительное завершение приложений без предварительного предупреждения;
d [u][p]:xx:yy – Код причины завершения работы;
- u – пользовательский код;
- p – код запланированного завершения;
- xx – основной код причины (1 – 255);
- yy – дополнительный код причины (1 – 65535).
Выключение или перезагрузка компьютера из bat файла
Статья описывает, как выключить или перезагрузить компьютер на Windows из командной строки: PowerShell, JScript/VBScript с WSH, nhss, shutdown. А также дополнительно, как сделать выключение или перезагрузку с задержкой.
Выключить или перезагрузить компьютер из PowerShell
Выключить компьютер можно командной Stop-Computer из консоли PowerShell:
Перезагрузить компьютер можно командой Restart-Computer из консоли PowerShell:
Как это выглядит в консоли PowerShell:
Поскольку PowerShell сейчас устанавливается на Windows по умолчанию, то использование PS команды не требует дополнительных установок.
Чтобы выполнить выключение или перезагрузку через PowerShell из bat файла или из командной строки, их надо вызывать через powershell.
Например, команда перезагрузки локального компьютера в bat файле или командной строке:
Аналогично, команда выключения локального компьютера в bat файле или командной строке:
Выключить или перезагрузить компьютер из JScript/VBScript через WSH
Способ основан на использовании метода Win32Shutdown класса Win32_OperatingSystem:
Выключить компьютер можно следующим скриптом на JScript:
Перезагрузить компьютер можно следующим скриптом на JScript:
Пример на VBScript, с forced restart (добавляется 4):
Поскольку WSH сейчас установлен по умолчанию на Windows, то использование JScript/VBScript не требует установки каких-либо программных компонентов.
Выключить или перезагрузить компьютер программой nhss
Программа nhss предназначена для управления питанием компьютера и позволяет выполнять такие команды, как выключение, перезагрузка, ждущий режим, спящий режим.
Выключить компьютер можно следующей командой:
Перезагрузить компьютер можно следующей командой:
Команды просты в использовании, но потребуется установить программу nhss.exe и прописать путь к ней.
Выключить или перезагрузить компьютер командой shutdown
Выключить компьютер можно следующей командой:
Перезагрузить компьютер можно следующей командой:
Важно! Команда shutdown делает «грубое» завершение Windows, которое на практике приводило к тому, что не сохранялись настройки, сделанных в Windows в текущем сеансе. Поэтому хотя и выключение/перезагрузка компьютера через shutdown действительно срабатывает, я бы не рекомендовал использование shutdown для обычного завершения, а только для экстренных случаев, когда требуется максимально быстро завершить Windows, например, в случае Low Battery на ИБП.
Как выключить компьютер по таймеру
Чтобы настроить выключение компьютера через определенное время, например, через 1 час, это можно сделать выполнением команды выключения с задержкой, см. Сделать задержку в командном файле:
Или через PowerShell с задержкой в 30 минут:
Скрипт замены текста в файле
Синтез речи в скрипте и bat файле
Размер выделенной памяти в командной строке Windows
Выключение или перезагрузка компьютера из bat файла : 1 комментарий
echo off
chcp 1251
cls
😡
cls
set /p any=»Завершение работы- 1, перезагрузка- 2, отключение таймера- 0. Выберите действие: »
cls
set j=%any%
if %j% == 3 (
msg * Такого значения не существует.
echo Такого значения не существует.
ping -n 2 127.0.0.1 > NUL
cls
goto x
) else (
cls
)
if %j% == 4 (
msg * Такого значения не существует.
echo Такого значения не существует.
ping -n 2 127.0.0.1 > NUL
cls
goto x
) else (
cls
)
if %j% == 5 (
msg * Такого значения не существует.
echo Такого значения не существует.
ping -n 2 127.0.0.1 > NUL
cls
goto x
) else (
cls
)
if %j% == 5 (
msg * Такого значения не существует.
echo Такого значения не существует.
ping -n 2 127.0.0.1 > NUL
cls
goto x
) else (
cls
)
if %j% == 6 (
msg * Такого значения не существует.
echo Такого значения не существует.
ping -n 2 127.0.0.1 > NUL
cls
goto x
) else (
cls
)
if %j% == 7 (
msg * Такого значения не существует.
echo Такого значения не существует.
ping -n 2 127.0.0.1 > NUL
cls
goto x
) else (
cls
)
if %j% == 8 (
msg * Такого значения не существует.
echo Такого значения не существует.
ping -n 2 127.0.0.1 > NUL
cls
goto x
) else (
cls
)
if %j% == 9 (
msg * Такого значения не существует.
echo Такого значения не существует.
ping -n 2 127.0.0.1 > NUL
cls
goto x
) else (
cls
)
if %j% == 0 (
shutdown /a
msg * Таймер был отключён!
cls
exit
) else (
cls
)
if %any% == 1 (
echo Вы выбрали- завершение работы
ping -n 2 127.0.0.1 > NUL
cls
) else (
echo Вы выбрали- перезагрузку
ping -n 2 127.0.0.1 > NUL
cls
)
if %any% == 1 (
set /p sec=»Введите время до завершения работы (в минутах): »
) else (
set /p sec=»Введите время до перезагрузки (в минутах): »
)
set /a min=%sec%*60
cls
if %any% == 1 (
shutdown /s /t %min%
msg * Компьютер выключится через %sec% минут!
) else (
shutdown /r /t %min%
msg * Компьютер перезагрузится через %sec% минут!
)
Кодировка ANSI
Вот довольно простой и функцианальный батник
Жизнь без алкоголя запойного алкоголика | Родная душа – статьи, компьютер, Интернет | Создание, оптимизация сайтов, блогов | HTML, CSS, ява-скрипт.
Записки алкоголика.
(Прикладное бумаготворчество.
Литературный алкогольный стеб)
Выключение компьютера по расписанию
Разработчиком операционной системы Windows предусмотрена возможность выключения или перезагрузки компьютера по расписанию. Как таковой, кнопки выключения с указанием параметров не существует. Для этого нужно воспользоваться командной строкой и другими штатными (встроенными) средствами Windows. Этот способ особенно хорош тем, что работает всегда и везде, поскольку разработан и предусмотрен непосредственно самим разработчиком операционной системы. Проверено на Windows XP, Windows 7, Windows 8.1
Выключение или перезагрузка компьютера по расписанию
(в заданное время) штатными (встроенными) средствами Windows
Выключение и перезагрузка компьютера по расписанию
(в заданное время) из командной строки (MS DOS)
С незапамятных времён, в комплект поставки всех операционных систем семейства MS Windows входит дисковая операционная система (сокращённо – MS DOS), которая не имеет привычного пользовательского интерфейса для «бацанья» по нём мышкой. Управление MS DOS производится методом клавиатурного введения набора текстовых команд в специальном окне, в так называемой командной строке . Командная строка работает на любом компьютере, находящимся под управлением любой модификации операционной системы MS Windows.
В операционной системе MS Windows, из командной строки можно сделать абсолютно все, на что только способна эта система.
Командную строку можно вызвать одним из способов:
- нажать комбинацию клавиш Win+R, ввести cmd.exe, нажать ОК
- «Меню Пуск > Выполнить», ввести cmd.exe, нажать ОК
- «Меню Пуск > Все программы > Стандартные > Командная строка»
В любом случае, откроется окно MS DOS
(командная строка для ввода текстовой команды)
Именно в ней (в командной строке) мы будем:
- включать и выключать таймер обратного отсчёта ДО
выключения или перезагрузки компьютера
(т.е. указывать, через сколько времени произвести действие)
выключения или перезагрузки компьютера
(т.е. указывать, когда именно произвести действие)
Все манипуляции сводятся к обращению к файлу shutdown.exe
и указанию нужных параметров
Параметры и синтаксис команды shutdown
(для обращения к файлу shutdown.exe)
Файл shutdown.exe отвечает за выключение операционной системы Windows, её перезагрузку и т.д. Для получения перечня параметров запуска файла shutdown.exe из командной строки – жмём сочетание клавиш Win+R, в открывшемся окне вводим cmd.exe (переходим в MS DOS) и уже в DOS-овском окне (вручную) вводим «shutdown /?» (без кавычек). Жмём «OK» (клавиша «Enter»). В ответ система выдаст полный перечень параметров команды shutdown:
Что касается синтаксиса параметров для команды shutdown, то MS DOS понимает оба варианта записи – и через дефис (знак минус «—» на цифровой клавиатуре) и через слеш (косую черту на цифровой клавиатуре):
- shutdown /s /f /t 2000 равносильно shutdown -s -f -t 2000
- at 23:15 shutdown /r /f равносильно at 23:15 shutdown -r -f
В нашем случае, принципиальной разницы между слешем и дефисом нет. Гораздо важнее помнить о расстановке пробелов (space). Поскольку, в понимании операционной системы, слеш равен дефису с пробелом , то без пробела – может не работать.
Для примера, на скриншоте вверху, я по очереди вводил команды «shutdown-?» и «shutdown -?», а также «shutdown/?» и «shutdown /?». Ответ системы очевиден.
Упрощённый ввод команды shutdown
(окно «Выполнить»)
Чтобы включить/остановить таймер обратного отсчёта или установить/удалить точное время для выключения или перезагрузки компьютера из командной строки, вовсе не обязательно изощряться в неудобном доисторическом DOS-овском окне и вручную набирать текст команды. Гораздо проще вызвать окно «Выполнить» и вставить в него скопированный текст команды. Скопировать текст команды можно прямо со страницы этого сайта.
Вызвать окно «Выполнить» можно так:
- Нажимаем сочетание клавиш Win+R
- «Меню Пуск > Выполнить»
- «Меню Пуск > Все программы > Стандартные > Выполнить»
(тексты команд смотрим в таблице, ниже)
Вуаля! Все просто!
Прим. При ручном вводе команды с клавиатуры нужно обратить особое внимание на синтаксис написания команды, т.е. на расстановку пробелов, слешей, дефисов и т.д.
Включение из командной строки
таймера обратного отсчёта
для выключения и перезагрузки компьютера по расписанию
Включение таймера обратного отсчёта из командной строки позволяет установить ОДНОРАЗОВЫЙ таймаут в секундах до выключения или перезагрузки компьютера. (36000 сек. =10 часов, 12600 сек. = 35 часов, 360000сек. = 100 часов и т.д. Максимум 315360000 сек = 10 лет.). Такая задача будет выполнена только ОДИН раз, после чего процедуру назначения задачи нужно будет повторить. Если нужно, чтобы компьютер систематически выключался по расписанию (в одно и то же время), то тогда нужно использовать исполнительный (пакетный) файл или планировщик заданий
Чтобы включить или выключить таймер обратного отсчёта – открываем окно «Выполнить» (Win+R), вводим нужную команду и жмем ОК.
Время до выключения (перезагрузки) компьютера нужно вводить в секундах.
Значения времени, естественно – у каждого своё.
Отменить команду на выключение или перезагрузку компьютера.
Правильный ввод команды подтверждается соответствующими всплывающими окнами в трее. Всплывающие окна должны появляться после каждого правильного введения команды. Выглядят они, примерно так:
 Всплывающее окно, подтверждающее правильность введённой команды на выключение или перезагрузку системы Windows Всплывающее окно, подтверждающее правильность введённой команды на выключение или перезагрузку системы Windows | Реакция системы на команду выключить или перезагрузить компьютер через 33мин = 2000 секунд |
 Всплывающее окно, подтверждающее правильность введённой команды на отмену выключения или перезагрузки системы Windows Всплывающее окно, подтверждающее правильность введённой команды на отмену выключения или перезагрузки системы Windows | Реакция системы на команду по отмене команды на выключение или перезагрузку компьютера |
 Всплывающее окно, предупреждающее о скором выполнении команды по выключению или перезагрузке системы Windows Всплывающее окно, предупреждающее о скором выполнении команды по выключению или перезагрузке системы Windows | |
 Всплывающее окно, предупреждающее о скором выполнении команды по выключению или перезагрузке системы Windows Всплывающее окно, предупреждающее о скором выполнении команды по выключению или перезагрузке системы Windows | За несколько минут до выполнения задачи система уведомляет об скором окончании обратного отсчёта |
Установка из командной строки
точного времени текущей даты
для выключения и перезагрузки компьютера
Установка точного времени текущей даты из командной строки позволяет назначить точное время текущей даты для выключения или перезагрузки компьютера. Такая задача будет выполнена только ОДИН раз, после чего процедуру назначения задачи нужно будет повторить. Если нужно, чтобы компьютер систематически выключался по расписанию (в одно и то же время), то тогда нужно использовать исполнительный (пакетный) файл или планировщик заданий
Чтобы установить точное время текущей даты для выключения или перезагрузки компьютера – открываем окно «Выполнить» (Win+R), вводим нужную команду и жмем ОК.
Время выключения (перезагрузки) компьютера нужно вводить в указанном формате.
Значения времени, естественно – у каждого своё.
at 23:15 shutdown /s /f
В отличие от установки таймера, правильный ввод команды при назначении времени выключения или перезагрузки компьютера не подтверждается соответствующими всплывающими окнами в трее
Из командной строки удобно создавать ОДНОРАЗОВОЕ задание для выключения или перезагрузки компьютера. Если требуется систематическое выключение компьютера по расписанию (например – в заданное время, в конце рабочего дня), то тогда нужно установить время выключения через исполнительный (пакетный) файл или через планировщик заданий
Выключение и перезагрузка компьютера
с помощью исполнительного (пакетного) файла
Исполнительные (пакетные) файлы с расширением .bat (батники) значительно облегчают работу с командной строкой. Единожды создав такой bat-файл с текстом нужной команды, можно выполнять её простым кликом по батнику, без утомительного вызова окна командной строки и ввода в него текста команды.
Вспомним список наших команд и создадим соответствующие батники:
- shutdown /s /f /t 2000 или shutdown -s -f -t 2000
(выключить компьютер через 33мин = 2000 секунд) - shutdown /r /f /t 2000 или shutdown -r -f -t 2000
(перезагрузить компьютер через 33мин = 2000 секунд) - at 23:15 shutdown /s /f или at 23:15 shutdown -s -f
(выключить компьютер сегодня, в 23:15) - at 23:15 shutdown /r /f или at 23:15 shutdown -r -f
(перезагрузить компьютер сегодня, в 23:15) - shutdown /a или shutdown -a
(отменить команду на выключение/перезагрузку компьютера)
Чтобы создать исполнительный (пакетный) батник – открываем блокнот, копируем (пишем) в него нужную строку команды и сохраняем файл с расширением .bat. Для примера создадим два файла – файл «Выключение.bat» и файл «Отмена.bat». В первый файл запишем строку «shutdown /s /f /t 2000» (без кавычек), во второй – строку «shutdown /a» (без кавычек). Клик по первому файлу будет давать команду на выключение компьютера через 33мин = 2000 секунд. Клик по второму файлу будет отменять команду на выключение компьютера через 33мин = 2000 секунд. Таким образом, мы получим два файла, кликая по которым будем иметь тот-же эффект, что и в случае вызова командной строки со вводом в неё нужной команды.
Все очень просто, и – это гораздо удобнее, чем командная строка. К тому-же, этот способ даёт простор для полёта фантазии и творческой мысли. Например, можно задать таймаут в 28800 сек. (28800 сек = 8 часов = длина рабочего дня), положить файл «Выключение.bat» в папку автозагрузки компьютера и уже не беспокоиться о его выключении в конце рабочего дня. Потому что, каждый раз, при загрузке системы, она будет получать команду на своё выключение через 8 часов = 28800 сек. Тот же эффект даст исполнительный .bat-файл в автозагрузке, с содержанием «at 17:00 shutdown /s /f» (без кавычек). При чем, эта команда даже предпочтительней, поскольку устанавливает точное время выключения компьютера и не зависит от количества перезагрузок в течение рабочего дня.
Прикол. Если задать в bat-файле, в папке автозагрузки, таймаут 180 сек., то тогда – комп будет выключаться через 3 мин после своего запуска.
Выключение и перезагрузка компьютера
в заданное время через планировщик заданий
Планировщик заданий – особая фишка Windows. Планировщик заданий позволяет создавать и выполнять различные задания по расписанию. В нашем случае – это систематически выключать или перезагружать компьютер в указанное время. В отличие от командной строки и bat-файла, планировщик заданий позволяет более гибко назначить точное время и периодичность выключения компьютера.
Чтобы настроить выключение или перезагрузку компьютера в заданное время через планировщик заданий – открываем планировщик заданий. Он находится в «Меню Пуск > Все программы > Стандартные > Служебные > Планировщик заданий»

Дальше, в окне планировщика, в левой колонке, нажимаем на «Библиотека планировщика заданий». Там-же, в правой колонке, которая называется «Действия», жмём «Создать простую задачу».

Затем, в открывшемся окне пишем имя задачи и её описание. Здесь можно писать все, что душе угодно. Имя задачи и её описание будет потом отображаться в средней колонке планировщика после создания задачи. Я написал имя – «Выключение», описание – «Выключить компьютер» и нажал кнопку «Далее».
В следующем открывшемся окне нужно выбрать периодичность выполнения задачи. Я выбрал – «Ежедневно». «Далее».
В следующем открывшемся окне нужно указать дату, с которой начать выполнение задачи и время её выполнения. По-умолчанию, отсвечивают текущие значения даты и времени. Дату можно оставить без изменения (начать сегодня), а вот время нужно поставить своё. Это будет требуемое время выключения компьютера. Я поставил 17:00:00, что соответствует окончанию моего рабочего дня. Строку «Повторять каждые 1 дн.» – оставил без изменения. «Далее».
В следующем открывшемся окне нужно установить переключатель (чекбокс) против слов «Запустить программу». «Далее».
В следующем открывшемся окне, в строке «программа или сценарий» вводим команду «shutdown» (без кавычек), а в поле «добавить аргументы» «-s -f» (без кавычек) – для выключения. Если нужно перезагрузить компьютер, то тогда в поле «добавить аргументы» вводим «-r -f» (без кавычек). «Далее».

Жмём кнопку «Готово». Задача на ежедневное выключение компьютера в 17:00 – создана и запущена. Проверить работу или удалить задание можно следующим образом. Запускаем планировщик, нажимаем на «Библиотека планировщика заданий» и в среднем столбике находим нужное задание (по имени). Правой кнопкой мышки кликаем по нему и в выпадающем меню выбираем нужное.

Для проверки я кликнул на «Выполнить». Компьютер отреагировал мгновенно. Работает, ура!