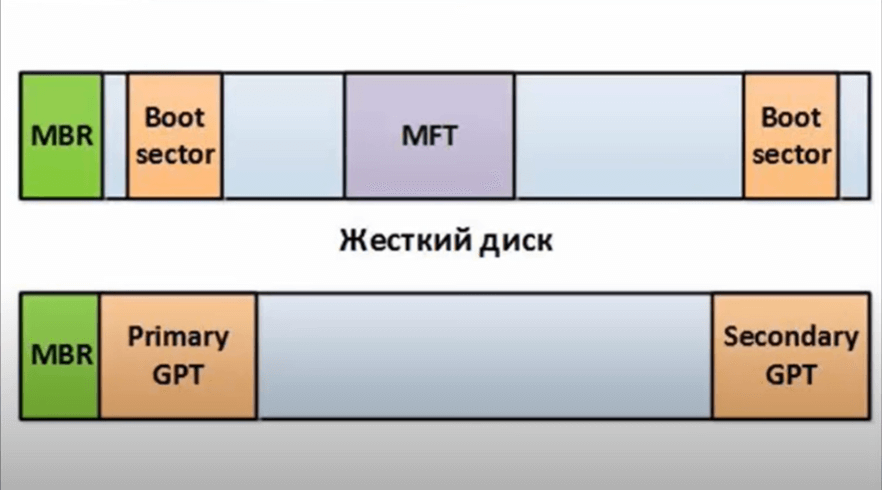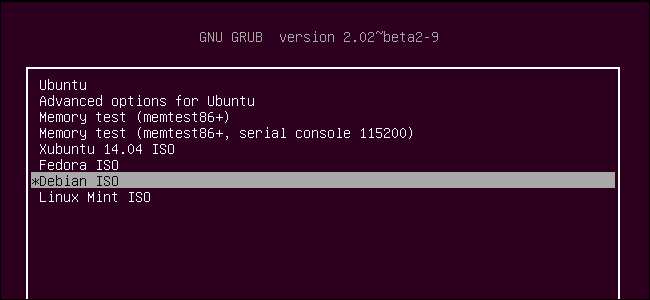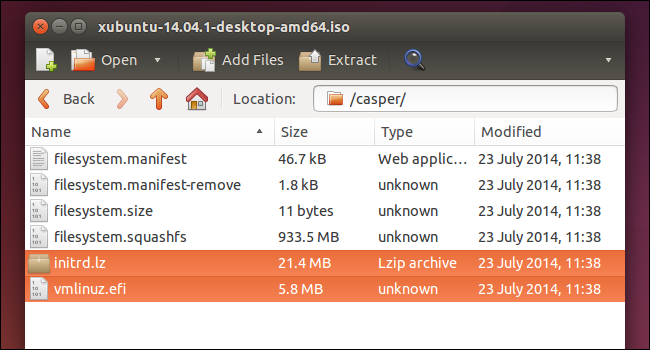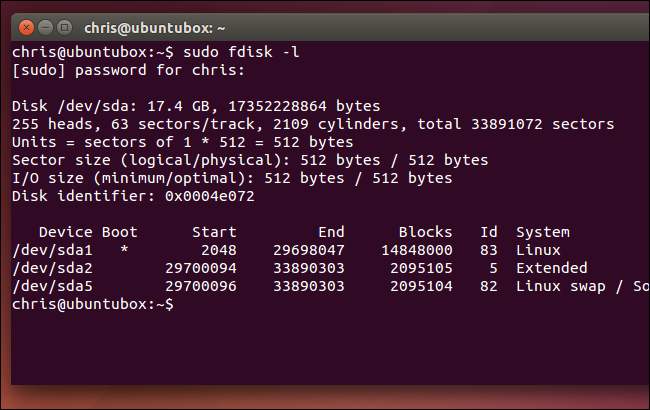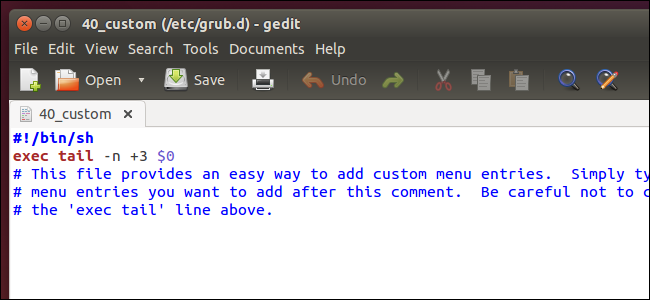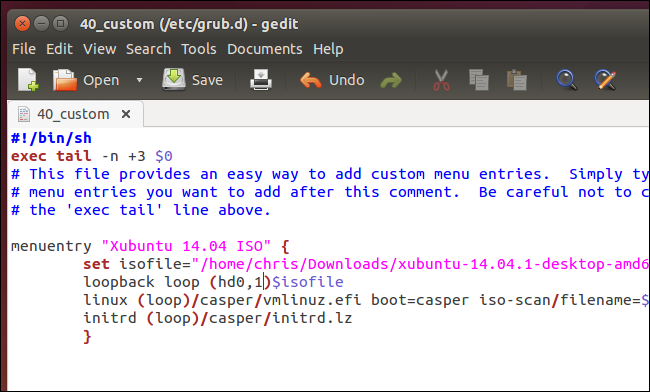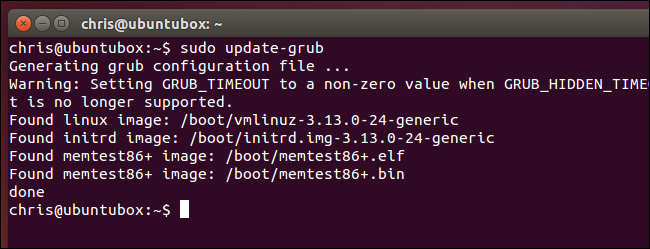- ИТ База знаний
- Полезно
- Навигация
- Серверные решения
- Телефония
- Корпоративные сети
- Загрузчики Linux
- Загрузчики
- Загрузчик GRUB
- Загрузка дистрибутивов Linux непосредственно из файлов образов дисков формата ISO на жестком диске
- Получение образа диска дистрибутива Linux формата ISO
- Исследование содержимого файла формата ISO
- Определение номера раздела жесткого диска
- Создание элемента меню системного загрузчика GRUB2
ИТ База знаний
Курс по Asterisk
Полезно
— Узнать IP — адрес компьютера в интернете
— Онлайн генератор устойчивых паролей
— Онлайн калькулятор подсетей
— Калькулятор инсталляции IP — АТС Asterisk
— Руководство администратора FreePBX на русском языке
— Руководство администратора Cisco UCM/CME на русском языке
— Руководство администратора по Linux/Unix
Навигация
Серверные решения
Телефония
FreePBX и Asterisk
Настройка программных телефонов
Корпоративные сети
Протоколы и стандарты
Загрузчики Linux
Master Boot Record
Для того, чтобы начать разговор про загрузчиков, для начала необходимо понимать, как разбиваются жесткие диски и систему их разбиения.
Онлайн курс по Linux
Мы собрали концентрат самых востребованных знаний, которые позволят тебе начать карьеру администратора Linux, расширить текущие знания и сделать уверенный шаг к DevOps
MBR Master Boot Record это первые 512 Байт диска, это не раздел, не партиция это участок места в начале жесткого диска, зарезервированный для загрузчика Операционной системы и таблицы разделов.
Когда компьютер включается BIOS производит тестовые процедуры. После чего, передает код управления начальному загрузчику, который как раз расположен в первых байтах MBR. Причем, какому жесткому диску передавать управление мы определяем самостоятельно в соответствующих настройках BIOS. MBR это очень важная часть нашего жесткого диска, потеря его чревата потерей данных с нашего жесткого диска или невозможностью загрузится. Поэтому ранее возникала потребность в резервном копировании данной части жесткого диска. Но это было достаточно давно.
В настоящее время большинство машин не использует BIOS, а использует UEFI это современная замена BIOS, которая более функциональнее и имеет больше плюсов. Нужно понимать, что UEFI это более защищенная загрузка и более скоростная, потому что позволяет инициализировать параллельно различные интерфейсы и различную последовательность команд. Так вот если у нас не BIOS, а UEFI, то HDD будет разбит не по принципу MBR, а по принципу GPT — GUID Partition table. Это другой формат размещения таблицы разделов. Это UEFI, а UEFI использует GPT там, где BIOS использует MBR. GPT для сохранения преемственности и работы старых операционных систем оставила в самом начали диска блок для MBR. Разница изначально между MBR и GPT, в том, что MBR использует адресацию типа цилиндр, головка, сектор, а GPT использует логические блоки, LBA0, LBA1, LBA2. А также для GPT необходимо понимать, что есть логическое дублирование оглавление таблицы разделов записано, как в начале, так и в конце диска. И в принципе для организации резервного копирования Linux в принципе ничего не предлагает. Но в случае если у нас MBR это необходимо делать.
Для начала надо нам понять, что и куда у нас смонтировано какой раздел у нас является загрузочным и его скопировать. Вводим команду fdisk l и видим следующее:
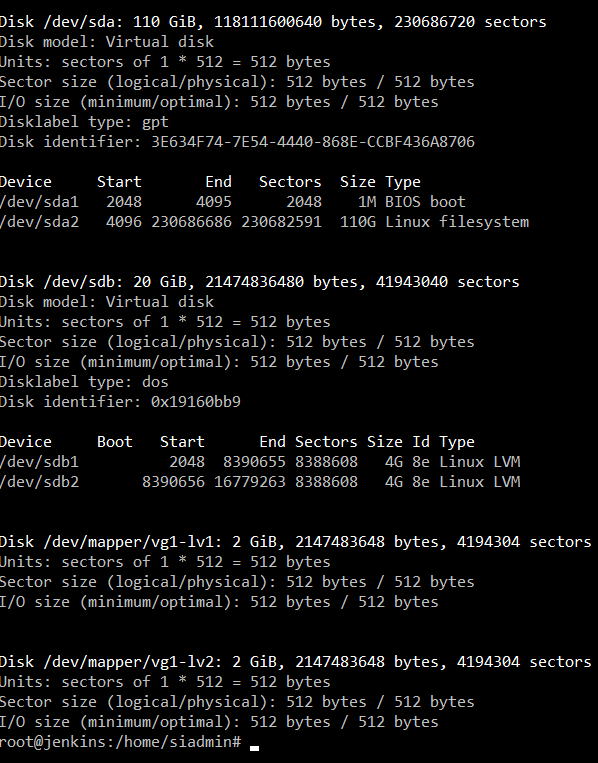
Устройство /dev/sda1 является загрузочным и, следовательно, на нем находится MBR. Команда, которая осуществляет резервное копирование она простая — это dd. Это утилита, которая позволяет копировать и конвертировать файлы. Главное отличие данной утилиты в том, что она позволяет это делать по секторно, т.е. она учитывает геометрию диска. Использование: dd if=/dev/sda of=/root/backup.mbr bs=512 count=1 . if что мы копируем, of — куда мы это копируем, bs что мы копируем 1 блок размера 512, count — количество блоков.

Только, что мы скопировали первый блок жесткого диска, это то самое место, где на жестком диске находится MBR.
Загрузчики
Первый загрузчик Lilo Linux Loader
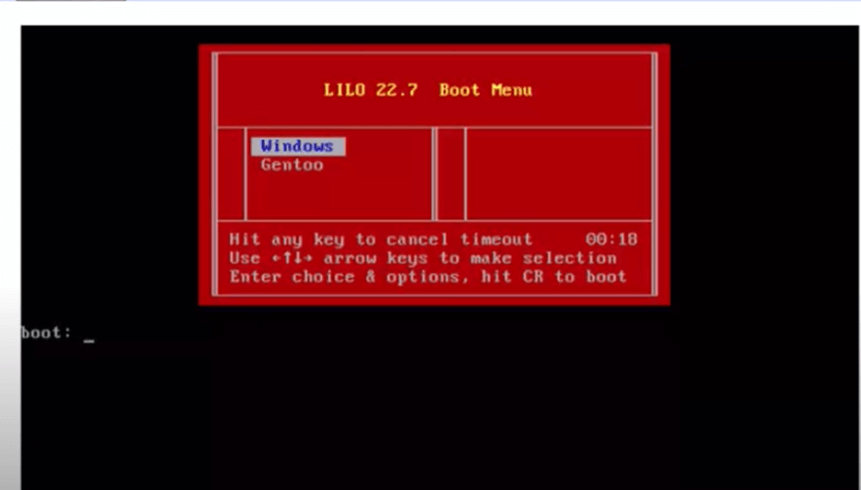
Это был самый популярный загрузчик для Linux и для Unix систем в целом, он не зависел от файловой системы, мог загружать ОС с жесткого диска или с дискеты. Из этого выходила его особенность, загрузчик Lilo хранил в своем теле положение ядер и пункты меню и требовал обновления себя с помощью специальной утилиты, можно было поместить до 16 пунктов меню при загрузке. Данного загрузчика уже нету во многих дистрибутивах ОС Linux.
В настоящее время повсеместно используется загрузчик GRUB2, но мы можем поставить загрузчик Lilo, чтобы с ним разобраться.
Установка довольно-таки банальная apt-get install lilo .
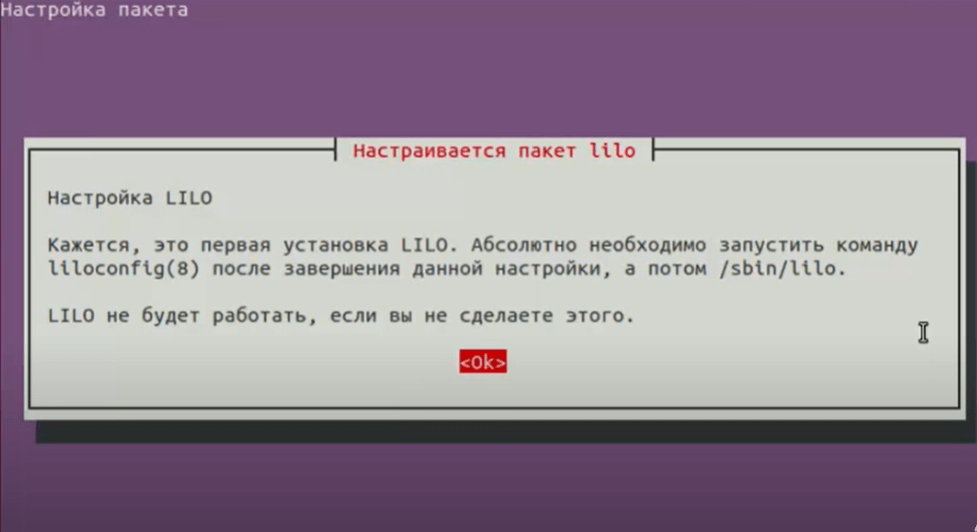
В процессе установки выскакивает предупреждение, что это первая установка lilo, после установки необходимо будет исполнить команду, а затем запустить непосредственно загрузчик, который применит непосредственно все изменения. Нажимаем ОК. Далее запускаем liloconfig. Ничего не произошло, просто утилита создала файл и этот файл является файлом конфигурации. С помощью команды cat /etc/lilo.conf мы можем посмотреть файл конфигурации загрузчика.
В заголовке файла написано сразу, что после внесения изменений необходимо выполнить команду lilo, чтобы он сразу применил их. Далее идут основные параметры конфигурационного файла. Первый параметр lba32. Вот он как раз и меняет ту самую традиционную конфигурацию цилинд-головка-сектор, на logical block адреса, что позволяет работать с большими дисками.
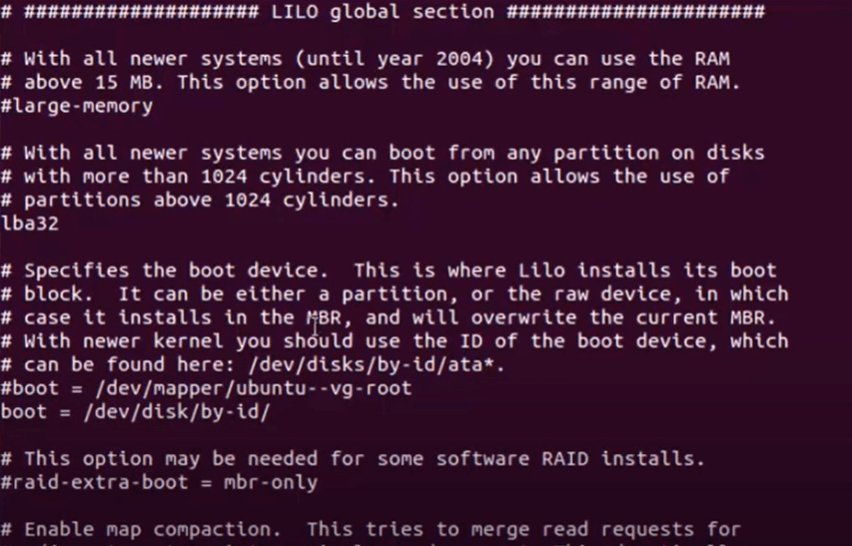
В разделе boot мы должны указать на каком диске у нас находится MBR. Если внимательно посмотреть, то можно увидеть подсказку, где посмотреть /dev/disks/by-id/ata* uuid дисков. После, чего можно скопировать имя диска и вставить его и тогда его сможет загружать. Lilo узнает, где MBR и будет оттуда загружать систему.
- Verbose = 1 Verbose level — это параметр, который показывает сколько выводить информации при загрузке.
- Install = menu — Данный параметр отвечает, как будет выглядеть меню загрузки. Lilo предлагает 3 варианта. И для каждого варианта, есть внизу дополнительные закомментированные параметры.
- Prompt это параметр отвечает за ожидание пользователя, его реакции. По умолчанию 10сек. Значение параметра в децасекундах.
Далее мы можем посмотреть, где находятся ядра нашей операционной системы. Когда мы запустили liloconfig загрузчик нашел наши ядра операционной системы. Как видно на скриншоте определил версию ядра, определил где будет корневая файловая система. Смонтировал в режиме read-only. В данных параметрах мы может отредактировать строчку lable, чтобы переименовать отображение при загрузке. Если есть желание можно отредактировать данный файл и добавить еще ядро, если установлена вторая OS.
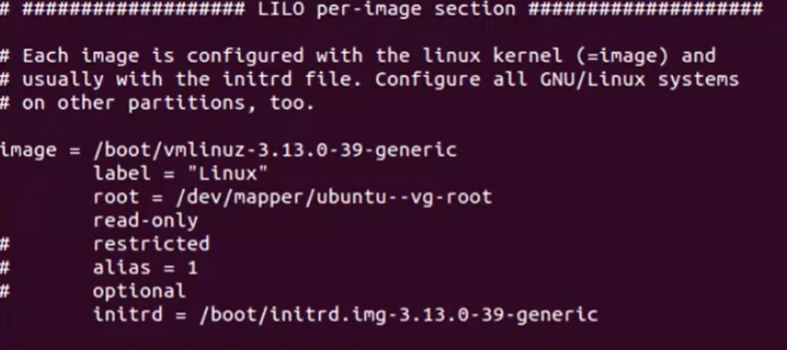
Загрузчик GRUB
Старый загрузчик GRUB эта та версия загрузчика, который использовался с Lilo. Тогда Lilo был самый распространенный. Теперь данный загрузчик называется Grub legacy. Больше никак не развивается, для него выходят только патчи и обновления и его даже невозможно установить на новые операционные системы. Т.к. команды и инструментарий используется одинаковый, как для старого GRUB, так и для нового.
Далее мы будем рассматривать современный вариант загрузчика GRUB 2.
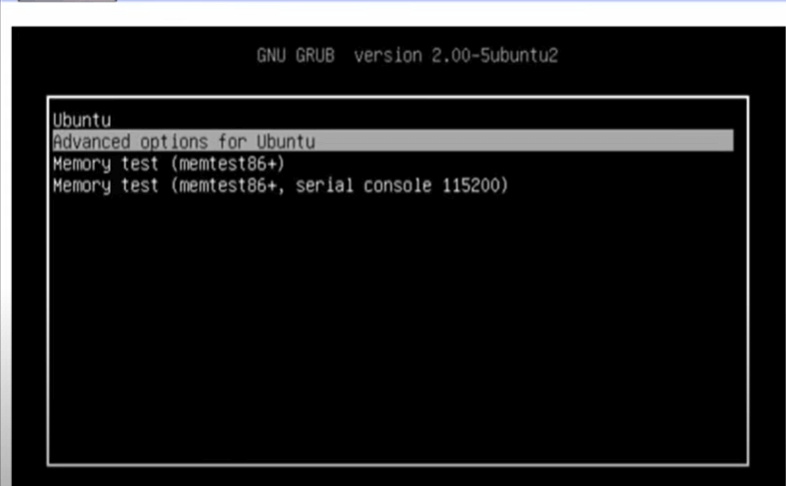
Вот так он при загрузке примерно выглядит. Загрузчик GRUB 2 был полностью переделал и имеет мало чего общего с предыдущим загрузчиком. Он может загружать любую ОС и передавать загрузку, так же другому загрузчику, альтернативной ОС. Например, MS Windows это NTDLR. Является самым популярным загрузчиком на сегодня и стоит по умолчанию в подавляющем количестве операционных систем типа Linux. Если, что-то случилось, например кто-то переставил на загрузчик lilo, мы можем вернуть загрузчик Grub обратно командой grub-install /dev/sda . Можно узнать версию загрузчика следующим способом grub-install version .
Основной файл конфигурации можно посмотреть cat /boot/grub/grub.cfg .
Файл настройки и конфигурации, достаточно сильно отличается от файла конфигурации lilo или первой версии GRUB. Данный файл не редактируется, т.к он создается скриптами с использованием нескольких настроечных файлов, которые мы можем найти в папке /etc/grub.d с использованием настроек файла /etc/default/grub .
Примерно так выглядит файл настроек для загрузки.
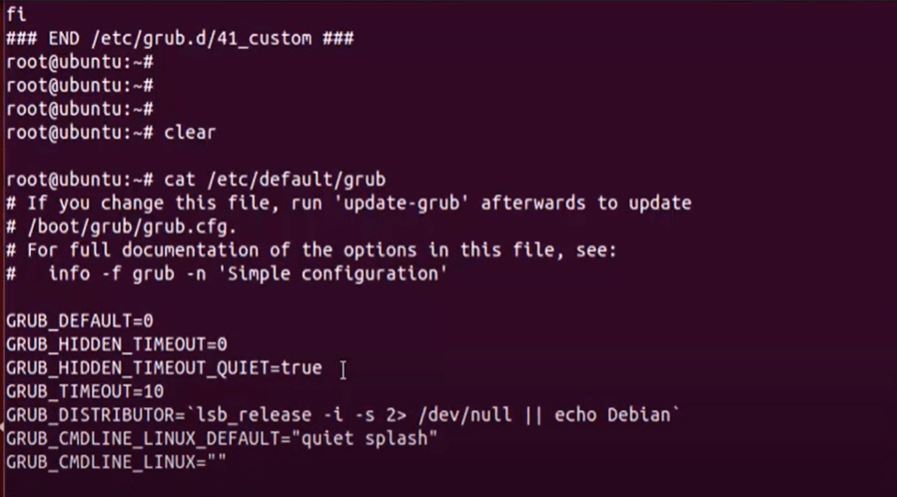
И здесь в более или менее в понятном нам виде находятся настройки. И данные настройки определяют поведение. Например, grub_default = 0 устанавливает ядро для запуска по умолчанию, параметр grub_hidden_timeout = 0 обозначает использоваться пустой экран. grub_hidden_timeout_quiet = true — это утверждает, что будет использоваться пустой экран.Т.е загрузка будет происходить в скрытом режим и мы не увидим. Далее обычный таймаут ожидание действий пользователя. Grub_cmdlin_linux_default = quiet тихий режим, splash — это заставка.
Отредактировать данный файл возможно в редакторе.
Второй путь к папке /etc/grub.d в ней лежат исполняемые файлы. Данные файлы сканируют, также ядра при необходимости добавят нужные параметры в загрузчик. Мы всегда можем добавить опцию и написать скрипт. Для применения настроек в загрузчике, надо выполнить update-grub.
Мини — курс по виртуализации
Знакомство с VMware vSphere 7 и технологией виртуализации в авторском мини — курсе от Михаила Якобсена
Источник
Загрузка дистрибутивов Linux непосредственно из файлов образов дисков формата ISO на жестком диске
Оригинал: How to Boot Linux ISO Images Directly From Your Hard Drive
Автор: Chris Hoffman
Дата публикации: 26 сентября 2014 г.
Перевод: A.Панин
Дата перевода: 16 октября 2015 г.
Системный загрузчик Linux под названием GRUB2 позволяет загружать файлы образов дисков дистрибутивов Linux формата ISO непосредственно с жесткого диска. Благодаря этой возможности вы можете загружать Live CD Linux или даже устанавливать дистрибутивы Linux на другой раздел жесткого диска без необходимости записи образа диска на оптический диск или на накопитель с интерфейсом USB и последующей перезагрузки системы.
Мы проверили работоспособность данного механизма с помощью образа диска дистрибутива Ubuntu 14.04 и выяснили, что дистрибутив Ubuntu и основывающиеся на нем дистрибутивы полностью поддерживают его. Другие дистрибутивы Linux должны загружаться аналогичным образом.
Получение образа диска дистрибутива Linux формата ISO
Описываемый в статье механизм работоспособен лишь в том случае, если у вас уже имеется в распоряжении система Linux, которая установлена на жесткий диск. При этом для ее загрузки должен использоваться системный загрузчик GRUB2, который является стандартным системным загрузчиком в большинстве дистрибутивов Linux. К сожалению, вы не сможете загрузить образ диска дистрибутива Linux формата ISO из системы Windows с помощью штатного загрузчика Windows.
Скачайте файлы образов дисков формата ISO, которые вы планируете использовать, и разместите их на одном из разделов жесткого диска, используемых установленной системой Linux; системный загрузчик GRUB2 должен поддерживать большинство систем Linux. Если вы желаете использовать Live-окружение без установки дистрибутива на жесткий диск, следует скачать версии «Live CD» каждого из файлов формата ISO. Многие загрузочные диски с окружением на основе Linux должны также отлично работать.
Исследование содержимого файла формата ISO
Вам придется заглянуть внутрь файла формата ISO для того, чтобы выяснить, где именно размещены определенные файлы. Вы можете открыть файл формата ISO, например, с помощью такого приложения с графическим интерфейсом, как Менеджер архивов/File Roller, которое поставляется в составе дистрибутива Ubuntu и других дистрибутивов с окружениями рабочего стола, основанными на технологиях проекта GNOME. Для этого следует выбрать файл формата ISO в файловом менеджере Nautilus, нажать правую кнопку мыши и выбрать пункт «Открыть с помощью «Менеджер архивов»».
В файле формата ISO вам придется найти файлы ядра и образа initrd. Если вы используете файл образа диска формата ISO дистрибутива Ubuntu, вы можете обнаружить эти файлы в директории casper — файл vmlinuz является файлом ядра Linux, а файл initrd — файлом образа initrd. Информация о расположении этих файлов в рамках файла образа диска формата ISO понадобится позднее.
Определение номера раздела жесткого диска
Системный загрузчик GRUB использует схему именования разделов жестких дисков, отличную от той, что используется в Linux. В системе Linux файл устройства /dev/sda0 соответствует первому разделу первого жесткого диска — буква a соответствует первому жесткому диску, а цифра 0 — его первому разделу. В GRUB запись (hd0,1) эквивалентна /dev/sda0. Цифра 0 соответствует первому жесткому диску, а цифра 1 — первому разделу на нем. Другими словами, в схеме именования дисковых устройств системного загрузчика GRUB нумерация дисков начинается с 0, а нумерация разделов — с 1; да, это не очень логично. Например, с помощью записи (hd3,6) обозначается шестой раздел четвертого жесткого диска.
Вы можете использовать команду fdisk -l для получения необходимой информации о дисковых разделах. В случае использования Ubuntu для получения данной информации следует открыть терминал и выполнить в нем следующую команду:
В результате вы увидите список путей к файлам дисковых устройств Linux, которые несложно преобразовать в имена дисковых устройств системного загрузчика GRUB. Например, на иллюстрации ниже несложно обнаружить системный раздел, представленный файлом устройства /dev/sda1, который в рамках системного загрузчика GRUB будет обозначаться как (hd0,1).
Создание элемента меню системного загрузчика GRUB2
Простейший способ добавления пользовательского элемента меню системного загрузчика связан с редактированием файла сценария /etc/grub.d/40_custom. Данный сценарий предназначен для автоматического добавления пользовательских элементов в меню системного загрузчика. После редактирования этого файла данные из файла /etc/defaults/grub будут комбинироваться с данными от сценариев из директории /etc/grub.d/, в результате чего будет генерироваться файл конфигурации системного загрузчика /boot/grub/grub.cfg; при этом вы не должны редактировать последний файл вручную. Файл конфигурации системного загрузчика в любом случае должен генерироваться автоматически на основе данных, добавленных в другие файлы.
Вам придется получить привилегии пользователя root для редактирования файла сценария /etc/grub.d/40_custom. В случае использования дистрибутива Ubuntu вы можете открыть окно терминала и выполнить следующую команду:
Разумеется, вы можете использовать ваш любимый текстовый редактор для редактирования рассматриваемого файла сценария. Например, вы можете заменить в команде «gedit» на «nano» для редактирования файла с помощью консольного текстового редактора Nano.
Если вы не добавляли другие элементы меню системного загрузчика ранее, вы должны увидеть практически пустой файл. Вам придется добавить одну или несколько секций загрузки файла образа диска формата ISO после строк с комментариями.
С помощью данной секции вы можете загрузить дистрибутив Ubuntu или другие основанные на Ubuntu дистрибутивы, располагая лишь файлом образа диска формата ISO. Мы проверили работоспособность данной секции с помощью файла образа диска версии дистрибутива Ubuntu 14.04:
Отредактируйте данное описание элемента меню системного загрузчика: укажите желаемое имя элемента меню, корректный путь к файлу образа диска формата ISO на жестком диске вашего компьютера, а также номер жесткого диска и раздела, на котором находится это файл. В том случае, если файлы vmlinuz и initrd имеют отличные имена или расположены в других директориях, вам также придется указать корректные пути к этим файлам.
(В том случае, если вы используете отдельный раздел жесткого диска для хранения директории /home с данными пользователей и разместили в этой директории образ диска формата ISO, вам придется убрать префикс /home из пути к файлу образа диска аналогичным образом: set isofile= » /name/Downloads/$
Важное замечание: В различных дистрибутивах Linux необходимо использовать различные описания элементов меню системного загрузчика с различными параметрами загрузки ядра ОС. На сайте проекта GRUB Live ISO Multiboot приводятся примеры множества описаний элементов меню системного загрузчика для различных дистрибутивов Linux . У вас не должно возникнуть сложностей при адаптации этих примеров к файлам образов дисков формата ISO, которые вы желаете загружать. Также вы можете воспользоваться поисковой системой для поиска в сети примера описания элемента меню системного загрузчика на основе имени и версии дистрибутива, который вы желаете загрузить, добавив в строку поиска «boot from ISO in GRUB» для получения дополнительной информации.
Если вы хотите добавить большее количество элементов меню системного загрузчика для загрузки файлов образов дисков формата ISO, вы должны добавить дополнительные секции в рассматриваемый файл.
После того, как вы закончите добавление секций, сохраните файл. Сразу же после этого перейдите в окно терминала и выполните следующую команду:
В процессе следующей загрузки компьютера вы увидите описанный ранее элемент меню системного загрузчика, который может быть выбран для загрузки указанного ранее файла образа диска формата ISO. В некоторых случаях в процессе загрузки компьютера для перехода к меню системного загрузчика необходимо удерживать нажатой клавишу Shift.
Если при попытке загрузки вашего файла образа диска формата ISO вы видите сообщение об ошибке или черный экран, вы допустили ошибку при выполнении какого-либо из описанных действий. Даже в том случае, если вы правильно указали путь к файлу образа диска формата ISO и имя дискового устройства, на котором он хранится, в рамках загружаемого файла образа диска могут использоваться отличные пути к файлам vmlinuz и initrd или отличные параметры загрузки.
Источник