- Как просканировать файл или папку на наличие вредоносных программ с помощью Microsoft Defender в Windows 10
- Операция не была успешно завершена, так как файл содержит вирус или потенциально нежелательную программу
- Причины сбоя, при котором операция не завершена успешно
- Как исправить дисфункцию «Файл содержит вирус или нежелательную программу»
- Проверьте запускаемый файл на вируса
- Добавьте проблемный файл в исключения антивируса
- Временно отключите ваш антивирус
- Обновите проблемный софт
- Восстановите работоспособность Эксплорера
- Заключение
- Файл заражен windows 10
- Как удалить вирус с виндовс 10
- Как удалить вирус с виндовс 10
- Подготовка к удалению вирусов
- Удаление вирусов с помощью программы
- Утилита AdwCleaner
- Чистим ОС от вирусов
- Штатные средства Windows для удаления вирусов
Как просканировать файл или папку на наличие вредоносных программ с помощью Microsoft Defender в Windows 10
В Windows 10 Защитник Microsoft (Microsoft Defender), который ранее назывался «Защитник Windows» (Windows Defender), всегда сканирует файлы перед тем, как открывать их, если только вы не установили сторонний антивирус. Вы также можете выполнить быстрое сканирование любого файла или папки с помощью встроенного антивируса Windows — как это сделать показано далее.
Сначала найдите файл или папку, которую вы хотите отсканировать. Он может быть расположен в проводнике или на рабочем столе. Используя курсор мыши, щёлкните правой кнопкой мыши на элементе.

В появившемся меню выберите «Проверка с использованием Microsoft Defender».

(В версиях Windows 10 до обновления от мая 2020 года этот параметр будет содержать надпись «Проверка с использованием Windows Defender».)
Появится окно безопасности Windows, и результаты сканирования будут отображены в верхней части, чуть ниже заголовка «Параметры сканирования». Если все в порядке, вы увидите «Текущих угроз нет».
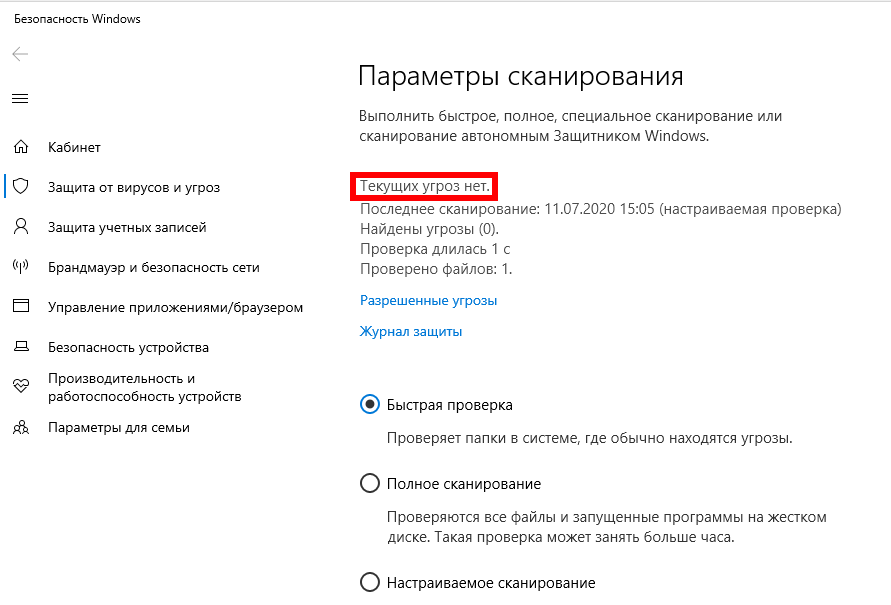
С другой стороны, если вредоносное ПО обнаружено, Защитник Microsoft предупредит вас сообщением «Обнаружены угрозы» и перечислит файл или файлы, которые были заражены.
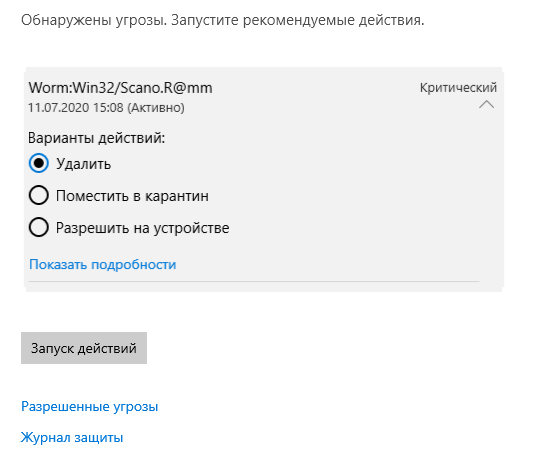
Чтобы удалить угрозы, нажмите кнопку «Запуск действий».
После нажатия «Начать действия» Microsoft Defender автоматически удалит угрозы, и все должно вернуться к нормальной жизни. Если вы хотите получить более подробную информацию о том, какие угрозы были нейтрализованы, нажмите «Журнал защиты» чуть ниже результатов сканирования.
Операция не была успешно завершена, так как файл содержит вирус или потенциально нежелательную программу
При работе с какими-либо файлами пользователь может столкнуться с сообщением «Операция не была успешно завершена, так как файл содержит вирус или потенциально нежелательную программу», после чего запуск указанного файла оказывается заблокирован. Причиной блокировки является системный антивирус (обычно это «Защитник Windows»), ограничивший пользовательский доступ к подозрительному файлу. Ниже разберём суть данной дисфункции и методы её решения.
Причины сбоя, при котором операция не завершена успешно
Корпорация Майкрософт уделяет повышенное внимание борьбе с вредоносными вирусными программами. Вследствие чего современная Виндовс 10 обзавелась встроенным антивирусом, известным под названием «Защитник Виндовс».
По умолчанию Защитник Виндовс активирован, и постоянно проверяет пользовательский софт на наличие потенциально опасных программ. При нахождении такой программы доступ к ней блокируется, а сама вредоносная программа может быть помещена в карантин. В таком случае пользователь получает уже упомянутое сообщение, а запуск указанного файла становится невозможен.
Под подобную блокировку может попасть как вирусный файл, так и вполне безопасный софт, используемый на протяжении многих лет. В последнем случае это доставляет ряд неудобств, так как мы не можем воспользоваться проверенным софтом, необходимым нам для различных задач.
Как исправить дисфункцию «Файл содержит вирус или нежелательную программу»
Наиболее простым и очевидным решением в данной ситуации является отключение защитника Виндовс. Но спешить с подобным отключением я бы не советовал, особенно в ситуации, когда на вашем ПК отсутствует постоянно работающий антивирус. В этом случае вы рискуете сделать вашу систему уязвимой для вирусных программ, что приведёт к её потенциальному выходу из строя.
Потому рекомендую выполнить следующее:
Проверьте запускаемый файл на вируса
Первым делом для исправления «Операция не была успешно завершена, так как файл содержит вирус» рекомендую проверить запускаемый файл на вирусы с целью убедиться, что Защитник Виндовс «ругается» на файл зря. Для этого можно использовать как альтернативные антивирусные программы уровня «ДокторВеб Кюрейт», так и загрузить файл на специализированный проверочный ресурс уровня virustotal.com для проверки.
Добавьте проблемный файл в исключения антивируса
Если файл оказался чист, стоит добавить его в исключения «Защитника Виндовс» или установленного на вашем ПК антивируса. В случае Защитника рекомендуется нажать на «Пуск», выбрать там «Параметры», далее «Обновление и безопасность», потом «Защитник Виндовс», и затем «Открыть Центр безопасности защитника Виндовс».
Далее выберите слева «Параметры защиты от вирусов..», и внизу «Добавление или удаление исключений».
Добавьте проблемный файл в исключения
Аналогичную опцию исключений можно найти и в настройках других антивирусов.
Временно отключите ваш антивирус
Довольно эффективным способом решения проблемы «Операция не была успешно завершена» является временная деактивация антивируса. В случае Защитника Виндовс это делается следующим образом:
- В панели задач нажмите на кнопку поиска (с лупой), в строке запроса пишем «защита», кликаем вверху на найденную опцию «Защита от вирусов и угроз»;
- В открывшемся окне находим «Параметры защиты от вирусов и других угроз» и также кликаем на неё.
- В очередном открывшемся окне находим опцию «Защита в режиме реального времени» и деактивируем её.
Какое-то время Защитник будет деактивирован, но позже может опять включится самостоятельно (под действием очередного обновления системы). Чтобы он не включался, мы можем отключить его с помощью системного реестра.
- Нажмите на Win+R, введите там regedit и нажмите на ввод;
- Перейдите по пути
- Наведите курсор на пустую панель справа, щёлкните правой клавишей мышки, и выберите «Создать» — «Параметр DWORD 32 бита», дайте ему имя «DisableAntiSpyware» и нажмите ввод;
- Дважды кликните на данном параметре, и дайте ему значение «1», после чего нажмите на «Ок». Защитник будет отключён.
Обновите проблемный софт
Если антивирусное ПО продолжает сигнализировать о неблагонадёжности вашего софта, попробуйте скачать и установить его самую свежую версию. В некоторых случаях это позволяет избавиться от ошибки «Операция не была успешно завершена» на вашем ПК.
Восстановите работоспособность Эксплорера
В ряде случаев проблемы с файлом explorer.exe могут вызывать рассматриваемую в статье дисфункцию. Запустите командную строку от админа, и в ней последовательно наберите, не забывая нажимать на ввод после каждой команды:
Выполнение данных команд может устранить ошибку «файл содержит вирус» на вашем компьютере.
Заключение
Появление сообщения «Операция не была успешно завершена, так как файл содержит вирус или потенциально нежелательную программу» сигнализирует о нахождении антивирусом (обычно это «Защитник Виндовс») потенциально небезопасного файла. Оптимальным решением в данном случае является занесение проблемного файла в исключения антивируса при условии, что пользователь уверен в чистоте данного файла. Отключать антивирус полностью не рекомендуется – это может стать причиной проникновения на пользовательских ПК потенциально опасных программ.
Файл заражен windows 10
Технологии шагнули очень далеко вперед
Как удалить вирус с виндовс 10
- Главная   /  Статьи   /  
- Как удалить вирус с виндовс 10
Как удалить вирус с виндовс 10
Подготовка к удалению вирусов
Первое что нам необходимо будет сделать это произвести так скажем подготовительный процесс, который включает в себя:
— Чистка компьютера от мусора вручную
— Чистка программой CCleaner
Вторым этапом произойдет установка программы, которая выявляет очень много современных вирусных решений и может из запросто удалить, в то время как обычные антивирусы с данной задачей могут не справиться
Переходим к ручной чистке системного мусора:
Откройте «Панель управления»
После чего выбираем пункт «Параметры проводника»
Далее откройте вкладку «Вид», в данной вкладке активируйте функцию «Показывать скрытые папки, файлы и диски» после чего снимите галочки напротив надписей где присутствует слово «Скрывать», ну и после выполнения данных действий нажмите «Применить»
Важно: на рабочем столе появляются скрытые файлы, вы их не трогайте!
Продолжаем чистку компьютера от вирусов, заходим в «Мой компьютер»
В появившимся окне открываем «Локальный диск С:»
В открывшимся «Локальный диск С:» вы увидите папку: «$Recycle.Bin» – которая является собственно говоря корзиной и данную папку удаляем, кликаем по ней правой кнопкой мыши и нажимаем «Удалить» и подтверждаем удаление кнопкой «Да»
То, что у вас не будет подлежать удалению, пропускайте действие нажав «Пропустить»
После того как вы выполните чистку папки «$Recycle.Bin» зайдите в папку «Windows»
В открывшийся папке ищем папку с названием «Temp» заходим в нее и жмем «Продолжить»
В открывшимся окне вам необходимо выделить все файлы, сделать это можно сочетанием клавиш «Ctrl+A» затем удаляем выделенные файлы кнопкой «Delete» поставим галочку напротив «Выполнить для всех текущих элементов» ну и соответственно «Продолжить»
Важно: папка «Temp» — это временные файлы и скажем временный мусор, который засоряет вашу систему, поэтому желательно производить ее чистку регулярно!
Возвращаемся на «Локальный диск С:» и кликаем по папке «Пользователи»
В данном окне у вас должна быть расположена папка пользователя, под которым вы пользуетесь системой.
В моем случае, учетная запись под которой я работаю называется Help, у вас будет своя, заходим в нее
После того как мы перешли в папку с учетной записью, находим папку с названием «AppData»
В папках, которые здесь представлены, необходимо зайти в каждую из них, найти папку «Temp» и очистить ее как показано выше
Итак, чистку компьютера в ручном режиме мы с вами проделали, теперь же проводим чистку компьютера или ноутбука с помощью программы CCleaner.
О том, как установить программу CCleaner и что она собственно из себя представляет, вы можете прочитать в этой статье
Важно: внимательно ознакомьтесь со статьей посвященной программе CCleaner и выполните все шаги очистки, которые там описаны
Запускаем программу CCleaner и просто нажимаем «Анализ»
После того как анализ будет завершен вам необходимо нажать «Очистка»
Удаление вирусов с помощью программы
После выполнения вышеописанных действий мы можем перейти непосредственно к загрузке дополнительной антивирусной программы, которая никак не помешает установленному антивирусу.
Антивирусная программа называется: «Malwarebytes» — данное антивирусное решение сканирует ваш компьютер на наличие вредоносных программ, для того что бы приступить непосредственно к скачиванию перейдите по
Перед вами откроется официальный сайт утилиты, которая поможет удалить вирусы с компьютера, жмем на вкладку «Загрузить»
Данная утилитка мне очень помогает удалить вирусы с компьютера.
Помимо этого, она выявляет новейшие вирусы:
— вирусы которые блокируют ваши социальные сети
— различные трояны
-черви
— вирусы, которые изменяет файл host
— рекламные вирусы и т.д
Запускаем установочник программы Malwarebytes двойным нажатием мыши ну и собственно говоря устанавливаем ее
Выбираем язык интерфейса «Русский» и жмем «Ок»
Соглашаемся с мастером установки кнопкой «Далее»
В появившимся окне принимаем условия лицензионного соглашения и кликаем «Далее»
Продолжаем установку программы «Далее»
Указываем место установки Malwarebytes, после чего нажмите «Далее»
Что бы продолжить нажмите «Далее»
Оставляем галочку для создания ярлыка программы на рабочем столе и жмем «Далее»
Для завершающего этапа установки нажмите «Установить»
В завершение мастера установки программы Malwarebytes уберите галочку с надписи: Включить бесплатный тестовый период Malwarebytes Anti-Malware PRO.
В этом случае у нас установиться версия PRO и через какое-то определенное время, попросят приобрести платную версию!
Если галки на против PRO версии стоять не будет у нас установиться бесплатная версия, которая так же будет выполнять функции по удалению вируса с компьютера не хуже платной ну и нажимаем «Завершить»
Перед вами появится стартовое окно программы, для запуска сканирования компьютера на вирусы в верхнем меню перейдите в раздел «Проверка» выберете пункт «Полная проверка» и запустите сканирования кнопкой «Сканировать»
Данная проверка займет достаточно продолжительное время, но если вы уверены в том, что у вас на компьютере вирусы и вы хотите их удалить, то обязательно запустите данную утилиту и дожидайтесь окончания процесса сканирования.
Итак, когда вы дождались окончания процесса сканирования ПК на вирусы, вверху вы сможете увидеть информацию о том сколько «Инфицированных угроз» обнаружила программа
Для того что бы удалить вирусы с компьютера кликните по кнопке «Удалить выбранное»
После того как все угрозы будут успешно удалены потребуется перезагрузка компьютера, что бы выполнить данное действие нажмите «Да»
В завершении возвращаем компьютер к исходным настройкам. Для этого снова зайдите в «Панель управления» соответственно запускаем «Параметры проводника»
Во вкладке «Вид» выставляем назад все чекбоксы как показано на рисунке ниже, и сохраняем настройки нажав «Применить»
Важно: для того что бы компьютер не был заражен вирусами необходимо установить антивирусную программу, о том какой антивирус лучше для Windows 10 прочитайте в этой статье
У вас появилась реклама в браузере (хотя раньше ее не было)? А может компьютер или ноутбук сильно тормозит даже на рабочем столе? Вполне возможно, что ваш ПК заражен вредоносной программой. И это проблема.
Дело в том, что вредоносные программы – это не вирусы в обычном понимании данного слова. Это небольшие утилиты, которые без спросу лезут в компьютер и устанавливают всякую заразу или показывают нежелательную рекламу. И здесь есть 2 проблемы:
- Антивирусы не видят вредоносные программы, поскольку не считают их вирусами.
- Эти угрозы очень сложно удалить.
Но все же это возможно. Ведь существует специальный софт, с помощью которого можно найти и удалить вредоносные программы. И ниже будут рассмотрены 8 отличных утилит, предназначенных для удаления таких рекламных вирусов.
Кстати, если у вас вдруг появилась реклама в браузере (даже если стоит Adblock или Adguard и антивирус), то прежде чем проверять компьютер на наличие вредоносных программ, попробуйте отключить все расширения (плагины). Иногда это помогает.
Утилита AdwCleaner
При подозрении на наличие рекламных вирусов в первую очередь стоит использовать AdwCleaner. Это отличная, а главное – бесплатная утилита для деактивации вредоносных программ. Поэтому начинать проверку рекомендуется именно с нее.
AdwCleaner очень эффективна в борьбе с:
- всплывающими окнами в браузере;
- открытием рекламных страниц в новой вкладке;
- изменением домашней страницы в браузере и невозможностью ее поменять.
Основные ее преимущества:
- бесплатная;
- постоянно обновляется;
- дает действительно дельные советы, как не допустить заражения ПК или ноутбука в дальнейшем (после анализа и очистки ПК).
Пользоваться утилитой предельно просто:
- Запустите ее и нажмите «Сканировать».
- Посмотрите, какие она смогла обнаружить угрозы на компьютере (можно убрать птички с ненужных пунктов).
- Нажмите «Очистка».
В процессе работы программы надо будет перезагрузить ПК, чтобы полностью убрать рекламные вирусы и прочую заразу. А когда очистка компьютера завершится, появится подробный отчет, что было удалено.
Кстати, с недавних пор AdwCleaner получила поддержку Windows 10, так что ее можно смело устанавливать на любую операционную систему.
Ссылка на оф. сайт AdwCleaner.
Сегодня некоторые вредоносные утилиты умеют выдавать себя за AdwCleaner. Поэтому, если будете загружать его с постороннего сайта, обязательно проверьте на вирусы на virustotal.
Чистим ОС от вирусов
С чего начинается очистка Windows от вирусов?
Использование специального антивирусного ПО. Именно антивирусы, способны в большинстве случаев избавить операционную систему от большинства вредоносного программного обеспечения. Современный антивирус – это комплексная система из ряда независимых модулей, часть из которых работает в режиме реального времени. 
Последние годы на рынке антивирусных программ появилось достаточно большое количество комплексных и современных систем с бесплатной лицензией для домашнего пользования, отличающихся от классических коммерческих продуктов только отсутствием нескольких второстепенных модулей.
Наиболее эффективными с точки зрения обнаружения вирусов любого типа являются предложения от BitDefender, Avast и Kaspersky .
На примере последнего будет продемонстрирован алгоритм очистки Windows от вирусов.
1. Запустите основную программную оболочку Kaspersky
2. Выберите раздел «Проверка» и «Запустить проверку». 
Штатные средства Windows для удаления вирусов
В комплекте с операционной системой Windows 7, 8 и 10 идёт встроенный антивирус «Защитник». При наличии официальной версии ОС он регулярно обновляется и включает в себя базовые модули интеллектуального сканирования, монитора состояния системы в режиме реального времени и прочие механизмы.
Схема использования:
1. Откройте панель управления, зажав Win+R и введя в окне «Run» команду control panel, подтвердив действие кнопкой ОК.
2. Найдите в списке «Защитник Windows», запустите программу. 
4. Дождитесь окончания процесса и подтвердите удаление найденных вирусов.
Стоит отметить, что, «Защитник Windows» показывает весьма скромные результаты по эффективности обнаружения вирусов всех типов, стабильно занимая последнюю строчку наиболее авторитетных рейтингов и тестов. При наличии возможности, желательно воспользоваться антивирусным ПО.

В нижнем левом углу экрана откройте меню “Пуск”. В открывшемся окне нажмите на вкладку или значок – Параметры.
Далее, на странице “Параметры” нажмите на вкладку – Обновление и безопасность.
Далее, на странице “Обновление и безопасность”, слева в боковой панели, перейдите на вкладку – Защитник Windows. Вверху страницы нажмите на кнопку – Открыть Защитник Windows.
Далее, у вас откроется окно защитника. Обратите внимание, в окне должен отображаться зелёный цвет – это значит ваш компьютер защищён. Также должно быть включено:
– Защита в реальном времени.
– Определения вирусов и программ-шпионов.
Если у вас в окне отображается жёлтый или красный цвет, вам нужно срочно сделать проверку компьютера ! Вам доступно три типа проверки:
– Быстрая. При быстром сканировании проверяются области наиболее вероятного заражения вредоносным программным обеспечением, включая вирусы, шпионские и нежелательные программы.
– Полная. При полном сканировании проверяются все файлы на жёстком диске и все выполняющиеся программы. В зависимости от системы такое сканирование может занять больше часа.
– Особая. Проверяются только выбранные вами расположения и файлы.
После запуска, у вас начнётся процесс проверки компьютера на наличие вирусов и шпионских программ. Дождитесь окончания процесса.
Далее, на вкладке “Обновить” вы можете проверить обновления защитника. Для защиты вашего компьютера определения вирусов и программ-шпионов автоматически обновляются.
Обратите внимание ! Защитник Windows автоматически следит за всеми файлами, которые вы скачиваете из интернета. Если файл является угрозой, то защитник автоматически удалит его и заблокирует его загрузку на ваш компьютер.


















