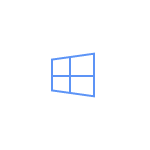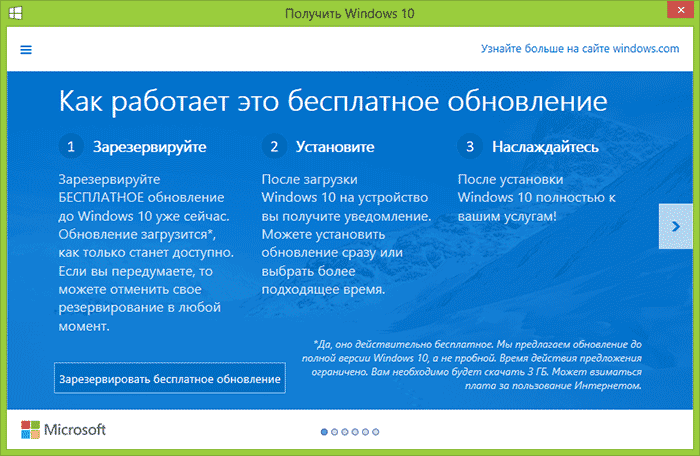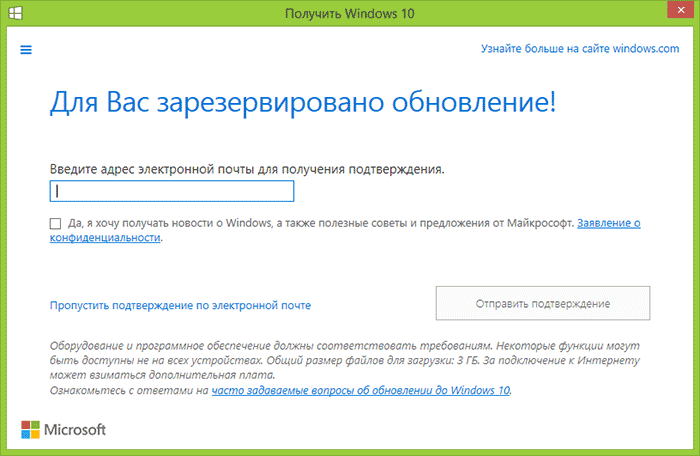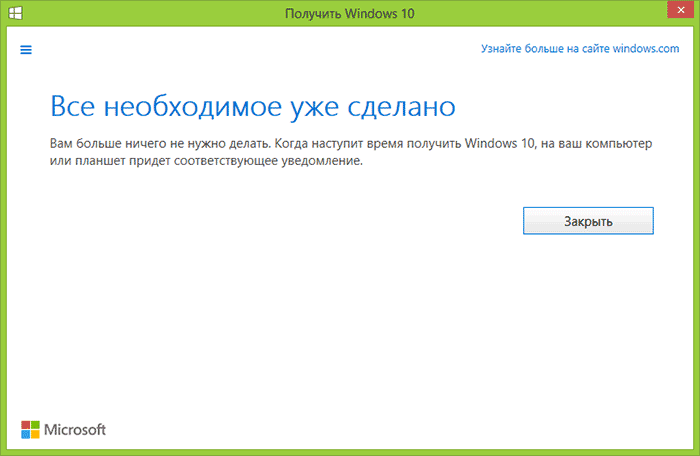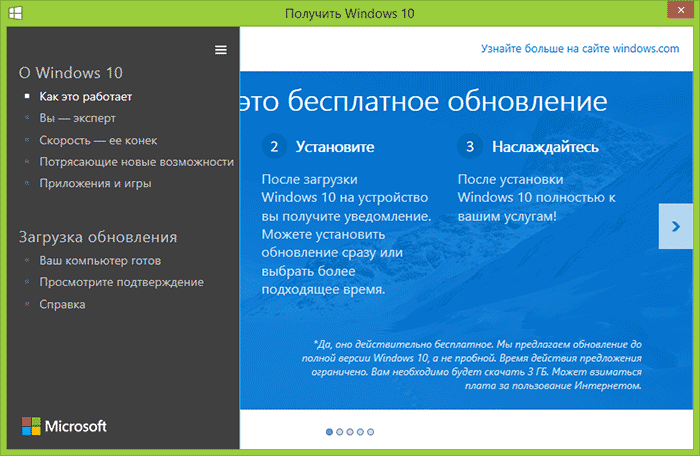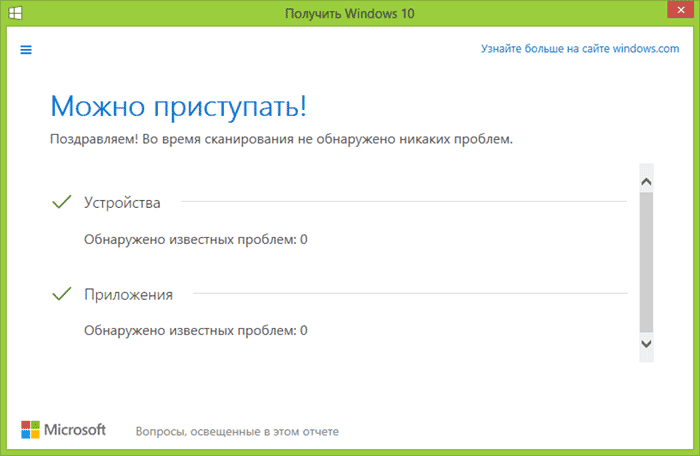- Файл зарезервировать windows 10
- Про резервирование Windows 10
- Зачем это нужно?
- Как сделать полную резервную копию системы Windows 10
- Как создать резервную копию при помощи инструмента системного образа Windows 10
- Как восстановить резервную копию при помощи инструмента системного образа на Windows 10
- Заключение
- Как отключить «зарезервированное хранилище» в Windows 10
- Как отключить зарезервированное хранилище в Windows 10
- Как проверить, что функция «зарезервированное хранилище» отключена
- Изменение настройки «в один клик»
Файл зарезервировать windows 10
Как зарезервировать Windows 10-01
Сегодня обнаружил в области уведомлений панели задач новый значок с эмблемой Windows. Что это такое? После двойного клика открылось окно «Получить Windows 10» — неужели уже пора? В окне предлагается «Зарезервировать» бесплатное обновление до Windows 10, которое автоматически загрузится, когда оно станет доступным. При этом есть возможность отменить резервирование, если вдруг вы передумали.
Ниже покажу, что к чему в этом приложении и что нужно сделать, чтобы получить Windows 10 (и нужно ли это делать). А заодно о том, что делать, если у вас нет такой иконки и как удалить эту штуку из области уведомлений и с компьютера. Дополнительно: Дата выхода Windows 10 и системные требования.
Про резервирование Windows 10
В окне «Получить Windows 10» описаны шаги, которые потребуются, чтобы впоследствии автоматически загрузилось на ваш компьютер, информация о том, какой замечательной нам обещают новую систему, а также кнопка «Зарезервировать бесплатное обновление».
Как зарезервировать Windows 10-02
По нажатии на эту кнопку, вам будет предложено ввести адрес электронной почты для подтверждения. Я же нажал присутствующую там же кнопку «Пропустить подтверждение по электронной почте».
Как зарезервировать Windows 10-03
В ответ — «Все необходимое уже сделано» и обещание, что как только Windows 10 будет готова, обновление автоматически придет на мой компьютер.
Как зарезервировать Windows 10-04
На данный момент времени ничего особенного сделать вы больше не можете, разве что:
- Посмотреть сведения о новой ОС (естественно, исключительно хорошие и многообещающие).
Как зарезервировать Windows 10-05
Как зарезервировать Windows 10-06
Как зарезервировать Windows 10-07
- Если у вас не появилось иконки с предложением зарезервировать Windows 10, попробуйте запустить файл gwx.exe из C:\Windows\System32\GWX.
- Если вы хотите удалить значок из области уведомлений, можно просто сделать так, чтобы он не отображался (через настройки области уведомлений), закрыть приложение GWX.exe или же удалить обновление KB3035583 с компьютера.
Зачем это нужно?
Насчет того, а нужно ли как-то резервировать Windows 10, у меня есть сомнения: зачем? Ведь в любом случае обновление будет бесплатным и, кажется, не было никакой информации о том, что кому-то его может «не хватить».
Думаю, основная цель запуска «резервирования» — собрать статистику и посмотреть, насколько она соответствует ожиданиям Microsoft. А ожидается, что сразу после релиза новую систему установят миллиард пользователей во всем мире. И, насколько я могу судить, новая ОС действительно имеет все шансы быстро покорить большинство домашних компьютеров.
Как сделать полную резервную копию системы Windows 10
Для защиты операционной системы Windows 10 и хранящихся в ней файлов периодически рекомендуется выполнять резервное копирование. В этой статье будет рассказано, как выполнить резервное копирование при помощи инструмента System Image Backup.
В рамках плана восстановления компьютера всегда нужно иметь полную резервную копию системы. Она может пригодиться, если какой-то аппаратный компонент выйдет из строя, возникнут проблемы в работе приложений или при обновлении системы, если вирус повредит ваши файлы и систему. Если заранее не создавать резервные копии, вы рискуете потерять документы, фотографии, данные приложений и настройки.
Если вы работаете в системе Windows 10, вам доступны разные методы создания резервных копий. Например, можно использовать сторонние инструменты для резервного копирования системы целиком или копировать файлы на внешний жёсткий диск вручную. Или файлы можно перенести в облачное хранилище вроде OneDrive. Если вы не хотите пользоваться ручными методами или сторонними инструментами, можно создать полную резервную копию при помощи встроенного в систему инструмента System Image Backup.
Системный образ является другим названием полной резервной копии. Он содержит копию всего содержимого компьютера, включая установку системы, настройки, приложения и файлы. Обычно этот инструмент лучше подходит для восстановления системы при критической аппаратной или программной ошибке. Например, если жёсткий диск вышел из строя или если вы попытаетесь вернуться на предыдущую версию Windows 10.
В этой статье мы расскажем о создании резервной копии системы со всеми вашими настройками, приложениями, файлами при помощи инструмента системного образа.
Примечание: инструмент System Image Backup для Windows 10 больше не поддерживается, но в обозримом будущем им можно продолжать пользоваться. Инструкции из этой статьи создают полную резервную копию.
Как создать резервную копию при помощи инструмента системного образа Windows 10
Инструмент системного образа позволяет создавать полную резервную копию внешнего диска или общих сетевых папок. Лучше использовать съёмное хранилище, которое можно отключить и держать в надёжном месте.
Для создания полной резервной копии Windows 10 при помощи инструмента системного образа:
- Откройте приложение «Параметры».
- Перейдите в раздел «Обновление и безопасность».
- Нажмите на раздел «Служба архивации».
- В разделе «Ищите старые резервные копии» нажмите «Перейти в раздел архивации и восстановления (Windows 7)».
В панели слева нажмите «Создание образа системы».
Нажмите кнопку «Нет».
Примечание. Вы получите предложение создать диск системного восстановления. Большинство компьютеров не обладают оптическими приводами, поэтому данный шаг можно пропустить. Если вам нужно восстановить устройство, можно использовать носитель USB для доступа к среде восстановления.
После выполнения этих шагов инструмент создаст образ операционной системы со всем содержимым основного жёсткого диска и других выбранных вами дисков.
Пока резервная копия создаётся, можно продолжать работу с компьютером. Используется функция «Теневая копия» для создания резервных копий файлов, которые при этом могут быть запущены.
После завершения процесса можно отключать внешнее хранилище. Если у вас есть ценные данные, можно спрятать это хранилище в надёжное место.
Как восстановить резервную копию при помощи инструмента системного образа на Windows 10
Если вам нужно поменять жёсткий диск или какой-то компонент компьютера вышел из строя, можно использовать резервную копию для восстановления системы и файлов.
Для восстановления резервной копии на Windows 10:
- Подключите диск с резервной копией к компьютеру.
- Подключите загрузочный USB-диск Windows 10 к компьютеру.
- Запустите компьютер.
- При использовании загрузочного диска USB нажмите любую кнопку для продолжения.
Подсказка. Если устройство не загружает мастер установки Windows, нужно получить доступ к BIOS или UEFI, чтобы поменять порядок загрузки. Обычно доступ разный у разных производителей компьютеров и материнских плат. Рекомендуется проверить сайт поддержки конкретного производителя.
На странице установка Windows нажмите кнопку «Далее».
Нажмите на вариант «Восстановить компьютер» в нижнем левом углу экрана.
Нажмите опцию «Решение проблем».
Нажмите опцию «Восстановления системного образа».
Выберите Windows 10 в качестве целевой операционной системы.
На странице «Повторное создание образа компьютера» выберите «Использовать последний доступный системный образ».
Подсказка. Можно использовать опцию «Выбрать системный образ», если у вас множество резервных копий и вы пытаетесь восстановить старую версию системы и файлов.
Нажмите кнопку «Далее».
Необязательно. Выберите опцию «Форматировать и поменять разделы диска», прежде чем восстанавливать резервную копию (если вы восстанавливаете её на новый диск).
Необязательно. Выделите опцию «Восстановить только системные драйверы» (если резервная копия содержит копии множества дисков и вы хотите восстановить только операционную систему).
После завершения этих шагов на компьютере начнётся процесс восстановления из резервной копии. Его длительность зависит от количества сохранённых данных и производительности компьютера.
Если вы собрались восстанавливать компьютер, не прерывайте процесс, поскольку в таком случае он может перестань загружаться. Рекомендуется подключить ноутбук к розетке, а для настольного компьютера использовать источник бесперебойного питания.
Когда резервная копия восстановлена, откройте Параметры > Обновление и безопасность > Центр обновления Windows и нажмите на кнопку «Проверить наличие обновлений».
Заключение
Хотя есть множество других решений для создания резервных копий операционной системы и файлов, остаётся немало причин применять инструмент System Image Backup. Например, когда у вас нет другого решения, а вы собрались обновиться до новой версии Windows 10. Тогда можно использовать встроенный инструмент для создания временной резервной копии на случай, если вы захотите откатиться на предыдущую версию.
Или если вы собрались поменять основной жёсткий диск или вам нужен быстрый способ перенести копию системы и файлы без необходимости выполнять переустановку системы. Рекомендуется периодически производить резервное копирование компьютера на случай непредвиденных ситуаций. Вы сможете восстановить его при аппаратных сбоях, вирусах, приложениях-вымогателях и атаках хакеров.
При использовании этого инструмента следует иметь в виду, что он предназначается для восстановления системы целиком, а не отдельных файлов и настроек. Если вы хотите сохранять обновлённые копии ваших файлов, следует использовать другие решения вроде «Истории файлов» или хранилища OneDrive. Также нужно заранее думать о создании резервных копий, чтобы восстановить систему из последней копии. Всё изменившееся после создания последней резервной копии будет недоступно во время восстановления.
Как отключить «зарезервированное хранилище» в Windows 10
«Зарезервированное хранилище» – новая функция Windows 10, предназначенная для выделения определенной части хранилища устройства под обновления, чтобы избежать различных проблем, связанных с недостаточным объемом свободного пространства.
«Зарезервированное хранилище» обычно выделяет около 7 гигабайт на диске для обновлений, временных файлов, системного кэша и приложений. Когда будет доступно новое обновление, для его успешной установки Windows 10 автоматически удалит старые файлы в зарезервированной области.
Новая функция будет включена по умолчанию на новых устройствах с предустановленным Windows 10 May 2019 Update (версия 1903), а также при выполнении чистой установки операционной системы. Если ваше устройство имеет очень ограниченный объем хранилища или вам просто не понравилась данная функция, то ее можно отключить с помощью манипуляций с системным реестром.
В данной инструкции мы покажем способ отключения зарезервированного хранилища в Windows 10 (версия 1903).
Как отключить зарезервированное хранилище в Windows 10
Чтобы освободить пространство на диске за счет отключения зарезервированного хранилища, проделайте следующие шаги:
- Откройте меню Пуск.
- Введите поисковый запрос regedit и выберите самый первый результат «Редактор реестра», кликните правой кнопкой мыши по нему и выберите опцию «Запуск от имени администратора».
- Выберите ключ ShippedWithReserves и смените его значение с 1 на 0.
- Нажмите кнопку ОК.
После выполнения данных шагов, перезагрузите компьютер для применения изменений.
Как проверить, что функция «зарезервированное хранилище» отключена
Чтобы выяснить, отключилось ли зарезервированное хранилище после установки новой версии Windows 10 используйте следующие шаги:
- Откройте приложение Параметры > Система > Память устройства.
- Нажмите ссылку Показать больше категорий.
- Выберите Системные и Зарезервированные.
- Функция «Зарезервированное хранилище» должна быть недоступна.
Если вы по-прежнему видите секцию «Зарезервированное хранилище», то либо параметры были применены некорректно, либо после изменения реестра вы не выполнили обновление до новой версии Windows.
Впоследствии вы можете снова включить зарезервированное хранилище, изменив значение ключа ShippedWithReserves с 0 на 1. При следующем обновлении Windows 10 система выделит часть хранилища под обновления.
Изменение настройки «в один клик»
Если вы не хотите проводить ручные манипуляции в редакторе реестра, мы предлагаем использовать готовый твик для реестра. Просто скачайте и распакуйте следующий ZIP-архив: