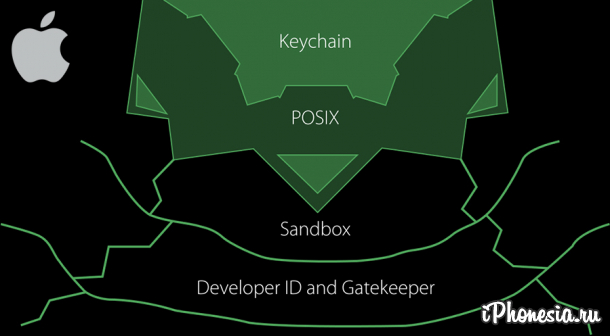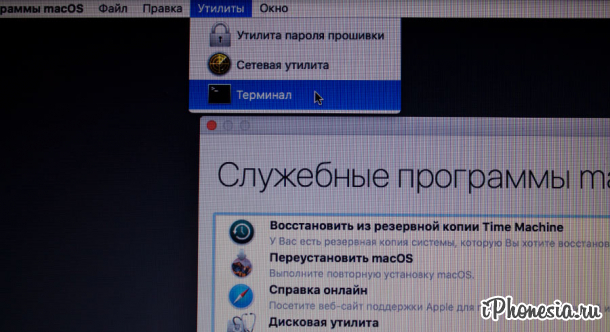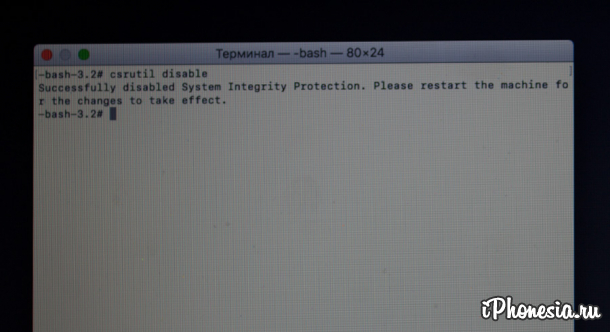- Шифрование устройства хранения и его защита паролем в приложении «Дисковая утилита» на Mac
- iPhonesia.ru
- Защита Mac. Как снять защиту системных файлов macOS
- Защита информации на Mac с помощью шифрования
- Как редактировать защищённые файлы Mac OS X?
- 1) Редактирование через Терминал
- 2) Запуск текстового редактора с правами администратора
- 3) Сторонние специализированные программы
- iPhonesia.ru
- Защита Mac. Как снять защиту системных файлов macOS
Шифрование устройства хранения и его защита паролем в приложении «Дисковая утилита» на Mac
При форматировали внутреннего или внешнего устройства хранения можно включить шифрование и защитить устройство паролем. При шифровании внутреннего устройства нужно ввести пароль для доступа к устройству и хранящейся на нем информации. Если Вы шифруете внешний диск, то пароль нужно будет вводить при подключении устройства к компьютеру.
Если зашифровано внешнее устройство хранения, его нельзя подключить к базовой станции AirPort для создания резервных копий Time Machine.
ПРЕДУПРЕЖДЕНИЕ. Чтобы зашифровать устройство и защитить его паролем при помощи Дисковой утилиты, нужно сначала стереть все данные с устройства. Если на устройстве есть файлы, которые Вы хотите сохранить, обязательно скопируйте их на другое устройство хранения или другой том.
Если на устройстве есть файлы, которые Вы хотите сохранить, скопируйте их на другое устройство хранения или другой том.
В приложении «Дисковая утилита» 
Если Дисковая утилита еще не открыта, нажмите значок Launchpad 

В боковой панели выберите устройство, которое нужно зашифровать.
Нажмите кнопку «Стереть» 
Введите имя тома.
Нажмите всплывающее меню «Схема», затем выберите «Схема разделов GUID».
Введите и подтвердите пароль, затем нажмите «Выбрать».
Чтобы изменить пароль впоследствии, выберите том в боковой панели, затем выберите «Файл» > «Изменить пароль»
(Необязательно) Если доступно, нажмите «Параметры безопасности», затем при помощи бегунка укажите количество циклов записи поверх стертых файлов и нажмите «OK».
Параметры безопасного стирания доступны только для некоторых типов устройств хранения. Если кнопка «Параметры безопасности» недоступна, то Вы не можете выполнить безопасное стирание этого устройства с помощью Дисковой утилиты.
Нажмите «Стереть», затем нажмите «Готово».
Можно зашифровать данные, не стирая их. Для этого нужно включить FileVault в разделе «Защита и безопасность» Системных настроек (см. Шифрование данных на Mac при помощи FileVault).
Также можно зашифровать диск и защитить его паролем, не стирая данные. См. Шифрование дисков и карт памяти для защиты информации на Mac.
Источник
iPhonesia.ru
Защита Mac. Как снять защиту системных файлов macOS
- 20-02-2017, 14:15
- |
- оценили: 1
- |
- просмотров: 55 255
- |
- ошибка в тексте
- |
- ‹ вернуться назад
В 2015 году компания Apple внедрила в OS X 10.11 El Capitan новый механизм защиты пользовательских данных от вредоносного ПО, получивший название System Integrity Protection (SIP). В данной статье мы расскажем как отключить SIP, чтобы получить полный контроль над Mac.
System Integrity Protection, или SIP — это одна из функций Mac, направленная на обеспечение защиты целостности системы. Благодаря SIP, сторонние приложения не могут вмешиваться в работу системы, изменять защищенные файлы на диске и в памяти. Такие права есть только у приложений Apple и установщиков Sofware Update, которые имеют соответствующую подпись.
SIP можно отключить только из режима восстановления. То есть мы должны перегрузиться, получить доступ к «Терминалу» и ввести команду отключения.
И так, чтобы отключить SIP:
1. Перезагрузите компьютер с нажатой комбинацией клавиш ⌘R (Command + R). Удерживать клавиши нужно до тех пор, пока на экране не появится логотип Apple с полосой загрузки.
2. Откройте раздел «Утилиты» и запустите «Терминал».
3. Введите в «Терминал» следующую команду и нажмите на клавишу «Ввод» (Enter):
4. Перезагрузите Mac через меню , чтобы настройки вступили в силу.
На этом все. Для того, чтобы снова включить защиту SIP, необходимо в режиме восстановления ввести следующую команду:
Источник
Защита информации на Mac с помощью шифрования
Распространенным способом перемещения информации стало использование сменных носителей, таких как диски CD, DVD, съемные жесткие диски или карты памяти. Однако, если съемный носитель потерян или украден, к его данным могут получить доступ посторонние, подключив носитель к другому компьютеру.
Если Вы хотите обезопасить личную или конфиденциальную информацию на съемном носителе, Вы должны зашифровать на нем эти данные.
ПРЕДУПРЕЖДЕНИЕ. При шифровании диска или другого носителя формат диска преобразуется в APFS, после чего диск шифруется. Компьютеры Mac со старыми версиями macOS, которые не поддерживают формат APFS, не смогут прочитать данные на устройстве. Перед шифрованием данных подумайте, потребуется ли подключать носитель к Mac со старой версией macOS. Можно также обновить другой Mac до новейшей версии macOS, которая поддерживает формат APFS.
В Finder 
Выберите «Зашифровать [название объекта]» в контекстном меню.
Создайте пароль для диска и нажмите «Зашифровать диск».
Важно! Запишите пароль и храните его в надежном месте. Вы не сможете получить доступ к данным на зашифрованном диске без этого пароля.
Шифрование может занять некоторое время — это зависит от объема информации, сохраненной на Вашем Mac. Однако в ходе шифрования диска Вы можете пользоваться компьютером Mac, как обычно.
Чтобы расшифровать зашифрованный диск, нажмите диск, который требуется расшифровать, удерживая клавишу Control, затем выберите в контекстном меню пункт «Расшифровать [название объекта]». См. раздел Как работает шифрование FileVault?
Источник
Как редактировать защищённые файлы Mac OS X?

Зачем это нужно? Рано или поздно любой пользователь Мака сталкивается с необходимостью что-нибудь отредактировать в настройках системы или отдельных программ. Ну а владельцы хакинтошей сталкиваются с этой необходимостью чуть ли не каждый день. Как же обойти хитрую систему присвоения прав доступа, чтобы что-нибудь поменять в системе исключительно ради благой цели?
Стандартным форматом настроек Mac OS X и программ для неё является PLIST. Это обычный текстовый файл, который по умолчанию откроется в текстовом редакторе TextEdit. Теперь представьте, что вы открыли такой файл, внесли все нужные изменения и теперь хотите сохранить его. Но не тут-то было! Вы увидите вот такую ошибку:

Именно поэтому мы рассмотрим несколько других вариантов.
1) Редактирование через Терминал
Терминал даёт пользователю возможность выполнять действия от имени корневого администратора. А это означает, что вам будет подвластен каждый файл компьютера. Надеемся, нет смысла предупреждать вас об опасности наличия такой власти 😉
В самом Терминале есть несколько встроенных средств редактирования, например, команды nano и vi. Воспользоваться ими проще простого. Сначала нужно приобрести права root-администратора. Введите команду:
Затем вслепую введите пароль и нажмите Enter.
А теперь достаточно ввести:
nano /Library/Preferences/SystemConfiguration/com.apple.Boot.plist
Или можно ввести nano и пробел, а потом перетащить редактируемый файл в окно Терминала. Останется нажать Enter. Работа с командой vi осуществляется точно так же.
Но редактировать файл в таком режиме — удовольствие не из приятных. Судите сами: никакого управления мышью тут не предвидится, и даже курсор придётся передвигать с клавиатуры.

2) Запуск текстового редактора с правами администратора
Второй способ более элегантен. Он позволит вам пользоваться обычными программами Mac OS X для правки текста, но запущенными от имени администратора. В этом случае никаких ошибок с правами доступа не возникнет.
Запустите Терминал, введите sudo -s и пароль. Затем нужно будет ввести громоздкую конструкцию типа:
/Applications/TextEdit.app/Contents/MacOS/TextEdit
Заметьте: через Терминал нужно запускать не саму программу (т.е. файл TextEdit.app), а её бинарник, упрятанный внутри программы, в подпапке Contents/MacOS.
После этого TextEdit отлично сможет работать с любыми файлами, но только до первого закрытия программы.
3) Сторонние специализированные программы
Не можем не порекомендовать текстовый редактор TextMate. Это продвинутая версия TextMate, которая делалась в расчёте на программистов, но будет полезна на каждом Маке (а на хакинтоше тем более). К вашим услугам — наглядное форматирование текста, работа с самыми разными кодировками и главное — поддержка работы с защищёнными файлами без дополнительных махинаций в Терминале.
При сохранении защищённого файла TextMate предложит вам ввести пароль, и без проблем сохранит все изменения.
Впрочем, цена — явно не достоинство TextMate. После окончания 30-дневного триала с вас попросят 39 евро. Разработчики оправдываются, указывая на огромное количество встроенных модулей по обработке разных скриптов и языков программирования:

Источник
iPhonesia.ru
Защита Mac. Как снять защиту системных файлов macOS
- 20-02-2017, 14:15
- |
- оценили: 1
- |
- просмотров: 55 255
- |
- ошибка в тексте
- |
- ‹ вернуться назад
В 2015 году компания Apple внедрила в OS X 10.11 El Capitan новый механизм защиты пользовательских данных от вредоносного ПО, получивший название System Integrity Protection (SIP). В данной статье мы расскажем как отключить SIP, чтобы получить полный контроль над Mac.
System Integrity Protection, или SIP — это одна из функций Mac, направленная на обеспечение защиты целостности системы. Благодаря SIP, сторонние приложения не могут вмешиваться в работу системы, изменять защищенные файлы на диске и в памяти. Такие права есть только у приложений Apple и установщиков Sofware Update, которые имеют соответствующую подпись.
SIP можно отключить только из режима восстановления. То есть мы должны перегрузиться, получить доступ к «Терминалу» и ввести команду отключения.
И так, чтобы отключить SIP:
1. Перезагрузите компьютер с нажатой комбинацией клавиш ⌘R (Command + R). Удерживать клавиши нужно до тех пор, пока на экране не появится логотип Apple с полосой загрузки.
2. Откройте раздел «Утилиты» и запустите «Терминал».
3. Введите в «Терминал» следующую команду и нажмите на клавишу «Ввод» (Enter):
4. Перезагрузите Mac через меню , чтобы настройки вступили в силу.
На этом все. Для того, чтобы снова включить защиту SIP, необходимо в режиме восстановления ввести следующую команду:
Источник