- Редактирование данных конфигурации загрузки в Windows 8.1
- Сохранение и восстановление данных конфигурации загрузки
- Как изменить операционную систему, загружаемую по умолчанию
- Как изменить размещение записей в меню загрузки
- Как изменить значение задержки загрузки
- Как изменить язык менеджера загрузки
- Как изменить название операционной системы в меню загрузки
- Добавление новой загрузочной записи, для мультизагрузки
- Как удалить запись об операционной системе из менеджера загрузки и BCD
- Возвращение старого загрузочного меню в Windows 8 и 8.1
- Включение меню опций запуска Windows 8 и 8.1
- Отключение логотипа Windows во время загрузки
- Отключение анимированного круга во время загрузки Windows 8 и 8.1
- Жизнь без алкоголя запойного алкоголика | Родная душа – статьи, компьютер, Интернет | Создание, оптимизация сайтов, блогов | HTML, CSS, ява-скрипт.
- Записки алкоголика. (Прикладное бумаготворчество. Литературный алкогольный стеб)
- Восстановление файла конфигурации загрузки (BCD)
- Редактирование файла BCD
- Файле данных конфигурации загрузки windows
- Изменить параметры загрузки с помощью графического интерфейса в Windows Vista, 7, 8.
- Изменить параметры загрузки с помощью командной строки (bcdedit) в Windows Vista, 7, 8.
- Пример использования bcdedit.
Редактирование данных конфигурации загрузки в Windows 8.1
Команды утилиты BCDEDIT применяются для редактирования данных конфигурации загрузки операционной системы ( BCD — Boot Configuration Data).
Команды утилиты bcdedit необходимо выполнять в командной строке, запущенной с правами администратора. Для этого нажмите сочетание клавиш 
Если ввести команду bcdedit без параметров, то в окне командной строки будет выведена информация, хранящаяся в BCD. Информация представлена в виде двух столбцов: слева расположены названия параметров, справа – их значения.
Основные параметры bcdedit отвечающие за загрузку:
- идентификатор — глобальный уникальный идентификатор (GUID) идентификационный номер, указывающий на запись в меню загрузки. Представляет из себя 32-значный буквенно-цифровой код, заключенный в фигурные скобки. Для стандартных идентификаторов используются названия, например — текущая система, — система по умолчанию;
- device — указывает раздел, на котором расположен загрузчик операционной системы;
- osdevice — указывает раздел, на котором находится сама операционная система. Как правило, значения device и osdevice идентичны;
- path — путь к загрузчику операционной системы;
- description — описание операционной системы, отображающееся в меню при загрузке;
- default — операционная система, загружаемая по умолчанию;
- timeout — время ожидания перед загрузкой ОС по умолчанию;
- displayorder — порядок, в котором системы отображаются при загрузке.
Примеры использования BCDEDIT.
Сохранение и восстановление данных конфигурации загрузки
Сохранение конфигурации BCD — это то, с чего желательно начинать работу с программой bcdedit.
Для этого создайте на любом диске папку BootBackup и введите в командной строке следующую команду:
Вместо D:\\ можете указать любой другой диск.
Для восстановления конфигурации из ранее сохраненной копии используется команда:
Как изменить операционную систему, загружаемую по умолчанию
Чтобы установить в качестве загружаемой по умолчанию системы текущую ОС, в среде которой выполняется команда bcdedit, выполните команду:
При необходимости выбора другой ОС, не являющейся текущей, нужно указывать ее GUID, команда будет такого вида:
где вместо укажите настоящий GUID нужной вам операционной системы.
Как изменить размещение записей в меню загрузки
Рассмотрим, как можно перемещать записи. Делаем запись первой в списке:
Делаем запись последней в списке:
Указываем точный порядок записей:
где вместо
Как изменить значение задержки загрузки
Чтобы изменить значение задержки, по истечению которого начнется загрузка операционной системы, выполните такую команду:
в данном случае XX — число в секундах.
Как изменить язык менеджера загрузки
Используйте следующую команду:
Аналогичным образом вместо ru-RU можно указать en-US или обозначение любого другого языка.
Как изменить название операционной системы в меню загрузки
С помощью bcdedit можно изменить название системы, отображаемое в меню загрузки.
Команда выглядит так:
bcdedit /set
description «Название системы»
Где вместо «Название системы» укажите например «Microsoft Windows 8.1 Enterprise».
Добавление новой загрузочной записи, для мультизагрузки
1 . копируем текущую запись и называем ее по новому
2 . указываем местоположение загрузчика системы
3 . указываем местоположение операционной системы
4 . добавляем запись о системе в меню загрузки, в конец списка
Как удалить запись об операционной системе из менеджера загрузки и BCD
Чтобы удалить загрузочную запись выполните следующую команду:
При выполнении выше указанной команды удаляется вся информация об установленной операционной системе из BCD и меню загрузки. У этой команды есть одна особенность — если в качестве ID указывается название, например
Возвращение старого загрузочного меню в Windows 8 и 8.1
Представленная ниже команда позволяет переключить загрузчик Windows 8, Windows 8.1 в legacy режим, т.е. придать ему вид загрузочного меню Windows 7.
Этот режим может быть интересен тем пользователям, которые используют двойную загрузку с Windows 8 и не желают при этом менять систему, запускаемую по умолчанию (как известно, если выставить системой по умолчанию не Windows 8, можно добиться того же эффекта).
Также выполнив эту команду появляется возможность вызвать Дополнительные варианты загрузки при нажатии клавиши F8
Старое загрузочное меню с установленными операционными системами Windows 8.1, Windows 10:
Меню Дополнительные варианты загрузки при нажатии клавиши F8 с установленной Windows 8.1:
Команда для возвращения штатного режима загрузчика Windows 8:
Стандартный режим загрузчика Windows 8:
Включение меню опций запуска Windows 8 и 8.1
Команда для включения меню опций запуска Windows 8, Windows 8.1 выглядит так:
Выполнив выше указанную команду будет появляться меню опций при каждом запуске системы показанное на скриншоте ниже. Удобно для диагностики или для экспериментов с не подписанными драйверами.
Выключить меню можно, выполнив эту команду:
Отключение логотипа Windows во время загрузки
Чтобы отключить отображение логотипа Windows во время загрузки ведите следующую команду:
После перезагрузки синий логотип Windows вы не увидите.
Чтобы вернуть логотип на прежнее место, воспользуйтесь следующей командой:
Отключение анимированного круга во время загрузки Windows 8 и 8.1
Команда для отключения анимированного круга:
Изменения вы увидите при следующей перезагрузке.
Вернуть анимированный круг можно выполнив следующую команду:
Для получения справочной информации о BCDEDIT выполните команду:
Жизнь без алкоголя запойного алкоголика | Родная душа – статьи, компьютер, Интернет | Создание, оптимизация сайтов, блогов | HTML, CSS, ява-скрипт.
Записки алкоголика.
(Прикладное бумаготворчество.
Литературный алкогольный стеб)
Восстановление файла конфигурации загрузки (BCD)
Файл BCD (Boot Configuratin Data) – преемник загрузочного файла boot.ini , начиная с Windows Vista. Он содержит информацию о загрузчиках операционных систем и их параметрах, доступных на компьютере. Файл BCD находится в активном разделе, в папке boot. В случае его удаления, повреждения или неправильной настройки – операционная система (ОС) перестаёт загружаться.
Редактирование файла BCD
На пользовательском уровне , файл BCD создаётся и редактируется менеджером загрузочных записей EasyBCD. У программы – интуитивно понятный интерфейс и бесплатная, свободно распространяемая лицензия. Качается русская версия EasyBCD без проблем из Интернета. Программа постоянно обновляется, выкладывать здесь нет смысла.
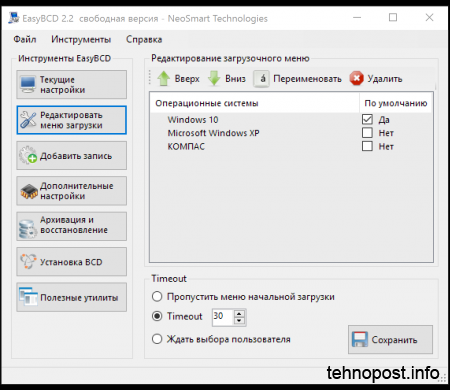
После установки и запуска EasyBCD остаётся нажать по-очерёдно кнопки «Добавить запись» и «Редактировать меню загрузки», и – указать расположение дисков своих операционных систем, если их несколько. Остальное, прога сделает сама – создаст или отредактирует файл BCD, в самом лучшем виде. Если BCD ОС уже «убит» и система не грузится, тогда портабл-версия EasyBCD запускается из-под Live-CD с WinPE, или что-нить в этом роде. Независимо от того, откуда была запущена EasyBCD, она создаст правильный файл BCD и запишет его по месту назначения – в папку boot системного раздела (зарезервированного системой). Единственно, за чем нужно следить внимательно – это буквы-метки логических дисков месторасположения ОС. Иногда, они не совпадают. Почему? EasyBCD его знает. Видимо, зависит от сборки Виндовс.
Прим. Иногда, EasyBCD отображает всё правильно, но система не грузится. Как вариант – удалить записи про операционные системы в файле BCD и создать новые. Алгоритм не меняется: «Редактировать меню загрузки», кнопка «Удалить запись», дальше – кнопка «Добавить запись». Всё.
Любителям правильного администрирования компьютера:
Источник: Данные конфигурации загрузки – BCD
Для восстановление или пересоздания файла BCD – загружаемся с дистрибутива Windows, выбираем язык и открываем командную строку Shift+F10.
Если восстанавливаем BCD на RAID, то проходим дальше в процедуре установки ОС до момента, когда установщику появится возможность передать драйвера RAID контроллера. Когда контроллер определён и RAID опознан появятся разделы.
Проверить доступность дисков и файлов на них можно запустив notepad.exe и использовать его как файловый менеджер через Файл — Открыть (Ctrl+O). Кстати, на этом этапе дозволяется скопировать на флэшку важную информацию с повреждённого диска, используя для этого навигацию по папкам и комбинацию Ctrl+C и Ctrl+V.
Пробуем восстановить BCD файл автоматически:
bootrec /RebuildBCD
Если это не помогло, то создаём BCD файл заново с помощью BCDEdit[2]:
Cоздаём пустой файл,
добавляем (импортируем) его,
создаём запись для диспетчера загрузки bootmgr (приемник ntldr до Windows Vista),
указываем, что он будет отвечать за загрузку
указываем время ожидания при выборе ОС
создаём запись в списке доступных ОС
- bcdedit /createstore bcd
- bcdedit /import bcd
- bcdedit /create
- bcdedit /set
device boot - bcdedit /timeout 10
- bcdedit /create /d «Windows 2012» /application osloader
После выполнения последней команды программа вернёт глобальный уникальный идентификатор диска (GUID), который используем для определения записи по-умолчанию, т.е. та ОС, которая будет загружаться когда выйдет время ожидания загрузчика.
bcdedit /default < >
Если мы не уверены на каком томе у нас находится ОС, то ищем папку Windows, перебирая диски: C:dir, D:dir, E:dir или открыв notepad.exe как описано выше. Обычно, системная папка называется Windows и находится она на томе (диске) D. В работающей ОС этот том обозначен буквой С, т.к. первый раздел, который сейчас определился как С, обычно скрыт, помечен как «System Reserved» и не имеет буквы, чтобы не быть доступным для пользователя.
Определяем параметры созданной записи
- bcdedit /set
device partition=d: - bcdedit /set
path\windows\system32\boot\winload.exe - bcdedit /set
osdevice partition=d: - bcdedit /set
systemroot \Windows - bcdedit /set
detecthal yes
Закрываем список ОС
bcdedit /displayorder
На этом всё. Перезагружаем компьютер и загружаемся в штатном режиме.
Файле данных конфигурации загрузки windows
Не для кого не секрет. что на один компьютер/ ноутбук можно установить две и более операционных систем. Для этого можно установить дополнительные жесткие диски на компьютер/ ноутбук, а можно просто разделить жесткий диск на несколько логических и на каждый из них установить операционную систему. После установки второй и последующих ОС Windows, при загрузке компьютера вы получите меню загрузки операционных систем. Именно о изменении параметров загрузки пойдет речь в этой статье.
Так выглядит меню загрузки при установки последней ОС Windows 8.
А так выглядит меню при установке последней ОС Windows Vista, 7.
До Windows Vista (Windows 2000, XP) все изменения в загрузки вносились в файл boot.ini. Boot.ini представляет собой системный файл, содержащий сведения об установленных на компьютере операционных системах Windows. Эти данные отображаются во время загрузки компьютера/ ноутбука. Для того, что бы изменить параметры загрузки, достаточно открыть файлы boot.ini любым текстовым редактором и внести изменения.
Начиная с операционной системы Windows Vista (Windows 7, 8, 10) файл boot.ini заменен файлом данных конфигурации загрузки (BCD). Этот файл более универсален, чем boot.ini, и его можно использовать на платформах, в которых для загрузки системы используются другие средства, а не BIOS.
Но как вносить изменения в параметры загрузки в Windows Vista 7, 8, 10? Для этого есть два способа предусмотренные разработчиками Windows:
1 С помощью графического интерфейса;
2 С помощью командной строки.
Изменить параметры загрузки с помощью графического интерфейса в Windows Vista, 7, 8.
Что бы воспользоваться этим способом нажмите сочетание клавиш «Win» + «R», В строке «Выполнить» наберите msconfig, и нажмите клавишу Enter.
Далее выберите вкладку «Загрузка».
Нужно сказать, что этим способом доступно довольно мало настроек, но большинство пользователям этого будет вполне достаточно. Данный инструмент позволит:
1) Получить информацию о текущей и загружаемой по умолчанию системах.
2) Отредактировать время (таймаут). По истечении этого времени будет загружена операционная система, определенная для загрузки по умолчанию без вмешательства пользователя. Для этого укажите время (в секундах) в поле «Таймаут».
3) Изменить систему, загружаемую по умолчанию. Для этого выберите, какую систему хотите загружать по умолчанию (без внешнего вмешательства) и нажмите кнопку «Использовать по умолчанию».
4) Удалить ненужную запись из меню загрузки. Выберите запись, которую хотите удалить и нажмите кнопку «Удалить».
Все изменения вступят после нажатия клавиши «Ок» и перезагрузки системы.
Изменить параметры загрузки с помощью командной строки (bcdedit) в Windows Vista, 7, 8.
Более широкие возможности для изменения параметров загрузки предоставляет утилита bcdedit. Bcdedit — это средство командной строки, предназначенное для управления данными конфигурации загрузки. Оно может использоваться для различных задач: создание новых хранилищ, изменение существующих хранилищ, добавление параметров меню загрузки и многого другого.
Для того, что бы познакомится с этой командой поближе, запустите командную строку с правами администратора и выполните команду:
/bcdedit /?
В этой статье я бы хотел более подробно остановиться на примерах использования команды bcdedit.
Пример использования bcdedit.
Прежде чем начинать вносить изменения в загрузчике Windows, предварительно нужно создать его резервную копию. Для этого создайте на любом диске папку BootBackup и введите в командной строке следующую команду (командная строка должна быть запущена от имени Администратора):
bcdedit /export D:\BootBackup\bcd
Где D:\ диск размещения папки BootBackup.
Если вы чувствуете, что что то пошло не так, для того что бы вернуть все в изначальное состояние выполните команду восстановления BCD:
bcdedit /import D:\BootCopy\bcd
Где D:\ диск размещения папки BootBackup.
Следующим шагом выясним основную информацию о своей BCD. Для этого выполните команду bcdedit.
Где:
идентификатор – ID той или иной записи;
device – показывает раздел, на котором расположены файлы загрузки (это может быть операционная система или папка BOOT);
osdevice – показывает раздел, на котором расположены системные файлы операционной системы. Обычно, значения параметров device и osdevice равны;
path – если device определял раздел диска, который содержит файлы операционной системы, то этот параметр определяет остальной путь к загрузчику операционной системы;
default – показывает ID операционной системы, загружаемой по умолчанию, если операционная система, в которой запустили командную строку, загружается по умолчанию, параметру default присваивается значение
displayorder – показывает порядок, в котором расположены записи о загружаемых системах;
timeout – таймаут (смотри выше), значение показано и устанавливается в секундах;
locale – указывает язык загрузочного меню или меню дополнительных параметров загрузки;
description – показывает название операционной системы, отображающееся в меню загрузки.
Как изменить операционную систему, загружаемую по умолчанию.
Укажите значение /default и идентификатор ОС, которая должна загружаться по умолчанию.
bcdedit /default
Теперь операционная система с указанным
Как изменить значение задержки загрузки
Чтобы изменить значение задержки, по истечению которого начнется загрузка операционной системы, выполните такую команду:
bcdedit /timeout XX
где XX – число в секундах, по умолчанию используется 30 сек.
Удаление записи из BCD и диспетчера загрузки выполняется с помощью команды:
bcdedit /delete
Есть особенность выполнения команды: если в качестве ID указывается известная запись, например
bcdedit /delete
Если же ID записывается в буквенно- цифровом коде, ключ /f не нужен.
Для того, что бы получить более подробную информацию о возможностях утилиты bcdedit, необходимо использовать справку bcdedit /?




















