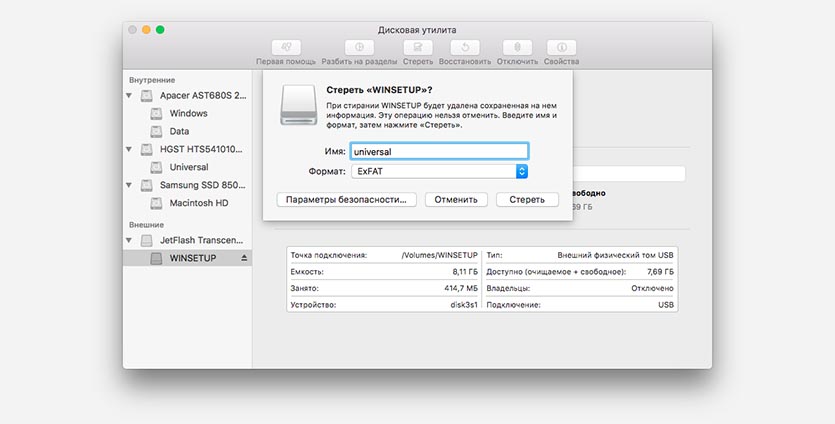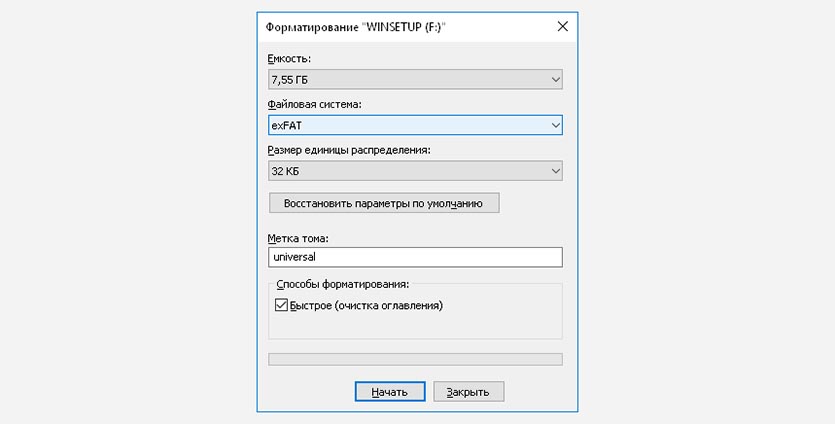- Как сделать флешку для macOS и Windows одновременно
- ✏️ Нам пишут:
- Mac:какой формат файловой системы выбрать для флэшки?
- Как подружить Mac с файловой системой Windows
- Способ 1: отформатировать накопитель в файловой системе ExFAT
- Способ 2: установить драйвер NTFS на Mac
- Как отформатировать флешку, чтобы она читалась на Mac и Windows
- Какую файловую систему выбрать
- Как отформатировать флешку в macOS
- Как отформатировать флешку в Windows
- Какую выбрать файловую систему для съемных дисков OS X?
- OS X extended
- MS-DOS (FAT)
- ExFAT
Как сделать флешку для macOS и Windows одновременно
✏️ Нам пишут:
Как следует правильно отформатировать флешку, чтобы с ней можно было полноценно работать как в macOS, так и в Windows
Для того, чтобы съемный диск полноценно работал в macOS и Windows, позволяя как читать данные, так и записывать их, его нужно отформатировать в файловой системе FAT32 или exFAT.
При этом FAT32 имеет ограничение в 4 ГБ на размер файла, лучше выбирайте exFAT.
Как отформатировать в macOS:
1. Запустите Дисковую утилиту.
2. В левой панели укажите нужный накопитель.
3. Нажмите кнопку Стереть.
4. Выберите файловую систему exFAT и подтвердите форматирование.
Как отформатировать в Windows:
1. Откройте проводник.
2. Укажите нужный диск.
3. Выберите пункт Форматировать… из контекстного меню.
4. Укажите файловую систему exFAT и подтвердите форматирование.
Не забывайте, что при форматировании накопителя вся информация будет удалена. Предварительно копируйте нужные данные на компьютер.
Mac:какой формат файловой системы выбрать для флэшки?
Подавляющее большинство USB флэш-дисков, которые вы покупаете выпускаются в одном из двух форматов: FAT32 или NTFS. Первый формат, FAT32, полностью совместим с Mac OS X, хотя и с некоторыми недостатками, которые мы обсудим ниже. Если флэш-диск имеет формат NTFS, который является по умолчанию файловой системой Windows, то вам придется переформатировать этот флэш-диск, поскольку Mac OS X не работает с файлами NTFS (по крайней мере без дополнительных усилий с вашей стороны, описание которых выходит за рамки этой статьи).
Как узнать какой формат у только что купленного вами USB флэш-диска? Подключите флэшку к вашему Mac и запустите приложение Disk Utility, которое находится в папке Utilities (в Applications). Ваш новый флэш-диск должен появится в левой колонке. Затем нажмите кнопку «Partition» и во вкладке появится информация о диске и его формате.
Если формат фэшки MS-DOS (FAT) или, что менее вероятно, ExFAT, то оставьте все как есть и больше не беспокойтесь. Если флэш-диск имеет формат NTFS, то вам придется его переформатировать в другой формат, иначе он не будет полностью совместим с Mac OS X.
Disk Utility предоставляет вам возможность использовать для переформатирования флэшки несколько файловых форматов. Переформатировать фэшку с помощью Disk Utility очень просто. Сначала надо выбрать количество разделов на флэш-диске (как правило, это один раздел), затем выбрать формат файловой системы из списка и нажать кнопку «Apply» («Применить»). Напоминаем, что это приведет к потере всей информации на вашей флэшке, так что сначала хорошо подумайте, прежде чем действовать.
Disk Utility предлагает вам пять различных форматов файловой системы для OS X Lion. Если у вас нет каких-то чрезвычайных требований к файловой системе, то два из них вы можете спокойно проигнорировать: Mac OS Extended (Case-sensitive, Journaled) и Free Space. О преимуществах и недостатках трех других форматов мы поговорим ниже.
Mac OS Extended (Journaled) — это по умолчанию формат файловой системы для дисков Mac OS X.
Преимущества: Отформатированная таким образом флэшка дает вам полную совместимость с Mac. Она будет поддерживать любые версии OS X Lion без всяких ограничений.
Недостатки: PC под управлением операционной системы Windows может читать файлы с такой флэшки, но не сможет писать на ней. Если вы работаете только с Mac, то это не проблема, но если вам надо будет с помощью этой флэшки перенести данные с PC на Mac, то это будет невозможно.
MS-DOS (FAT) — так Disk Utility называет файловую систему FAT32.
Преимущества: FAT32 совместима со всеми вычислительными системами на планете. Отформатированная таким образом флэшка позволит вам легко переносить файлы с Mac на PC и обратно.Кроме того, вы сможете копировать на такую флэшку файлы с игровых систем, таких как PlayStation 3, Xbox 360 и Wii. Практически все фотоаппараты и видеокамеры поддерживают файловую систему FAT32. Это наиболее универсальная файловая система, поэтому обычно новые флэш-накопители форматируются таким образом.
Недостатки: FAT32 не поддерживает файлы размером более 4ГБ. Это самый большой недостаток. Кроме того, используя этот формат, вы не сможете создать загрузочный диск для вашего Mac.
ExFAT — это новый формат файловой системы, он поддерживается лперационной системой Mac OS X 10.6.5 и более поздними версиями.
Преимущества: exFAT обладает практически теми же самыми преимуществами, что и FAT32 в части обмена файлами между Mac и PC. Преимущество этой файловой системы перед FAT32 состоит в том, что exFAT поддерживает файлы размером более 4ГБ, поэтому, если у вас есть необходимость переносить большие файла с Mac на PC и обратно, то этот формат файловой системы подходит для вашей флэшки.
exFAT is поддерживается следующими операционными системами:
- Mac OS X Snow Leopard (10.6.5 и выше)
- OS X Lion
- Windows XP SP2 или более поздние версии (с дополнительными обновлениями для поддержки exFAT)
- Windows Vista SP1 или более поздние версии
- Windows 7
Недостатки: Как относительно новый формат файловой системы, exFAT не поддерживается более ранними вкрсиями операционной системы Mac OS X (все, что до версии 10.6.5), а также версиями более старыми, чем Windows XP SP2. Если ваш Mac или PC не очень стары, то это не проблема. Но вопрос в том, что большинство потребительской электроники (фотоаппараты, видеокамеры и игровые консоли) не поддерживают формат exFAT.
Заключение
Мы постарались рассказать вам как можно полнее о форматах файловой системы для флэшки. Что в сухом остатке?
Если вы абсолютно уверены, что будете работать только с Mac, то используйте Mac OS Extended (Journaled).
Если у вас есть необходимость обмена файлами между Mac и PC размером более 4ГБ, то выбирайте exFAT.
Во всех остальных случаях наиболее рационально использовать формат MS-DOS (FAT), более известный как FAT32.
Как подружить Mac с файловой системой Windows
По умолчанию Mac не может записывать файлы на большинство флешек и внешних жёстких дисков. Так происходит, потому что они отформатированы в файловой системе NTFS. С этой особенностью можно столкнуться, если попробовать записать файл на флешку коллеги или на свой внешний жёсткий диск, который использовался до перехода на Mac.
Проблему легко исправить: Mac будет работать с любыми накопителями, если установить специальное приложение. Другой вариант — отформатировать свою флешку или внешний жёсткий диск в файловой системе ExFAT, которая по умолчанию работает и с macOS, и с Windows без установки дополнительных приложений.
Далее вы узнаете, какой способ больше подойдёт вам и как им воспользоваться.
Способ 1: отформатировать накопитель в файловой системе ExFAT
Чтобы отформатировать внешний накопитель в ExFAT, необходимо:
1. Подключить флешку или внешний жёсткий диск к Mac;
2. Открыть приложение «Дисковая утилита». Для этого перейдите в Finder — «Программы» — откройте папку «Утилиты». Найдите в ней приложение «Дисковая утилита» и запустите его;
3. Выбрать нужный накопитель на боковой панели и переключиться во вкладку «Стереть»;
4. Выбрать ExFAT из выпадающего списка в разделе «Формат»;
5. Нажать «Стереть».
Внимание! Данные с флешки будут полностью удалены. Скопируйте их заранее на компьютер, после форматирования вы сможете вернуть их обратно.
- просто и быстро;
- бесплатно;
- не нужно устанавливать дополнительных приложений.
- этот способ не подходит для работы с чужими флешками и жесткими дисками. Если вам приходится часто делать это, разумнее установить драйвер NTFS.
Способ 2: установить драйвер NTFS на Mac
Существует несколько драйверов, которые решают проблему. Мы рассмотрели два лучших решения, предлагаем ознакомиться с их плюсами и минусами.
Tuxera NTFS for Mac
Tuxera — это драйвер для компьютеров Mac, который помогает им научиться работать в полном объёме с файловой системой NTFS.
Чтобы установить драйвер, необходимо:
1. Скачать Tuxera NTFS for Mac с официального сайта. Приложение платное, но существует пробная версия на 15 дней;
2. Установить драйвер, после чего перезагрузить Mac;
3. Зайти в приложение «Настройки». В разделе «Другие» появится новое приложение Tuxera NTFS .
Никаких дополнительных настроек для работы Tuxera NTFS не требуется. Он будет автоматически включаться вместо стандартного драйвера и монтировать все подключённые диски. После этих нехитрых манипуляций Mac сможет полноценно работать с подключёнными флешками и жёсткими дисками, форматированными в файловой системе NTFS.
- легко устанавливается и работает;
- занимает мало места;
- передаёт данные быстро и безопасно.
- высокая цена: полная версия обойдётся в $31.
Paragon NTFS for Mac
Paragon NTFS for Mac — популярный драйвер от российского разработчика Paragon Software. Главными плюсами утилиты являются надёжность, стабильность, высокая скорость копирования данных и своевременные обновления.
Процесс установки схож с Tuxera:
1. Скачать Paragon NTFS for Mac с официального сайта. Приложение платное, но существует пробная версия на 10 дней;
2. Установить драйвер, после чего перезагрузить Mac;
3. Зайти в приложение «Настройки». В разделе «Другие» появится новое приложение NTFS for macOS . Здесь вы можете настроить его или удалить.
Установка проходит быстро и просто. Установщик имеет дружелюбный интерфейс на русском языке. Настроек самого драйвера минимум: его можно включить или выключить. Скорость записи Paragon сравнима с Tuxera, а вот скорость чтения выше на 5 мегабайт в секунду.
- легко устанавливается, имеет приятный и понятный интерфейс;
- данные передаются быстро и безопасно;
- цена ниже конкурентов. Paragon NTFS for Mac обойдётся в 990 ₽, плюс 10 дней пробной версии. Кстати, бесплатный период можно продлить трижды, нажав кнопку «Поделиться в Facebook» в разделе «Активация» в настройках приложения. В итоге вы получите почти полтора месяца бесплатного использования.
Как отформатировать флешку, чтобы она читалась на Mac и Windows
Производители электроники всячески пытаются убедить, что мы живем в мире беспроводных технологий. Однако, лучше старой проверенной флешки пока ничего не придумали.
Для быстрой передачи данных с одного устройства на другое, для связи на разных операционных системах, для надежного хранения данных все так же удобно использовать внешние накопители информации.
Проблема лишь в том, чтобы правильно отформатировать флешку или диск. Сейчас расскажем, как сделать, чтобы и macOS и Windows в дальнейшем без проблем смогли работать с такой флешкой.
Какую файловую систему выбрать
Среди множества существующих файловых систем на данный момент самыми популярными принято считать: FAT32, NTFS, exFAT, APFS (Apple File System), HFS+ (Mac OS Extended).
Из коробки Windows полноценно поддерживает FAT32, NTFS и exFAT, а macOS – FAT32, exFAT, HFS+ и APFS (с macOS High Sierra и выше).
При помощи сторонних драйверов и утилит можно научить Windows работать с HFS+ и APFS либо добавить в macOS поддержку NTFS.
Внимание! При форматировании флешки или другого накопителя все данные на нем будут удалены, заранее сохраните все необходимое.
Имеющиеся сегодня решения сильно отличаются по стабильности работы и скорости передачи данных. Чтобы не грузить систему лишним ПО и не терять время при копировании или переносе файлов, лучше использовать файловую систему, которая поддерживается и Windows, и macOS.
Выбор стоит между FAT32 и exFAT.
Главным недостатком FAT32 является ограничение на размер файла. На такой диск не получится записать файл размером более 4ГБ. Учитывая наличие больших баз данных, бекапов, проектов или видео файлов лучше не привязываться к устаревшей файловой системе FAT32 и выбрать exFAT.
Как отформатировать флешку в macOS
1. Запустите приложение Дисковая утилита через Spotlight или Launchpad.
2. В левой панели выберите необходимый для форматирования накопитель.
3. Нажмите кнопку Стереть.
4. Укажите файловую систему exFAT и подтверждаем действие.
Как отформатировать флешку в Windows
1. Откройте проводник.
2. Выберите необходимый для форматирования накопитель.
3. В контекстном меню выберите пункт Форматировать…
4. Укажите файловую систему exFAT, при необходимости установите другие параметры форматирования.
5. Подтвердите процедуру.
Готовая флешка в формате exFAT будет распознаваться как Windows-компьютером, так и любым Mac. При этом будет возможность как читать данные с накопителя, так и записывать на него без ограничения на размер файла в 4 ГБ.
Какую выбрать файловую систему для съемных дисков OS X?
Если вы работаете с OS X не так давно, и не совсем понимаете основные рабочие моменты этой операционной системы, самое время обратить внимание на эту статью. Сегодня мы поговорим о внешних дисках, которые будут подключатся в ваш Mac. Ведь тут не все так однозначно. В помощь начинающим пользователям OS X, какую выбрать файловую систему для usb диска в OS X? Разберемся!
Необходимо понимать, первое что вы сделаете перед тем, чтобы начать работать в OS X — форматирование жесткого диска или “флэшки”. Подключаемые устройства, один из самых используемых типов устройств для обмена данными.
Естественно OS X понимает современные файловые системы, естественно вы сможете прочитать с них данные. Но записать, к примеру, когда диск отформатирован в NTFS, не сможете. Почему? В этом то и разбираемся.
Скажу сразу, пользоваться одной флэшкой в OS X и в Windows будет не удобно. Я не люблю недоговаривать и методично обходить острые углы, ведь я обладатель модного устройства, поэтому признаюсь честно, как только я начал лавировать между устройствами на Windows и OS X, я полюбил облачные сервисы, без них все очень неудобно. Это честно. Может Apple делает и шикарные компьютеры, но в современной, цифровой реальности приходится додумывать, как быть – работать.
Возвращаясь к теме, можно посмотреть с другой стороны, у вас может быть диск или флэшка, для работы только с Mac; но и тут необходимо выбрать файловую систему, в которой вы ее отформатируете.
К счастью, все не так плохо, и совсем не запутанно. Ведь в OS X есть два основных способа отформатировать usb накопитель. Оба способа работают в одном программном обеспечении OS X — Дисковой утилите (Disk Utility). Способы делятся на консольные и графические. Где есть Дисковая утилита, в которой все красочно и понятно, а с другой стороны есть «diskutil», которая работает в терминале OS X, продвинутые пользователи, знают, о чем я говорю.
Однако, сегодня у нас не стоит цели стать круче, сегодня мы разбираемся с тем как отформатировать внешний диск в OS X, и самое главное, какую при этом выбрать файловую систему.
В OS X существует возможность осуществить форматирование по трем главным направлениям:
- Создать диск с файловой системой HFS или Mac OS Extended. Это файловая система разработка компании Apple; файловая система иерархическая, специально для операционной системы Mac OS X.
- Также не стоит забывать про MS-DOS (FAT). Достаточно простая файловая система, поэтому она до сих пор используется при форматировании флэш-накопителей
- exFAT — расширенная версия FAT, для различных флэш-накопителей (о ее отличии расскажу дальше).
Замечу, интересное. FAT уже давно не используется в операционных системах компании Microsoft, ей на смену давно пришла NTFS. Но несмотря на то, что NTFS приоритетная файловая система, операционная система OS X может только читать накопители, которые были в ней отформатированы. Запись на такие устройства из-под OS X невозможна.
OS X extended
Это родной формат файловой системы для OS X. Его можно применить, в том случае, когда съемный диск будет использоваться только в операционной системе OS X. Данная файловая система прекрасно подойдет для внешних дисков, которые будут работать с резервными копиями операционной системы Mac OS X, в целом, для любой информации, которая предполагает длительное хранение.
OS X Extended примечательна по следующим причинам:
- Только для Mac OS X;
- Умеет защищать диск. Имеет сложное шифрование данных;
- Отлично подходит для загрузочного диска OS X, а также хранения утилит и драйверов.
Файловая система не чувствительна к регистру
Это означает, что в операционной системе OS X, значение имеет только буквенно-числовая последовательность. Если файл имеет название «файл.txt» и «Файл.txt», для OS X они будут одинаковыми. Это прекрасно работает на уровне безопасности системы, а также для пользователей, которые не будут путаться в почти одинаковых файлах.
Файловая система проводит журналирование
В процессе форматирования вам могут предложить выбрать журнальный OS X Extended (журнальный). Это — дополнительная особенность в работе с операционной системой, так, все действия, которые вы будете производить в вашей операционной системе, будут записываться. Чем это полезно? Вы не потеряете данные в случае непредвиденного завершения работы системы.
Какие минусы у журналирования? Доступ к диску требует больше времени. Только и всего. Однако если у вас будет SSD скорость доступа не будет иметь значения, однако SSD проживет меньше ведь журналирование это постоянная запись данных. Уф, такие дебри, не буду про это, без того статья получается не читабельной. Идем дальше.
MS-DOS (FAT)
Известно, до сих пор этим форматом (файловой системой) пользуются многие съемные носители информации. Он удобен, легко читается. Но у него есть недостаток, в нем нет журналирования, он не может записать файлы размером больше 4 Гб, и естественно, никакой настройки прав доступа к файлам.
Но так как он совместим и с OS X и Windows, его можно смело выбирать в качестве файловой системы для съемного носителя, который будет работать между Windows и OS X. Это универсальный формат, который лучше всего, подходит для:
- Работы с наиболее часто встречаемыми размерами файлов (очень редко, даже сегодня, можно встретить файл размером свыше 4 Гб);
- Временного хранения информации;
- Функциональной работы между несколькими операционными системами.
Как я уже говорил, данный формат не дает возможности полноценно работать с информацией в OS X. Вы можете только прочитать съемный диск, отформатированный в NTFS, но произвести запись на этот носитель информации из-под OS X не получится.
ExFAT
Это расширенная версия файловой системы FAT, а значит она прекрасно подойдет для форматирования больших съемных носителей информации, на которые вам жизненно необходимо записывать огромные файлы (больше 4 Гб). Да, ведь такое может быть? Например, захочется перенести фильм или другие медиа файлы большого размера. Так для каких целей удобен ExFAT?
- Удобно работать, если обмен данными происходит между версиями Windows (начиная с Windows 7 и более поздними) и OS X;
- Когда вам необходимо обменяться файлами больших размеров;
Вот и все о файловых системах для корректной работы между OS X и Windows. Флэшки, Диски, USB, различные устройства и их названия. Но смысл остался одним, как работать с этими внешними накопителями, когда речь идет о взаимодействии между двумя операционными системами — Windows и OS X.
Если вам интересно, как между OS X и Windows взаимодействую я — тут все просто, для мелких файлов я использую DropBox, для больших USB жесткий диск отформатированный под exFAT, для всего остального (хранение информации) я использую Google Drive.
Чуток внимания. Если ты, мой читатель, смог добить эту статью до конца. Дочитал, она тебе понравилась — это очень круто. Я старался, и мой труд не был напрасным. Но чтобы дальше писать и рассказывать о необъятном мире компьютерных технологий мне нужен твой “Лайк”, поделись ссылкой на эту статью, через кнопку “Поделится” или опубликуй ссылку у себя в социальной сети. Просто сошлись. Просто расскажи. Просто дай мне возможность всплакнуть от радости! Возможно, друзья тоже поделятся. Будет просто шикарно. Еще раз спасибо!