Руководство по Ubuntu для новичков
Содержание
Файловая система Ubuntu
Вполне возможно, вы хотя бы раз слышали словосочетание «дерево каталогов» применительно к организации расположения файлов на компьютере. Действительно, если представить файлы листьями, а директории — узлами веток, то файловая система похожа на дерево. Все современные операционные системы используют подобную систему организации файлов. Отличия есть только в местоположении корня этого дерева. Если вы использовали операционные системы Windows, то вы должно быть привыкли к так называемым логическим дискам: C: , D: , A: и т.д. В Windows именно они и являются корнями, и все пути к файлам отсчитываются от одного из этих дисков. В Linux всё немного по-другому, в нём всегда есть только один корень, который так и называется — root (то есть корень по-английски), а обозначается «/», и путь к любому файлу на компьютере отсчитывается относительно этого корня. Например, /etc/passwd — это путь до файла, в котором хранятся данные обо всех пользователях компьютера.
Монтирование
У вас должен возникнуть вполне резонный вопрос: в Windows логические диски присутствуют не просто так, каждый из них соответствует своему разделу винчестера, диску, флешке или любому другому устройству хранения данных, как же получить доступ ко всем этим данным в Linux без логических дисков? Ответ на этот вопрос весьма прост: содержимому любых устройств с данными в Linux отводится определённое место в существующем дереве каталогов. Операция присоединения устройства хранения данных к дереву каталогов называется монтированием, возможно, вы уже слышали этот термин, а место присоединения — точкой монтирования.
Давайте я попробую пояснить это на примере. Допустим, у вас на винчестере есть два раздела: один для системы и один для различных пользовательских данных. Если бы у вас была Windows, то она стояла бы на первом разделе, который обозначался бы буквой C: , а второй раздел обозначался бы как D: и на него вы бы могли складывать свои любимые фильмы с Жаном Рено 1) . Linux же распределил бы всё по-своему: первый раздел был бы корнем («/»), а второй мог бы стать, например, /media/movies . С практической точки зрения всё это означает, что всё содержимое второго раздела будет доступно внутри каталога /media/movies и все файлы, сохраняемые в этот каталог, будут записываться на второй раздел жёсткого диска. При этом сам каталог /media и всё его содержимое находятся на первом разделе (на самом деле на первом разделе находится даже каталог /media/movies , но он пустой, а вот всё его содержимое уже находится на втором разделе). Всё на самом деле очень просто, к этому надо просто привыкнуть.
Чуть выше я написал про именование диска «мог бы стать» потому что обычно не Ubuntu назначает точки монтирования разделов, а вы, при установке системы. А вот подключаемые устройства, например, флешки, Ubuntu монтирует автоматически, не спрашивая ни про какие точки монтирования. При этом автоматически создаётся каталог внутри /media , в который собственно происходит монтирование, а после отключения устройства этот каталог автоматически же удаляется.
В любом случае, сколько бы у вас не было разделов на жёстком диске и сколько бы вы не подключили внешних устройств, выглядеть в Linux это всё всегда будет единообразно: единый корень, с которого начинаются пути ко всем файлам. Собственно, обычно об этом даже не надо задумываться потому как все ваши разделы винчестера и все подключаемые устройства будут доступны из системного меню «Переход», и, кроме того, все они будут отображаться в виде иконок на рабочем столе.
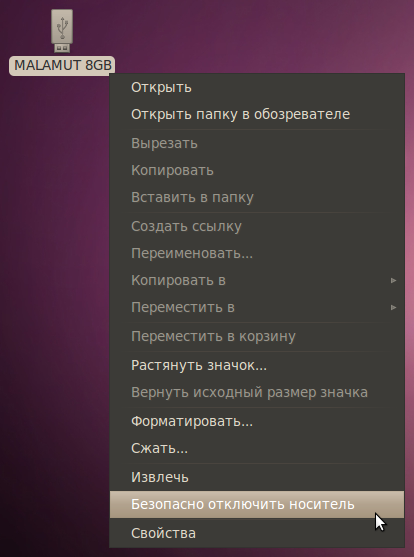
Однако я забегаю немного вперёд, мы же ещё не установили систему, но рекомендую вам запомнить описанную особенность современных компьютеров и иметь её ввиду.
Немного о файлах и каталогах
Чуть подробней я остановлюсь на вопросах работы с файлами и каталогами в Ubuntu после установки. Пока же хочу лишь упомянуть о двух немаловажных особенностях этой системы: во-первых, как вы может быть уже догадались, разделителем каталогов в путях до файлов в Linux всегда является символ «/». Ну а во-вторых, вы спокойно можете использовать в названиях файлов все символы всех алфавитов мира, кроме «/». Лично мне очень не хватало двоеточия в именах файлов при работе в Windows, зато теперь я могу не опасаясь называть свой файл, например, «Jean Reno: Road to Leon». Кроме того имейте ввиду, что имена файлов в Linux регистрозависимы, то есть «Leon.avi» и «leon.avi» — это два совершенно разных файла и они могут спокойно находится в одной директории.
Надеюсь, вы поняли в общих чертах механизм работы Linux с разделами винчестера и подключаемыми устройствами. Теперь вы знаете всё необходимое для осознанной установки Ubuntu на свой компьютер. Однако перед тем, как поставить Ubuntu, желательно наладить соединение с интернетом. Зачем это нужно и как это сделать, я расскажу в следующей статье:
Источник
Какую файловую систему выбрать для Linux
Если вы только переходите с Windows, то, наверное, уже привыкли, что вам доступна только одна файловая система — NTFS и выбирать просто нет из чего. Но в Linux ситуация совсем другая. Здесь существует огромное множество файловых систем и постоянно создаются новые.
В сегодняшней небольшой статье мы постараемся разобраться какую файловую систему выбрать для Linux, и какие вообще доступны варианты.
Выбор файловой системы для Linux
Все файловые системы можно разделить на два типа: это обычные файловые системы и файловые системы следующего поколения. К обычным файловым системам относится используемая в большинстве дистрибутивов Ext4, она имеет все необходимые для полноценной работы возможности, но не более того.
Файловые системы следующего поколения — это BtrFS, ZFS и другие им подобные. Кроме стандартных возможностей они добавляют такие интересные вещи как дедупликация данных, управление томами, размещение файловой системы на нескольких физических дисках, контрольные суммы для данных, прозрачное сжатие и шифрование, снимки состояния, а также многое другое. Несмотря на все эти преимущества, новые файловые системы ещё не всегда стабильны и не поддерживаются не во всех дистрибутивах, а многие из их возможностей просто не нужны обычным пользователям.
Если кратко отвечать на вопрос, какую файловую систему выбрать для Linux — то ответ — Ext4. Она разработана очень давно, но зато очень стабильна и проверена временем. Она используется по умолчанию во многих дистрибутивов, а её лимитов хватит с головой, как для домашних пользователей, так и для большинства серверов. Но эта файловая система относится к обычным. Если вы не хотите её использовать дальше мы рассмотрим несколько альтернатив, доступных для выбора в установщике Ubuntu.
1. Ext
Про семейство файловых систем Ext я больше не буду говорить в этой статье. Про всё можно подробно прочитать в статье Файловая система Ext4. Там рассказана история развития этой файловой системы, а также её плюсы и минусы. Для установки Linux лучше всего подойдёт файловая система Ext4 из-за её стабильности и огромному количеству руководств по настройке в интернете.
2. XFS
Файловая система XFS разработана в Silicon Graphics в 1994 году для операционной системы SGI IRX. Расшифровывается как eXtended File System. Для Linux она была портирована в 2001 и немного позже её начали использовать в Red Hat Enterprice Linux в качестве файловой системы по умолчанию. Хотя эту файловую можно отнести к обычным, она изначально была рассчитана на работу с большими дисками. Она очень похожа на Ext4, тоже поддерживает журналирование и не подвержена фрагментации, но её можно только увеличить, уменьшить раздел с этой файловой системой нельзя. Ещё XFS показывает хорошую производительность при работе с большими файлами, но медленее работает с большим количеством маленьких файлов по сравнению с другими файловыми системами.
3. JFS
Файловая система JFS или Journaled File System разработана компанией IBM для системы IBM AIX в 1990 году, а чуть позже она была портирована и для Linux. В отличие от Ext3, в которой был добавлен журнал для сохранения целостности файловой системы, JFS была изначально журналируемой. В журнале сохраняются только метаданные. Файловая система одинаково быстро работает с как с большими, так и с маленькими файлами, а ещё её также как и XFS нельзя уменьшить, только увеличить. Несмотря на то, что эта файловая система доступна в большинстве дистрибутивов, её редко используют, а значит и её разработка и выявление багов идет медленнее.
4. BtrFS
Мы добрались к первой файловой системе следующего поколения. Это B—Tree File System. Её разработал Крис Масон во время своей работы в компании Oracle в 2006 году. Она поддерживает множество интересных возможностей, таких как управление томами, снимки состояния, прозрачное сжатие и дефрагментацию в реальном времени. Файловая система разрабатывалась как качественная и новая альтернатива для файловых систем семейства Ext. Даже основной разработчик Ext4 Теодор Цо считает, что за Btrfs или подобной ей файловой системой будущее, а Ext4 рано или поздно останется в прошлом. Сейчас BtrFS используется по умолчанию в SUSE Linux, как в серверной, так и обычной редакции. Она уже считается стабильной, но многие всё ещё боятся её использовать.
5. ReiserFS
Файловую систему ReiserFS разработал Ганс Рейзер специально для Linux в 2001 году. В неё было включено множество возможностей недоступных для Ext4. Как и в Ext4 здесь есть журналирование либо только метаданных, либо вместе с данными. Поддерживается управление томами, есть возможность добавить кэширующий быстрый диск. ReiserFS — очень быстрая и умеет упаковывать несколько файлов в один блок, чтобы уменьшить использование памяти. Однако, разработка этой файловой системы была заброшена после того, как Ганс Райзер сел в тюрьму в 2008. Версия файловой системы Raiser4 всё ещё не попала в ядро, поэтому для использования на перспективу лучше выбрать Btrfs.
6. ZFS
ZFS была разработана для Solaris компанией Sun Microsystems и сейчас она принадлежит Oracle в 2005 году. Немного позже она была портирована для Linux и начиная с Ubuntu 16.04 доступна в установщике для использования в качестве корневой файловой системы. Она похожа на BtrFS, потому что поддерживает управление томами, контрольные суммы для всех данных, прозрачное сжатия и прозрачное шифрование. Её тоже можно отнести к файловым системам следующего поколения. По архитектуре, это 128 битная файловая система, в то же время как Ext4 — 64 битная. Поэтому лимиты у неё очень большие и в обозримом будущем мы к ним даже не приблизимся. Но Линус Торвальдс, создатель ядра Linux не советует использовать ZFS.
Выводы
Ещё в списке файловых систем установщика есть Swap и FAT, но обе эти файловые системы нельзя использовать для корневого раздела Linux. Первая используется для раздела подкачки и не предназначена для хранения файлов, а вторая — это старая файловая система от Microsoft, не поддерживающая многих необходимых атрибутов и возможностей.
Есть и другие файловые системы, например F2FS, разработанная специально для SSD, но они используются ещё реже. Для себя я вижу два варианта — это либо Btrfs, потому что она активно развивается, разработана для Linux и разработчики SUSE ей доверяют, а также Ext4, потому что очень стабильна и проверена временем. А какую файловую систему для Linux используете вы? Какие лучшие файловые системы Linux? Напишите в комментариях!
Источник
Файловая система Ubuntu
Вполне возможно, вы хотя бы раз слышали словосочетание «дерево каталогов» применительно к организации расположения файлов на компьютере. Действительно, если представить файлы листьями, а директории — узлами веток, то файловая система похожа на дерево. Все современные операционные системы используют подобную систему организации файлов. Отличия есть только в местоположении корня этого дерева. Если вы использовали операционные системы Windows, то вы должно быть привыкли к так называемым логическим дискам: C: , D: , A: и т. д. В Windows именно они и являются корнями, и все пути к файлам отсчитываются от одного из этих дисков. В Linux всё немного по-другому, в нём всегда есть только один корень, который так и называется — root (то есть «корень» по-английски), а обозначается «/», и путь к любому файлу на компьютере отсчитывается относительно этого корня. Например, /etc/passwd — это путь до файла, в котором хранятся данные обо всех пользователях компьютера.
Монтирование
У вас должен возникнуть вполне резонный вопрос: в Windows логические диски присутствуют не просто так, каждый из них соответствует своему разделу винчестера, диску, флешке или любому другому устройству хранения данных, как же получить доступ ко всем этим данным в Linux без логических дисков? Ответ на этот вопрос весьма прост: содержимому любых устройств с данными в Linux отводится определённое место в существующем дереве каталогов. Операция присоединения устройства хранения данных к дереву каталогов называется монтированием, возможно, вы уже слышали этот термин, а место присоединения — точкой монтирования.
Давайте попробуем пояснить это на примере. Допустим, у вас на винчестере есть два раздела: один для системы и один для различных пользовательских данных. Если бы у вас была Windows, то она стояла бы на первом разделе, который обозначался бы буквой C: , а второй раздел обозначался бы как D: и на него вы бы могли складывать свои любимые фильмы с Жаном Рено 1) . Linux же распределил бы всё по-своему: первый раздел был бы корнем («/»), а второй мог бы стать, например, /media/movies . С практической точки зрения всё это означает, что всё содержимое второго раздела будет доступно внутри каталога /media/movies и все файлы, сохраняемые в этот каталог, будут записываться на второй раздел жёсткого диска. При этом сам каталог /media и всё его содержимое находятся на первом разделе (на самом деле на первом разделе находится даже каталог /media/movies , но он пустой, а вот всё его содержимое уже находится на втором разделе). Всё на самом деле очень просто, к этому надо просто привыкнуть.
Чуть выше выделены слова «мог бы стать» в отношении местоположения диска, потому что обычно не Ubuntu назначает точки монтирования разделов, а вы при установке системы. А вот подключаемые устройства, например, флешки, Ubuntu монтирует автоматически, не спрашивая ни про какие точки монтирования. При этом автоматически создаётся каталог внутри /media/ , в который собственно и происходит монтирование, а после отключения устройства этот каталог автоматически же удаляется.
В любом случае, сколько бы у вас не было разделов на жёстком диске и сколько бы вы не подключили внешних устройств, выглядеть в Linux всё это всегда будет единообразно: единый корень, с которого начинаются пути ко всем файлам. Собственно, обычно об этом даже не надо задумываться, потому как все ваши разделы винчестера и все подключаемые устройства будут доступны из файлового менеджера, и, кроме того, все они будут отображаться в виде значков на панели запуска.
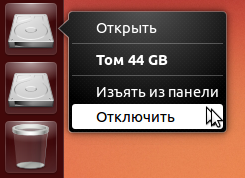
Однако, вы же ещё не установили систему, но стоит запомнить описанную особенность современных компьютеров и всегда иметь её ввиду.
Немного о файлах и каталогах
Чуть подробней про работу с файлами и каталогами в Ubuntu будет рассказано после установки. Пока же обратите внимание на две немаловажных особенности этой системы: во-первых, как вы может быть уже догадались, разделителем каталогов в путях до файлов в Linux всегда является символ «/». Ну а во-вторых, вы спокойно можете использовать в названиях файлов все символы всех алфавитов мира, кроме «/». Очень многим не хватает, например, двоеточия в именах файлов при работе в Windows, зато теперь можно без опаски называть свой файл, скажем, Jean Reno: Road to Leon . Кроме того, имейте ввиду, что имена файлов в Linux регистрозависимы, то есть Leon.avi и leon.avi — это два совершенно разных файла и они могут спокойно находится в одной директории.
Кажется, вы поняли в общих чертах механизм работы Linux с разделами жёсткого диска и подключаемыми устройствами. Теперь вы знаете всё необходимое для осознанной установки Ubuntu на свой компьютер. Однако, перед тем как поставить Ubuntu, желательно наладить соединение с Интернетом. Зачем это нужно и как это сделать, будет рассказано в следующей статье:
Источник



