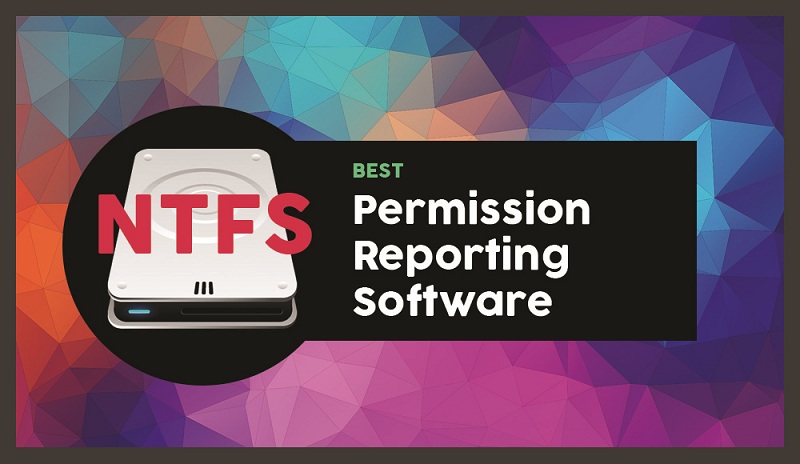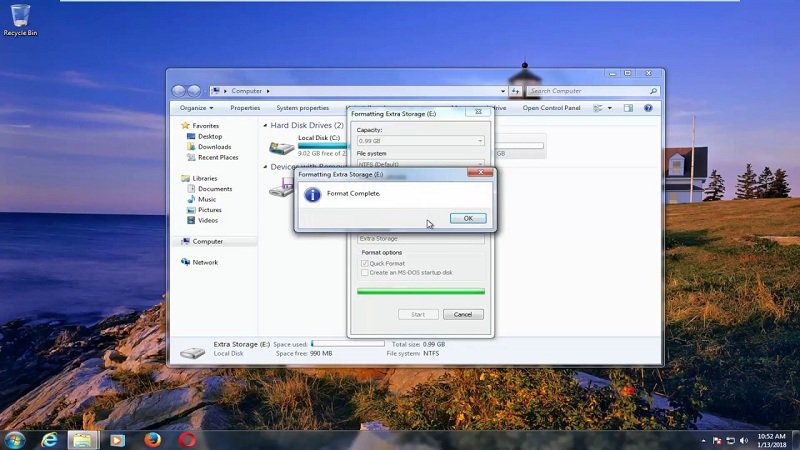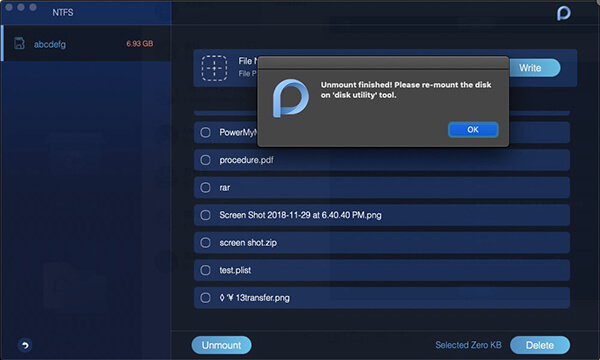- Форматы файловой системы, доступные в Дисковой утилите на Mac
- Apple File System (APFS)
- Mac OS Extended
- Совместимые с Windows форматы
- NTFS для Mac бесплатно
- Внимательный взгляд на NTFS
- Отформатируйте диски в FAT
- Работа с совместимостью форматов
- Совет по использованию инструмента NTFS от PowerMyMac
- Давайте завернем это
- 4 способа подружить Mac OS с файловой системой NTFS
- Способ 1: Встроенный драйвер Snow Leopard
- Способ 2: NTFS-3G
- Способ 3: Tuxera NTFS for Mac
- Способ 4: Paragon NTFS for Mac
Форматы файловой системы, доступные в Дисковой утилите на Mac
Дисковая утилита на Mac поддерживает несколько форматов файловых систем:
Apple File System (APFS). Файловая система, использующаяся в macOS 10.13 и новее.
Mac OS Extended. Файловая система, использующаяся в macOS 10.12 и ранее.
MS-DOS (FAT) и ExFAT. Файловые системы, совместимые с Windows.
Apple File System (APFS)
Apple File System (APFS) — стандартная файловая система для компьютеров Mac с macOS 10.13 и новее, которая обеспечивает надежное шифрование, совместное использование пространства, получение моментальных снимков, быстрое изменение размеров каталогов и улучшенные принципы файловой системы. Система APFS оптимизирована для флеш-накопителей и дисков SSD, которые используются в новейших компьютерах Mac, однако ее также можно использовать для более старых систем с традиционными жесткими дисками и внешними накопителями с прямым подключением. Версии macOS 10.13 и новее поддерживают APFS для загрузочных томов и томов данных.
APFS выделяет дисковое пространство внутри контейнера (раздела) по требованию. Если контейнер APFS содержит несколько томов, его свободное пространство используется совместно и при необходимости автоматически назначается любому из томов. При желании можно задать размеры резерва и квоты для каждого тома. Каждый том использует только часть общего контейнера, поэтому доступное пространство равно общему размеру контейнера за вычетом размера всех томов в контейнере.
Для компьютеров Mac с macOS 10.13 или новее выберите один из следующих форматов APFS.
APFS: использует формат APFS. Выберите этот вариант, если Вам не нужен зашифрованный или чувствительный к регистру формат.
APFS (зашифрованный): использует формат APFS и шифрует том.
APFS (чувствительный к регистру символов): использует формат APFS и учитывает регистр в именах файлов и папок. Например, папки с именами «Домашняя работа» и «ДОМАШНЯЯ РАБОТА» не будут считаться одинаковыми.
APFS (чувствительный к регистру символов, зашифрованный): использует формат APFS, учитывает регистр в именах файлов и папок и шифрует том. Например, папки с именами «Домашняя работа» и «ДОМАШНЯЯ РАБОТА» не будут считаться одинаковыми.
В контейнерах APFS можно легко добавлять и удалять тома. Каждый том в контейнере APFS может иметь собственный формат APFS — APFS, APFS (зашифрованный), APFS (чувствительный к регистру символов) или APFS (чувствительный к регистру символов, зашифрованный).
Mac OS Extended
Выберите один из описанных ниже форматов файловой системы Mac OS Extended для обеспечения совместимости с компьютерами Mac с macOS 10.12 и более ранних версий.
Mac OS Extended (журналируемый): использует формат Mac (журналируемый HFS Plus) для защиты целостности иерархии файловой системы. Выберите этот вариант, если Вам не нужен зашифрованный или чувствительный к регистру формат.
Mac OS Extended (журналируемый, зашифрованный): использует формат Mac, запрашивает пароль и шифрует раздел.
Mac OS Extended (чувствительный к регистру символов, журналируемый): использует формат Mac и учитывает регистр в именах папок. Например, папки с именами «Домашняя работа» и «ДОМАШНЯЯ РАБОТА» не будут считаться одинаковыми.
Mac OS Extended (чувствительный к регистру символов, журналируемый, зашифрованный): использует формат Mac, учитывает регистр в именах папок, запрашивает пароль и шифрует раздел.
Совместимые с Windows форматы
Выберите один из описанных ниже форматов файловой системы, совместимых с Windows, если Вы форматируете диск для использования с ОС Windows.
MS-DOS (FAT). используется для томов Windows, размер которых не превышает 32 ГБ.
ExFAT. используется для томов Windows, размер которых превышает 32 ГБ.
Источник
NTFS для Mac бесплатно
Написано Хлоя Тернер Последнее обновление: декабрь 11, 2020
Специалист по написанию технических текстов, который создает различные типы статей, от обзоров до практических статей для Mac.
Типичная проблема, вызывающая беспокойство при передаче файлов между компьютерами с использованием диска, связана с форматом диска. Как правило, эту проблему совместимости файлов можно решить с помощью любого из NTFS для Mac бесплатно инструментов.
Если вы используете Mac OS и подключаете диск, компьютер может читать диск, но вы ограничены, так как вы не можете ничего записывать или сохранять какие-либо файлы. Как правило, это проблема межплатформенной совместимости, которая проявляется, когда используемый вами диск был ранее отформатирован в ОС Windows.
Чтобы полностью понять это затруднительное положение, вам следует сначала внимательно изучить файловые системы. Файловая система — это метод того, как операционная система организует и хранит файлы на дисках, а также определяет, какую информацию можно прикрепить к файлам, например, имена файлов, разрешения и атрибуты.
Например, Windows сохраняет, хранит и настраивает любой внешний жесткий диск или флэш-накопитель, используя формат по умолчанию — NTFS (Новая технология File System). Основная проблема заключается в том, что, хотя Apple может поддерживать NTFS и другие форматы Windows, возможность «записи» на диски NTFS в OS X отключена. Это просто означает, что если вы используете Mac OS и диск, отформатированный для Windows , вы не можете сохранять на диске или изменять существующие файлы.
Внимательный взгляд на NTFS
NTFS или «файловая система новой технологии» — это тип файловой системы, которую операционная система Windows NT использует для хранения и извлечения файлов на жестком диске. Разница с NTFS в том, что она обеспечивает несколько улучшений по сравнению с FAT и HPFS, когда дело касается безопасности, производительности и расширяемости.
После форматирования жесткий диск разделяется на разделы всего пространства жесткого диска. В каждом разделе или сегменте операционная система отслеживает все сохраненные файлы. Каждый файл хранится на жестком диске в одном или нескольких кластерах заданного размера.
При использовании NTFS размеры этих кластеров варьируются от От 512 байтов до 64 килобайт. Как правило, чем больше жесткий диск, тем больше размер кластера по умолчанию. Считается, что пользователь системы может решить повысить производительность за счет некоторой неэффективности пространства.
Отформатируйте диски в FAT
Простой способ справиться с этой проблемой совместимости, связанной с форматом, — переформатировать диск в FAT (Таблица размещения файлов). Это более старая файловая система, созданная Windows, которая полностью совместима с OS X по чтению и записи.
Очевидно, что NTFS как формат имеет ряд преимуществ. Как правило, это более новый вариант, работающий быстрее, чем его аналоги в формате FAT. Если ваш диск новый и на нем нет файлов, рекомендуется переформатировать и преобразовать диск в FAT.
Однако есть случаи, когда это не идеальное решение, например:
- Если данные были записаны на диск, для которого еще не было выполнено резервное копирование. Если вы решите переформатировать диск в формат FAT, он стереть все данныесэкономили на этом.
- Если необходимо передать файлы размером более 4 ГБ за один раз. Помните, что FAT разрешает передачу файлов только с максимальный размер 4 ГБ и ниже.
Если эти случаи вас не беспокоят и вы хотите упростить передачу данных между компьютерами с разными операционными системами, переформатирование диска — лучшее решение.
Работа с совместимостью форматов
MacOS от Apple может читать с дисков NTFS, отформатированных в Windows, но не может писать на них.
Есть несколько решений, которые обеспечат полный доступ для чтения / записи к дискам NTFS.
Это может быть полезно, если вы хотите написать Раздел Boot Camp на вашем Mac, поскольку системные разделы Windows должны использовать файловую систему NTFS. Тем не менее, для внешних накопителей рекомендуется использовать ExFAT. MacOS может читать и писать на диски exFAT, такие как Windows.
Для этого у вас есть несколько вариантов, просто выберите тот, который соответствует вашим потребностям:
- Платные сторонние драйверы. Вы можете найти широкий выбор сторонние драйверы NTFSдля Mac, который вы можете установить и который работает эффективно. Хотя эти варианты можно купить в Интернете, они должны обеспечивать лучшую производительность, чем бесплатные решения.
- Бесплатные сторонние драйверы. Есть бесплатные и с открытым исходным кодом NTFS для Mac бесплатнокоторые вы можете установить на свой Mac, чтобы разрешить поддержку записи.
Совет по использованию инструмента NTFS от PowerMyMac
В модуле Toolkit iMyMac PowerMyMac, вы найдете решение проблемы несовместимости файлов. Обычно NTFS — одна из основных файловых систем Windows. Если вы используете Mac и вам нужно читать или записывать файлы с SSD, HDD или флэш-накопителя, отформатированного под Windows, этот инструмент от PowerMyMac наверняка вам пригодится.
Наконечник: Текущая версия временно не поддерживает следующие функции, но в будущем будет выпущено специальное программное обеспечение, поддерживающее следующие функции.
Шаг 1. В модуле Toolkit PowerMyMac выберите инструмент NTFS.
Шаг 2. На домашней странице NTFS нажмите на Кнопка «Написать» чтобы начать копировать, редактировать, удалять или запускать другие инструкции для ваших файлов с SSD, HDD или флэш-накопителя, отформатированного под Windows на вашем Mac. В случае появления всплывающего окна с сообщением «Fail» вы должны установить NTFS — 3G, а также Osxfuse перед использованием инструмента NTFS.
Шаг 3. На этом этапе вы увидите USB информация слева, а файлы и папки на USB — в правом столбце. Перетащите один из файлов с USB-накопителя на верхний пустой сайт.
Шаг 4. Нажмите на Кнопка «Написать» и файл, который вы выбрали, будет сохранен на вашем USB. Когда выбранный файл исчезает с сайта или появляется сообщение, это означает, что процесс записи завершен. Кроме того, значок USB выглядит иначе, когда он был подключен к вашему Mac. Это также знак того, что вы преуспеваете в письме.
Шаг 5. По завершении процесса записи нажмите на Кнопка «Размонтировать» чтобы отключить USB от Mac.
Давайте завернем это
Если вам нужен простой и понятный способ решения проблемы несовместимости файлов, этот NTFS для Mac бесплатно инструмент от PowerMyMac — рекомендуемый выбор.
Просто следуйте инструкциям по использованию этого инструмента, если вы используете Mac и если есть необходимость читать или записывать файлы с SSD, HDD или флэш-накопителя, отформатированного в Windows.
Прекрасно Спасибо за ваш рейтинг.
Источник
4 способа подружить Mac OS с файловой системой NTFS
Давным-давно, когда мы только начинали наш цикл статей о хакинтоше, речь зашла о поддержке Mac OS X записи на разделы NTFS. Как известно, файловая система NTFS — стандарт для Windows, и сегодня всё реже можно встретить Windows-системы, установленные на более старые ФС, вроде FAT32. Тем не менее, на FAT32 Mac OS умеет записывать без всяких проблем, а вот для NTFS традиционно поддерживается только чтение.
Это не значит, что не получится записывать а NTFS-диски на вашем Маке с Windows в Boot Camp или на хакинтоше. Но выбор предстоит непростой.
Есть четыре способа, отличающиеся по целому набору критериев:
На стабильности следует остановиться поподробнее. Ошибочно думать, что самый дорогой и широко распиаренный продукт от известной фирмы обеспечит вам 100%-ную совместимость. Что бы ни писалось в рекламных проспектах и баннерах, полностью безопасной для файлов поддержки NTFS пока не существует.
Что это означает для пользователя? Во-первых, записывать на NTFS-диски можно, но не слишком активно. То есть, перекидывать нужные файлы с HFS+ на NTFS и обратно, конечно же, можно. Но вот загружать торренты на NTFS из-под Мака лучше не пробовать. Во-вторых, мы очень не рекомендуем открывать на запись диски, на которых хранится ценная вам информация. В-третьих, никогда не забывайте про бэкап.
Пожалуй, предупреждений на этом хватит, и можно перейти к описанию способов получить доступ к дискам NTFS на запись.
Способ 1: Встроенный драйвер Snow Leopard
Это самый простой, но и самый опасный способ. В Mac OS X 10.6 функции встроенного системного драйвера NTFS были существенно расширены, и он научился записывать информацию, а не только читать её. Научился, но не до конца, и в этом вся проблема. Не зря эти дополнительные возможности были вырезаны из retail-версии системы: эксперименты с ними грозят необратимыми повреждениями файловой системы.
Если всё-таки желаете пойти на подобный риск, то инструкция следующая. Запустите Терминал и вводите:
sudo -s (затем введите пароль вслепую и нажмите Enter)
Вы увидите пустой экран. Введите следующую строку:
Вместо «Disk» введите метку раздела с NTFS, которая отображается в Finder. После этого последовательно нажмите Ctrl-X, y и Enter. Перезагрузив компьютер, вы сможете осуществлять запись на NTFS. Но не забывайте об опасности потери данных!
Кстати, если разделов с NTFS у вас несколько, то и строк в /etc/fstab будет несколько. Меняться будут только метки дисков.
Способ 2: NTFS-3G
Данный драйвер появился в результате благой инициативы по расширению числа файловых систем, поддерживаемых *nix-операционками. В эту компанию попала и Mac OS X. Для налаживания записи на NTFS вам потребуется два компонента — драйвер MacFUSE, который обеспечивает внедрение драйверов файловых систем в Mac OS X, и собственно драйвер NTFS-3G.
Равно как и стандартный макосевский драйвер, NTFS-3G даёт вам возможность открыть для записи не все, а только некоторые разделы. Делается это более демократичным способом — через пульт в Системных настройках.

Авторы честно признаются, что при создании своего драйвера ориентировались на стабильность. Скорость работы с диском, соответственно, отошла на второй план. И авторы правы как в отношении стабильности, так и скорости. Действительно, таких нареканий, как предыдущий драйвер, NTFS-3G не вызывает (это не значит, что их нет). Но и чудес производительности ждать бесполезно — в Mac OS X не получится достичь такой же скорости копирования, как в Windows.
Есть другая неприятная проблема — MacFUSE официально не поддерживает 64-битное ядро. Если ваш Мак работает в таком режиме, то придётся переходить обратно на 32-битный режим. Но есть и неофициальный вариант — MacFUSE, переделанный под 64 бита. Скачать его можно тут.
Способ 3: Tuxera NTFS for Mac
До разработчиков NTFS-3G вскоре дошло, что бесплатность своего драйвера приносит им известность, но не приносит ощутимого дохода. А поскольку стабильность драйвера им улучшать уже некуда (по их мнению), то решено было поработать над скоростью. Так появился драйвер Tuxera — продвинутая версия NTFS-3G, которая продаётся за денежку в размере 35 баксов или 25 евро.
Внешне Tuxera мало чем отличается от бесплатной версии. Почти такая же панель в настройках системы (отличие лишь в присутствии упоминания про активацию) и абсолютно те же функции:


Способ 4: Paragon NTFS for Mac
Последний из рассматриваемых вариантов — драйвер от небезызвестной компании Paragon. Он успел снискать популярность и уважение за относительную стабильность. В активе — русификация (хотя она совершенно без надобности :), а также поддержка специфических возможностей NTFS — например, сжатия файлов.

Во-вторых (и это главное), драйвер Paragon активируется сразу для всех разделов NTFS. Увы, защитить какой-то из них от возможных пагубных последствий не получится. И это, разумеется, повышает риск.
Стоит данный драйвер чуть дороже: готовьтесь отдать 40 долларов без пяти центов. Триал продлится 10 дней.
Делать сравнительную таблицу особого смысла не имеет: все конкуренты весьма похожи. Если не хотите платить деньги, то ставьте NTFS-3G, не прогадаете. Если не жалко денег и нужно разрешить запись только на определённые разделы, то попробуйте Tuxera.
Желаем вам никогда не столкнуться с потерей данных. Удачи в работе с Маком (и хакинтошем тоже :)!
Источник