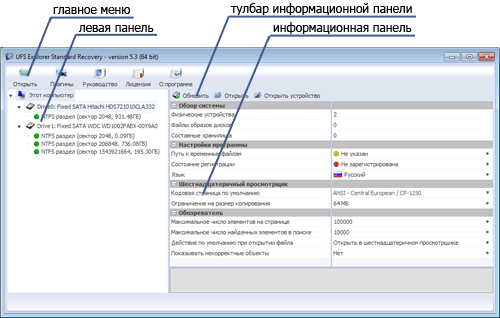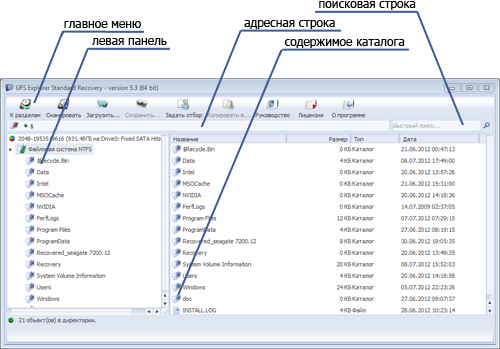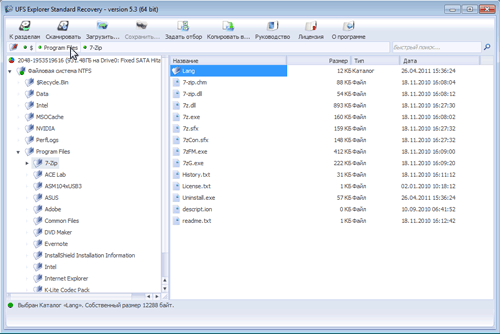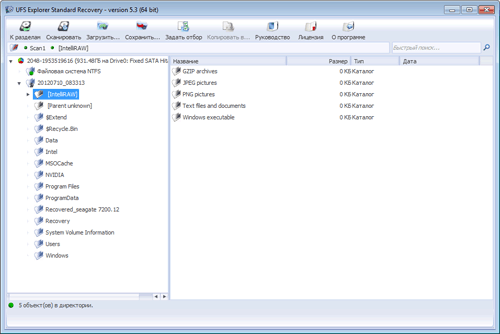- Национальная библиотека им. Н. Э. Баумана Bauman National Library
- Персональные инструменты
- UFS (Unix File System)
- Содержание
- Устройство UFC
- Содержание inode UFS
- История создания и развития UFS
- UFS Explorer Standard Recovery
- Требования
- Возможности
- Поддерживаемые файловые системы
- Восстановление после форматирования
- Восстановление удаленных файлов
- Восстановление данных по сигнатурам (raw recovery)
- Прямой доступ к данным поддерживаемых файловых систем
- Создание резервной посекторной копии диска или раздела
- Подключаемые модули (плагины)
- Локализация
- Интерфейс
- 1. Главное окно
- 2. Окно Файлового менеджера
- Восстановление данных
- l. Поиск разделов
- ll. Сканирование
- lll. Изучение результата и сохранение найденных файлов
- Дополнительная информация
Национальная библиотека им. Н. Э. Баумана
Bauman National Library
Персональные инструменты
UFS (Unix File System)
| Полное название | UNIX file system |
|---|---|
| Содержимое каталога | table |
| Limits | |
| Макс. размер тома | 2 73 байт (8 Збайт) |
| Макс. размер файла | 2 73 байт (8 Збайт) |
| Макс. длина имени файла | 255 байт |
| Другие | |
| Операционная система | A/UX, DragonFlyBSD, FreeBSD, FreeNAS, NAS4Free, HP-UX, NetBSD, Linux, OpenBSD, Solaris, SunOS, Tru64 UNIX, UNIX System V, and others |
UFC (Unix File System), так же называемая Berkeley Fast File System или BSD Fast File System (BSD FFS) — файловая система, созданная исследовательской группой в Калифорнийском университете в Беркли CSRG для ранних операционных систем семейства BSD и получившая развитие в их потомках: FreeBSD, OpenBSD и т.д. Файл в UFS представляет собой структуру блоков данных на диске, имеющую уникальный индексный дескриптор (i-node) и набор атрибутов (метаинформацию).
Хотя вообще говоря, UFS расшифровывается просто как файловая система Unix (Unix File System). И под этим именем известны и файловые системы других ОС этого семейства, отнюдь не идентичные UFS из FreeBSD. Так что некоторая неопределенность терминологии имеет место быть
Поддержка данной файловой системы имеется также в ядре Linux и операционной системе Solaris.
Файловая система UFS содержит четыре основных компонента с управляющей информацией: загрузочный блок, суперблок, таблицу индексных дескрипторов (i-node table) и каталоги. Кроме этого, в Solaris (начиная с версии 2.52, с 1995 года) в файловой системе хранятся списки управления доступом (ACL). Хранение списков ACL обеспечивают так называемые теневые индексные дескрипторы (shadow inodes).
Основным отличием UFS от других известных мне систем является выделение атрибутов файла в отдельном объекте файловой системе — inode; это позволяет иметь доступ к файлу (к набору данных, хранящихся в файле) более чем по одному имени (так называемый жесткий линк; см.ниже), а заодно повысить эффективность функционирования системы.
Классическая UFS Отводит на файл 16 байт — 14-буквенное имя файла и двухбайтный номер inode; современые UFS позволяют создавать длинные имена (до 255 символов), а имена файлов хранят не подряд, а более разумно — в двоичном дереве или hash-таблице, а номер inode может быть любым — четырехбайтным или восьмибайтным.
Преимущество UFC заключается в локализованной связи блоков данных и метаданных в одной и той же группе цилиндров, а в идеале, всего содержимого каталога (как данных, так и метаданных для всех файлов), в той же группе, таким образом, уменьшена фрагментация вызванных рассеянием содержимого каталогов диска. Некоторые из этих характеристик в суперблоке включали количество дорожек и секторов, скорость вращения диска, скорость головки. В полностью оптимизированной системе, головка может быть перемещена между соседними дорожками для чтения разбросанных секторов из чередующихся слоях дорожек.
Содержание
Устройство UFC
Файловая система состоит из:
- Загрузочной области
- Суперблока — участок, содержащий описание файловой системы и данные о ее настройках
- Описания групп «цилиндров». Цилиндр — отдельная от остальных область на жестком диске, содержащая некоторое количество вложенных файлов. Группа цилиндров представляет собой несколько последовательных дисковых цилиндров. Каждая группа цилиндров содержит в себе управляющую информацию:
- Резервную копию суперблока
- Массив inode
- Данные о свободных блоках и итоговую информацию об использовании дисковых блоков в группе
- Некоторое количество блоков данных
Файловая система UFS обладает следующими особенностями:
Флаги состояния. Показывают состояние файловой системы как чистое, стабильное, активное или неизвестное. Наличие флагов состояния исключает проведение дополнительных (излишних) проверок файловой системы. Если файловая система чистая или стабильная, то утилита проверки файловой системы под названием fsck (file system check) не запускается при загрузке системы.
EFT (Extended Fundamental Types — расширенные фундаментальные типы). В их число входят 32-разрядные идентификатор пользователя UID, идентификатор группы GID и номера устройств.
Большие файловые системы. Файловая система UFS может иметь размер до I Тбайт и содержать стандартные файлы размером до 2 Гбайт. По умолчанию системное программное обеспечение Solaris не поддерживает расслоение дисков, которое требуется для формирования логических частей диска, достаточно больших для файловой системы размером в 1 Тбайт. Эту возможность предоставляют необязательные пакеты программного обеспечения, такие как Solstice DiskSuite.
Необходимость в создании (или в пересоздании) файловой системы UFS возникает только в тех случаях, когда вы выполняете одну из следующих операций:
- Добавляете или заменяете диски
- Заменяете части существующего диска
- Выполняете полное восстановление файловой системы
- Изменяете параметры файловой системы, такие как размер блока или размер свободного пространства При создании файловой системы UFS дисковая часть делится на группы цилиндров. Затем упомянутая часть делится на блоки для контроля и организации структуры файлов внутри данной группы цилиндров. В файловой системе каждый блок выполняет специфическую функцию. Файловая система UFS имеет следующие четыре типа блоков:
Загрузочный блок (boot block). Хранит информацию, которая используется при выполнении загрузки системы. Загрузочный блок хранит процедуры, используемые при выполнении загрузки системы. Без загрузочного блока система не загружается. Если файловая система не используется при загрузке системы, загрузочный блок остается пустым. Загрузочный блок появляется только в первой группе цилиндров (группа 0) и занимает первые 8 Кбайт части диска.
Суперблок (superblock). Хранит важную информацию о файловой системе.
Индексный дескриптор (inode). Хранит всю информацию о файле за исключением его имени.
Блок хранения, или блок данных. Хранит данные каждого файла.
UFC использует следующие подходы для увеличения производительности системы:
- Создание дубликатов суперблока для восстановления диска в случае повреждения
- Использование больших блоков данных для увеличения пропускной способности
- Запись данных о размеров блоков данных в суперблок
- Хранение связанных блоков данных в одной группе цилиндров
- Возможность фрагментации блоков на 2, 4 или 8 фрагментов для эффективного хранения большого количества малых фалов
- Размещение файла в блоках хранения данных, принадлежащих одной группе цилиндров, где расположены его метаданные. Поскольку многие операции файловой системы включают работу, связанную как с метаданными, так и с данными файла, это правило уменьшает время совершения таких операций.
- Размещение каждого нового каталога в группу цилиндров, отличную от группы родительского каталога. Таким образом достигается равномерное распределение данных по диску.
- Размещение последовательных блоков исходя из оптимизации физического доступа. Дело в том, что существует определенный промежуток времени между моментом завершения чтения блока и началом чтения следующего. За это время диск успеет совершить оборот на некоторый угол. Таким образом, следующий блок должен по возможности располагаться с пропуском нескольких секторов. В этом случае при чтении последовательных блоков не потребуется совершать «холостые» обороты диска.
Содержание inode UFS
- Количество ссылок на файл — каждое имя, ссылающееся на файл, а также открытие файла увеличивают этот счетчик на единицу; файл стирается с высвобождением занятого места как только счетчик становится равным нулю (т.е. можно «стереть» открытый файл, и система удалит его, когда его закроют);
- Размер файла;
- Дату и время создания, последнего изменения и последнего чтения файла;
- тип файла:
- Обычный файл;
- Директория;
- Файл блочного устройства;
- Файл символьного (последовательного) устройства;
- Поименованный пайп (название происходит от символа «|», называемого «pipe»);
- Символьная ссылка;
Во многих UFS если после создания файла в кластер ничего не писалось (например, после открытия файла переместили указатель далеко-далеко и что-то туда записали), то под этот кластер не отводится место, а ссылке, которая должна на него указывать, присваивается 0 (это особенно актуально в свете использования hash-таблиц, которые обычно имеют внутри себя пустое пространство). То же самое делается если кластер оказывается заполнен нулями (незаполненное место считается залитым нулями).
Часть систем UFS реализованы как отказоустойчивые с журналированием, а часть по традиции обходится без этого — считается, что если на машине хранятся действительно важные данные, то эту машину можно обеспечить бесперебойным питанием и не подпускать к ней человека, плохо умеющего обращаться с компьютером.
История создания и развития UFS
Ранние версии Unix использовали файловую систему, называвшуюся «FS», включающую в себя только загрузочные блоки, суперблок, множество индексных дескрипторов и блоки данных. При увеличении количества и размеров файлов появилась необходимость в оптимизации принципов хранении информации в системе. Таким образом, группой в Калифорнийском университете в Беркли, была создана новая продвинутая версия FS — FFS (Fast File System), в последствии названная UFS. Цель FFS заключается в том, чтобы попытаться локализовать связь блоков данных и метаданных в одной и той же группе цилиндров, а в идеале, всё содержимое каталога (как данных, так и метаданных для всех файлов), в той же группе, таким образом, уменьшив фрагментацию вызванных рассеянием содержимого каталогов диска. Так же она отличалась от файловых систем того времени возможностью использования длинных имен файлов и создания символьных ссылок. Так же она была одной из первых файловых использующей древовидную структуру и единый корневой каталог root.
После 4.4BSD и BSD Unix системы разделились, появились такие системы, как FreeBSD, NetBSD, OpenBSD и DragonFlyBSD. Таким образом были созданы UFS1 и UFS2, которые представляют собой два слоя — верхний слой, который обеспечивает структуру каталогов и поддерживает метаданные в индексном дескрипторе структуры, и нижних слоев, которые позволяет представлять контейнерные данные как индексные дескрипторы. Это было сделано для поддержки как традиционной FFS, так и LFS.
Со временем в связи с постоянно увеличивающимися объёмами дисковых накопителей и переводу адресации дискового пространства на Advanced Format во FreeBSD размер блока файловой системы, принятый по умолчанию, увеличен с 16 КБ до 32 КБ, а размер фрагмента — с 2 КБ до 4 КБ. Эта оптимизация повысила производительность дисковых операций ввода-вывода на дисковых накопителях с ёмкостью порядка 1 ТБ с размером сектора 4 КБ. Максимально возможный размер блока на файловой системе UFS2/FFS составляет 64 КБ.
Linux поддерживает UFS на уровне чтения, но не имеет полной поддержки для записи UFS. Родной Linux ext2 создан по подобию UFS (в некоторых 4.4BSD системах UFS слой может использовать ext2 слой как контейнер, так же, как он может использовать FFS и LFS).
UFS Explorer Standard Recovery
Лицензии на использование UFS Explorer Standard Recovery на территории РФ в настоящий момент официально поставляются исключительно с аппаратными ключами. По вопросам покупки, пишите пожалуйста на .
Универсальный инструмент, работающий на основе алгоритмов профессиональных версий UFS Explorer, для восстановления данных с жестких дисков компьютеров, съемных носителей, образов дисков и разделов, RAID массивов, файловых систем виртуальных машин, от таких производителей как VMware, Parallels и Microsoft.
Без регистрации программа позволяет сохранять восстановленные файлы максимальным размером 64 килобайта.
Требования
- Операционные системы: Microsoft Windows, Linux, FreeBSD, Mac OS.
- Windows: начиная с NT v5.1 и более поздние версии.
- Mac OS: Apple Mac OS X 10.6 и более поздние версии.
- Linux: Ubuntu Linux 9.10 или совместимый и выше (glibc_2.0 и выше).
- FreeBSD: версии 7.4 и 8.2 или совместимые и выше.
- CPU:
- Intel Architecture, 32-bit (IA-32, x86);
- AMD64 (x86-64).
- Жесткий диск: не менее 20MB свободного пространства.
- Оперативная память: не менее 1GB
- Прочее программное обеспечение: наличие любого веб-браузера.
Возможности
Поддерживаемые файловые системы
- NTFS: полная поддержка (доступ к данным и все возможности восстановления).
- FAT/FAT32: полная поддержка (доступ к данным и все возможности восстановления).
- ExFAT: полная поддержка (доступ к данным и все возможности восстановления).
- SGI XFS: полная поддержка (доступ к данным и все возможности восстановления).
- Apple HFS+: полная поддержка (доступ к данным и все возможности восстановления*).
- JFS (IBM JFS2): полная поддержка (доступ к данным и все возможности восстановления).
- Ext2-Ext4: полная поддержка (доступ к данным и все возможности восстановления*).
- ReiserFS: полная поддержка (доступ к данным и все возможности восстановления).
- UFS/UFS2: доступ к данным и восстановление повреждённой файловой системы**.
- Custom Adaptec UFS: доступ к данным и восстановление повреждённой файловой системы**.
- Sun ZFS: только доступ к данным (возможность копирования файлов).
- Novell NWFS: только доступ к данным (возможность копирования файлов).
- Novell NSS: только доступ к данным (возможность копирования файлов).
- HFS: только доступ к данным (возможность копирования файлов с ZFS).
* — количество восстановленных удалённых файлов может быть небольшим, в связи с особенностями архитектуры файловой системы.
** — восстановление удалённых файлов может быть невозможно, в связи с особенностями архитектуры файловой системы.
Восстановление после форматирования
UFS Explorer Standard Recovery позволяет произвести сканирование раздела для поиска различных возможных вариантов файловых систем, которые были до форматирования. Даже если Вы не знаете, какая файловая система была ранее, программа предложит вам различные варианты для выбора.
Восстановление удаленных файлов
В случае если файлы были удалены стандартными средствами операционной системы, программное обеспечение может восстановить их без предварительного сканирования.
Восстановление данных по сигнатурам (raw recovery)
Используется оригинальная технология IntelliRAW™. Набор инструментов, представленных в программе, предоставляет решения для большинства случаев потери данных, встречаемых на практике. В зависимости от ситуации, программа может как просто прочитать содержимое диска, так и глубоко проанализировать метаданные файловой системы для поиска потерянных данных. Даже в случае полной потери метаданных, программа может предугадать положение файла, основываясь на особенностях файловой системы, расположении других файлов и анализе содержимого файлов для получения максимально возможного результата восстановления данных.
Прямой доступ к данным поддерживаемых файловых систем
Программное обеспечение позволяет получить доступ к данным на всех поддерживаемых файловых системах, включая файловые системы на образах дисков, виртуальных дисках, RAID-массивов и т.д. без необходимости предварительного сканирования.
Создание резервной посекторной копии диска или раздела
Для обеспечения большей сохранности данных существует возможность сделать посекторную копию диска или раздела, с которой и будет вестись вся последующая работа по восстановлению данных. Это позволит минимизировать воздействие с диском, если он неисправен, а также гарантирует полную сохранность исходных данных.
Подключаемые модули (плагины)
Функционал программы можно расширять при помощи подключаемых модулей.
Для данной версии существует плагин, позволяющий делать программную реконструкцию RAID-массивов любых уровней. Также есть плагин для работы с файлами дисков виртуальных машин (*.vim).
Эти модули дают возможность виртуальной реконструкции и восстановления данных с RAID массивов:
- RAID0 (включая RAID-on-RAID, такие как RAID1+0, RAID 50 и т.д.), RAID3 (RAID4, RAID7) с поддержкой распредения данных (страйпов) на уровне байт, RAID5 (большинство общих распределений четности и отсроченной поддержки четности), RAID6 (большинство стандартных распределений четности, включая характерные для ARECA RAID).
- Восстановление NAS массивов с файловыми системами XFS, Ext3, UFS, такими как Buffalo LinkStation и TeraStation, Iomega StorCenter, Adaptec Snap Servers (как Snap OS так и Guardian OS), Promise Technologies SamrtStor, LaCie решения Intel NAS и так далее.
- Поддержка импорта vim-файлов. Позволяет открывать любые файлы виртуальных копий, созданные с помощью продуктов Runtime Software, и использовать их для восстановления данных.
Локализация
Определяет имена файлов даже на файловых системах не поддерживающих unicode и распознает UTF-16, UTF-8, ASCII с местными кодовыми страницами.
Интерфейс
Ниже приведён краткий обзор интерфейса. Более подробную информацию можно почерпнуть из справочного руководства, поставляемого вместе с программой.
Управление основным функционалом осуществляется из Главного окна и окна Файлового менеджера.
1. Главное окно
Окно включает в себя главное меню и рабочую область, разделенную на панель навигации, информационную панель и тулбар.
Главное меню программы находится в верхней части окна и содержит следующие элементы: «Открыть», «Плагины», «Руководство», «Лицензия», «О программе».
Панель навигации отображает древовидный список подключенных к компьютеру накопителей (внешних и внутренних) с вложенным списком имеющихся на устройствах разделов.
Элемент Накопитель представляет собой подключенное к компьютеру физическое устройство или открытый образ диска, краткое описание которого выводится на информационной панели. Данный элемент навигационной панели содержит вложенный список имеющихся на нем логических разделов и отмечен иконкой с изображением жесткого диска.
Элемент Раздел представляет собой логический раздел накопителя. В названии раздела указаны тип файловой системы, начало и размер логического диска. Каждый раздел имеет цветовую маркировку, информирующую о состоянии файловой системы: иконка зеленого цвета — целостность, работоспособность и возможность чтения файловой системы; желтого цвета — возможное повреждение файловой системы, связанное с форматированием раздела или тем, что раздел, возможно, является частью RAID-массива; красного цвета — отсутствует возможность чтения файловой системы или проблемы чтения директорий; серого цвета — файловая система не была определена в процессе предварительного сканирования.
Тулбар отображает набор функций для выбранного элемента панели навигации. Выбор этих функций для элемента панели навигации также возможен из контекстного меню.
Тулбар для элемента Этот компьютер содержит функции: «Обновить», «Открыть», «Открыть устройство».
Тулбар для элемента Накопитель содержит функции: «Задать раздел», «Найти раздел», «Образ раздела», «Закрыть».
Тулбар для элемента Раздел содержит функции: «Просмотреть», «Сканировать», «Тестировать», «Образ раздела», «Удалить».
Информационная панель содержит подробную информацию о каждом элементе панели навигации и становится активной после его выбора. Пояснение по каждому из элементов, отображается в нижней части панели.
При необходимости, блоки информационной панели можно свернуть. Это делается двойным кликом по значку (-) возле его заголовка. Соответственно, для разворачивания, нужен двойной клик по значку (+).
Информационная панель для элемента Этот компьютер состоит из следующих блоков: «Обзор системы», в котором содержится информация о количестве подключенных физических устройств, составных накопителях, а также открытых файлов образов дисков и «Настройки программы», в котором представлены доступные пользователю настройки программы (путь к временным файлам, состояние регистрации, язык).
2. Окно Файлового менеджера
Окно отображает содержимое выбранного раздела и предназначено для анализа результатов сканирования и восстановления данных. Состоит из главного меню, адресной строки, поисковой строки, левой панели и области, в которой отображается содержимое текущего каталога.
Главное меню находится вверху окна, содержит следующие элементы: «К разделам», «Сканировать», «Загрузить», «Сохранить», «Задать отбор», «Копировать в…», «Руководство», «Лицензия», «О программе».
Адресная строка отображает полный путь к текущему каталогу и предназначена для навигации по реконструированной файловой системе.
В интерактивном режиме адресной строки она позволяет перемещаться по пути на один или несколько уровней вверх, нажимая на разделитель с названием папки.
В текстовом режиме она позволяет задать путь в адресной строке вручную.
Переключить адресную строку в текстовый режим можно нажатием иконки «Папка» расположенной в начале строки или кликом в пустом поле адресной строки. Вернуться в интерактивный режим можно нажатием кнопки «Esc» на клавиатуре.
Поисковая строка находится в верхнем правом углу окна «Обзор файловой системы» и позволяет осуществлять быстрый поиск файлов по имени и/или расширению (например, *.doc). В программе также возможен расширенный поиск файла.
Левая панель представляет собой графическое отображение иерархической структуры раздела. Корневым каталогом раздела является элемент «Текущий раздел», в названии которого отображается имя носителя, а также его расположение и размер. «Текущий раздел» имеет вложенный каталог «Файловая система», содержащий доступные для чтения неповрежденные файлы и папки. Результаты сканирования также отображаются в корневом каталоге.
Область просмотра содержимого текущего каталога отображает содержимое выбранной в дереве каталогов папки.
Список вложенных папок и файлов текущего каталога отображается в виде таблицы, в которой кроме имени файла выводится его размер, тип и дата последнего сохранения. Щелчок на заголовке любого из этих параметров позволяет сортировать файлы по убыванию или возрастанию.
Двойной щелчок по имени файла, или выбор пункта «Открыть» контекстного меню, позволяет осуществить предварительный просмотр содержимого. Для того, чтобы воспользоваться этой функцией, должен быть определён путь к временным файлам. Сделать это можно из информационной панели для элемента Этот компьютер окна «Выбор раздела».
Восстановить данные можно с помощью пункта «Копировать в…» контекстного меню файлов и папок, отображаемых в результатах сканирования или с помощью аналогичной кнопки главного меню.
Сам результат сканирования можно сохранить, выбрав пункт «Сохранить результат сканирования» контекстного меню одной из корневых папок дерева каталогов.
Восстановление данных
l. Поиск разделов
Эта функция используется, когда раздел с нужными данными в силу каких-либо повреждений не был найден автоматически и, соответственно, не отобразился в общем списке. Если же нужный раздел определён корректно и присутствует в списке, переходите сразу к пункту ll.
Для вызова функции поиска разделов требуется выбрать нужный накопитель в списке и нажать на кнопку «Найти раздел» на панели инструментов окна выбора раздела. Далее можно запустить поиск или загрузить ранее сохранённую информацию о найденных разделах.
После завершения процесса сканирования будет выведен список предполагаемых разделов.
Рекомендуем сохранить результат сканирования перед выполнением дальнейших действий. Это может сэкономить Ваше время и ресурс накопителя. Например, после завершения работы с программой, Вы захотите сохранить что-то ещё из найденных файлов. Или решите просканировать предполагаемый раздел, который ранее сочли не стоящим внимания.
Пометьте галочками нужные позиции списка и нажмите кнопку «Использовать выделенные». Значения цветов иконок соответствуют таковым в окне выбора разделов, см. описание панели навигации.
Иногда можно восстановить данные с разделов, помеченных иконками зелёного цвета, без запуска сканирования. Так бывает в тех случаях, когда повреждения затронули только таблицу разделов накопителя. Для уточнения состояния файловой системы можно выполнить проверку, вызываемую кнопкой «Тестировать» панели инструментов. В случае отсутствия ошибок нажмите кнопку «Посмотреть» для просмотра содержимого раздела и сохранения нужных файлов.
Если найденный раздел не обозначен зелёной иконкой или в результате проверки файловой системы обнаружены ошибки, а также при отсутствии искомых файлов среди содержимого раздела, запускайте сканирование.
ll. Сканирование
После нажатия кнопки «Сканировать» на панели инструментов программа предложит задать параметры и выбрать используемые алгоритмы.
Сначала будет запрошена информация об области сканирования и типе файловой системы. Затем, в зависимости от выбранного типа файловой системы, программа может запросить кодировку и предложит выбрать алгоритмы, которые будут задействованы в процессе поиска данных.
Тип, кодировку и границы области сканирования лучше оставить без изменений, если только Вы точно не знаете, что меняете и зачем. Выбор способов сканирования зависит от причины потери данных и состояния файловой системы.
Кратко о назначении основных алгоритмов:
Поиск удалённых файлов – применяется исключительно для восстановления удалённых файлов.
Восстановить файловую систему – алгоритм виртуальной реконструкции, используется при восстановлении данных после форматирования или повреждения файловой системы.
IntelliRAW™ и посекторное сканирование – поиск по сигнатурам, используются в тех случаях, когда другие варианты не дают приемлемого результата.
После завершения сканирования в корне дерева директорий появится новая папка с результатами сканирований. В этой папке, в зависимости от выбранных настроек, могут появиться следующие каталоги, отображающие его результаты:
- “IntelliRAW” – результат поиска по сигнатурам.
- “Parent unknown” – файлы и папки, дочерний каталог которых определить не удалось.
Перед выполнением дальнейших действий результат сканирования также рекомендуется сохранить. Используйте для этой цели раздел, отличный от того, на котором потеряны данные.
lll. Изучение результата и сохранение найденных файлов
Для упрощения этого процесса в программе предусмотрена функция предпросмотра. Она даёт возможность прямо из результатов реконструкции открывать отдельные файлы двойным щелчком по их именам.
Внимание! При использовании предпросмотра программа запросит у Вас путь к папке, которая будет использоваться для записи временных файлов. Она должна находиться на разделе, отличном от того, с которого восстанавливаются данные.
После того, как определитесь с тем, какие файлы и папки Вам нужны, выделите их в списке и нажмите на тулбаре кнопку «Сохранить выделенное». Место, куда будут восстанавливаться данные, должно находиться на разделе, отличном от того, с которым ведётся работа.
Дополнительная информация
Рекомендуем обратить внимание на статью, в которой кратко изложены общие принципы использования программ, подобных UFS Explorer.
Возможно, также будут полезны другие статьи о восстановлении данных.
Возникшие вопросы можно задать в соответствующем разделе нашего форума.