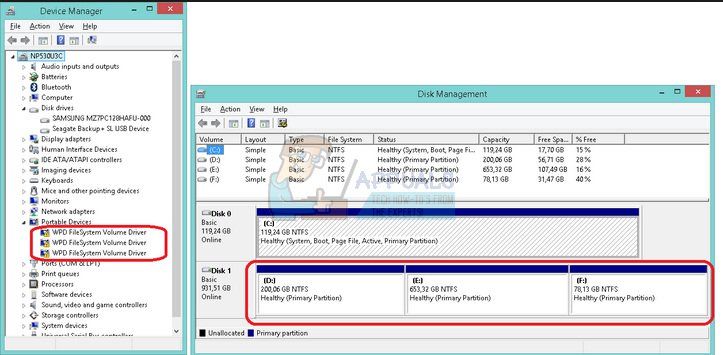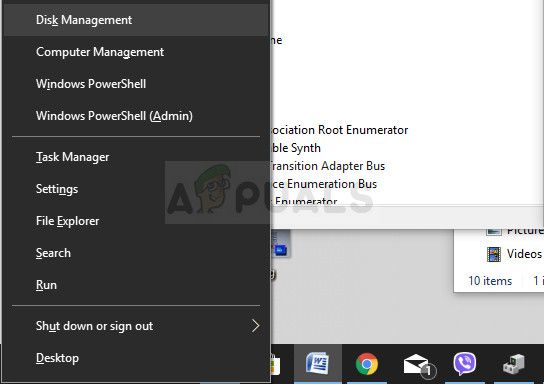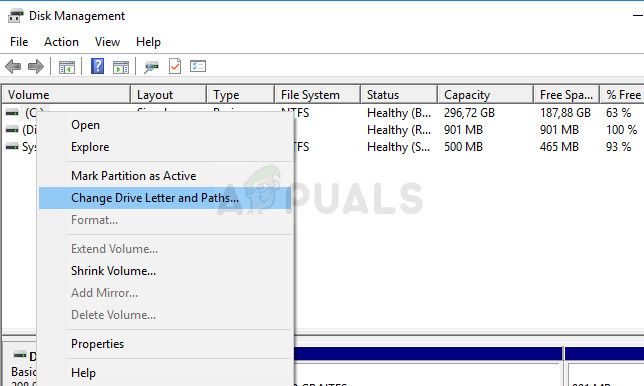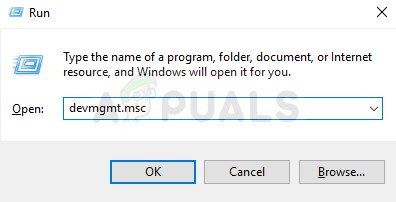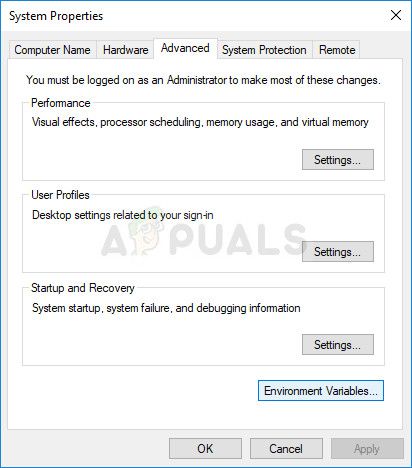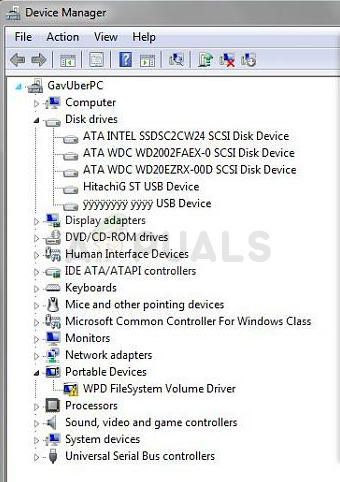- Исправлено: драйвер тома файловой системы WPD (код 10) или желтый восклицательный знак —
- Решение 1. Назначьте буквы дисков в диспетчере дисков
- Решение 2. Удалите все неиспользуемые скрытые устройства в диспетчере устройств
- Решение 3. Переустановите драйвер тома файловой системы Microsoft WPD вручную
- Биржевая тень
- вторник, 26 января 2016 г.
- Windows (виндовс, система) не видит флешку, ошибка драйвера WPD
- Файловая система wpd адаптировать для windows ntfs
Исправлено: драйвер тома файловой системы WPD (код 10) или желтый восклицательный знак —
Том-драйвер WPD FileSystem — это один из драйверов, о которых вы никогда не услышите, пока они не начали плохо себя вести и отображали различные сообщения об ошибках на вашем компьютере. Существует довольно много разных проблем, которые могут возникнуть с драйвером тома WPD FileSystem Volume, и некоторые из них встречаются чаще, чем другие.
Все эти проблемы имеют сходные методы и решения, которые можно использовать для решения проблемы, поэтому обязательно просмотрите всю статью, чтобы найти решение, которое работает лучше всего для вас.
Решение 1. Назначьте буквы дисков в диспетчере дисков
Наиболее распространенные ошибки, связанные с драйвером тома WPD FileSystem Volume, такие как ошибка Code 10 или просто желтый восклицательный знак рядом с ним, сигнализирующий о том, что что-то не так, могут быть исправлены следующим способом, который состоит просто в назначении букв дисков каждому устройству хранения на ваш компьютер, особенно тот, который вызывает проблемы при подключении.
- Прежде всего, вам необходимо убедиться, что файлы с запоминающих устройств, которые вы хотите редактировать, не используются и не открываются каким-либо другим способом. Затем убедитесь, что вы не копируете и не перемещаете что-либо с или на диск, прежде чем продолжить.
- После этого либо используйте комбинацию клавиш Windows Key + X, либо щелкните правой кнопкой мыши меню «Пуск» и выберите параметр «Управление дисками», чтобы открыть его консоль.
- Щелкните правой кнопкой мыши том с буквой диска, которую вы хотите изменить, и выберите параметр «Изменить букву диска и пути». После этого нажмите «Изменить» и выберите из списка доступных букв дисков.
- Мы советуем вам не выбирать буквы A или B, потому что они были зарезервированы для гибких дисков в старых операционных системах, и это может привести к путанице в старых программных инструментах. Нажмите Apply и подтвердите все диалоговые окна, которые могут появиться перед закрытием консоли.
После завершения этого процесса пришло время перейти к диспетчеру устройств и перезапустить наше устройство. Следуйте инструкциям ниже:
- Введите «Диспетчер устройств» в поле поиска, чтобы открыть консоль диспетчера устройств. Вы также можете использовать комбинацию клавиш Windows + R для вызова диалогового окна «Выполнить». Введите в поле devmgmt.msc и нажмите ОК или клавишу ввода.
- Разверните поле, где находится проблемное устройство. Если это DVD, он будет находиться в разделе «Дисководы DVD / CD-ROM» и т. Д. В нем будут перечислены все подобные устройства, которые были установлены на машине. Щелкните правой кнопкой мыши на устройстве, которое вы хотите устранить неполадки, и выберите Отключить устройство. Включите его через минуту.
- После этого нажмите кнопку «Действие» в меню в верхней части окна и выберите «Сканировать на наличие изменений в оборудовании». Если есть новые драйверы, Диспетчер устройств попытается их установить. Выйдите и перезагрузите компьютер, чтобы применить изменения. Проверьте, если проблема все еще присутствует.
Решение 2. Удалите все неиспользуемые скрытые устройства в диспетчере устройств
Честно говоря, даже несмотря на то, что в окнах диспетчера устройств есть кнопка, которая отображает скрытые устройства, Windows фактически не отображает все скрытые устройства, и есть три типа устройств, которые не будут отображаться даже после выбора этой опции. Единственный способ просмотреть и удалить эти устройства — создать новую переменную среды.
- Щелкните правой кнопкой мыши на «Мой компьютер / Этот компьютер» и выберите «Свойства». После этого найдите параметр «Дополнительные параметры системы» в правой части окна «Свойства», щелкните его и перейдите на вкладку «Дополнительно».
- В нижней правой части вкладки «Дополнительно» вы увидите кнопку «Переменные среды», поэтому нажмите на нее и нажмите кнопку «Создать» в разделе «Системные переменные».
- Задайте имя новой переменной «devmgr_show_nonpresent_devices» и просто установите для нее значение 1. Примените эти изменения и выйдите из этого окна.
- Введите «Диспетчер устройств» в поле поиска, чтобы открыть консоль диспетчера устройств. Вы также можете использовать комбинацию клавиш Windows + R для вызова диалогового окна «Выполнить». Введите в поле devmgmt.msc и нажмите ОК или клавишу ввода.
- В разделе «Контроллеры универсальной последовательной шины» удалите неактивные записи, которые не используются (именно поэтому они были скрыты), и посетите другие разделы, в зависимости от того, с каким устройством вы боретесь.
- Перезагрузите компьютер, чтобы применить изменения, и проверьте, не возникли ли у вас проблемы с вашим устройством.
Решение 3. Переустановите драйвер тома файловой системы Microsoft WPD вручную
Если что-то не так с драйвером, который управляет переносными устройствами, подключенными к вашему компьютеру, то лучше решить проблему с ним напрямую, а не консультироваться с другими. Проблему можно решить, просто переустановив этот драйвер вручную с помощью диспетчера устройств.
- Нажмите Пуск и введите Выполнить. Выберите Run. Откроется диалоговое окно «Выполнить».
- Введите «devmgmt.msc» в диалоговом окне «Выполнить» и нажмите кнопку «ОК». Это открыть окно диспетчера устройств.
- Найдите драйвер тома WPD FileSystem, проверив раздел «Переносные устройства». Если вы не видите его, нажмите «Просмотр»> «Показать скрытые устройства». Нажмите на стрелку слева от этого раздела, чтобы просмотреть список драйверов сенсорной панели и мыши.
- Щелкните правой кнопкой мыши на томе драйвера тома WPD FileSystem, который вы в данный момент установили, и выберите опцию Удалить устройство из контекстного меню.
- Нажмите на Действие >> Сканирование на предмет изменений оборудования. Теперь Windows должна продолжить загрузку и правильно установить драйвер.
Биржевая тень
Обсуждение горячих тем
вторник, 26 января 2016 г.
Windows (виндовс, система) не видит флешку, ошибка драйвера WPD
Столкнулся на днях с проблемой, записывал через программку образ WinXP на флешку и в процессе слетела файловая система с флешки. Флешка перестала отображаться в проводнике. Подключил к другому компьютеру проблема аналогичная.
Начал искать в инете как восстановить файловую систему, так как стандартные инструменты виндовс вообще ничего не видят и не хотят делать. UltraISO видит флешку, но не форматирует.

Отформатировать у вас не получится, нужно создать диск. Нажимаете создать, выбираете файловую систему и поехали. Все бы хорошо, но у меня возникла еще одна проблема , дословно не помню, суть проблемы звучала так «не возможно выполнить данную операцию в 64bit виндовс». В общем как я и говорил, программка затупная.
С помощью этой программы удалить разделы не удалось. попытался удалить Акронисом, но он даже не увидел флешку. Да и вообще большинство современных программ работающих с файловой системой глючные до нельзя, постоянно какие то ошибки и сбои происходят в процессе.
Пришлось прибегнуть к совсем дедовскому проверенному методу. Раньше при установке WinXР была встроена полноценная функция удаления, создания и форматирования разделов , вплоть до полного форматирования. В современных Win эта функция фанерная, она только делает вид ,что что-то делает, своего рода обманка для системы ,что бы она смогла начать установку винд. На деле, если у вас проблема с файловой системой, то встроенная функция современных Win вообще никак не поможет. По этому раз в столеточку полезно иметь подругой ХРиху.
В общем удалить разделы удалось, но создать диск не получилось, так как система старючая и не поддерживает работу со съемными носителями, что она и сообщила при попытки создания раздела.
Сделал следующее, зашел опять в Рartition, нажал создать диск и вуаля , никаких ошибок, система встала как влитая. Но так как мы работаем с Win, то тут никогда не бывает все так просто, как хотелось бы.
В общем флеха стала видеться на других компах, но на том, на котором изначально произошел сбой по прежнему не виделась системой. В диспетчере устройств восклицательный знак «файловая система WPD» , проблема явно с драйвером.
Решение:Нажимаем на «Пуск», потом правой кнопкой мыши на «Мой компьютер», затем «Свойства» и открываем «Диспетчере устройств». Нажимаем на устройство с восклицательным знаком, в имени которого присутствует «WPD» правой кнопкой мыши, затем «отключить». (приписка про WPD это на тот случай если у вас есть еще какие-то сбойные устройства, отключение которых не требуется)
Нажимаем на «Пуск», потом правой кнопкой мыши на «Мой компьютер», затем «Управление».
Как видно на фото, флешка начала отображаться в подсистеме, но без названия.
Делаем следующее, щелкаем правой кнопкой мыши на флешку и выбираем «Изменить букву диска. «
Нажимаем добавить, выбираем букву диска, которая нравится и нажимаем ОК (или применить, не запомнил)
Вот и все, спустя кучу мучений, флешка снова в строю!
Кстати хочу отметить , что после всех этих замысловатых манипуляций , программка для записи WinXP на флешку заработала как надо и образ успешно переписался на флеху. UltraISO не корректно переносит XP на флеху в отличии от Семерки. По этому я пользовался программной WinSetupFromUSB1.6. Инструкцию по использованию найдете без проблем в инете.
Файловая система wpd адаптировать для windows ntfs
Сообщения: 51907
Благодарности: 14931
| Конфигурация компьютера |
| Материнская плата: ASUS P8Z77-V LE PLUS |
| HDD: Samsung SSD 850 PRO 256 Гб, WD Green WD20EZRX 2 Тб |
| Звук: Realtek ALC889 HD Audio |
| CD/DVD: ASUS DRW-24B5ST |
| ОС: Windows 8.1 Pro x64 |
| Прочее: корпус: Fractal Design Define R4 |
assk76, в разделе реестра
HKEY_LOCAL_MACHINE\SYSTEM\CurrentControlSet\Control\Class\
удалите параметры LowerFilters и UpperFilters (если есть) и перезагрузитесь.
Еще несколько вариантов в этой теме.
Если же вы забыли свой пароль на форуме, то воспользуйтесь данной ссылкой для восстановления пароля.
 | 2013-01-01_123225.png |
| (85.4 Kb, 181 просмотров) | |
 | 2013-01-02_162134.png |
| (75.7 Kb, 98 просмотров) | |
| Конфигурация компьютера | ||||||||||||
| Материнская плата: Asus P5K-VM | ||||||||||||
| HDD: Seagate Barracuda 7200.10 320GB sATAII | ||||||||||||
| Звук: HDA кодек Realtek ALC883 | ||||||||||||
| CD/DVD: SonyNEC Optiarc AD-7203S | ||||||||||||
| ОС: Windows 7 Ultimate 32-bit | ||||||||||||
| » width=»100%» style=»BORDER-RIGHT: #719bd9 1px solid; BORDER-LEFT: #719bd9 1px solid; BORDER-BOTTOM: #719bd9 1px solid» cellpadding=»6″ cellspacing=»0″ border=»0″> | ||||||||||||
 | 2013-01-02_204527.png |
| (209.0 Kb, 43 просмотров) | |
| Конфигурация компьютера |
| Материнская плата: Asus P5K-VM |
| HDD: Seagate Barracuda 7200.10 320GB sATAII |
| Звук: HDA кодек Realtek ALC883 |
| CD/DVD: SonyNEC Optiarc AD-7203S |
| ОС: Windows 7 Ultimate 32-bit |
| Скопировал файлы usbstor.inf и usbstor.pnf с ноутбука с Windows 7 SP1 в папку windows\inf на указанный комп, перезагрузил, все работает ! А я уже думал что переустанавливать Windows придётся. Уже навреное в 100-ый раз убеждаюсь что «серъезная»(как я думал) проблема, имеет крайне простое решение! Самое интересное в том,что, точно такая же проблема есть еще как минимум на 5 компах, причем на одном из них Vista SP2. |
——-
Нефиг ставить то, к чему второй сервис-пак не вышел.
«Есть старое правило — чтобы не было геморроя, руки должны быть прямыми, а извилины — кривыми, но не наоборот.» © Korzh