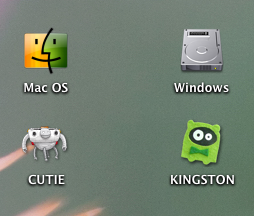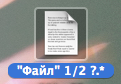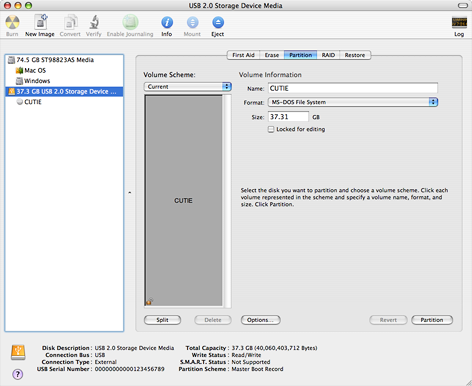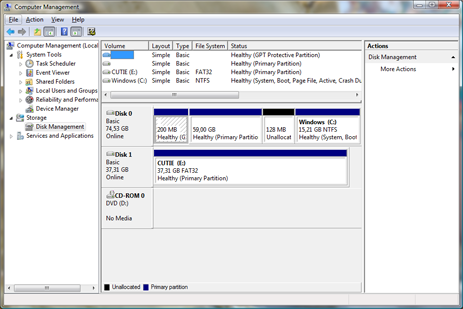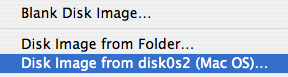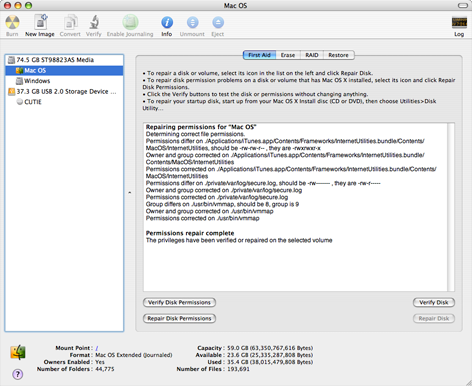- В какой формат форматировать внешний USB-диск (флешку) для работы на Mac (macOS)?
- Отформатируйте ваш диск при помощи Дисковой утилиты
- Что делать, если Дисковая утилита предлагает только формат APFS
- APFS, HFS+, exFAT или FAT? В какой формат форматировать внешний USB-диск (флешку) для работы на Mac (macOS)?
- Доступные файловые системы
- Apple File System (APFS)
- Mac OS Extended (HFS+)
- exFAT
- MS-DOS (FAT)
- Windows Vista и Mac OS X лицом к лицу: диски и файловые системы (часть 2)
- Структура каталогов
- Основные каталоги
- Возможности файловых систем
- Инструментарий
В какой формат форматировать внешний USB-диск (флешку) для работы на Mac (macOS)?
Самый простой способ увеличить хранилище вашего Mac – докупить к нему внешний USB-накопитель (HDD или SSD). Сразу после этого ваша задача – отформатировать его в «правильной» файловой системе. Но в какой?
Бесплатная Дисковая утилита от Apple позволяет легко отформатировать диск, назначить для него том или даже разбить на несколько дисков.
А теперь давайте посмотрим на доступные варианты файловых систем и выберем из них лучшую.
Отформатируйте ваш диск при помощи Дисковой утилиты
Распакуйте свой диск и подключите его к Mac. Строго говоря, он уже отформатирован – для использования с Windows (тогда это будет NTFS) или под максимально широкую совместимость (Fat32). Но для пользователя Mac ни одна из этих файловых систем не подходит.
Для начала откройте Дисковую утилиту. Проще всего это сделать через Spotlight (иконка с лупой в правом верхнем углу экрана). Найти Дисковую утилиту можно и в Launchpad (в папке Другие).
Для того, чтобы отформатировать новый диск в другую файловую систему:
1. Выберите его в меню слева.
2. Нажмите Стереть.
Важно: не забывайте, что вы потеряете все данные, которые находятся на этом диске.
3. В появившемся окне необходимо выберите формат файловой системы (обзор всех форматов ниже) и нажмите кнопку Стереть.
Что делать, если Дисковая утилита предлагает только формат APFS
В случае, если Дисковая утилита предлагает в качестве формата лишь APFS, значит ваш накопитель уже отформатирован в формат APFS.
Для того чтобы вернуть возможность отформатировать накопитель в любой другой из возможных форматов (перечень ниже), необходимо удалить том APFS. Для этого:
1. Нажмите правой кнопкой мыши на подключенный накопитель в боком меню Дисковой утилиты.
2. Выберите Удалить том APFS…
3. Подтвердите удаление нажатием кнопки Удалить.
После удаления тома APFS список доступных форматов будет увеличен.
APFS, HFS+, exFAT или FAT? В какой формат форматировать внешний USB-диск (флешку) для работы на Mac (macOS)?
Доступные файловые системы
- Apple File System (APFS)
- Mac OS Extended (HFS+)
- exFAT (Extended File Allocation Table)
- MS-DOS (FAT)
Давайте рассмотрим каждую из них более подробно.
Apple File System (APFS)
Новейшая разработка Apple. Впервые представлена в начале 2017 года для iOS-устройств. APFS пришла на смену устаревшей файловой системе Mac OS Extended. Ей уже комплектуются все новые Mac.
Apple File System оптимизирована для использования с твердотельными накопителями (SSD) и флэш-накопителями, но с ней вполне можно использовать и традиционные механические жесткие диски (HDD). Вам стоит выбрать эту опцию, если вы взяли внешний SSD или новую USB-флэшку и точно не будете использовать их с Windows-компьютерами.
Главное преимущество APFS по сравнению с файловой системой Apple предыдущего поколения – это скорость. Копирование и вставка проходят практически мгновенно благодаря тому, как файловая система организует ваши данные. В APFS большое внимание уделено и таким технологиям, как шифрование и улучшенная работа с мета-данными (т.к. macOS активно работает с мета-данными файлов, хранящихся в системе).
К числу минусов можно отнести то, что APFS пока нельзя использовать для бэкапа данных с помощью Time Machine. Также у APFS нет нативной поддержки Windows. Чтобы решить эту проблему, придется покупать платный софт вроде Paragon APFS for Windows или искать бесплатные альтернативы.
Подходит: для системных дисков macOS, гибридных дисков, SSD и флэшек, которые используются только на macOS.
Не подходит: для дисков, использующихся со старыми Mac.
Mac OS Extended (HFS+)
Эта файловая версия, также известная как HFS+ (Hierarchical File System +), была основной для компьютеров Mac с 1998 года вплоть до 2017-го, когда Apple представила APFS. Если вы покупали Mac между этими датами (и не обновлялись с 2017 года), то он наверняка работает на macOS, установленной на диске HFS+.
Эта система по-прежнему полностью работоспособна на Maс как с механическими жесткими дисками, так и для SSD – хотя SSD будет работать лучше под управлением APFS. Если у вас очень старый Mac (на который уже нельзя установить новейшую версию macOS), выбор macOS Extended в качестве файловой системы позволит подключать к компьютеру внешние диски.
Главный недостаток HFS+ тот же, что и у APFS – для работы с Windows-компьютерами потребуется дополнительное ПО вроде Paragon HFS+ for Windows.
exFAT
Эту файловую систему создала Microsoft. exFAT предлагает схожую с FAT32 совместимость без раздражающих ограничений последней (вроде максимального объема файла в 4 ГБ).
Это – формат для тех, кто точно будет использовать внешний диск или флешку и с Windows, и с Mac. И macOS, и Windows могут и читать, и записывать данные с exFAT-дисков. Так что данный формат можно назвать отличным «гибридом» для двух миров.
Подходит: для дисков, которые используются и под Mac, и под Windows.
Не подходит: для дисков, преимущественно используемых на Mac (проблему может решить сторонний драйвер).
MS-DOS (FAT)
Apple также поддерживает файловую систему FAT32 – в Дисковой утилите она обозначается как MS-DOS (FAT). Связываться с этой системой в целом нет никакой необходимости. Единственное исключение – если вам нужно подключиться к реально старому компьютеру под управлением Windows (справедливости ради, в госучреждениях и у бизнеса такие ПК еще существуют). Если выбрать эту файловую систему, работать можно будет с дисками объемом до 2 ТБ и максимальным размером файла в 4 ГБ. С первым ограничением легко можно жить, а вот со вторым могут возникать проблемы. exFAT – практически всегда более удобное решение.
Подходит: для дисков, которые необходимо использовать с Windows XP или более ранними версиями Windows.
Не подходит: для всего остального.
Бонус: добавьте поддержку NTFS
NTFS, пришедшая на смену FAT32 в Windows XP, по-прежнему остается доминирующей файловой системой в Windows-мире. Соответственно, в теории имело бы смысл «подружить» macOS с NTFS.
Прямо сейчас у macOS уже есть частичная поддержка NTFS – операционная система для компьютеров Mac читает отформатированные в этом формате флэшки. А вот записывать файлы на них она еще не научилась.
Есть сразу несколько способов включить нативную поддержку чтения файловой системы NTFS в Mac. Первый из них – экспериментальная поддержка или сторонний драйвер – подходит только очень опытным пользователям, т.к. имеется риск испортить весь жесткий диск и потерять все данные. Второй, куда более надежный – покупка платного драйвера с поддержкой NTFS вроде Paragon NTFS for Mac (около 1000 рублей) или Tuxera NTFS for Mac (около 1 500 рублей). Да, придется отдать деньги – зато эти драйверы позволяют не только записывать данные на диски в формате NTFS, но и форматировать в эту файловую систему внешние жесткие диски для полноценного использоваться как в Windows, так и на Mac. Воспользуйтесь этим вариантом, если вам по каким-либо причинам неудобно форматировать новый диск в формате exFAT.
Windows Vista и Mac OS X лицом к лицу: диски и файловые системы (часть 2)
Структура каталогов
Структура каталогов Mac OS X и Windows Vista отличается коренным образом, что, впрочем, совершенно неудивительно — первая относится к UNIX-системам, вторая наследует принципы организации от Windows 2000 и более ранних версий, с сохранением определенной преемственности с DOS. Следует отметить, что Mac OS X, по крайней мере, на пользовательском уровне сильно отличается от стандарта FHS (Filesystem Hierarchy Standard). Более того, такие корневые каталоги, относящиеся к BSD-окружению, как /bin, /usr и прочие, в Finder’e, аналоге Проводника, так же, как и в прикладных программах, скрываются.
В Mac OS X корневой файловой системой становится та, которая соответствует загрузочному разделу. Все остальные разделы, включая находящиеся на сменных носителях, монтируются в /Volumes, под собственным именем, задаваемым в случае файловых систем FAT, NTFS меткой диска. Такой подход обеспечивает межмашинную унификацию — к какому бы компьютеру мы ни подключили, скажем, флеш-накопитель, у него будет один и тот же путь в структуре каталогов файловой системы. Это сильно облегчает создание переносимого рабочего окружения, включающего программы, настройки и документы пользователя. Второй неявный бонус в том, что стирается различие между реальными разделами и образами дисков — прикладные программы работают с последними в обычном режиме. Для полноценной имитации можно использовать формат образа, допускающий не только чтение, но и запись данных. Следует отметить, что пользователю нет необходимости задумываться о количестве подключенных носителей или образов.
В Windows Vista от более ранних версий унаследована концепция с обозначением разделов буквами латинского алфавита, загрузочный раздел получает букву «C» вне зависимости от того, есть ли в компьютере дисководы, за которыми во времена DOS резервировались «A» и «B». Каждый вновь подключенный носитель получает первую свободную букву (которые могут идти в не строгом порядке). В настройках Проводника можно установить параметр, позволяющий скрыть буквы дисков, но его действие распространяется только на стандартные диалоговые окна и Проводник, и то частично: так, в свойствах файлов и папок все равно показывается вся информация. Используя консоль управления, пользователь может либо поменять букву диска, либо задействовать штатную возможность файловой системы NTFS — примонтирование разделов в каталог. Строго говоря, поддерживается так называемая операция Directory Junction, позволяющая задать в роли объекта-источника не только раздел, но и отдельную папку диска, — но, к сожалению, недоступная через консоль управления. Использование букв диска, очевидно, порождает неоднозначность наименования разделов при подключении сменного носителя к разным компьютерам. Как следствие, при желании организовать переносимое рабочее окружение необходимо использовать либо программы, умеющие работать с относительными путями или абсолютными вида «» — корневой каталог текущего диска, либо специализированные адаптированные версии (в связи с этим представляет определенный интерес появление стандарта U3). Использование букв для наименования дисков также приводит к тому, что виртуальный привод, имитирующий реальный, в каждый конкретный момент времени ограничен одним подключенным образом, то есть нужно либо инсталлировать несколько таких эмуляторов, либо осуществлять «смену» образа.
Основные каталоги
В Mac OS X пользователь работает со следующими папками в корневом каталоге: Applications, как следует из названия, предназначена для прикладных программ; System — основные файлы операционной системы; Library — дополнительные файлы системы и прикладных программ, а также общесистемные настройки; Users — домашние каталоги пользователей, в которых, в свою очередь, могут находиться вложенные папки Library и Applications. Подобное деление позволяет четко разграничить права пользователей на доступ к отдельным объектам файловой системы: например, приложение не может осуществлять запись настроек вне пределов Library (либо системной, либо соответствующей у текущего пользователя), а пользовательских документов — куда-либо помимо домашнего каталога. Конечно, при желании (и при наличии соответствующих полномочий) пользователь может разместить приложение, например, на рабочем столе, а личные файлы — в /System, но в целом структура каталогов логична и достаточно хорошо сбалансирована для разграничения доступа на основе стандартной UNIX-схемы.
В Windows Vista также есть стандартные каталоги: Windows — назначение понятно из названия; Program Files служит для размещения прикладных программ; в ProgramData сохраняются глобальные настройки программ (аналог Documents and SettingsAll UsersApplication Data, а также ряда других папок в более старых версиях); Users предназначена для домашних каталогов пользователей. На последних нужно остановиться более подробно, так как изменился подход, он стал более приближен к тому, что используется в UNIX-системах: рабочие папки, предназначенные для документов, музыки, изображений и так далее, размещаются непосредственно в домашнем каталоге наравне со служебными каталогами, имеющими атрибут «скрытый». То есть структура стала более «плоской», без ветвления на дополнительные уровни иерархии. Основная проблема в Windows Vista связана со старыми программами, требующими соответствующих полномочий для записи настроек и временных и вспомогательных файлов в Program Files или Windows — многие из них создавались без учета возможности работы под учетной записью с существенно лимитированным доступом.
Возможности файловых систем
«Родной» для Mac OS X является файловая система Mac OS Extended, в некоторых источниках упоминаемая так же, как HFS+. В зависимости от выбранных при форматировании параметров может поддерживаться журналирование (вариант по-умолчанию при установке системы), а также использование регистрозависимых имен — при этом система будет различать объекты, находящиеся в одной папке и называющиеся практически одинаково за исключением регистра символов, например, «документ.pdf» и «Документ.pdf». Системный раздел также может быть отформатирован в файловую систему UFS (UNIX File System), но при этом, по утверждениям Apple, могут быть ограничения, связанные с работой отдельных подсистем операционной системы, в частности, беспроводного доступа. Поддерживаются также и иные файловые системы, в которые могут быть отформатированы не системные тома — FAT, FAT32 и NTFS в режиме только для чтения.
Для Windows основной файловой системой является NTFS, также поддерживающая журналирование и регистрозависимые имена. Впрочем, последняя возможность требует установки определенного параметра реестра и, естественно, поддержки на уровне прикладных программ. По вполне очевидным причинам, файловые системы Mac OS Extended и UFS не поддерживаются, но обеспечить переносимость данных в режиме не только чтения, но и записи, можно с помощью разделов, отформатированных в FAT.
В Mac OS X файлы состоят из двух компонент: так называемых, data fork и resource fork, в переводе на русский язык — вилки данных и ресурсов. Вилка ресурсов предназначена для сохранения вспомогательной информации, например, индивидуальной иконки файла. В некоторых случаях содержимое вилки ресурсов может быть основным — так, в ней может целиком содержаться файл шрифта. Что вполне естественно, файловая система HFS+ штатно поддерживает такое ветвление файлов, но что будет, например, при помещении такого файла на диск в FAT32? В таком случае формируется вспомогательный файл, имя которого начинается на «._», устанавливается атрибут «скрытый». При этом прикладные программы продолжают воспринимать файл так, как если бы он находился на диске с файловой системой HFS+.
Реализованный в NTFS механизм более гибок — каждый файл может иметь несколько произвольных файловых потоков, все они, за исключением основного, получают собственные имена. Когда пользователь обращается к файлу и не указывает дополнительное имя, то считается, что он работает именно с этим основным потоком. Файловые потоки поддерживались еще с самых первых версий NTFS и операционной системы Windows NT, но пользователь сталкивается с этой возможностью только при указании дополнительных атрибутов файла, таких как автор, название документа и так далее. Также в дополнительных потоках любит прятать свою сущность вредоносные программы — но это забота антивирусов и их производителей. И, как всегда при использовании «продвинутых» технологий, возникает вопрос совместимости, в частности, с файловой системой FAT. К сожалению, механизма сохранения дополнительных именованных файловых потоков не предусмотрено, разве что система (а, точнее, Проводник) предупредит о возможной потере информации при копировании или перемещении.
В каждой из операционных систем ограничения на допустимые в именах файлов символы, многие из этих ограничений вызваны историческими причинами и совместимостью с более ранними версиями операционных систем. Так, в Mac OS X для разделения имен каталогов используется «/», но в то же время в имени файла можно указать этот символ. Возникает вопрос — каким образом? На самом деле, в имени сохраняется двоеточие «:», которое и отображается в виде «/». Двоеточие в явном виде задать нельзя, так как в более ранних версиях Mac OS, до эпохи X-версии, этот символ использовался для разделения каталогов. Кроме того, в именах можно задавать знаки, наподобие «?» и «*», используемые при указании масок файлов. В Windows Vista ограничения чуть более строгие, так как нельзя использовать не только слэши «/» и «», но и кавычки, двоеточие и ряд других символов.
Следует отметить, что в целом файловая система NTFS более гибкая и функциональная, чем HFS+ — так, поддерживаются прозрачное сжатие и шифрование файлов, дисковые квоты (ограничения по использованию дискового пространства), точки монтирования — reparse points.
Инструментарий
В Mac OS X все задачи по обслуживанию дисков и разделов, а также сменных носителей возложены на специальную программу Disk Utility, в Windows Vista аналогичную роль играет консоль управления «Disk Management». И то, и другое средство позволяет разбивать диски на разделы, в обеих системах поддерживаются схемы разбиения на основе Master Boot Record (основная в Windows) и GUID-таблицы разделов (используется в макинтошах на Intel-процессорах). Кроме того, в Mac OS X можно задействовать и Apple Partition Map, актуальную для старых компьютеров на процессорах PowerPC, а в Vista — так называемую схему Dynamic Disk. Вполне очевидно, что у пользователя возникает закономерный вопрос: а какую схему разбиения диска следует выбрать с точки зрения максимальной совместимости, особенно в случае компьютеров Apple? Если речь идет о внешних сменных носителях, подключаемых в том числе и под другими операционными системами, то ответ однозначен — MBR, но в случае системных дисков не все так просто. Проблема вызвана тем, что в новых макинтошах нет BIOS как таковой, соответствующая функциональность по загрузке операционной системы возложена на интерфейс EFI — Extensible Firmware Interface. Windows Vista загрузку на компьютерах с EFI поддерживает, но при этом добавляет в системный EFI-раздел Windows Boot Manager с перспективой невозможности загрузки Mac OS X. Очевидно, такой вариант развития событий не слишком желателен, поэтому наиболее целесообразным является вариант с использованием утилиты Apple Boot Camp, добавляющей эмуляцию BIOS и MBR-разбиения на системном диске с GUID-таблицей.
И Windows Vista, и Mac OS X поддерживают создание программных RAID-массивов с помощью средств управления дисками. Следует отметить, что речь идет о средствах именно операционных систем — многие распространенные в настоящее время RAID-контроллеры тоже являются программными, но только на уровне драйвера. Различие в подходах в том, что в Windows Vista необходимо сконвертировать диск в Dynamic, в Mac OS функциональность RAID-массивов поддерживается и при других схемах разбиения.
В Windows Vista поддерживается неразрушающее уменьшение и увеличение разделов даже на дисках со схемами разбиения на основе MBR и GUID-таблицы — это означает, что пользователь сможет сохранить информацию при переразбиении. Но, разумеется, перед выполнением столь ответственных операций с диском имеет смысл создать резервную копию данных.
В Mac OS X крайне широко поддерживаются образы дисков — так, образ можно создать на основе диска или раздела (то есть, заложена функциональность коммерческих продуктов клонирования дисков под Windows), а также отдельной папки. Образы могут быть сжатыми, доступными в режиме не только чтения, но и записи, а также зашифрованными. Следует отметить, что помимо «родных» для Mac OS X форматов DMG и CDR (так называемые мастер-диски CD/DVD), поддерживается популярный ISO. Таким образом, образы отчасти играют ту же роль, что и архивы в других операционных системах.
Обе операционные системы позволяют выполнить проверку дисков на предмет логических ошибок, которые могли возникнуть в результате пропадания электроэнергии, повреждения носителя или множества иных причин. Отличие проявляется в способе проверки загрузочного диска — по вполне понятным причинам, для его проверки необходимо заблокировать запись (или отмонтировать), что мало осуществимо. В Windows используется так называемый режим boot-time, то есть может быть запланирован запуск проверки на этапе загрузки операционной системы. В Mac OS X для восстановления системного раздела следует использовать инсталляционный диск — загрузившись с него, можно запустить Disk Utility.
Интересной возможностью Mac OS X является так называемая проверка разрешений, verify disk permissions. Суть ее в том, что Disk Utility осуществляет сканирование диска и проверку разрешений файлов, находящихся в /System, /Library и /Applications, и — при необходимости, — исправление. Выполнение такой процедуры гарантирует, что никто не получит полномочий сверх необходимого.
Дефрагментация. Рано или поздно любой пользователь задумывается о необходимости ее выполнения, особенно, если он интенсивно работает с видео, аудио или графикой, то есть файлами большого и заранее непредсказуемого размера (а в таких условиях обеспечить низкий уровень фрагментации не может ни один самый продвинутый алгоритм). В Vista есть штатное средство — пусть и не такое наглядное, как в Windows 2000/XP, но, тем не менее, эффективно выполняющее функции. В Mac OS X соответствующего инструментария нет, поэтому для дефрагментации дисков приходится прибегать к сторонним коммерческим продуктам — что, естественно, не может не вызывать удивления при четкой «мультимедийной» направленности макинтошей.
Как в Mac OS X, так и в Windows Vista поддерживается запись CD и DVD дисков, она может осуществляться как из Finder’а и проводника, так и соответствующих мультимедийных приложений, входящих в комплект поставки. Кроме того, Disk Utility позволяет прожигать образы дисков — в силу поддержки этих образов.