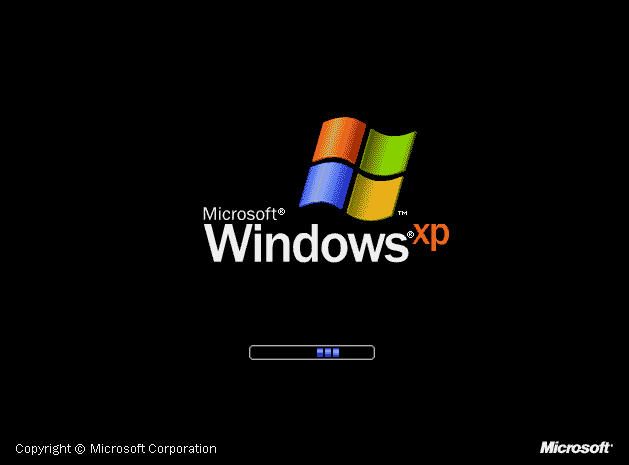- Форматы файловой системы, доступные в Дисковой утилите на Mac
- Apple File System (APFS)
- Mac OS Extended
- Совместимые с Windows форматы
- Какая файловая система Mac лучше всего подходит для внешнего диска?
- Отформатируйте диск с помощью дисковой утилиты
- Доступные файловые системы Mac объяснены
- Файловая система Apple (APFS)
- Mac OS Extended (HFS +)
- EXFAT
- MS-DOS (FAT)
- Наконец: добавьте поддержку NTFS-дисков
- Выбираем файловую систему независимую от ОС
Форматы файловой системы, доступные в Дисковой утилите на Mac
Дисковая утилита на Mac поддерживает несколько форматов файловых систем:
Apple File System (APFS). Файловая система, использующаяся в macOS 10.13 и новее.
Mac OS Extended. Файловая система, использующаяся в macOS 10.12 и ранее.
MS-DOS (FAT) и ExFAT. Файловые системы, совместимые с Windows.
Apple File System (APFS)
Apple File System (APFS) — стандартная файловая система для компьютеров Mac с macOS 10.13 и новее, которая обеспечивает надежное шифрование, совместное использование пространства, получение моментальных снимков, быстрое изменение размеров каталогов и улучшенные принципы файловой системы. Система APFS оптимизирована для флеш-накопителей и дисков SSD, которые используются в новейших компьютерах Mac, однако ее также можно использовать для более старых систем с традиционными жесткими дисками и внешними накопителями с прямым подключением. Версии macOS 10.13 и новее поддерживают APFS для загрузочных томов и томов данных.
APFS выделяет дисковое пространство внутри контейнера (раздела) по требованию. Если контейнер APFS содержит несколько томов, его свободное пространство используется совместно и при необходимости автоматически назначается любому из томов. При желании можно задать размеры резерва и квоты для каждого тома. Каждый том использует только часть общего контейнера, поэтому доступное пространство равно общему размеру контейнера за вычетом размера всех томов в контейнере.
Для компьютеров Mac с macOS 10.13 или новее выберите один из следующих форматов APFS.
APFS: использует формат APFS. Выберите этот вариант, если Вам не нужен зашифрованный или чувствительный к регистру формат.
APFS (зашифрованный): использует формат APFS и шифрует том.
APFS (чувствительный к регистру символов): использует формат APFS и учитывает регистр в именах файлов и папок. Например, папки с именами «Домашняя работа» и «ДОМАШНЯЯ РАБОТА» не будут считаться одинаковыми.
APFS (чувствительный к регистру символов, зашифрованный): использует формат APFS, учитывает регистр в именах файлов и папок и шифрует том. Например, папки с именами «Домашняя работа» и «ДОМАШНЯЯ РАБОТА» не будут считаться одинаковыми.
В контейнерах APFS можно легко добавлять и удалять тома. Каждый том в контейнере APFS может иметь собственный формат APFS — APFS, APFS (зашифрованный), APFS (чувствительный к регистру символов) или APFS (чувствительный к регистру символов, зашифрованный).
Mac OS Extended
Выберите один из описанных ниже форматов файловой системы Mac OS Extended для обеспечения совместимости с компьютерами Mac с macOS 10.12 и более ранних версий.
Mac OS Extended (журналируемый): использует формат Mac (журналируемый HFS Plus) для защиты целостности иерархии файловой системы. Выберите этот вариант, если Вам не нужен зашифрованный или чувствительный к регистру формат.
Mac OS Extended (журналируемый, зашифрованный): использует формат Mac, запрашивает пароль и шифрует раздел.
Mac OS Extended (чувствительный к регистру символов, журналируемый): использует формат Mac и учитывает регистр в именах папок. Например, папки с именами «Домашняя работа» и «ДОМАШНЯЯ РАБОТА» не будут считаться одинаковыми.
Mac OS Extended (чувствительный к регистру символов, журналируемый, зашифрованный): использует формат Mac, учитывает регистр в именах папок, запрашивает пароль и шифрует раздел.
Совместимые с Windows форматы
Выберите один из описанных ниже форматов файловой системы, совместимых с Windows, если Вы форматируете диск для использования с ОС Windows.
MS-DOS (FAT). используется для томов Windows, размер которых не превышает 32 ГБ.
ExFAT. используется для томов Windows, размер которых превышает 32 ГБ.
Источник
Какая файловая система Mac лучше всего подходит для внешнего диска?
Самый простой способ добавить хранилище на ваш Mac — это купить внешний жесткий диск. Как только вы это сделаете, ваша первая задача — выбрать подходящую файловую систему для этого диска в зависимости от вашего предполагаемого использования.
Используя бесплатное приложение Apple Disk Utility, вы можете легко отформатировать диск, присвоить ему метку или даже разбить его на разделы и создать несколько томов на одном диске. Давайте рассмотрим ваши варианты, какая файловая система вам подходит и как подготовить ваш диск к использованию.
Отформатируйте диск с помощью дисковой утилиты
После того, как вы распаковали новый диск, подключите его к Mac. Скорее всего, он уже отформатирован, либо для использования с Windows (с использованием NTFS), либо для максимальной совместимости (с использованием FAT32). Для пользователя Mac ни одна из этих файловых систем не желательна.
Вы можете найти Дисковую утилиту в разделе Приложения> УтилитыИли просто найдите его с помощью Spotlight. Вы должны увидеть список подключенных дисков и подключенных образов дисков, перечисленных в левой боковой панели. Нажмите на один, чтобы выбрать его и посмотреть его имя, текущую файловую систему и доступное пространство.
Вы увидите список элементов управления вдоль верхнего края окна. Это:
Чтобы отформатировать новый диск в другой файловой системе, выберите его и нажмите стирать, Вам будет предоставлена возможность назвать новый том и указать используемую файловую систему. Нажмите стирать в диалоговом окне, чтобы начать процесс форматирования. Помните, что вы потеряете все данные на диске делая это.
Доступные файловые системы Mac объяснены
Дисковая утилита позволяет выбирать из множества файловых систем. Они есть:
- Файловая система Apple (APFS)
- Mac OS Extended (HFS +)
- exFAT (расширенная таблица размещения файлов)
- MS-DOS (FAT)
Давайте подробно рассмотрим каждый из них, для чего они используются и что вы должны выбрать.
Файловая система Apple (APFS)
APFS — новейшая файловая система Apple
Новая macOS, новая файловая система: что такое APFS и как это работает?
Новая macOS, новая файловая система: что такое APFS и как это работает?
iOS уже имеет APFS. Теперь настала очередь Mac. Но что именно мы получаем в эту осень?
Прочитайте больше
, впервые представленный в начале 2017 года для устройств iOS. Это замена расширенной файловой системы Apple Mac OS; все новые Mac поставляются с предустановленной macOS в файловой системе APFS.
Файловая система Apple оптимизирована для использования с твердотельными накопителями (SSD) и флэш-накопителями, но вы также можете использовать ее с традиционными механическими жесткими дисками (HDD). Вы должны выбрать эту опцию, если у вас есть внешний SSD или новый USB-накопитель, который вы не будете использовать с машиной Windows.
Самое большое улучшение по сравнению с предыдущей файловой системой Apple — это скорость. Копирование и вставка выполняются практически мгновенно благодаря тому, как файловая система организует ваши данные. Особое внимание уделяется шифрованию и улучшенной обработке метаданных — macOS интенсивно использует метаданные, когда дело доходит до хранения файлов.
Вы не можете использовать APFS для резервного копирования с помощью Time Machine (пока). APFS изначально не поддерживается Windows, но вы можете читать и записывать в разделы APFS, если вы покупаете Paragon APFS для Windows.
Хорош для: Системные тома, гибридные диски, твердотельные накопители и флэш-накопители, которые вы используете только с macOS.
Плохо для: Диски, используемые со старыми (до 2016 года) томами Mac и Time Machine.
Mac OS Extended (HFS +)
Mac OS Extended, также известная как HFS + (Hierarchical File System plus), была основной файловой системой, используемой для системного хранения Mac с 1998 года до запуска APFS в 2017 году. Если вы купили Mac между этими датами, он поставлялся с MacOS (или OS X). , как было известно) установлен на HFS + том.
Эта файловая система по-прежнему подходит для использования как с механическими, так и с твердотельными накопителями, хотя SSD-диски будут работать лучше при форматировании в APFS. Если у вас есть старые Mac (до 2016 года), особенно те, которые слишком стары для обновления до последней версии macOS, выбор macOS Extended позволит вам использовать внешний диск с этими машинами.
Внешние диски, отформатированные в HFS +, будут хорошо работать со старыми и современными версиями операционной системы Apple. Чтобы получить доступ к содержимому файловой системы Mac OS Extended на ПК с Windows, вам потребуется дополнительное программное обеспечение, например Paragon HFS + для Windows.
Хорош для: Механические жесткие диски и внешние накопители используются совместно со старыми компьютерами Mac.
Плохо для: Внешние диски, которыми вы хотите поделиться с машинами Windows.
EXFAT
Разработанный Microsoft, чтобы обеспечить подобную совместимость с FAT32 без надоедливых ограничений
FAT32 против exFAT: какая разница и какая лучше?
FAT32 против exFAT: какая разница и какая лучше?
Файловая система — это инструмент, который позволяет операционной системе считывать данные с любого жесткого диска. Многие системы используют FAT32, но так ли это, и есть ли лучший вариант?
Прочитайте больше
exFAT — это предпочтительный формат для дисков, которые вы поделитесь между компьютерами Windows и Mac. MacOS и Windows могут выполнять чтение и запись на тома exFAT, что делает его идеальным для флэш-памяти и внешних накопителей.
Проблема с exFAT заключается в том, что он более подвержен фрагментации, чем при использовании проприетарной файловой системы Apple. Это зависит от вас, стоит ли этот компромисс или нет, или вы предпочитаете использовать драйверы сторонних производителей.
exFAT, безусловно, более стабилен, чем сторонние драйверы NTFS или HFS +, и многие другие потребительские устройства, такие как телевизоры и устройства воспроизведения мультимедиа, изначально поддерживают exFAT.
Хорош для: Диски, используемые совместно компьютерами Mac и Windows, особенно флэш-накопители.
Плохо для: Диски, которые в основном используются с Mac (в данном случае стоит драйвер стороннего производителя).
MS-DOS (FAT)
Apple также включает поддержку FAT32, которая помечена как MS-DOS (FAT) в Дисковой утилите. Как правило, вы должны избегать использования FAT32 для любых целей, если только вы не имеете дело со старым компьютером.
Иногда вам может понадобиться перенести файлы на флэш-диск для использования с более старой версией Windows, но это единственный случай, когда вы должны рассмотреть этот вариант.
Если вы выберете эту файловую систему, вам придется иметь дело с ограничением размера тома 2 ТБ и максимальным размером файла 4 ГБ. exFAT почти всегда лучший выбор.
Хорош для: Диски, которые вам нужно использовать с Windows XP или более ранней версией.
Плохо для: Все остальное.
Наконец: добавьте поддержку NTFS-дисков
NTFS, которая заменила FAT32 с появлением Windows XP, по-прежнему является доминирующей файловой системой Windows. FAT32 имел ряд серьезных ограничений, включая максимальный размер файла 4 ГБ и максимальный размер раздела 2 ТБ. Это делает его непригодным для современных целей.
macOS может читать файловые системы NTFS изначально, но не может записывать в них. Вы можете установить сторонние драйверы, которые позволяют записывать на тома NTFS, или включить экспериментальную поддержку macOS для записи на тома NTFS. Избегайте этого, если вы не хотите рисковать потерей данных, так как ваш Mac может повредить том. Вы были предупреждены!
Гораздо более безопасный способ записи на диски NTFS — это купить драйвер, такой как Paragon NTFS для Mac или Tuxera NTFS для Mac. Эти утилиты были протестированы гораздо тщательнее и позволяют вам не только записывать в существующие тома NTFS, но и форматировать новые диски в NTFS.
Все еще ищете дополнительное хранилище? Проверьте наши лучшие внешние жесткие диски для использования с вашим Mac
Лучшие внешние жесткие диски для Mac
Лучшие внешние жесткие диски для Mac
Нужно больше памяти? Проверьте лучшие внешние жесткие диски для Mac, чтобы легко добавить больше места.
Прочитайте больше
,
Узнайте больше о: APFS, файловой системе, жестком диске, NTFS.
Как включить приватный просмотр в вашем браузере
Источник
Выбираем файловую систему независимую от ОС
Всем привет. Недавно я задался вопросом как организовать обмен файлами между операционными системами. Предположим, я хочу установить сразу три основные ос на своём ноутбуке: линукс, виндовз и хакинтош. Каждая ос предназначается для своих задач: Линукс — для работы и программирования, винда — для игр и хак — просто для разных экспериментов.
Поскольку я создаю обучающие видео ролики о линуксе, мне удобнее работать именно на нём. Но монтировать хочется попробовать в «финальном вырезе». Уж очень мне приглянулась идея магнитной ленты времени.
Так вот, задача стоит такая: нужен раздел на системном накопителе, причём с такой файловой системой, которая поддерживается на чтение и запись всеми перечисленными операционками. На этом разделе будут храниться скачанные из интернета файлы и меж-операционные проекты.
Как такая задача решалась мной раньше? Раньше я использовал только винду с линуксом, поэтому задачи обмена с apple os не возникало. Конечно, хотелось использовать открытую и родную фс для линукса — ext4. Но на винде её смонтировать непросто. Нужно устанавливать бесплатный (но проприетарный) Paragon ExtFS for Windows. И ладно, если бы это работало, но к сожалению данное ПО повреждает вам раздел с линуксом. Напоролся пару раз, и всякое желание пользоваться этим по пропало.
А вот виндовая фс под линуксом читается и пишется без проблем. Нужно всего лишь установить ntfs-3g драйвер. Он работает в юзерспейсе. Файловая система проприетарная, но решение работает.
Теперь же я хочу использовать ещё и хакинтош, и хочется разобраться какие ещё есть варианты для решения этой задачи, кроме ntfs.
На самом деле вариантов немного. Давайте разберёмся, какие есть файловые системы, и какие из них являются более или менее универсальными.
Fat32 — всем известная древняя фс, является самой универсальной в плане переносимости, но и самой убогой в плане ограничений. Была разработана давно, не поддерживает файлы размером более 4 Гб. Проприетарная. Для моих задач не подходит.
Ntfs — родная фс для винды, проприетарщина. Линукс, как я уже писал выше, её поддерживает с помощью стороннего драйвера (ntfs-3g). Мак нативно её не понимает, хотя можно доустановить соответствующее по. Есть несколько вариантов, как платных, так и бесплатных. Ни один из них мне не нравится. ntfs-3g работает в userspace (с медленной скоростью), а платные решения — платные.
Hfs+ — одна из худших фс, когда либо созданных. Родная для мак ос, но нисколько не универсальная. Можно примонтировать на линуксе, а для винды опять же есть платные решения — в пролёте.
Ext4 — одна из правильных фс, родная для линукс. Но в плане монтирования в неродных ос — опять проблемы. За платные решения для хакинтоша и для винды опять просят денег. Есть и бесплатные решения, к примеру ext2fsd, но этот драйвер не умеет писать в ext4. В пролёте.
Udf — одна из правильных фс, поддерживается нативно всеми ос. Эта фс была бы лучшим вариантом, если бы не компания apple. Изначально udf создавалась для оптических носителей, но она может быть спокойно использована на обычном жёстком магнитном диске. НО! Из-за того, что яблочники не реализовали поддержку этой фс с раздела, вся задумка отменяется. Даже последняя мак ос Х поддерживает данную фс только если всё блочное устройство не имеет таблицы разделов. На гитхабе есть скрипт format-udf, который может подготовить носитель специальным образом: в начальном блоке данных прописывается mbr, говорящий что раздел начинается прямо там же где и сам mbr. Т.е. накопитель как бы одновременно и с таблицей разделов (то что понимает винда), и вроде как и без таблицы разделов. Этот способ предполагает что носитель будет внешний, а мне нужно сделать exchange раздел именно на внутреннем накопителе. Так что данный вариант тоже в пролёте.
exFat — проприетарщина, но нативно работает как в винде, так и в маке. Это очень хорошо. А что в линуксе?
Спрашивается, а почему тогда данный драйвер не поддерживается из коробки? Потому что его нет в ядре. Мердж этого кода (пусть и gpl-ного) в mainline — это по сути троян от мелких (из-за патентов). Торвальдс это понимает, и, понятное дело, ядро не отравит.
В линуксе монтировать exfat можно либо с помощью exfat-fuse драйвера, либо с помощью exfat-nofuse. Конечно, лучше nofuse, так как он будет работать быстрее. Но его придётся собирать каждый раз при обновлении ядра. Благо, для автоматизации этой задачи есть механизм dkms.
Я останавливаюсь на exfat. Да, проприетарщина, но ничего не поделаешь. Зато всё нативно работает, и “танцы с бубном” отсутствуют: во всех трех операционных системах есть нативная поддержка и возможность поставить эту фс именно на раздел. Ограничения в 4 Гб нет. И в целом, это решение достаточно простое.
Надеюсь, вы узнали что-то новое для себя и выберите подходящий вариант исходя из ваших нужд.
Апдейт 4 февраля 2020:
Оказывается раздел с exfat невозможно ни растянуть, ни сжать. Причём даже на самой винде. Не учёл этот момент при выборе решения. Если нужно изменить размер раздела — придётся только бекапить данные в другое место и пересоздавать раздел уже с нужным размером.
С UDF в этом плане дела не лучше. Вот здесь лежит табличка, описывающая возможности по работе с разделами в gparted.
Источник