- Форматы файловой системы, доступные в Дисковой утилите на Mac
- Apple File System (APFS)
- Mac OS Extended
- Совместимые с Windows форматы
- В какой формат форматировать внешний USB-диск (флешку) для работы на Mac (macOS)?
- Отформатируйте ваш диск при помощи Дисковой утилиты
- Что делать, если Дисковая утилита предлагает только формат APFS
- APFS, HFS+, exFAT или FAT? В какой формат форматировать внешний USB-диск (флешку) для работы на Mac (macOS)?
- Доступные файловые системы
- Apple File System (APFS)
- Mac OS Extended (HFS+)
- exFAT
- MS-DOS (FAT)
- Здесь всё, что нужно знать про файловые системы в гаджетах Apple. Например, почему Mac не работает с флешкой
- Все новые внешние накопители желательно сразу форматировать
- Какую файловую систему выбрать для внешнего накопителя
- ◉ APFS — идеально для всей техники Apple
- ◉ Mac OS Extended — устаревший формат Apple
- ◉ MS-DOS (FAT) — максимально старая файловая система
- ◉ ExFAT — наиболее универсальный вариант
- Можно ли полноценно использовать NTFS с техникой Apple
- Можно ли использовать сразу несколько файловых систем
- Подводя итоги: про файловые системы и технику Apple
- Николай Грицаенко
Форматы файловой системы, доступные в Дисковой утилите на Mac
Дисковая утилита на Mac поддерживает несколько форматов файловых систем:
Apple File System (APFS). Файловая система, использующаяся в macOS 10.13 и новее.
Mac OS Extended. Файловая система, использующаяся в macOS 10.12 и ранее.
MS-DOS (FAT) и ExFAT. Файловые системы, совместимые с Windows.
Apple File System (APFS)
Apple File System (APFS) — стандартная файловая система для компьютеров Mac с macOS 10.13 и новее, которая обеспечивает надежное шифрование, совместное использование пространства, получение моментальных снимков, быстрое изменение размеров каталогов и улучшенные принципы файловой системы. Система APFS оптимизирована для флеш-накопителей и дисков SSD, которые используются в новейших компьютерах Mac, однако ее также можно использовать для более старых систем с традиционными жесткими дисками и внешними накопителями с прямым подключением. Версии macOS 10.13 и новее поддерживают APFS для загрузочных томов и томов данных.
APFS выделяет дисковое пространство внутри контейнера (раздела) по требованию. Если контейнер APFS содержит несколько томов, его свободное пространство используется совместно и при необходимости автоматически назначается любому из томов. При желании можно задать размеры резерва и квоты для каждого тома. Каждый том использует только часть общего контейнера, поэтому доступное пространство равно общему размеру контейнера за вычетом размера всех томов в контейнере.
Для компьютеров Mac с macOS 10.13 или новее выберите один из следующих форматов APFS.
APFS: использует формат APFS. Выберите этот вариант, если Вам не нужен зашифрованный или чувствительный к регистру формат.
APFS (зашифрованный): использует формат APFS и шифрует том.
APFS (чувствительный к регистру символов): использует формат APFS и учитывает регистр в именах файлов и папок. Например, папки с именами «Домашняя работа» и «ДОМАШНЯЯ РАБОТА» не будут считаться одинаковыми.
APFS (чувствительный к регистру символов, зашифрованный): использует формат APFS, учитывает регистр в именах файлов и папок и шифрует том. Например, папки с именами «Домашняя работа» и «ДОМАШНЯЯ РАБОТА» не будут считаться одинаковыми.
В контейнерах APFS можно легко добавлять и удалять тома. Каждый том в контейнере APFS может иметь собственный формат APFS — APFS, APFS (зашифрованный), APFS (чувствительный к регистру символов) или APFS (чувствительный к регистру символов, зашифрованный).
Mac OS Extended
Выберите один из описанных ниже форматов файловой системы Mac OS Extended для обеспечения совместимости с компьютерами Mac с macOS 10.12 и более ранних версий.
Mac OS Extended (журналируемый): использует формат Mac (журналируемый HFS Plus) для защиты целостности иерархии файловой системы. Выберите этот вариант, если Вам не нужен зашифрованный или чувствительный к регистру формат.
Mac OS Extended (журналируемый, зашифрованный): использует формат Mac, запрашивает пароль и шифрует раздел.
Mac OS Extended (чувствительный к регистру символов, журналируемый): использует формат Mac и учитывает регистр в именах папок. Например, папки с именами «Домашняя работа» и «ДОМАШНЯЯ РАБОТА» не будут считаться одинаковыми.
Mac OS Extended (чувствительный к регистру символов, журналируемый, зашифрованный): использует формат Mac, учитывает регистр в именах папок, запрашивает пароль и шифрует раздел.
Совместимые с Windows форматы
Выберите один из описанных ниже форматов файловой системы, совместимых с Windows, если Вы форматируете диск для использования с ОС Windows.
MS-DOS (FAT). используется для томов Windows, размер которых не превышает 32 ГБ.
ExFAT. используется для томов Windows, размер которых превышает 32 ГБ.
Источник
В какой формат форматировать внешний USB-диск (флешку) для работы на Mac (macOS)?
Самый простой способ увеличить хранилище вашего Mac – докупить к нему внешний USB-накопитель (HDD или SSD). Сразу после этого ваша задача – отформатировать его в «правильной» файловой системе. Но в какой?
Бесплатная Дисковая утилита от Apple позволяет легко отформатировать диск, назначить для него том или даже разбить на несколько дисков.
А теперь давайте посмотрим на доступные варианты файловых систем и выберем из них лучшую.
Отформатируйте ваш диск при помощи Дисковой утилиты
Распакуйте свой диск и подключите его к Mac. Строго говоря, он уже отформатирован – для использования с Windows (тогда это будет NTFS) или под максимально широкую совместимость (Fat32). Но для пользователя Mac ни одна из этих файловых систем не подходит.
Для начала откройте Дисковую утилиту. Проще всего это сделать через Spotlight (иконка с лупой в правом верхнем углу экрана). Найти Дисковую утилиту можно и в Launchpad (в папке Другие).
Для того, чтобы отформатировать новый диск в другую файловую систему:
1. Выберите его в меню слева.
2. Нажмите Стереть.
Важно: не забывайте, что вы потеряете все данные, которые находятся на этом диске.
3. В появившемся окне необходимо выберите формат файловой системы (обзор всех форматов ниже) и нажмите кнопку Стереть.
Что делать, если Дисковая утилита предлагает только формат APFS
В случае, если Дисковая утилита предлагает в качестве формата лишь APFS, значит ваш накопитель уже отформатирован в формат APFS.
Для того чтобы вернуть возможность отформатировать накопитель в любой другой из возможных форматов (перечень ниже), необходимо удалить том APFS. Для этого:
1. Нажмите правой кнопкой мыши на подключенный накопитель в боком меню Дисковой утилиты.
2. Выберите Удалить том APFS…
3. Подтвердите удаление нажатием кнопки Удалить.
После удаления тома APFS список доступных форматов будет увеличен.
APFS, HFS+, exFAT или FAT? В какой формат форматировать внешний USB-диск (флешку) для работы на Mac (macOS)?
Доступные файловые системы
- Apple File System (APFS)
- Mac OS Extended (HFS+)
- exFAT (Extended File Allocation Table)
- MS-DOS (FAT)
Давайте рассмотрим каждую из них более подробно.
Apple File System (APFS)
Новейшая разработка Apple. Впервые представлена в начале 2017 года для iOS-устройств. APFS пришла на смену устаревшей файловой системе Mac OS Extended. Ей уже комплектуются все новые Mac.
Apple File System оптимизирована для использования с твердотельными накопителями (SSD) и флэш-накопителями, но с ней вполне можно использовать и традиционные механические жесткие диски (HDD). Вам стоит выбрать эту опцию, если вы взяли внешний SSD или новую USB-флэшку и точно не будете использовать их с Windows-компьютерами.
Главное преимущество APFS по сравнению с файловой системой Apple предыдущего поколения – это скорость. Копирование и вставка проходят практически мгновенно благодаря тому, как файловая система организует ваши данные. В APFS большое внимание уделено и таким технологиям, как шифрование и улучшенная работа с мета-данными (т.к. macOS активно работает с мета-данными файлов, хранящихся в системе).
К числу минусов можно отнести то, что APFS пока нельзя использовать для бэкапа данных с помощью Time Machine. Также у APFS нет нативной поддержки Windows. Чтобы решить эту проблему, придется покупать платный софт вроде Paragon APFS for Windows или искать бесплатные альтернативы.
Подходит: для системных дисков macOS, гибридных дисков, SSD и флэшек, которые используются только на macOS.
Не подходит: для дисков, использующихся со старыми Mac.
Mac OS Extended (HFS+)
Эта файловая версия, также известная как HFS+ (Hierarchical File System +), была основной для компьютеров Mac с 1998 года вплоть до 2017-го, когда Apple представила APFS. Если вы покупали Mac между этими датами (и не обновлялись с 2017 года), то он наверняка работает на macOS, установленной на диске HFS+.
Эта система по-прежнему полностью работоспособна на Maс как с механическими жесткими дисками, так и для SSD – хотя SSD будет работать лучше под управлением APFS. Если у вас очень старый Mac (на который уже нельзя установить новейшую версию macOS), выбор macOS Extended в качестве файловой системы позволит подключать к компьютеру внешние диски.
Главный недостаток HFS+ тот же, что и у APFS – для работы с Windows-компьютерами потребуется дополнительное ПО вроде Paragon HFS+ for Windows.
exFAT
Эту файловую систему создала Microsoft. exFAT предлагает схожую с FAT32 совместимость без раздражающих ограничений последней (вроде максимального объема файла в 4 ГБ).
Это – формат для тех, кто точно будет использовать внешний диск или флешку и с Windows, и с Mac. И macOS, и Windows могут и читать, и записывать данные с exFAT-дисков. Так что данный формат можно назвать отличным «гибридом» для двух миров.
Подходит: для дисков, которые используются и под Mac, и под Windows.
Не подходит: для дисков, преимущественно используемых на Mac (проблему может решить сторонний драйвер).
MS-DOS (FAT)
Apple также поддерживает файловую систему FAT32 – в Дисковой утилите она обозначается как MS-DOS (FAT). Связываться с этой системой в целом нет никакой необходимости. Единственное исключение – если вам нужно подключиться к реально старому компьютеру под управлением Windows (справедливости ради, в госучреждениях и у бизнеса такие ПК еще существуют). Если выбрать эту файловую систему, работать можно будет с дисками объемом до 2 ТБ и максимальным размером файла в 4 ГБ. С первым ограничением легко можно жить, а вот со вторым могут возникать проблемы. exFAT – практически всегда более удобное решение.
Подходит: для дисков, которые необходимо использовать с Windows XP или более ранними версиями Windows.
Не подходит: для всего остального.
Бонус: добавьте поддержку NTFS
NTFS, пришедшая на смену FAT32 в Windows XP, по-прежнему остается доминирующей файловой системой в Windows-мире. Соответственно, в теории имело бы смысл «подружить» macOS с NTFS.
Прямо сейчас у macOS уже есть частичная поддержка NTFS – операционная система для компьютеров Mac читает отформатированные в этом формате флэшки. А вот записывать файлы на них она еще не научилась.
Есть сразу несколько способов включить нативную поддержку чтения файловой системы NTFS в Mac. Первый из них – экспериментальная поддержка или сторонний драйвер – подходит только очень опытным пользователям, т.к. имеется риск испортить весь жесткий диск и потерять все данные. Второй, куда более надежный – покупка платного драйвера с поддержкой NTFS вроде Paragon NTFS for Mac (около 1000 рублей) или Tuxera NTFS for Mac (около 1 500 рублей). Да, придется отдать деньги – зато эти драйверы позволяют не только записывать данные на диски в формате NTFS, но и форматировать в эту файловую систему внешние жесткие диски для полноценного использоваться как в Windows, так и на Mac. Воспользуйтесь этим вариантом, если вам по каким-либо причинам неудобно форматировать новый диск в формате exFAT.
Источник
Здесь всё, что нужно знать про файловые системы в гаджетах Apple. Например, почему Mac не работает с флешкой
«Ерунда все эти твои Маки, даже с внешними дисками нормально не работают…», — в очередной раз получил подобный аргумент в пользу ПК. Хотел было кинуть в собеседника ссылкой на ликбез по вопросу на Айфонсе, но актуального не оказалось. Теперь будет.
У Apple собственный взгляд на файловые системы. Поэтому внешние накопители с Mac и другими гаджетами компании работают не всегда. Больше всего вопросов возникает с NTFS. Прочитать информацию с таких обычно можно, но изменить её не выйдет.
Собрал дальше главные вопросы, которые касаются файловых систем в гаджетах Apple. Надеюсь, многим упростил жизнь.
Все новые внешние накопители желательно сразу форматировать

»Дисковая утилита» — классный стандартный универсальный инструмент для работы с файловыми системами
Купил новую флешку, чтобы быстро переносить данные между Mac и другими гаджетами, или HDD/SSD, чтобы расширить место для хранения информации. После распаковки первым делом желательно отформатировать этот накопитель через «Дисковую утилиту».
Дело в том, что в подобных устройствах обычно сразу используется одна из двух файловых систем: либо NTFS, наиболее подходящая для Windows, либо FAT32, которая отличается максимальной совместимостью. Для Apple они не особо подходят.
Поэтому смело открывайте «Дисковую утилиту». Выбирайте накопитель в левой части интерфейса приложения и нажимайте на кнопку «Стереть». Здесь нужно определить название для диска, выбрать файловую систему в поле «Формат» и нажать «Стереть».

Форматируем диск в ExFAT — наиболее универсальный вариант
Если полный выбор здесь недоступен, и показываются только варианты APFS, значит, весь диск отформатирован в фирменной файловой системе Apple, а вы пытаетесь изменить формат только внутреннего тома. Не переживайте, с этим можно разобраться.
Для этого перейдите в меню «Вид» в строке меню и переключитесь на вариант «Показывать все устройства». Теперь в меню слева нужно выбрать не том, а диск целиком в иерархичном дереве. Его получится отформатировать в любой формат по желанию.
В стандарте есть четыре варианта, между которыми нужно определиться. У каждого есть свои особенности.
Какую файловую систему выбрать для внешнего накопителя

Либо APFS, либо ExFAT — наиболее оптимальные форматы
◉ APFS — идеально для всей техники Apple
Фирменная файловая система Apple, которая сейчас в стандарте используется на всех гаджетах её производства. Компания представила её в 2017 году как замену для Mac OS Extended. Она оптимизирована для использования с SSD и максимально безопасна.
Впрочем, APFS — это проприетарное решение Apple. Форматировать внешний накопитель в такой формат можно только в том случае, если он не будет использоваться с ПК на Windows, а также другой техникой: телевизорами или автомагнитолами.
Обратите внимание: Да, Windows официально не поддерживает APFS. Впрочем, с этим можно разобраться с помощью дополнительного программного обеспечения. Подойдёт что-то вроде Paragon APFS. Но такой софт используют редко.
✓ APFS круто использовать со свежей техникой Apple. Со всем остальным технопарком могут возникнуть вопросы.
◉ Mac OS Extended — устаревший формат Apple
Файловая система, которую Apple использовала по умолчанию с 1998-го по 2017 год. Именно этому формату на замену пришёл APFS. Собственно, если у вас не самый свежий Mac, на нём в стандарте должен быть именно Mac OS Extended.
Эта файловая система отлично подходит для старых версий macOS, которые ещё не поддерживают APFS. Впрочем, речь в данном случае про очень старое аппаратное обеспечение или про то, которое почему-то решили ни в коем случае не обновлять.
✓ Сегодня Mac OS Extended круто только для macOS до 2017 года. В остальном эта файловая система не особенно полезна.

Можно отформатировать как внешний диск, так и небольшую флешку
◉ MS-DOS (FAT) — максимально старая файловая система
Речь про файловую систему FAT32. С одной стороны, она достаточно универсальна и совместима с практически любым (даже очень старым) железом. С другой стороны, у неё есть пробелы по безопасности, ограничение 4 ТБ на том и 4 ГБ на один файл.
Да, к примеру, если у вас есть видеоролики большого размера, то на накопитель с такой файловой системой залить их попросту не выйдет. Лучше использовать данный формат лишь из соображений крайней необходимости — для очень старых гаджетов.
✓ Эту файловую систему нужно использовать лишь для того, чтобы перенести какую-то информацию на очень старый гаджет.
◉ ExFAT — наиболее универсальный вариант
Компания Microsoft разработала формат ExFAT, чтобы обеспечить совместимость с FAT32, но избавиться от связанных с этой системой ограничений. Эта файловая система отлично нативно работает и с ПК на Windows, и с Mac.
Конечно, для Mac лучше использовать первый вариант из представленного здесь списка. Впрочем, если в обиходе не только техника Apple, то лучше обратить внимание конкретно на эту файловую систему.
✓ Данный формат крут своей универсальностью — он нативно работает и с Mac, и со многими другими гаджетами.
Можно ли полноценно использовать NTFS с техникой Apple

Для работы NTFS на Mac нужен сторонний софт
Нет.
Как APFS у Apple, у Microsoft также есть своя актуальная файловая система для ПК на базе Windows. Речь про NTFS. Она используется, начиная с Windows XP, и сегодня наиболее распространена вне экосистемы компании Apple.
Mac может читать файлы на отформатированных в NTFS накопителях, но редактировать их не в состоянии. Для мобильных устройств Apple, к которым можно подключать внешние накопители (особенно касается iPad с USB-С) поддержка NTFS не заявлена.

На мобильных гаджетах Apple с NTFS плохо
Впрочем, полноценно работать с NTFS на Mac помогут сторонние утилиты. К примеру, сам пользуюсь официальной Tuxera NTFS от Microsoft, но можно попробовать и вариант Paragon NTFS, который не должен уступать по функционалу.

Системное меню Tuxera NTFS
После приобретения (да, утилиты платные) и установки драйвера для NTFS он создаёт для себя раздел в «Системных настройках» и не требует особенного внимания. В «Дисковой утилите» появляется поддержка NTFS, ограничения по работе с накопителями снимаются.
✓ NTFS с помощью дополнительных платных утилит можно использовать на Mac, но на iPhone и iPad не получится.
Можно ли использовать сразу несколько файловых систем

Меню разбивки диска на несколько томов
Да!
Речь в данном случае про одновременное использование сразу нескольких файловых систем на одном накопителе. Их можно использовать, но на разных томах, на которые разбит диск. Собственно, в «Дисковой утилите» для этого всё есть.
Около года назад создал для себя внешний SSD, который был разбит на четыре тома. Один (NTFS) использовался для Windows, на втором (APFS) стояла последняя бета macOS, третий (APFS) отдал под Time Machine, последний (ExFAT) был вместо флешки.
Сегодня такой необходимости лично у меня нет, но опыт был. Особенных ограничений для такого использования нет.
Подводя итоги: про файловые системы и технику Apple
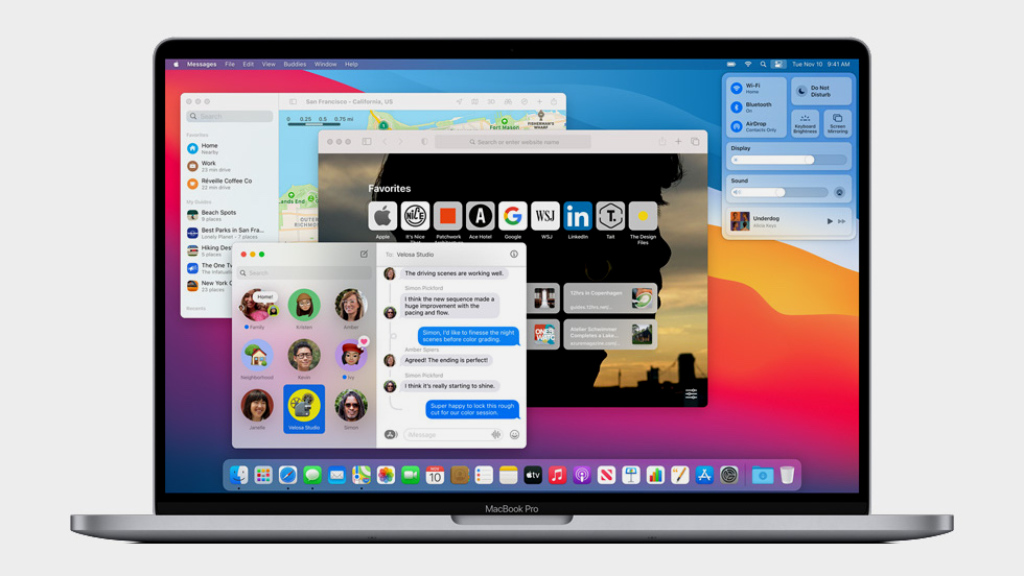
Сам использую преимущественно APFS
◉ APFS. Только для новых гаджетов Apple. Для них ничего лучше нет. Но с ПК и старыми macOS работает туго.
◉ Mac OS Extended. Идеально для старых гаджетов Apple. Для новых формат не нужен, как и для ПК и всего прочего.
◉ MS-DOS (FAT). Устаревшая файловая система, которая подходит для таких же старых девайсов.
◉ ExFAT. Наиболее универсальный вариант для всего и вся. Если вокруг много разной техники, то лучше такой.
◉ NTFS. Классная файловая система, но преимущественно для Windows. На Mac её можно завести сторонним софтом, но не на iPad.
В общем, если вокруг вас только техника Apple, выбирайте APFS. Если нужно взаимодействовать ещё и с чем-то другим, отдавайте предпочтение ExFAT. Остальные файловыми системы нужны в очень редких случаях, поэтому не обращайте на них внимание.
Николай Грицаенко
Кандидат наук в рваных джинсах. Пишу докторскую на Mac, не выпускаю из рук iPhone, рассказываю про технологии и жизнь.
Источник















