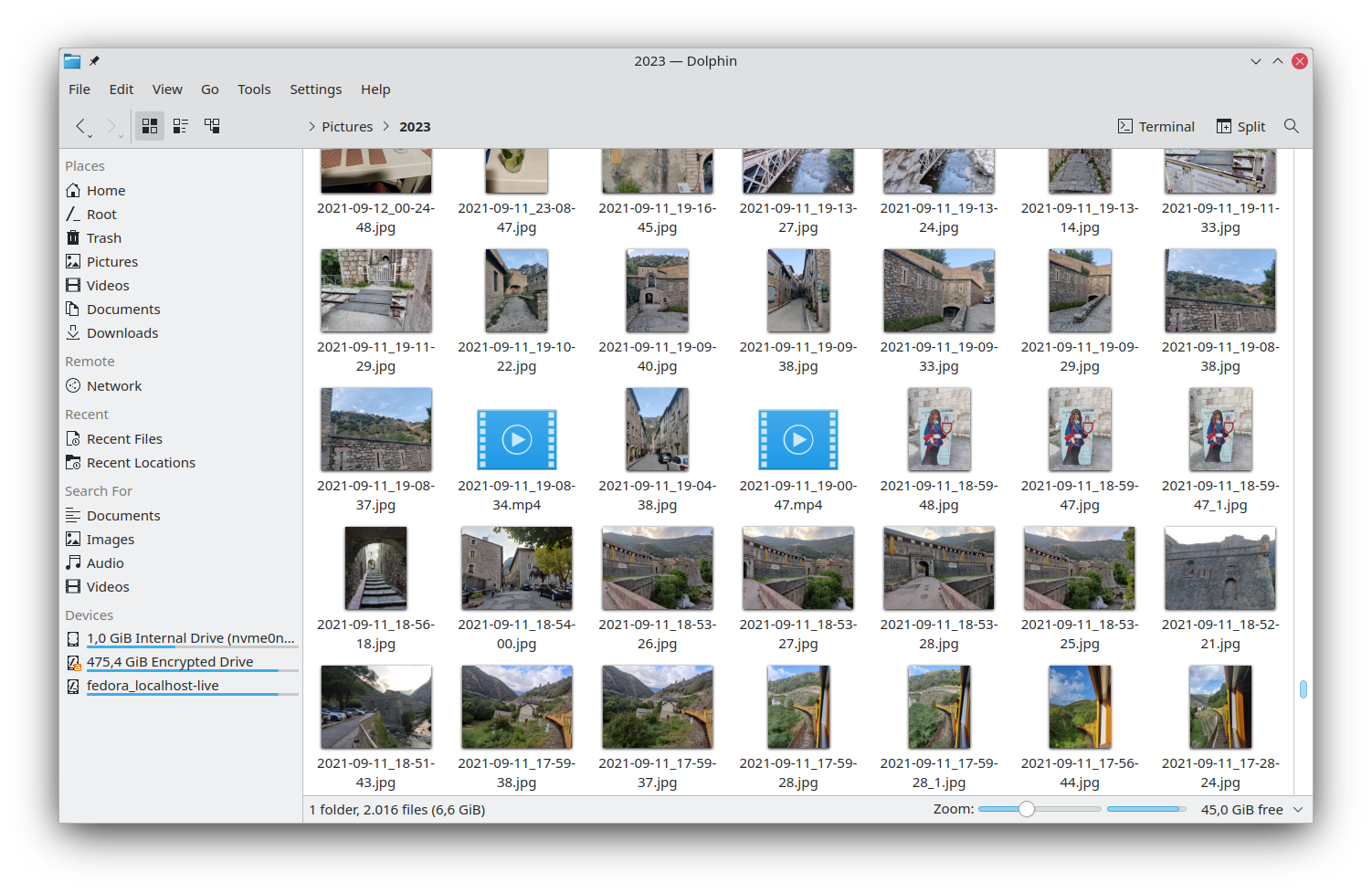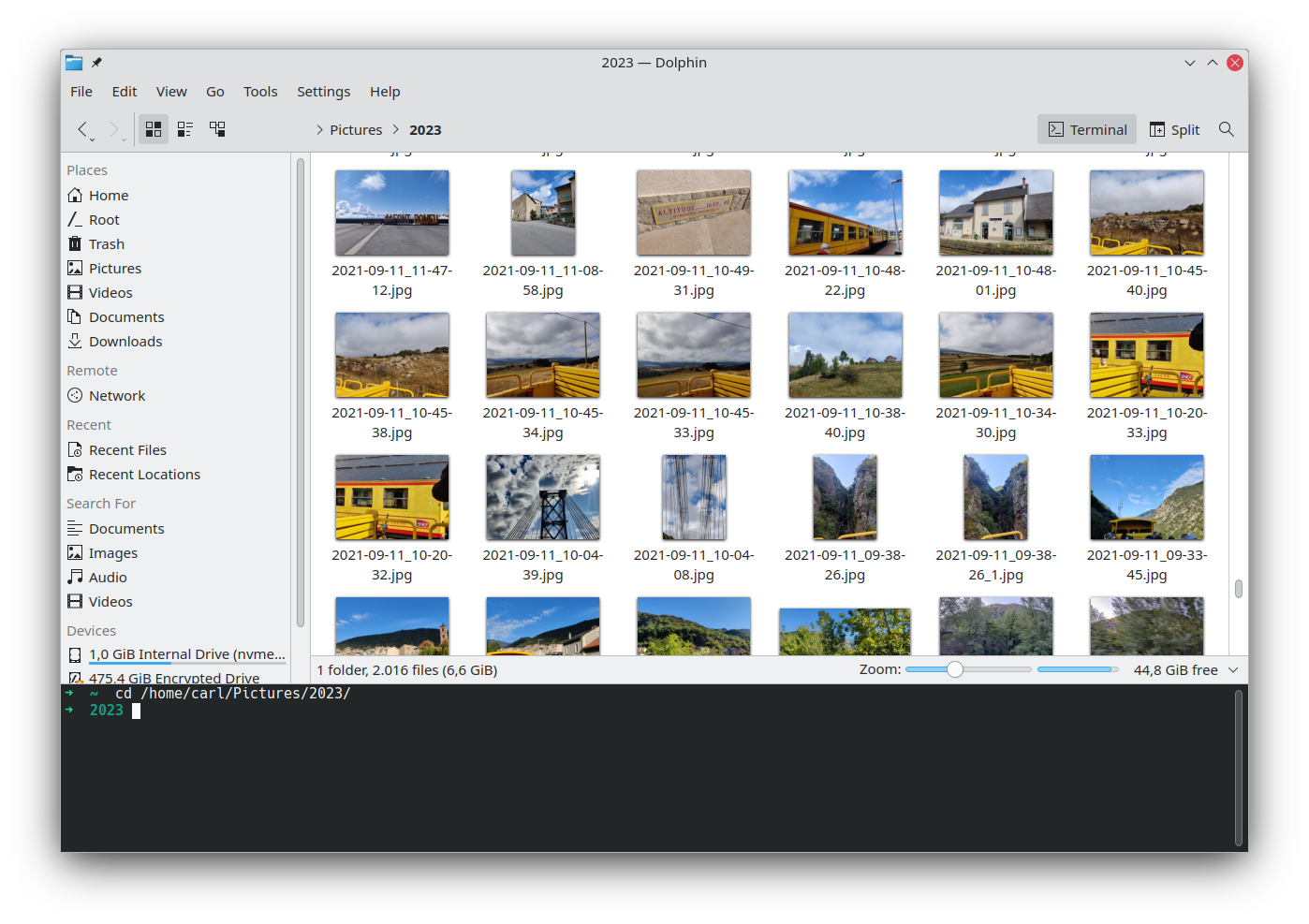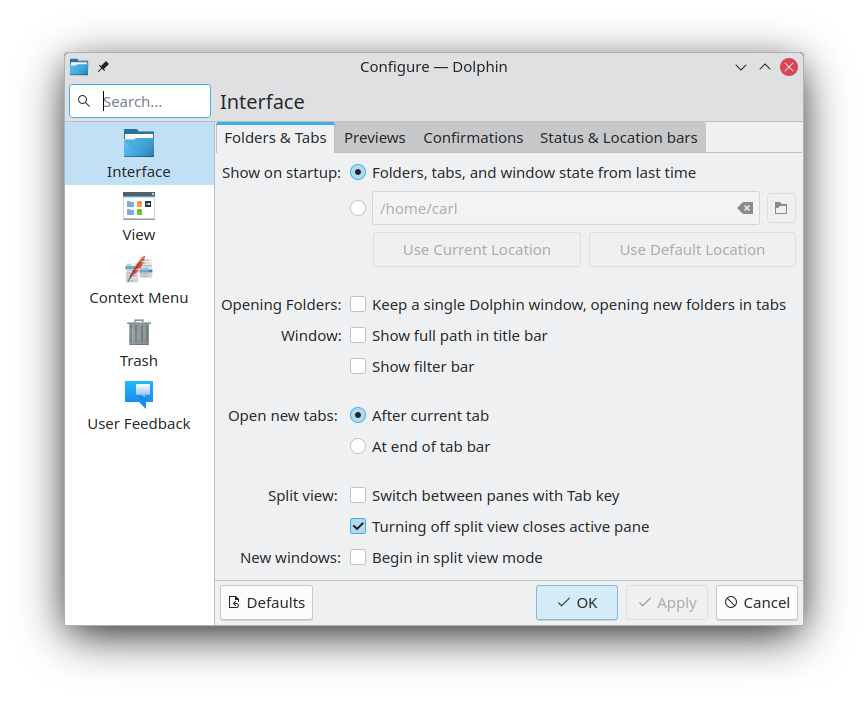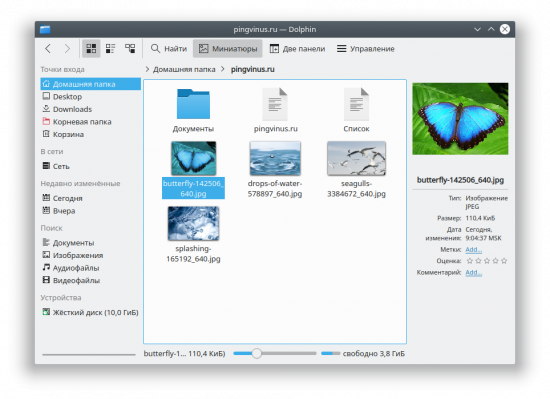- Dolphin
- Linux
- Flathub
- Releases RSS
- Extensions
- Dolphin Plugins
- FFmpeg Thumbnailer
- FileStash
- Kamera
- kdegraphics-mobipocket
- kdegraphics-thumbnailers
- KIO AudioCD
- KIO GDrive
- Samba Filesharing Plugin
- Zeroconf Support
- Dolphin
- Интерфейс
- Основные возможности программы
- Dolphin и Konqueror
- Dolphin
- Contents
- Installation
- Compare files
- File previews
- View audio CDs
- Usage
- Open terminal
- KIO Slaves
- Troubleshooting
- Device names shown as «X GiB Harddrive»
- Moving files into trash takes long on external drives
- Transparent fonts
- Crashes on mounted SMB share
- Icons not showing
- Icons are too big
- Mismatched folder view background colors
- Zsh profile not loading in integrated terminal
- GTK applications are not using Dolphin
- Unable to install any context menu plugins
- Как установить dolphin в Ubuntu / Debian
- Установка:
- Подробная информация о пакете:
- Зависимости:
- Файловые менеджеры для Linux
- Dolphin
- Double Commander
- GNOME Commander
- Krusader
- Nautilus
- MuCommander
- PCManFM
- Thunar
- Sunflower
- Midnight Commander
Dolphin
Dolphin is KDE’s file manager that lets you navigate and browse the contents of your hard drives, USB sticks, SD cards, and more. Creating, moving, or deleting files and folders is simple and fast.
Dolphin contains plenty of productivity features that will save you time. The multiple tabs and split view features allow navigating multiple folders at the same time, and you can easily drag and drop files between views to move or copy them. Dolphin’s right-click menu provides with many quick actions that let you compress, share, and duplicate files, among many other things. You can also add your own custom actions.
Dolphin is very lightweight, but at the same time, you can adapt it to your specific needs. This means that you can carry out your file management exactly the way you want to. Dolphin supports three different view modes: a classic grid view of all the files, a more detailed view, and a tree view. You can also configure most of Dolphin’s behavior.
Dolphin can display files and folders from many Internet cloud services and other remote machines as if they were right there on your desktop.
Dolphin also comes with an integrated terminal that allows you to run commands on the current folder. You can extend the capabilities of Dolphin even further with powerful plugins to adapt it to your workflow. You can use the git integration plugin to interact with git repositories, or the Nextcloud plugin to synchronize your files online, and much more.
Linux
Flathub
Dolphin Windows installers are also available to download from the binary-factory. These versions don’t contains the translations and are intended for testing purpose. Get involved and help us making them better!
- Stable version. Generated from the latest version of the stable branch. Contains the latest bugfixes.
- Unstable version. Generated from the latest version of the development branch.
Releases RSS
Extensions
Dolphin Plugins
Dolphin integration for revision control systems, Dropbox, and disk images.
FFmpeg Thumbnailer
Video thumbnail generator using FFmpeg
FileStash
A lightweight solution for virtual folder support in KDE Applications
Kamera
A plugin to support Picture Transfer Protocol (PTP) in KDE applications
kdegraphics-mobipocket
A plugin to show Mobi e-book files as thumbnails in KDE applications
kdegraphics-thumbnailers
Graphics file format thumbnailers for KDE applications
KIO AudioCD
Transparent integration of audio CDs with KDE Plasma and KDE applications with data conversion capabilities
KIO GDrive
Google Drive integration with KDE Plasma and KDE applications
Samba Filesharing Plugin
Adds Configuration of Samba sharing for folders in Dolphin
Zeroconf Support
Browse local network services in Dolphin’s Network page
Источник
Dolphin
Dolphin — файловый менеджер, используемый в среде рабочего стола KDE. Поддерживает вкладки, просмотр миниатюр, двухпанельный режим и другое.
Интерфейс
Интерфейс Dolphin выполнен в классическом стиле десктопных файловых менеджеров.
Файлы в программе можно отображать списком, в виде иконок (миниатюр), с регулировкой размера иконок или в виде таблицы, где директории можно отображать в древовидном виде с возможность разворачивания поддиректорий.
Над списком файлов показывается путь до директории, в которой вы находитесь в виде «хлебных крошек» (breadcrumb) — цепочки ( путь > до > файла ) . То есть каждая директория внутри пути представлена в виде ссылки и вы можете перейти в нее просто кликнув по ней.
Слева расположена панель быстрого доступа, содержащая ссылки для быстрого перехода к выбранным директориям, список подключенных устройств, ссылки для выборки и поиска файлов, а также сетевые хранилища.
Справа можно отобразить панель сведений с информацией о выбранном файле, которая включает предпросмотр изображения (если это файл изображения), размер файла, теги, даты, оценку и так далее.
Поддерживаются вкладки. Каждая вкладка может иметь свой режим просмотра файлов.
Основные возможности программы
- Различные режимы просмотра файлов:
- Значки
- Столбцы
- Таблица
Dolphin и Konqueror
Программа является файловым менеджером по умолчанию в среде рабочего стола KDE с версии 4.0 (от 11 января 2008 года). До этого в KDE использовался файловый менеджер Konqueror. Но Konqueror критиковали за то, что он был слишком сложен в использовании. Было принято решение разделить Konqueror на два приложения. Первым из них стал файловый менеджер Dolphin, а вторым остался Konqueror, но стал развиваться, как веб-браузер (в файловом менеджере Konqueror изначально была функциональность браузера).
Источник
Dolphin
Dolphin is the default file manager of KDE. For the video game console emulator, see Dolphin emulator.
Contents
Installation
For version control and Dropbox support, install dolphin-plugins . To enable the relevant plugin go to Settings > Configure Dolphin. > Services.
Compare files
The Compare files dialog depends on kompare . Alternatively, you can compare files in any diff tool (such as meld) by selecting two files, right clicking, selecting open with, and then the diff tool.
File previews
- kdegraphics-thumbnailers : Image files and PDFs
- kimageformats : Gimp .xcf files
- qt5-imageformats : .webp, .tiff, .tga, .jp2 files
- resvgAUR : Fast and accurate SVG image thumbnails
- kdesdk-thumbnailers : Plugins for the thumbnailing system
- ffmpegthumbs : Video files (based on ffmpeg)
- raw-thumbnailer : .raw files
- taglib : Audio files
- kde-thumbnailer-apkAUR : Android application package files
- kde-thumbnailer-blenderAUR : Blender application files
Enable preview showing of required file type in Settings > Configure Dolphin. > General > Previews.
View audio CDs
Support for audio CDs is provided by the kio extension audiocd-kio .
Usage
Open terminal
Dolphin and other KDE applications use konsole by default. To change the default terminal emulator, run kcmshell5 componentchooser and select Terminal Emulator > Other. .
If it is preferred to launch tmux along with a terminal emulator inside Dolphin, simply type in terminalname -e tmux after selecting Other. .
Some users will not have the module installed. Instead, the default terminal can be changed by modifying the kdeglobals configuration
/.config/kdeglobals , and adding TerminalApplication=terminalname under the [General] tab. Note, it is likely that this method will not make the internal Dolphin terminal window (opened with F4 ) use the terminal specified in the kdeglobals configuration.
KIO Slaves
Dolphin uses KIO slaves for network access, trash and other functionality, unlike GTK file managers which use GVFS. Available protocols are shown in the location bar (editable mode) [1]. To quickly bookmark them, right-click in the workspace, and select «Add to Places».
You can install KIO slaves manually. For example, to browse your Google Drive in Dolphin, install kio-gdrive .
Troubleshooting
Device names shown as «X GiB Harddrive»
Create a filesystem label, or a partition label, and Dolphin will show this label in the device list instead of the size. See Persistent block device naming#by-label.
Moving files into trash takes long on external drives
For moving files into the Trash, it is required that the user has exclusive access rights to the Trash. The rationale being that you do not want that others can see what you deleted. For that, a folder such as .Trash-1000 is created on the external drive, with permission mode 700 .
If the correct access permissions cannot be set, dolphin will (unlike GNOME) move the files to the trash in the home directory, which takes time.
To mount USB-Sticks / external HDDs, Dolphin uses Udisks. FAT32 / EXFAT / NTFS do not support UNIX file permission, udisk mounts them by default with mode 755. To configure udisks to mount these drives with mode 700, have a look at the file /etc/udisks2/mount_options.conf.example . Copy the file (the name should end with .conf), uncomment the relevant part and add for the three filesystems to the lines with xyz_defaults the options fmask=177,dmask=077 .
Transparent fonts
Fonts in selection frames may become transparent when using the GTK Qt style. Native Qt styles such as Cleanlooks and Oxygen are unaffected.
Crashes on mounted SMB share
Icons not showing
If icons are not displaying on Dolphin, and an error similar to «Pixmap is a null Pixmap» appears on the console, try putting this line in your
If icons are still not able display, and same error «Pixmap is a null Pixmap», run qt5ct , looking at «icon theme» tab. Choose one icon theme and apply.
Icons are too big
If icons are too big on Dolphin in not KDE environment, start it with:
Mismatched folder view background colors
When running Dolphin under something other than Plasma, it is possible the background color in the folder view pane will not match the system Qt theme. This is because Dolphin reads the folder view’s background color from the [Colors:View] section in
/.config/kdeglobals . Change the following line to the R,G,B values you prefer:
Alternatively, use kvantum-qt5 to manage your Qt5 theming. For instructions on usage see the Kvantum project homepage.
Zsh profile not loading in integrated terminal

If your zsh profile is not loading, try editing your current profile. Right-click on the integrated terminal then ‘Edit Current Profile. ‘ and edit the launch command to /bin/zsh —login
GTK applications are not using Dolphin
Unable to install any context menu plugins
When you go to Dolphin menu Settings > Configure Dolphin > Context Menu > Download New Services and try to install any service, you get this error message:
This can be solved by installing packagekit-qt5 . Then restart Dolphin.
Источник
Как установить dolphin в Ubuntu / Debian
Установка:
Для установки dolphin в Ubuntu / Linux Mint / Debian, введите в Терминал :
Подробная информация о пакете:
Зависимости:
Абстракция ресурсов и сетевого доступа
Библиотека GNU C: общие библиотеки
Библиотеки, чтобы показать контроль версий в Dolphin
Библиотека поддержки GCC
Фреймворк для поиска и управления базой данных метаданных.
Виджеты для использования с Baloo — двоичными файлами
Виджеты для использования с Baloo
Qt с поддержкой закладок и формата XBEL.
Сбор методов манипулирования строками
Виджеты с расширенными функциями автозаполнения.
Структура настроек конфигурации для Qt
Структура настроек конфигурации для Qt
Дополнительные виджеты для упрощения конфигурации.
KDE Frameworks 5 дополнений к QtCore
Поддержка анализа сбоев приложений и отчетов об ошибках из приложений
Библиотека классов для qtdbus
Библиотека для извлечения метаданных файлов
Библиотека Qt с дополнительными виджетами для ItemModels
Виджеты для отслеживания экземпляров KJob
Дополнительные API для написания модулей KConfig.
Абстракция ресурсов и сетевого доступа
Абстракция ресурсов и сетевого доступа
Абстракция ресурсов и сетевого доступа
Поддержка загрузки активов приложения из сети.
Фреймворк для уведомлений на рабочем столе
Система централизованного документирования.
Расширенная интроспекция плагинов и сервисов
Расширенная интроспекция плагинов и сервисов
Библиотека Qt для запроса и управления оборудованием
Расширенные виджеты редактирования текста.
Дополнительные виджеты и классы для приложений, использующих модуль Qt Widgets
Пользовательские основные окна.
Пользовательские основные окна.
Мультимедийная среда из KDE с использованием Qt 5 — основной библиотеки
Модуль ядра Qt 5
Модуль D-Bus Qt 5
Модуль Qt 5 GUI
Модуль виджетов Qt 5
Стандартная библиотека GNU GNU v3
Мультимедийная среда из KDE с использованием Qt 5 — метапакет
Источник
Файловые менеджеры для Linux
Файловый менеджер — основа графической составляющей операционной системы, которая отвечает за взаимодействие с файлами и выполнение других операций с программным обеспечением. В Linux практически все функции, доступные через стандартный терминал, переносятся разработчиками в файловые менеджеры, обеспечивая простоту управления ОС. В сегодняшнем нашем обзоре речь пойдет о самых популярных ФМ, которые находятся в открытом доступе и могут быть установлены практически на любой дистрибутив данной платформы.
Dolphin
Начинает список файловых менеджеров инструмент под названием Dolphin. Сейчас вы автоматически получаете его при установке оболочки KDE, то есть он официально используется там как ФМ по умолчанию. Если вы уже знакомы с графической оболочкой KDE, то знаете, что раньше там применялся Konqueror, выполняющий роль еще и браузера. Многие пользователи жаловались, что это программное обеспечение было слишком сложным для начинающих юзеров, а как раз такой контингент и использует ФМ чаще всего, отказываясь от работы через консоль. В итоге уже более десяти лет именно Dolphin является главной составляющей упомянутой оболочки.
На текущий момент разработка Dolphin была прекращена, поскольку ведется работа над новой версией графической оболочки, где, скорее всего, будет использоваться другой файловый менеджер. Однако сейчас ничто не мешает установить это обеспечение из официальных репозиториев и спокойно работать с ним на своем компьютере. Из главных преимуществ Dolphin можно отметить присутствие режима навигационной цепочки в адресной строке, что позволяет просматривать все переходы до последней директории. Еще здесь имеется функция предварительного просмотра объектов при наведении на них курсора, сортировка файлов по различным параметрам, возможность открыть их в отдельных вкладках или разделить окно менеджера на две колонки. Все это делает рассматриваемый инструмент многофункциональным и удобным тем юзерам, кто привык взаимодействовать с файлами не через терминал, а задействуя именно графический интерфейс. Если вы захотите быстро установить и опробовать Dolphin, делается это при помощи команды sudo apt install dolphin . В случае, когда дистрибутив не позволяет использовать подобные команды, воспользуйтесь официальным сайтом ФМ, перейдя по указанной ниже ссылке.
Double Commander
Название файлового менеджера Double Commander уже говорит само за себя — он реализован в виде двух панелей. Если в некоторых графических интерфейсах пользователь может выбрать вариант разделения, то здесь он активируется по умолчанию, что создает больший комфорт во время длительной работы с различными объектами. Этот ФМ не применяется как стандартный ни в одном дистрибутиве, а распространяется бесплатно на официальном сайте. Любой юзер может ввести команду для его инсталляции или загрузить архив с официального сайта. Переход на этот файловый менеджер осуществляется после ввода doublecmd в консоль.
Поговорим о главных особенностях этого решения. Помимо двух панелей, Double Commander поддерживает Unicode, а это значит, что не возникнет никаких проблем с отображением названий файлов, директорий и программ, поскольку эта технология как раз и отвечает за поддержку символов практически всех языков мира. Что касается выполнения операций, то все это осуществляется в фоновом режиме, поэтому скрыто от глаз обычного пользователя. Есть встроенный текстовый редактор, просмотрщик файлов в различных форматах, например, двоичном, а также доступно открытие различных изображений. Для взаимодействия с библиотеками Double Commander предлагает групповое переименовывание, поддержку вкладок, редактирование колонок и синхронизацию директорий. Более опытных юзеров заинтересует поддержка консольных архиваторов и возможность использования скриптов Lua. Если вы заинтересовались в инсталляции Double Commander на свой компьютер, воспользуйтесь одним из приведенных далее источников.
- Официальный репозиторий: sudo apt install doublecmd-qt или sudo apt install doublecmd-gtk ;
- Пользовательские репозитории: wget -nv https://download.opensuse.org/repositories/home:Alexx2000/xUbuntu_18.10/Release.key -O Release.key , sudo apt-key add — , sudo sh -c «echo ‘deb http://download.opensuse.org/repositories/home:/Alexx2000/xUbuntu_18.04/ /’ > /etc/apt/sources.list.d/home:Alexx2000.list» , sudo apt-get update , sudo apt install doublecmd-qt5, sudo apt upgrade (каждая команда должна быть выполнена по очереди);
- Архив с официального сайта.
GNOME Commander
Следующий файловый менеджер — GNOME Commander. Он имеет открытый исходный код и предпочтителен к установке в среде GNOME, о чем говорит само название ФМ. Опытных пользователей обрадует поддержка FTP, SFTP и WebDAV, а начинающие и любители получат все те же функции, которыми должен обладать хороший графический интерфейс. Здесь есть контекстное меню, открывающееся при нажатии правой кнопкой мыши. В нем вы можете без каких-либо проблем использовать все те опции, которые привыкли видеть в подобных инструментах управления. Дополнительно отметим присутствующую историю, которая сохраняет последние посещаемые папки, и быстрый просмотр фотографий и текстовых документов, включая отображение метаданных для большинства популярных форматов файлов.
Если останавливаться более детально на всех встроенных функциях, то нельзя обойти стороной и встроенную командную строку, поддержку популярных языков, реализацию настраиваемых горячих клавиш и инструменты для всяческого взаимодействия с файлами (переименование, поиск, сравнение, сортировка и поиск по определенным параметрам). Опытных же пользователей заинтересует поддержка скриптов, написанных на популярном языке Python, а также возможность реализации пользовательских плагинов. Интерфейс GNOME Commander разделяется на две панели, что позволяет разместить абсолютно всю необходимую информацию. Реализация его внешнего вида стандартная, каких-то особых нюансов в этом плане не имеется. Для скачивания и инсталляции воспользуйтесь одним из способов:
- Встроенный в дистрибутив магазин приложений;
- Команда sudo apt-get install gnome-commander ;
- Скачивание архива с официального сайта.
Krusader
Krusader — один из самых продвинутых существующих файловых менеджеров. Конечно, он может разделяться на две панели, но это не главное его преимущество. Он был разработан практически двадцать лет назад с одной целью — создание альтернатив Total Commander для Linux, поскольку на то время никакого софта для управления объектами не существовало. За долгие годы разработки создателям удалось сделать из Krusader передовым ФМ, который поддерживает монтируемые файловые системы, позволяет просматривать и редактировать текст через встроенное средство, синхронизирует директории, сравнивает файлы по содержимому и позволяет всячески управлять присутствующими в системе элементами.
Помимо всего, Krusader имеет встроенный инструмент по работе с архивами, позволяет задавать огромное количество пользовательских горячих клавиш. Опытным юзерам здесь понравится возможность монтирования разделов, массового переименования по маскам, а также приглянется встроенный эмулятор терминала. У Krusader есть множество версий, каждая из которых обладает собственными уникальными особенностями. Более детальную информацию обо всех этих опциях вы найдете на официальном сайте, перейдя по следующей ссылке. Дополнительно далее вы найдете команды, позволяющие инсталлировать Krusader в графическую оболочку.
- Debian: sudo apt-get install krusader ;
- Gentoo: emerge krusader ;
- Fedora: dnf install krusader ;
- Mageia: urpmi krusader .
Nautilus
Самый популярный дистрибутив операционной системы Linux под названием Ubuntu сейчас выпускается под управлением графической оболочки GNOME. Файловый менеджер Nautilus — официальное приложение данного окружения рабочего стола, соответственно, получаемое вместе с ним во время инсталляции ОС. Здесь есть все, что может понадобиться обычному и продвинутому пользователю. Если вы только переходите с Windows и желаете максимально упростить свое взаимодействие с Линуксом, снизив количество обращений к терминалу до минимума, Nautilus — как раз то решение, которое должно вас заинтересовать.
Из интересных функций Nautilus стоит отметить возможность предпросмотра файлов в виде иконок, различные представления объектов в директориях, например, список или значки разных размеров, сохранение истории посещаемых папок, что позволяет в любой момент узнать, к какой именно директории осуществлялся переход в определенное время. Когда пользователь задействует FTP, Nautilus пригодится для просмотра содержимого сайтов через GVFS. Если вы захотели установить этот файловый менеджер в другую оболочку, воспользуйтесь приведенным ниже кодом.
sudo add-apt-repository ppa:gnome3-team/gnome3
sudo apt-get update && sudo apt-get install nautilus
MuCommander
Далее мы предлагаем ознакомиться с графическим интерфейсом по управлению файлами в операционной системе, который называется MuCommander. Этот ФМ, как и многие другие, тоже представлен в двухпанельном виде, к чему уже давно привыкли многие пользователи. Программа была полностью написана на языке Java, поэтому будьте готовы, что перед инсталляцией в обязательном порядке придется добавить элементы Java Runtime Environment в свой дистрибутив. Пункты меню и все остальное содержимое данного софта переведено на русский язык, что позволит начинающим быстро разобраться в управлении. По большей степени этот вариант нацелен именно на опытных пользователей, о чем детально мы расскажем в следующем абзаце, когда будем говорить про достоинства и недостатки. Сейчас предлагаем взглянуть на изображение окна MuCommander, чтобы изучить его интерфейс.
Теперь перейдем к недостаткам и достоинствам. Сначала поговорим о положительных моментах. Они заключаются в работе с локальными дисками, куда входят: FTP, SFTP, Samba, NFS, HTTP и Bonjour. Присутствует встроенный инструмент по открытию и редактированию архивов, навигационная панель, дерево каталогов, а также имеется возможность переименовывать объекты группами. К минусам относится несовершенная функция поиска файлов и минимальная реализация Drag & Drop, то есть файлы можно только копировать в указанную директорию. Пока не существует официальных репозиториев, откуда можно было бы загрузить MuCommander для установки через терминал, поэтому ниже мы предоставляем ссылку на официальный сайт, откуда осуществляется загрузка архива для дальнейшей инсталляции.
PCManFM
Если вы предпочитаете работать с дистрибутивами Линукс в графической оболочке LXDE, то файловый менеджер PCManFM уже вам знаком, поскольку он является стандартным решением этой среды. Другим пользователям мы рекомендуем прочесть больше информации об этом ФМ, поскольку его функциональность очень обширна, а интерфейс выполнен в максимально удобном виде и чем-то напоминает известный Nautilus. Опытные юзеры через PCManFM без проблем смогут получить доступ к удаленным файловым системам, используя соответствующие аргументы для перехода. Дополнительно им пригодится эмулятор терминала и поддержка установки пользовательских плагинов.
Обычных юзеров PCManFM тоже может заинтересовать. Здесь полностью реализована функция Drag & Drop, поэтому с перемещением объектов не возникнет никаких проблем. В новинку является и корзина, позволяющая хранить файлы до их окончательного удаления. Уточним, что во многих файловых менеджерах такая составляющая просто отсутствует, а объекты сразу же стираются навсегда. Позволяется настроить ассоциации объектов, что позволит выбрать программу по умолчанию для их открытия. Гибкая настройка главного окна и системного меню приложений позволит персонализировать оболочку под любые требования. Достоинства Drag & Drop можно перечислять еще очень долго, поэтому мы остановились лишь на самом главном, а все об этом ФМ предлагаем узнать на сайте разработчиков.
- Debian: sudo apt-get install lxde , а для Lubuntu — sudo apt-get install lubuntu-core lubuntu-icon-theme lubuntu-restricted-extras ;
- Fedora / CentOS: yum install lxde ;
- Mandriva: urpmi lxde-task ;
- Mageia: urpmi task-lxde ;
- Foresight (conary): conary install group-lxde-dist .
Thunar
Еще один классический файловый менеджер, который установлен в графической оболочке. Thunar изначально был предназначен для Xfce, заменив собою Xffm. Разработчики при создании делали упор на производительность и простоту в управлении. Они добавили возможность установки пользовательских плагинов для максимального расширения функциональности ФМ. Если вы обратите внимание на представленный ниже скриншот, то заметите, что Thunar очень похож на уже упомянутое раньше решение Nautilus. Это делает его еще более простым в понимании для начинающих. С момента своего выхода (2009 год) Thunar прогрессировал с версии 1.0.0 до 1.8.1, которая была выпущена в 2018 году. Сейчас разработчики все еще активно трудятся над этой программой, выпуская все больше полезных нововведений.
В Thunar имеются все стандартные опции, о которых мы уже говорили выше, однако выделить отдельно хотелось бы возможность смены владельцев для файлов, что поможет при конфигурации уровней доступа без использования консоли. Из особенностей еще стоит упомянуть автоматическое монтирование подключаемых носителей и отображение скорости копирования или удаления файлов, что было добавлено не так давно. Помимо пользовательских плагинов разработчики предлагают задействовать фирменные. Давайте вкратце расскажем об основных:
- Thunar Dropbox — добавляет опции в контекстное меню для быстрого управления Dropbox. Соответственно, подходит только тем юзерам, кто использует данный веб-сервис;
- Thunar-volman — реализует взаимодействие со сменными носителями информации;
- Thunar-archive-plugin — позволяет создавать архивы и извлекать файлы;
- Thunar-vfs — делает возможным работу с виртуальными файловыми системами;
- Thunar vcs — интегрируется с SVN и GIT.
ФМ по умолчанию доступен только обладателям оболочки Xfce и установить его отдельно не представляется возможным.
Sunflower
Sunflower — довольно стандартный файловый менеджер, который был полностью написан на известном языке программирования Python. Распространяется он бесплатно, соответственно, имеет открытый исходный код. PyGTK и Python-gnome здесь используются для прорисовки графического интерфейса, VTE является эмулятором терминала, а библиотека Python-notify отвечает за появление уведомлений. Что же касается стандартного синтаксиса Python, то он в Sunflower выступает в роли интерпретатора.
В этом ФМ поддерживается многовкладочный интерфейс, само окно реализовано в виде двух панелей. Из указанных выше сведений вы уже знаете, что здесь имеется встроенный эмулятор терминала. Полностью реализована функция Drag & Drop, что позволит без каких-либо трудностей взаимодействовать с файлами, а также разработчики позволяют создавать сочетания клавиш для упрощения выполнения сложных действий. Если функциональности Sunflower вам покажется мало, ничего не мешает загрузить поддерживаемые пользовательские плагины. Данный файловый менеджер распространяется в виде архива, DEB или RPM пакета. Все это доступно для скачивания на фирменном сайте.
Кратко рассмотрим еще один простой ФМ, разработчики которого, по их же словам, делают акцент на низком потреблении системных ресурсов. Если вы заинтересованы в гибкой настройке внешнего вида, то обратить внимание на XFE точно стоит. Еще здесь реализована функция перетаскивания объектов, что отсутствует у некоторых других представителей данного материала. Русский язык интерфейса в XFE тоже имеется, а также присутствуют встроенные команды по монтированию дисков и образов.
Отдельно отметим на примере Debian установку XFE в качестве файлового менеджера по умолчанию. Допустим, у вас установлена оболочка Nautilus. Тогда придется выполнить такие действия:
sudo nano /usr/share/applications/nautilus-home.desktop
sudo nano /usr/share/applications/nautilus-computer.desktop
При открытии текстового редактора замените поля TryExec=nautilus и Exec=nautilus на TryExec=XFE и Exec=XFE . То же самое осуществляется и в пути /usr/share/applications/nautilus-folder-handler.desktop , но итоговое изменение приобретет вид TryExec=XFE и Exec=XFE %U . Для инсталляции XFE используются официальные репозитории, о чем более детально читайте в документации своего дистрибутива.
Midnight Commander
Midnight Commander — последний файловый менеджер, о котором мы хотим рассказать в рамках сегодняшнего материала. Его особенность заключается в реализации через текстовый интерфейс, что сразу оттолкнет пользователей, которые ищут красивую оболочку. Этот вариант подходит только определенным юзерам, заинтересованным именно в текстовом внешнем виде или же тем, у кого мощности устройства просто не позволяют использовать графические оболочки. Midnight Commander — полностью открытый ФМ, поскольку является частью проекта GNU. Опытные юзеры смогут без проблем редактировать его исходный код.
Сама функциональность здесь реализована примерно так же, как и в других рассмотренных программах. Главное отличие как раз и заключается в текстовых представлениях абсолютно всех элементов. В Midnight Commander есть встроенный текстовый редактор, обладающий подсветкой синтаксиса, поддерживается кодировка UTF-8, а также русский язык интерфейса. Юзеру предлагается создать каталог для избранных директорий, который будет вызываться через нажатие на горячую клавишу Ctrl + \. Отдельно хотелось бы рассказать о текстовом редакторе, поскольку здесь он является одной из главных составляющих. Вызывается он нажатием на F4, но можно запустить и через консоль, введя mcedit [-bcCdfhstVx?] [+lineno] file . Каждый из заданных в этой команде атрибутов имеет свое значение:
- file — расположение редактируемого файла;
- +lineno — переход к указанной строке файла;
- -b — черно-белый режим;
- -C =,:= … — пользовательский набор цветов;
- -d — отключение мыши;
- -f — расположение Midnight Commander;
- -V — версия программы.
Все эти атрибуты юзер сам вправе изменять, оптимизируя конфигурацию запуска текстового редактора. Установка Midnight Commander осуществляется через пользовательские репозитории. Развернуто об этом читайте на сайте файлового менеджера.
Обладателям Ubuntu или Debian для инсталляции мы предлагаем воспользоваться следующими командами:
sudo add-apt-repository ppa:alexx2000/doublecmd
sudo apt-get update
sudo apt-get install doublecmd-gtk
Из этого материала вы узнали о многих файловых менеджерах, поддерживаемых в популярных дистрибутивах операционной системы Linux. Разработчики всегда делают упор на определенную категорию юзеров, поэтому каждый без труда сможет отыскать оптимальный для себя вариант и инсталлировать его в графическую среду.
Помимо этой статьи, на сайте еще 12315 инструкций.
Добавьте сайт Lumpics.ru в закладки (CTRL+D) и мы точно еще пригодимся вам.
Отблагодарите автора, поделитесь статьей в социальных сетях.
Источник