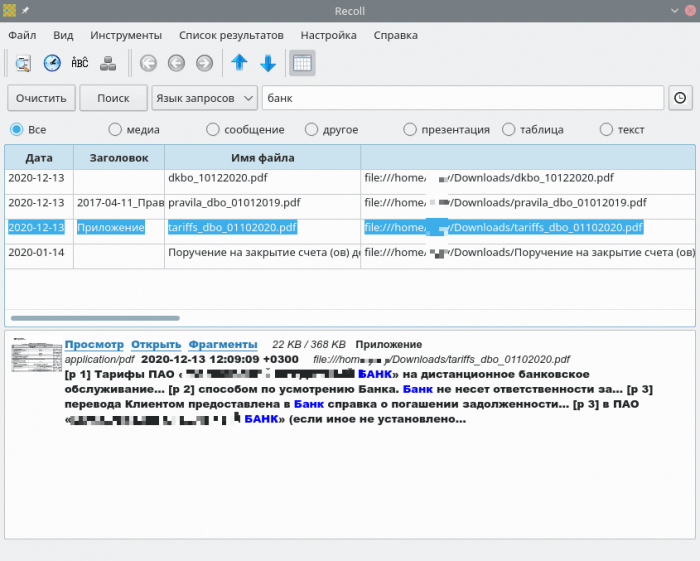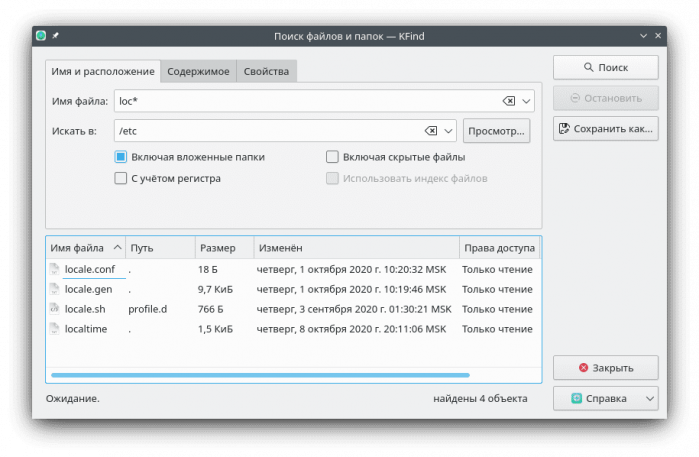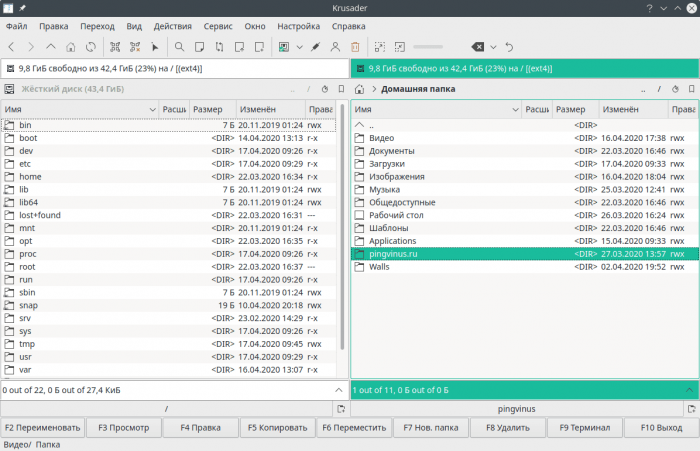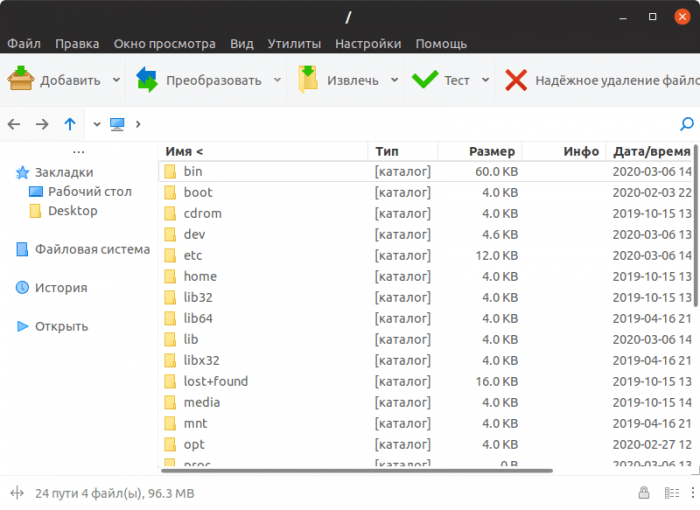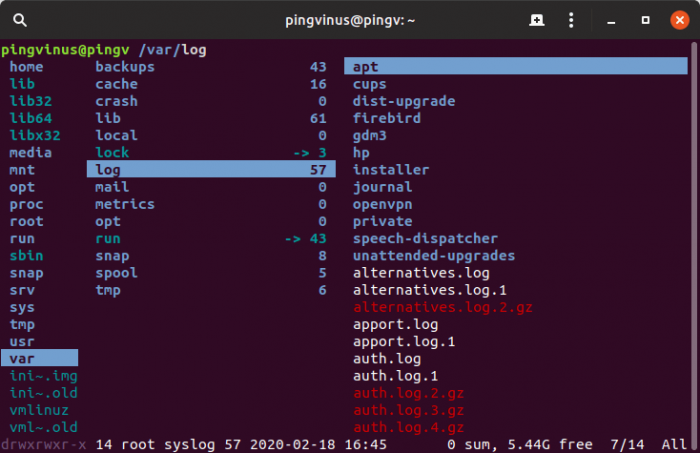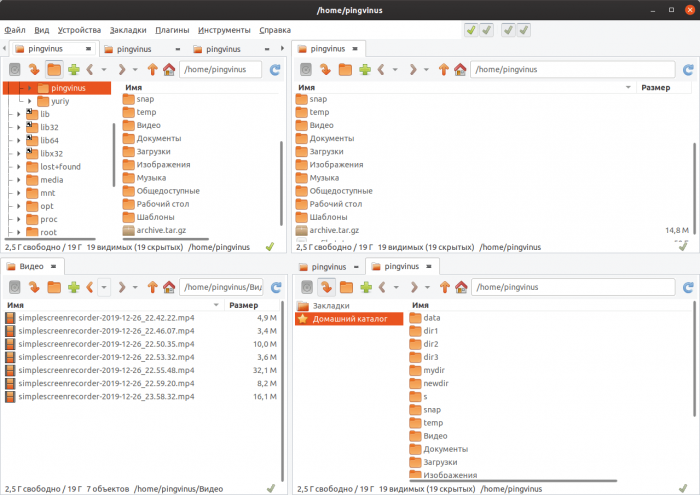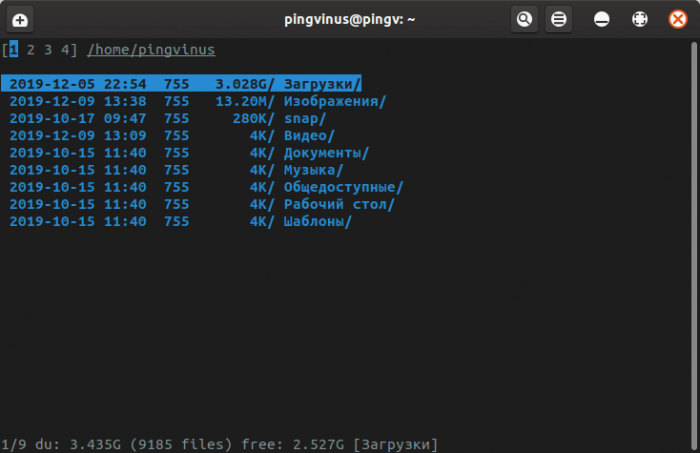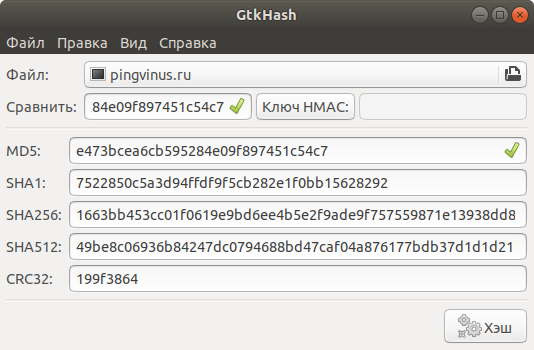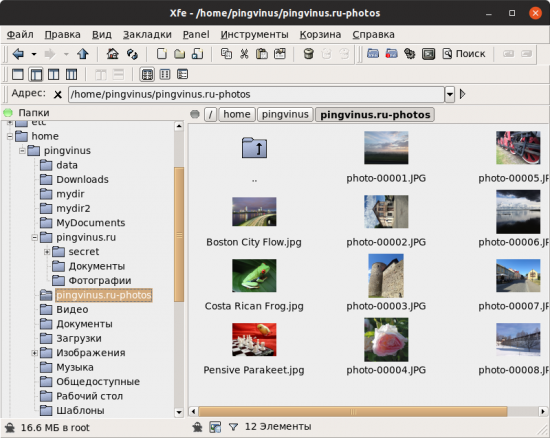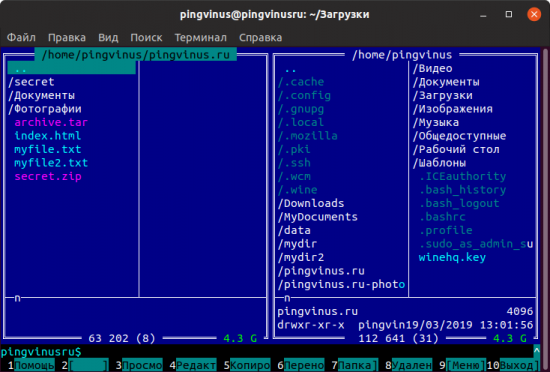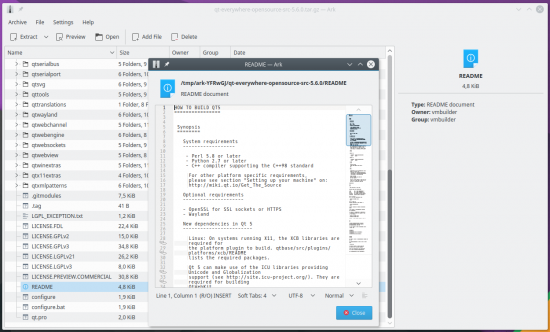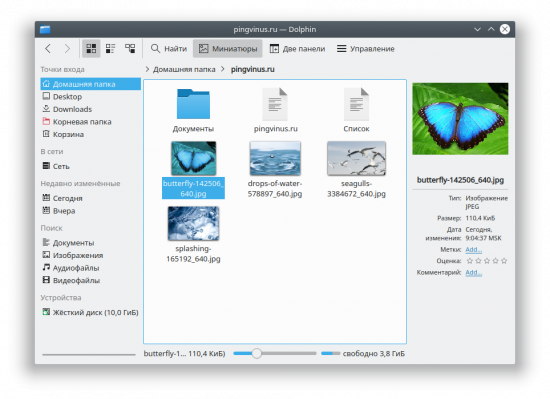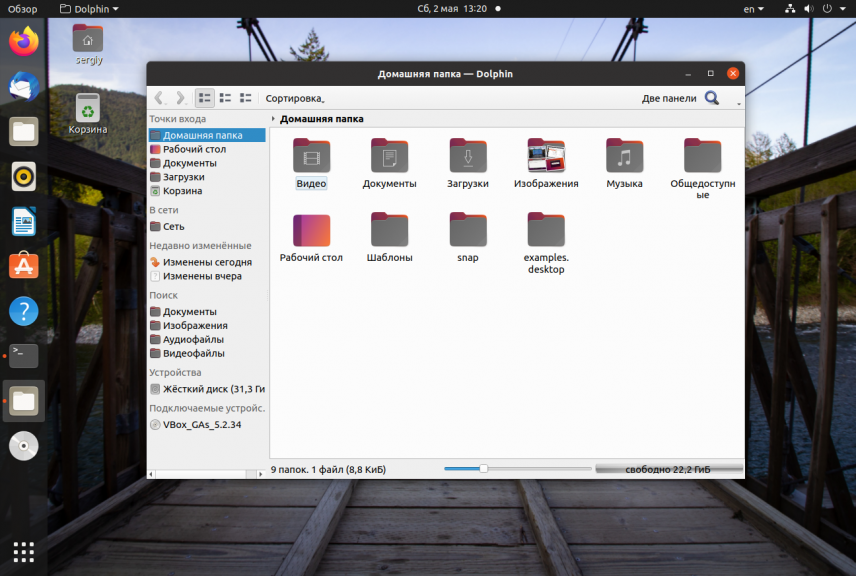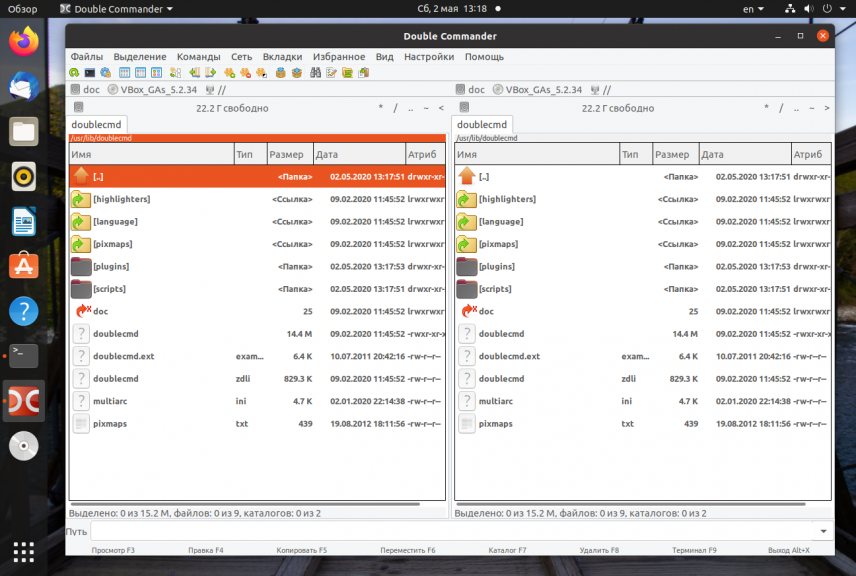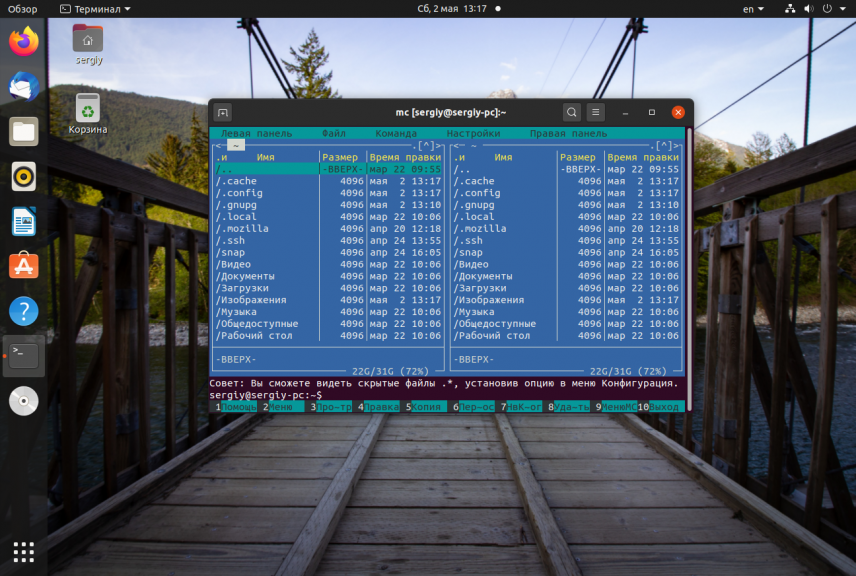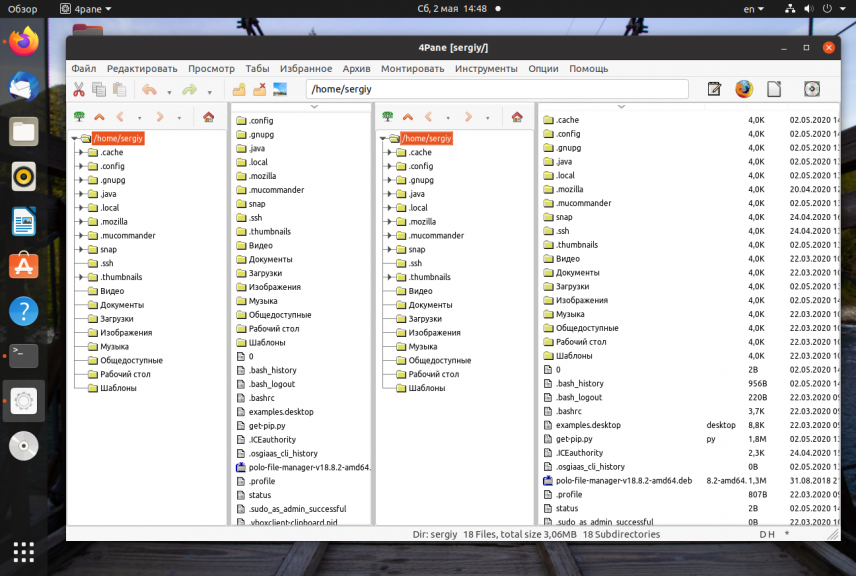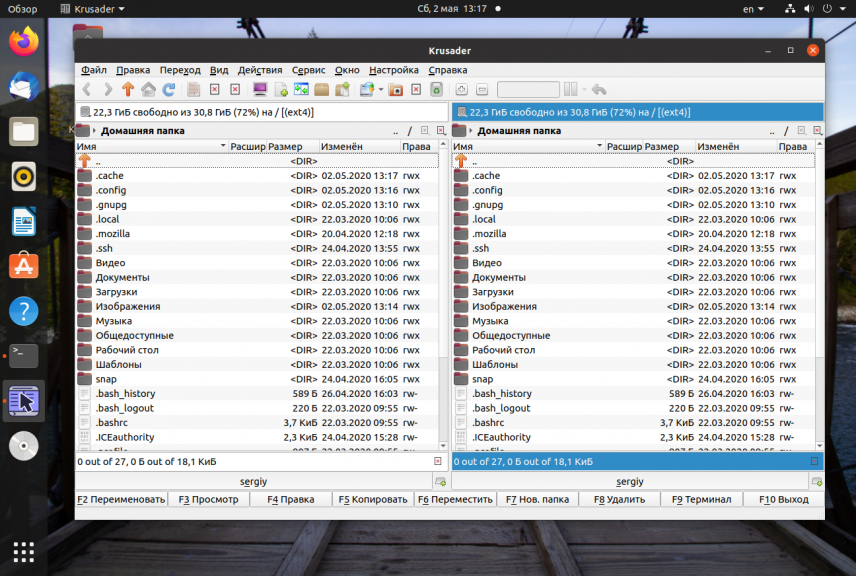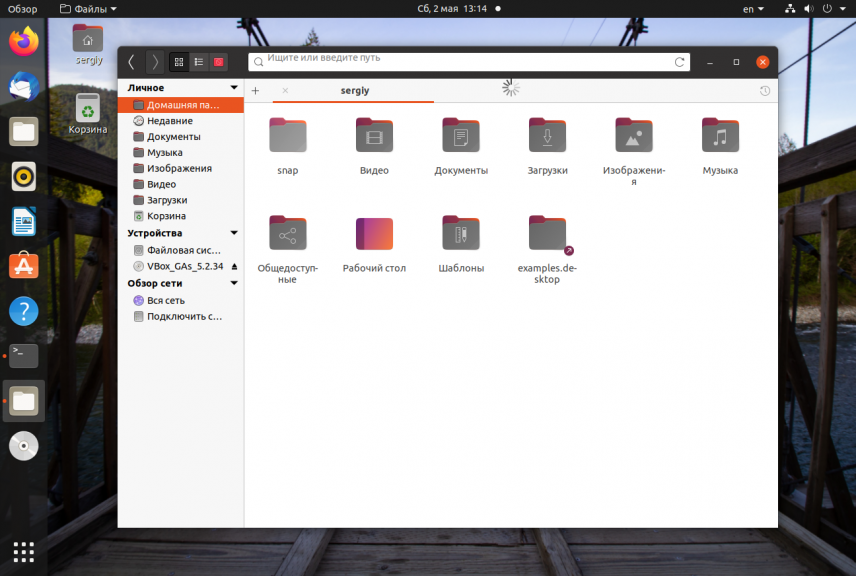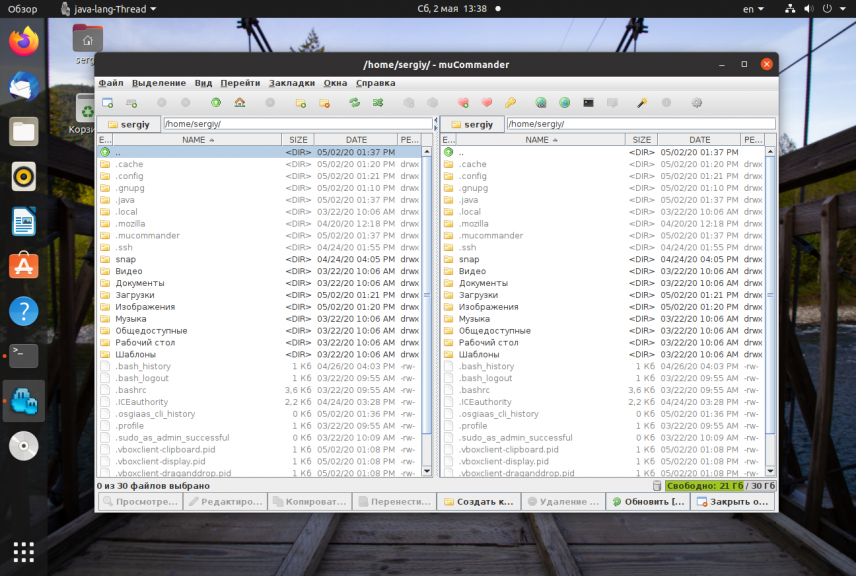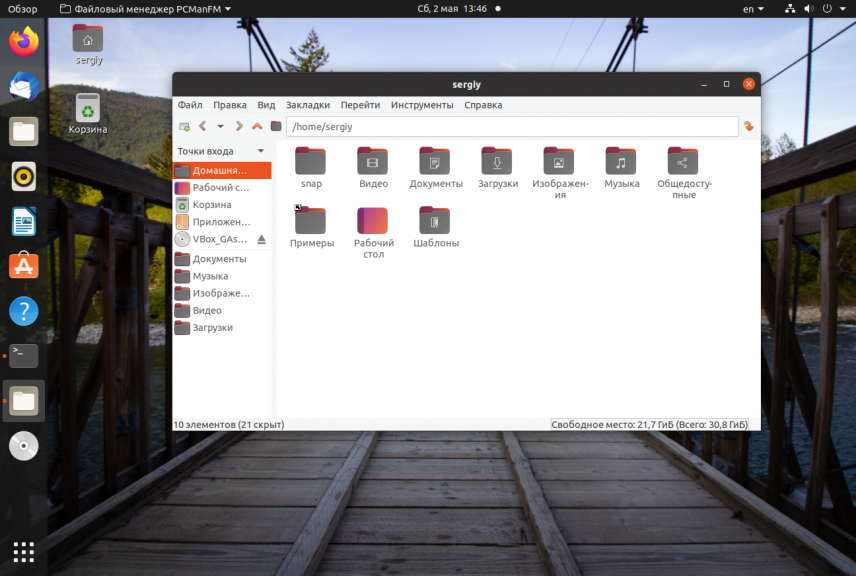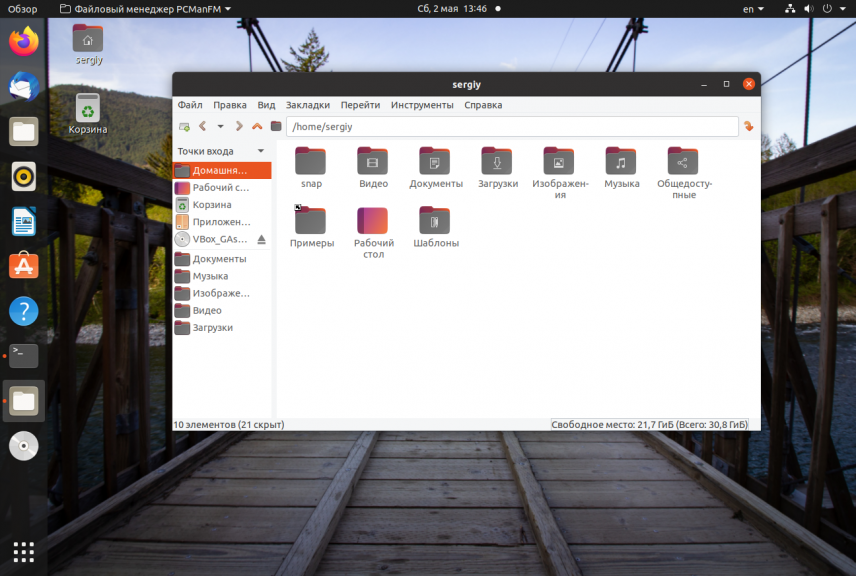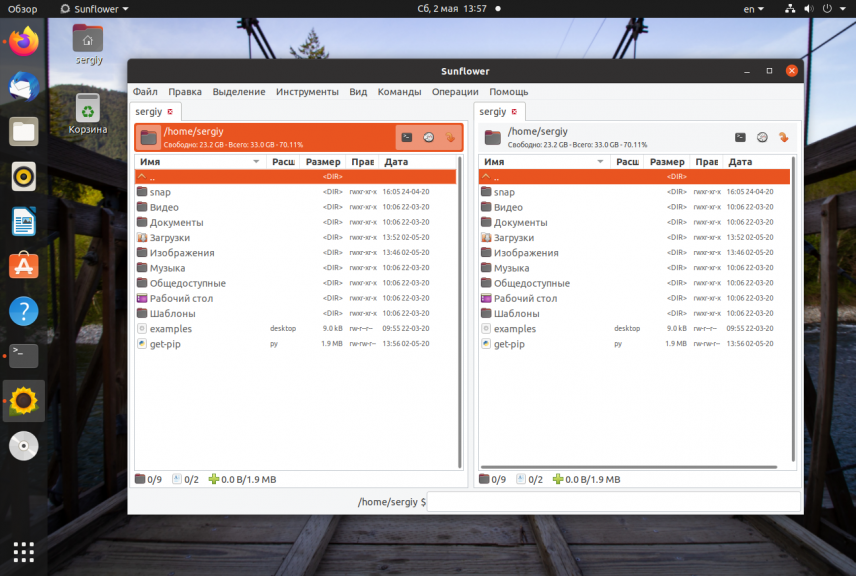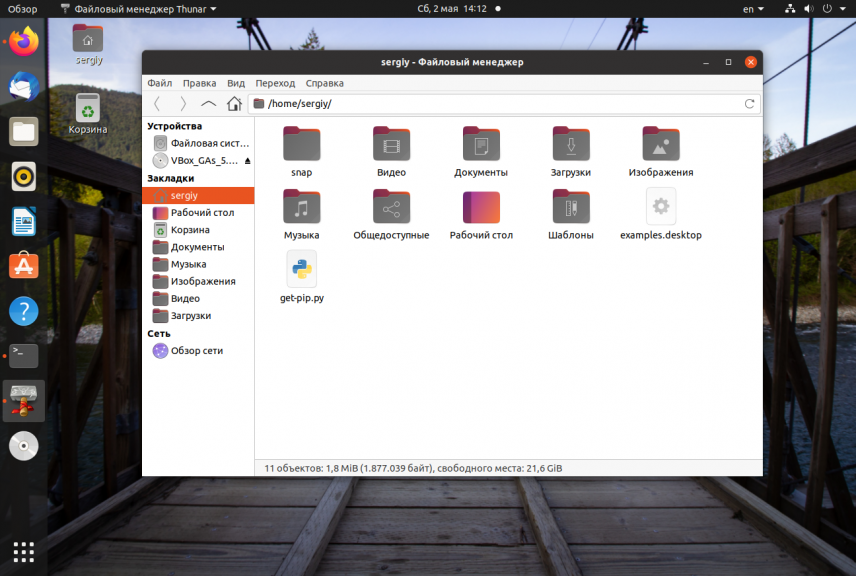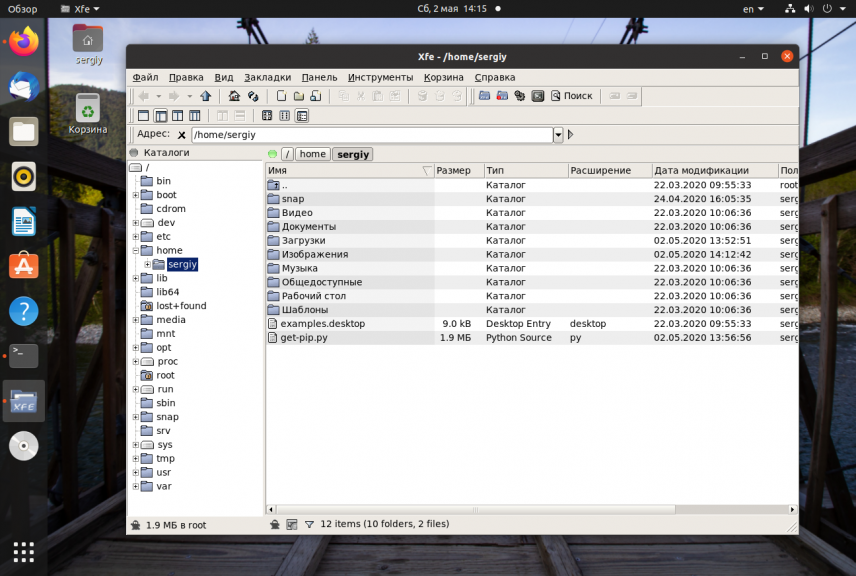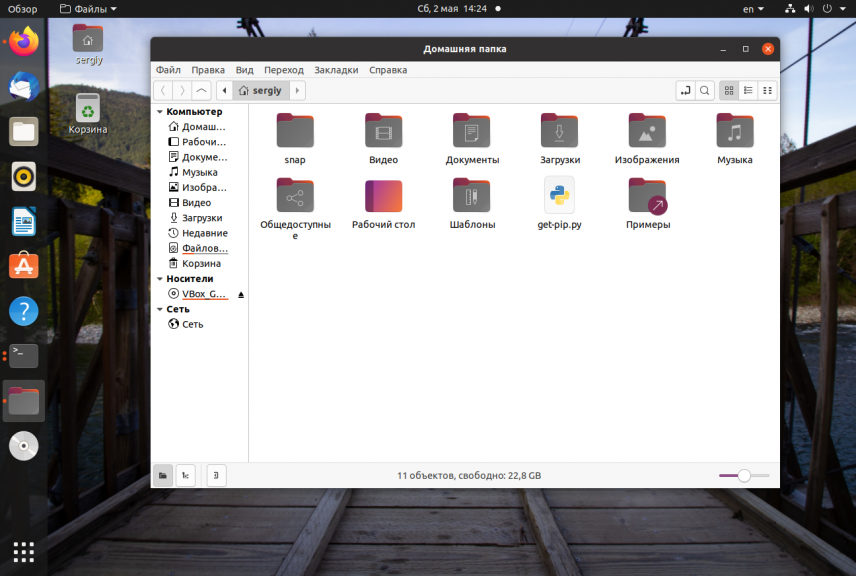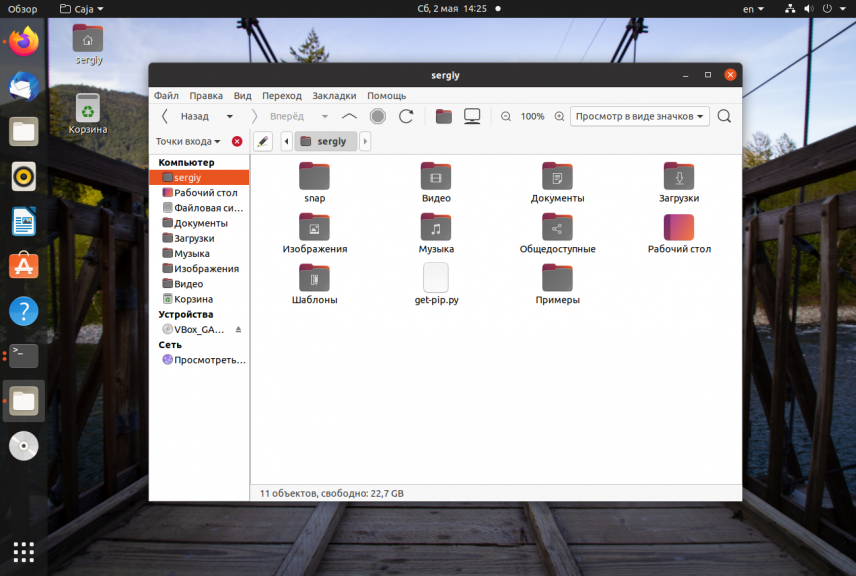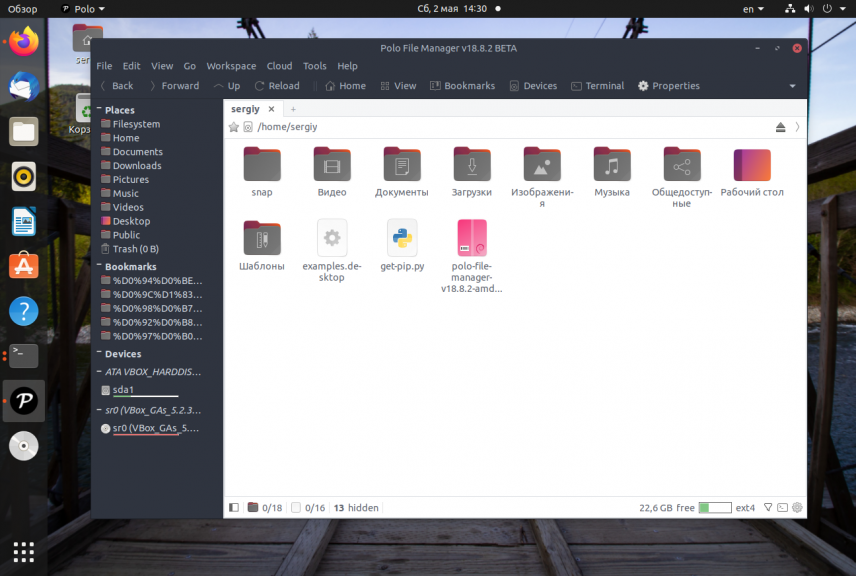- Xfce4 — Manjaro (Arch) + Файловый менеджер Nemo
- Файловые менеджеры
- Recoll
- KFind
- Krusader
- PeaZip
- Ranger
- SpaceFM
- GtkHash
- X File Explorer
- Wal Commander
- Dolphin
- ТОП 7 популярных файловых менеджеров Linux
- Что такое файловый менеджер?
- Nautilus
- Dolphin
- Thunar
- PCManFM
- GNU Midnight Commander (mc)
- Лучший файловый менеджер в Linux
- Лучшие файловые менеджеры в Linux
- 1. Dolphin
- 2. Double Commander
- 3. Midnight Commander
- 4. 4pane
- 5. Krusader
- 6. Pantheon file manager
- 7. MuCommander
- 8. Nautilus
- 9. PCManFM
- 10. Sunflower
- 11. Thunar
- 12. XFE
- 13. Nemo
- 14. Caja
- 15. Polo
- Выводы
Xfce4 — Manjaro (Arch) + Файловый менеджер Nemo
Доброго времени суток, Знатоки. У меня такая проблема: Понадобился Arch-основаный дистрибутив, по опыту знаю сам Arch мне не одолеть, Chakra всё ещё без графического пакетника, выбор пал на Manjaro. У них там дефолтный ДМ Xfce4. Хотелось максимальной поддержки, поэтому не стал экспериментировать — поставил Xfce. Неожиданно понравилось и всё вроде бы хорошо, за исключением 2 деталей: Файловый менеджер без поддержки двух панелей и рабочий стол усыпанный значками дисков (разделов). У меня разделов очень много (5 физичеких дисков в системнике) и смотрится это на рабочем столе забавно. Решил начать с первой проблемы и в родном репозитории нашёл любимый Nemo (форк Nautilus 3.4x). После установки поверх значков прежних, появились (крупнее) значки от Немо. Вобщем «картина маслом». Начал лечить в силу понимания. Удалил родного менеджера (на «T» как-то, всадниик с саблей на эмблеме) и после перезагрузки, вместо рабочего стола — серый фон! В меню контекстном строчка «сменить обои» не откликается. Пробовал на место поставить менеджера (без удаления Немо) — никаких изменений. И ещё, у Немо нигде значка запуска в приложениях не появляется (запускал терминалом).
Посоветуйте как минимум: Как отключить иконки разделов на рабочем столе, с родным файловым менеджером. И как вернуть его в изсходное положение. В идеале: К вышезадуманому, не удаляя Немо, убедить его не трогать рабочий стол и сделать ему иконку в меню приложений или на столе.
Помогите пожалуйста, кто чем может 🙂 С уважением, Fox909.
Зря вы удалили thunar — хороший ФМ, а показ значков разделов на рабочем столе отключается в два клика. Если же все-таки хотите использовать Nemo и вернуть рабочий стол — добавьте в автозагрузку nemo —desktop (кажется, так, если не так — смотрите опции) и укажите в настройках Xfce его как дефолтный ФМ.
поставь лучше убунту
Сноси xfdesktop коль снёс thunar, nemo ставь в автозапуск, но перед этим посмотри help немовский, там есть параметр что бы запускался свёрнутым, и так будет у тебя xfce с немо и его рабочим столом.
А ну и будут проблемы насчёт валпаперов, но их можно будет ставить в самом немо жёлкнув правой кнопкой на пикче и выбрав сделать валпапером
А сделать значки меньше и убрать ненужные можно в dconf, там ищи настройки nemo потом desktop и там увидишь.
Таки да, не плохой менеджер, но нет двухоконного режима а для меня это как одним пальцем работать. Надо бы глянуть на ютюбе, как вообще всё делают в одном окне. Я дак ни картинки рассортировать ни архив выпотрошить. Просто открываю 2 копии и ставлю рядом 🙂 Не очень удобно. А Немо с F3 — сказка 😉 В Xfce Nemo дефолтным назначил — не помогло а вот с автозагрузкой, приду домой попробую. Если не «nemo —desktop» то где уточнить? Где смотреть те опии?
Спасибо, есть у меня Ubuntu, но я же пояснял что нужен Arch дистрибутив, а поскольку я ещё очень немощный в линуксе, то необходим максимально «ручной». Поэтому и Manjaro.
xfdesktop — это пакет который нужно удалить? Там интерфейс в пакетнике графический 🙂 Это я одолею 🙂 С ним ещё что то нужно убрать или он сам скажет?
А где хелп немовский смотреть? F1?
В автозапуск как ktan написал, с декстопом?
Ещё проблема — почему немо поставился а в меню программ его нет? И в dconf его не нашёл. Через поиск приложений тоже не находится. Но функция «запустить приложение» или терминал запускают его..
Документ не найден URI «help:gnome-help/files» указывает на недопустимую страницу.
xfdesktop у меня не установлен. Попробовал в терминале команду:
]$ nemo —desktop Could not parse arguments: Неизвестный параметр —desktop
Пишет что нет такой. Про обои в немо нашёл функцию но она не работает. Установил гноме тулся — включил управление столом (для менеджера) и всё равно ничего — серый фон. Но что интересно, на сером видны тени от окон.
nemo —help, там и смотрите. Как вариант — верните все как было, а раз уж так сильно нужен двухпанельник — юзайте mc (или тот же немо, но не используя функции работы со столом).
xfdesktop это рабочий стол иксфишный, удалять его надо бы не грузил рабочий стол этот. Потом ставь немо в автозапуск командой nemo -n и при загрузки системы он будет грузится фоном с рабочим столом своим. В dconf он вроде в разделе org, ну если ты через поиск искал и не было то не знаю, в убунте в dconf настройки.
Написано что нету хэлпа. В консоли пишут что не найден. Думал пакет с хелпом отдельно из репки ставятся, тоже не сыскал. Вернул всё в изначальное положение (уф, попарился). Сейчас буду пробовать как apachiha советует.
Ок. Попробую так. Ещёб знать как тут XFCE автозагрузка организована.
Меня не устраивает Thunar по той-же причине — нет двух панелей. Хочу использовтаь nemo, но удалять thunar не собираюсь. Мне нравиться в нём всё кроме 2-х панелей. Как сделать по умолчанию nemo файловым менеджером, и чтоб он не трогал рабочий стол?
В настройках в предпочитаемых приложениях я пишу
Из консоли эта команда хорошо срабатывает, но как только я запускаю файловый менеджер, то рабочий стол портится 🙁 Как быть?
При закрытии немо вываливается с ошибкой
В общем 1.Если иксфишный рабочий стол не нужен, то надо выпилить xfdesktop что бы рабочий стол вообще не грузился и поставить в автозагрузку nemo -n. Тогда будет стартовать немо и отрисовывать свой рабочий стол а если в настройках предпочтительных приложений поставить ещё его файловым менеджером по умолчанию то будет вообще по дефолту везде.
2.Можно просто в настройках в предпочтительных приложениях выбрать nemo файловым менеджером по умолчанию, и будет им открываться все папки.
Источник
Файловые менеджеры
Recoll
Recoll — утилита для поиска файлов по содержимому. Простой интерфейс.
KFind
KFind — утилита для поиска файлов. Поиск по имени, содержимому, дате и так далее.
Krusader
Krusader — двухпанельный файловый менеджер для KDE. Классический интерфейс, хорошая функциональность.
PeaZip
PeaZip — удобный и функциональный архиватор. Поддерживает более 180 форматов. Простой интерфейс.
Ranger
Ranger — минималистичный консольный файловый менеджер. Взаимодействие с программой частично реализовано в «в стиле» VIM.
SpaceFM
SpaceFM — легковесный, настраиваемый и функциональный файловый менеджер. Поддерживает несколько панелей и вкладки.
nnn — быстрый консольный файловый менеджер.
GtkHash
GtkHash — простая графическая утилита для расчета различных контрольных сумм (хэш-функций) для файлов.
X File Explorer
X File Explorer (Xfe) — легковесный, быстрый и простой файловый менеджер для Linux. Поддерживает двухпанельный режим.
Wal Commander
Wal Commander — двухпанельный файловый менеджер. Имеет консольную и графическую версии.
Ark — программа-архиватор для сжатия и распаковки файлов-архивов. Используется в среде рабочего стола KDE.
Dolphin
Dolphin — файловый менеджер, используемый в среде рабочего стола KDE. Поддерживает вкладки, просмотр миниатюр, двухпанельный режим и другое.
Источник
ТОП 7 популярных файловых менеджеров Linux
Всем привет! Сегодня я представлю Вам 7 наиболее популярных файловых менеджеров, которые используются в Linux.
Большинство из представленных сегодня файловых менеджеров используются по умолчанию во многих популярных дистрибутивах Linux и имеют удобный графический интерфейс.
Таким образом, если Вы пользуетесь каким-нибудь популярным дистрибутивом Linux, который имеет графическую оболочку, то Вы, скорей всего, уже знакомы и даже работали с некоторыми файловыми менеджерами из данной статьи.
Для начала давайте я расскажу, что вообще такое файловый менеджер в Linux.
Что такое файловый менеджер?
Файловый менеджер (file manager) — программа, предназначенная для работы с файлами и папками в операционной системе.
К числу наиболее популярных операций, для которых предназначен файловый менеджер, можно отнести:
- Просмотр файловой структуры;
- Создание файлов и папок;
- Перемещение файлов и папок;
- Переименование файлов и папок;
- Копирование файлов и папок;
- Управление файлами и папками (изменение свойств, назначение прав);
- Поиск файлов и папок.
Каждый дистрибутив Linux имеет файловый менеджер по умолчанию, как, например, в Windows есть всем известный файловый менеджер «Проводник». В Linux есть точно такой же «проводник», точнее, принцип его работы такой же.
В Linux существует несколько файловых менеджеров, которые чаще всего разработчики дистрибутивов используют в качестве основного в своем дистрибутиве. Как было уже отмечено, принцип их работы одинаков, да и внешне они мало чем отличаются.
Еще раз отмечу, что все файловые менеджеры, которые используются по умолчанию в популярных дистрибутивах Linux имеют удобный графический интерфейс пользователя, как все тот же проводник Windows, в котором все действия можно делать только с помощью мышки.
На заметку! Начинающим пользователям Linux рекомендую почитать мою книгу «Linux для обычных пользователей» – в ней я максимально подробно рассказываю про Linux и о том, как пользоваться этой операционной системой без командной строки
Сейчас я перечислю самые популярные файловые менеджеры Linux.
Nautilus
Данный файловый менеджер по умолчанию используется в Ubuntu и других дистрибутивах с графической оболочкой GNOME. Он функционален, имеет простой и удобный графический интерфейс пользователя.
Dolphin
Файловый менеджер по умолчанию используется в таких популярных дистрибутивах Linux как Kubuntu, openSUSE, а также других дистрибутивах с графической оболочкой KDE. Dolphin не менее функционален, чем вышеупомянутый Nautilus.
Этот файловый менеджер используется в одном из самых популярных дистрибутивов Linux Mint со средой рабочего стола Cinnamon.
Nemo – это ответвление Nautilus, как, впрочем, Cinnamon является ответвлением классической среды GNOME 2.
Thunar
Файловый менеджер входит в состав дистрибутивов, которые используют графическую оболочку Xfce, например, Xubuntu, Manjaro Linux, Linux Lite, MX Linux.
Так как среда Xfce является одной из тех оболочек, которые предназначены для слабого оборудования, т.е. она очень быстрая и легковесная, файловый менеджер Thunar разрабатывается как раз с учетом этого, иными словами, он ориентирован на высокую производительность, а также на удобство в использовании.
Входит в состав дистрибутивов, которые используют графическую оболочку MATE, например, Ubuntu MATE.
Caja – так же как Nemo основан на Nautilus, ровно потому, что среда MATE – это также ответвление среды GNOME.
PCManFM
Это основной файловый менеджер среды LXDE. С выходом графической оболочки LXQt, которая по умолчанию используется в одном из самых популярных дистрибутивов Linux для маломощных компьютеров Lubuntu, файловый менеджер PCManFM был портирован на Qt, в результате в среде LXQt и, соответственно, в Lubuntu (начиная с версии 18.10) используется файловый менеджер PCManFM-Qt.
GNU Midnight Commander (mc)
Это один из самых известных файловых менеджеров, которые используются в Linux, именно его очень часто администраторы устанавливают на серверные операционные системы, которые не используют графическую среду рабочего стола. Также его активно используют просто продвинутые пользователи Linux. Однако практически все дистрибутивы Linux, которые ориентированы на обычных пользователей домашнего компьютера, по умолчанию не устанавливают этот файловый менеджер.
Источник
Лучший файловый менеджер в Linux
Файловый менеджер — это одна из наиболее необходимых в системе программ. Все файловые менеджеры выполняют не только стандартные операции с файлами, но и представляют ряд расширенных возможностей, что и позволяет им немного выделятся в своей области применения. Если вы недовольны функциональностью стандартного файлового менеджера не расстраивайтесь, существует много альтернатив, есть из чего выбрать.
В этой статье вы мы собрали лучшие файловые менеджеры для Linux, которые вы можете полноценно использовать в своей операционной системе. Мы рассмотрим кратко особенности каждого из них, чтобы вы смогли определится что лучше выбрать.
Лучшие файловые менеджеры в Linux
1. Dolphin
Этот файловый менеджер написан на Qt и используется по умолчанию в окружении рабочего стола KDE. В левой части окна структура файловой системы и ярлыки быстрого доступа, а в правой открыта текущая папка. Рабочую область можно разбить на вкладки и панели, но после перезапуска они не сохраняются. Особенностью данного файлового менеджера можно считать большое окно предпросмотра файла в правой части окна:
- стандартный файловый менеджер KDE;
- прозрачный доступ к веб-ресурсам;
- поддержка отмены, повтора операций;
- поддержка нескольких вкладок;
- поддержка нескольких панелей.
Для установки в Ubuntu используйте:
sudo apt install dolphin
2. Double Commander
Это ещё один отличный двухпанельный файловый менеджер Linux в стиле Midnight Commander. Но он основан на библиотеке GTK, а это значит что он отлично подойдет для тех кто хочет многофункциональный файловый менеджер и не хочет тянуть половину библиотек KDE в систему.
Интерфейс разделен на две панели. Из исключительных особенностей можно отметить встроенный текстовый редактор, поддержку просмотра файлов в HEX и бинарном форматах, поддержку работы с архивами. Также здесь поддерживаются различные сетевые возможности, такие как подключение по Webdav, FTP, Samba.
- поддержка кодировки Unicode;
- поддержка переименования нескольких файлов;
- интерфейс вкладок;
- встроенный текстовый редактор с двоичным и шеснадцатиричным режимами;
- прозрачная работа с архивами: zip, tar, gz, bz2, tgz, rpm, deb, rar;
- логгирование файловых операций;
- поддержка полнотекстового поиска.
Установка в Ubuntu:
sudo apt install doublecmd-gtk
3. Midnight Commander
Midnight Commander — это файловый менеджер с интерфейсом командной строки. Он особенно полезен, когда нет возможности запустить графическую оболочку, но также может использоваться в качестве основного файлового менеджера в графическом интерфейсе. Его можно запускать практически в любой оболочке командной строки и даже в SSH сессии.
Пользовательский интерфейс программы делится на две панели, каждая из которых отображает содержимое директории. В верхней части каждой панели отображается текущий каталог. Навигация осуществляется с помощью клавиш стрелок. Клавиша Enter используется для открытия папки. В самом верху программы есть меню с пунктами настройки программы, левой и правой панели, а также различными операциями для файлов.
- поддержка мыши и клавиатуры в графическом интерфейсе;
- встроенный инструмент просмотра и редактирования с подсветкой синтаксиса;
- поддержка создания и распаковки архивов (rpm, deb, tgz, iso, rar, cpio);
- поддержка кодировки Unicode;
- горячие функциональные клавиши для разных действий;
- строка терминала для выполнения команд.
Установить Midnight Commander можно командой:
sudo apt install mc
4. 4pane
Файловый менеджер 4pane простой, быстрый и поддерживает работу сразу с несколькими панелями. Он разработан для очень быстрой работы и не имеет много визуальных эффектов. Поддерживается отмена и повтор операций, управление архивами и многое другое. Особенности:
- встроенный эмулятор терминала;
- множественное переименование файлов;
- статус бар для множественных операций.
sudo apt install gnome-commander
5. Krusader
Krusader — это исключительный файловый менеджер, использующий концепции Midnight Commander в графическом интерфейсе. Он тоже использует двухпанельный интерфейс, но кроме того поддерживает множество дополнительных функций. Здесь поддерживается навигация с помощью клавиатуры и, как обычно, с помощью мыши.
В верхней части окна тоже есть меню, а в нижней — строка функциональных клавиш и терминал. Krusader автоматически сохраняет текущие каталоги и настройки отображения, так что открыв программу, вы вернетесь к тем папкам, с которыми закрыли ее в прошлый раз. Особенности:
- универсальный файловый менеджер для KDE;
- поддерживает Samba, NFS, FTP и SSH;
- синхронизация сетевых папок;
- прозрачная работа с архивами bzip2, deb, ISO, RAR, RPM, TAR, и 7zip;
- есть встроенный просмотрщик и редактор KrViewer;
- поддержка монтируемых файловых систем (MountMan);
- мониторинг использования диска (Filelight);
- закладки;
- поддержка пакетного переименования (KRename);
- сравнение содержимого файлов (KDiff, Kompare);
- шифрование и дешифрирование (KGpg).
sudo apt install krusader
6. Pantheon file manager
Этот файловый менеджер был ранее известен как Marlin, но потом он был перенесен в Elementary OS и переименован. Он написан на языках Си и Vala, графический интерфейс реализован на GTK3. Выглядит очень похоже на Nautils, только строка пути немного отличается и больше настроек интерфейса. Особенности:
- легковесный быстрый файловый менеджер на базе GTK3
- поддержка вкладок
- настраиваемая панель инструментов.
- плагины для синхронизации с DropBox
- подключение SSH, FTP, Windows , WebDAV (HTTP), WebDAV (HTTPS).
Установка в современных версиях Ubuntu и производных возможна из репозиториев Elementary:
sudo add-apt-repository ppa:elementary-os/daily
sudo apt-get update
sudo apt install pantheon-files
7. MuCommander
Простой двухпанельный файловый менеджер, написанный на Java. Поддерживает несколько встроенных тем оформления и требует для работы свежую версию Java машины. На момент написания статьи нужна 11 версия. Установить программу можно скачав установочный пакет с официального сайта.
- поддержка удаленных файловых систем (FTP, SFTP, Samba, NFS, HTTP, Amazon S3, Hadoop HDFS и Bonjour);
- поддержка просмотра и редактирования архивов zip, rar, 7z, tar, gzip, bzip2, iso, deb;
- панельный интерфейс;
- поддержка 27 языков;
- закладки и диспетчер учетных записей.
8. Nautilus
Этот файловый менеджер Linux используется по умолчанию в Gnome, поэтому если вы раньше пользовались одним из дистрибутивов использующих это окружение, то с Nautilus вы уже знакомы. Он достаточно простой, но тем не менее позволяет делать всё, что нужно. Есть распаковка архивов, подключение сетевых папок, поиск и многое другое. Особенности:
- официальный файловый менеджер для GNOME;
- подключение SSH, FTP, Windows, WebDAV (HTTP), WebDAV (HTTPS);
- поддержка вкладок;
- расширение функциональности с помощью скриптов;
- поддержка истории переходов;
- предварительный просмотр текста, изображений, видео, аудио;
- поддержка закладок.
Для установки выполните:
sudo apt install nautilus
9. PCManFM
Еще один в меру простой файловый менеджер. Выглядит так же как Nautilus и Dolphin. Поддерживаются вкладки и большинство функций для удобной работы с файлами.
В левой части экрана есть панель с отображением файловой системы в виде дерева, также как и в Nautilus. Этот файловый менеджер вмещает в себе отличную функциональность и в то же время очень простой интерфейс. Особенности:
- по умолчанию файл менеджер в LXDE;
- доступен как для GTk так и Qt;
- поддержка удаленных файловых систем (GVFS, SFTP, Самба, WebDAV);
- поддержка нескольких языков;
- вкладки;
- строка адреса;
- поддержка закладок.
Для установки выполните:
sudo apt install pcmanfm
10. Sunflower
Ещё один простой панельный файловый менеджер. В нём нет ничего примечательного, кроме того, что она написан на Python2 и GTK2 и в современных дистрибутивах могут возникнуть проблемы с его установкой. Скачать установочный пакет можно из официального сайта. Особенности:
- поддержка плагинов;
- предпросмотр для картинок и других медиа файлов;
- поддержка открытия терминала для панелей;
- поддержка закладок.
11. Thunar
Следующий легковесный и простой файловый менеджер. Пожалуй, еще проще чем Nautilus. Он выглядит и работает так же.
- стандартный файловый менеджер в XFCE;
- написан на GTK2;
- поддержка расширений и скриптов;
- поддержка жестов мыши;
- настраиваемые горячие клавиши;
- настраиваемые действия для съемных носителей.
Установить в Ubuntu можно командой:
sudo apt install thunar
12. XFE
Это один из наиболее интересных файловых менеджеров. В своем интерфейсе он включает много возможностей из Nautilus, Thunar и PcManFm но в то же время он намного гибче.
XFE может быть сконфигурирован для отображения одной или нескольких панелей с файлами. Боковую панель при желании можно отключить. Поддерживается перетаскивание файлов, Drag & Drop но для открытия файлов придется настроить связанные приложения. Здесь есть достаточное количество настроек, но не на столько как в Krusader или Konqueror.
Также в XFE есть собственный набор тем и есть возможность использовать цветовую схему и значки системы. Особенности:
- интерфейс Windows Explorer;
- встроенный текстовый редактор и просмотрщик изображений;
- инструмент просмотра и установки rpm или deb пакетов;
- поддержка нескольких языков (17 языков);
- отмена для операций удаления файлов;
- поддержка закладок.
Установка в Ubuntu выполняется командой:
sudo apt install xfe
13. Nemo
Файловый менеджер Nemo используется по умолчанию в Linux Mint Cinnamon, он очень похож на Nautilus потому что это его форк. Особенности:
- поддержка открытия терминала от имени рута;
- поддержка закладок;
- поддержка возможностей навигации, таких, как перемещение назад, вперед и обновление;
- множество дополнительных настроек.
14. Caja
Ещё один форк Nautilus, только на этот раз для окружения рабочего стола MATE. Он тоже добавляет различные дополнительные настройки, закладки, а также сохраняет глобальное меню программы. Особенности:
- работа с удалёнными файловыми системами стала удобнее;
- добавлены закладки;
- сохранено глобальное меню.
15. Polo
Это лучший современный файловый менеджер для Linux с поддержкой огромного количества настроек, вкладок и панелей. Здесь есть поддержка управления устройствами подключёнными к компьютеру, поддержка работы с архивами и ISO файлами, поддерживается подключение облачных хранилищ и управление образами KVM. Скачать установщик можно со страницы проекта на Github. Особенности:
- легкий и современный интерфейс;
- поддержка работы с различными архивами;
- поддержка работы с kvm;
- поддержка облачных аккаунтов с помощью rclone;
- встроенный терминал;
- поддержка двухпанельного режима.
Выводы
В этой статье мы собрали лучшие файловые менеджеры, которые вы можете установить в свою систему. Как видите их очень много и даже это далеко не все доступные. А каким файловым менеджером пользуетесь вы? Напишите в комментариях!
Источник