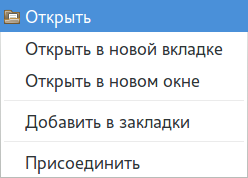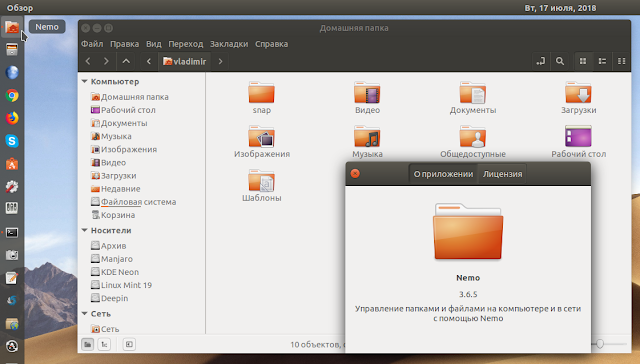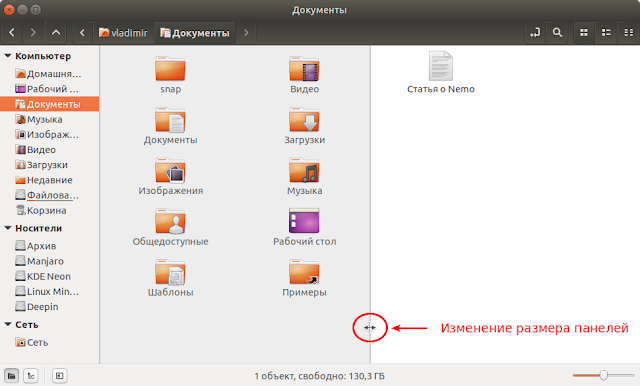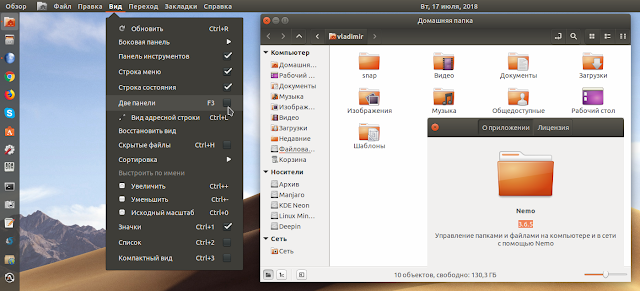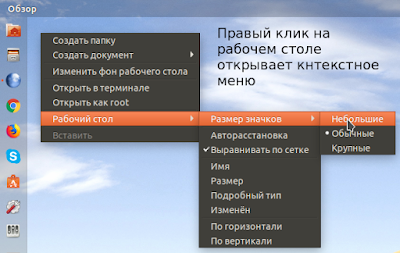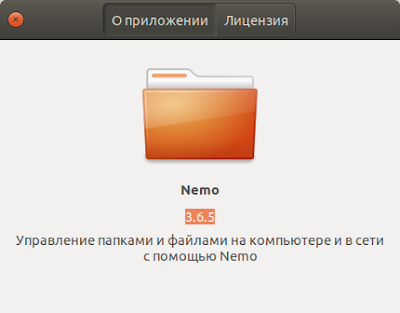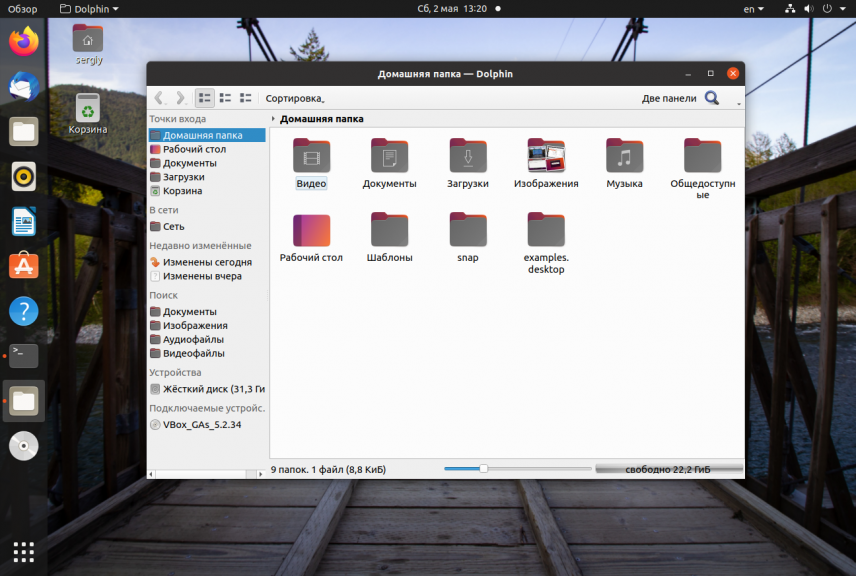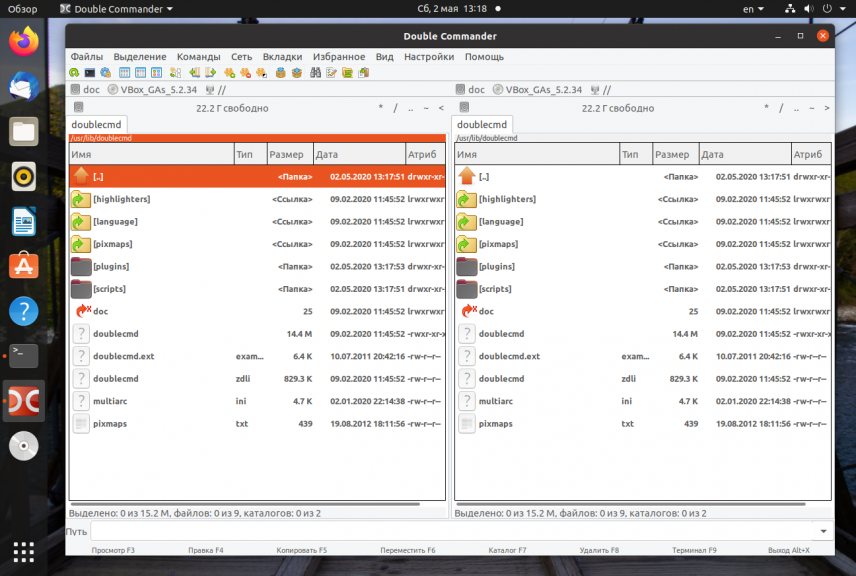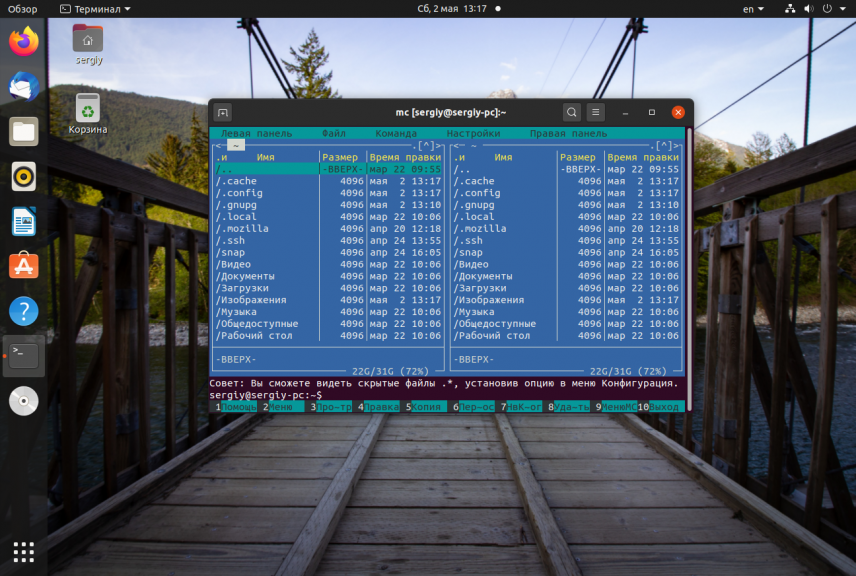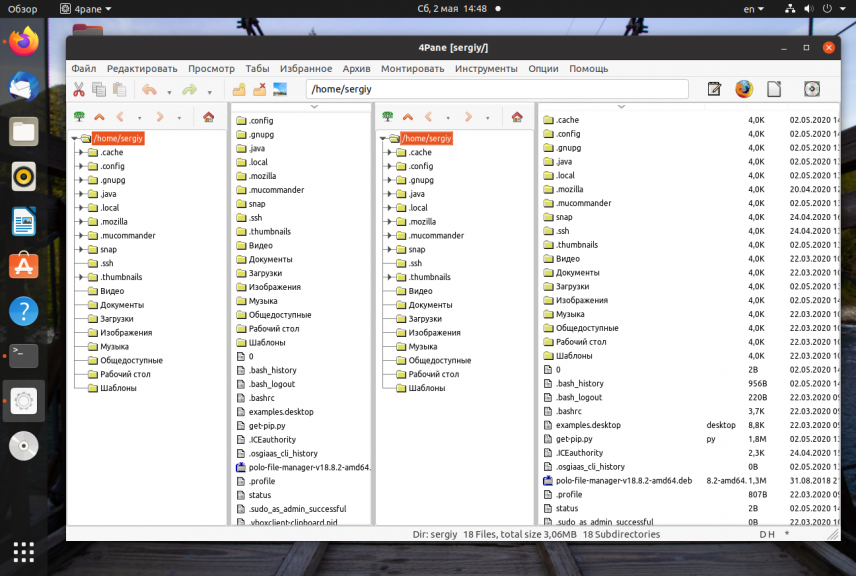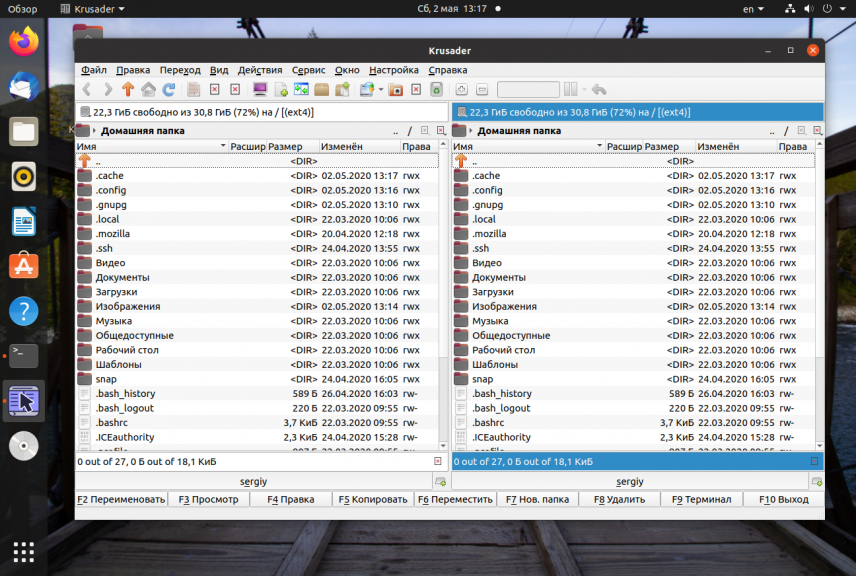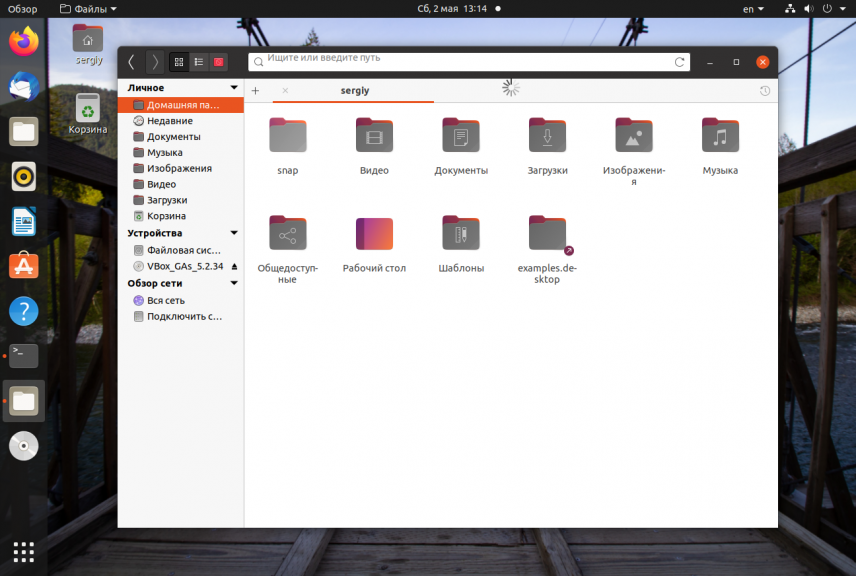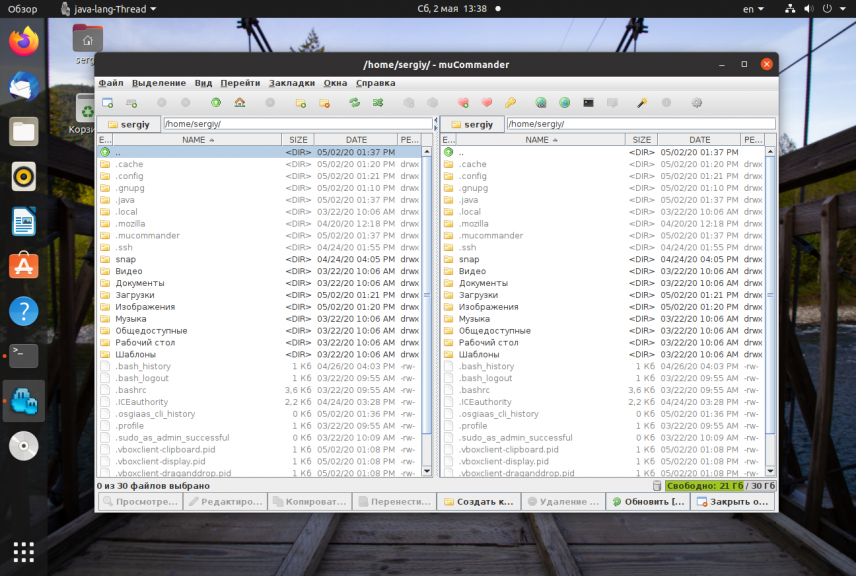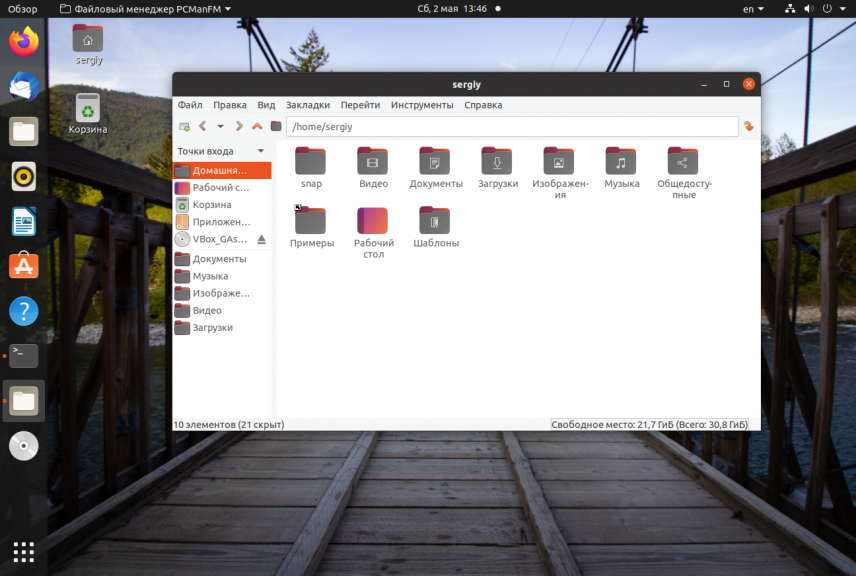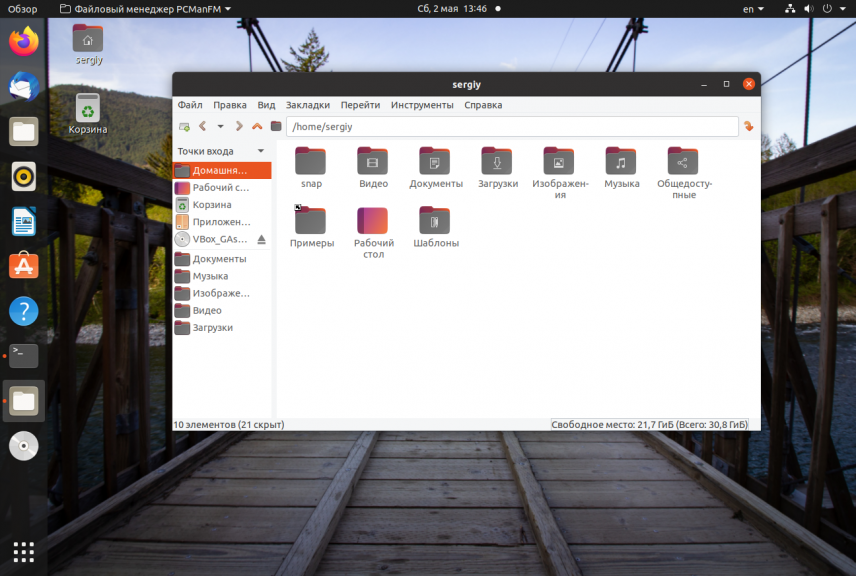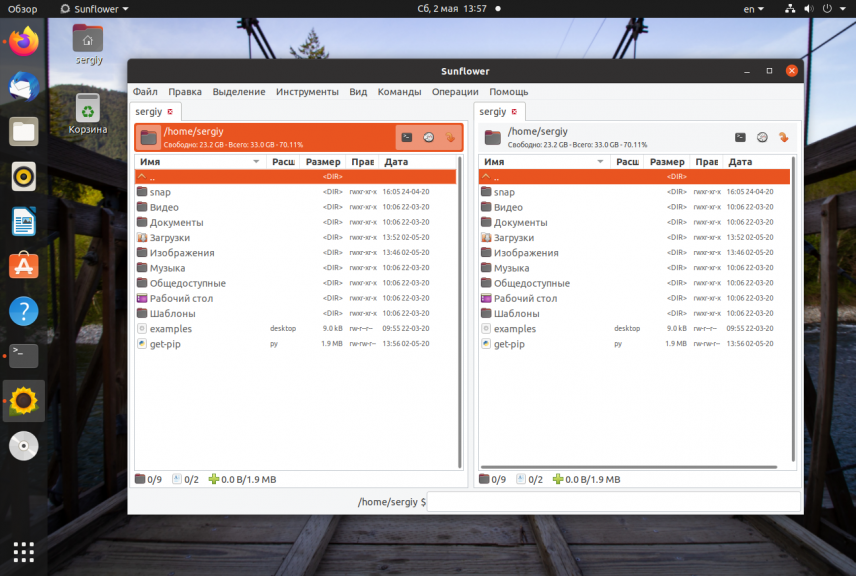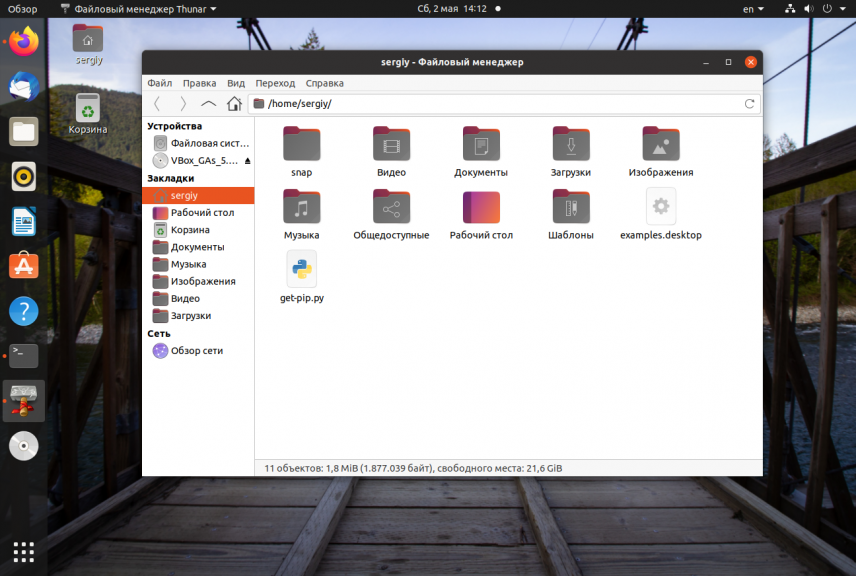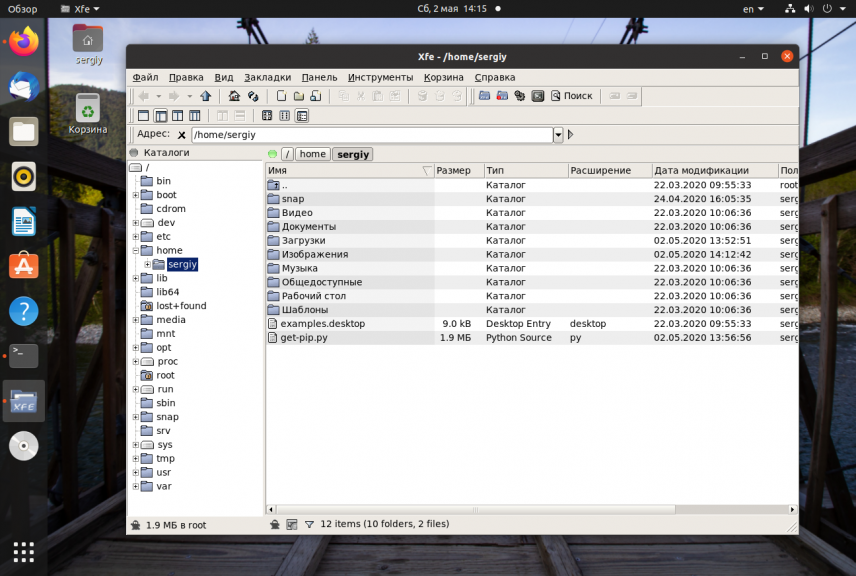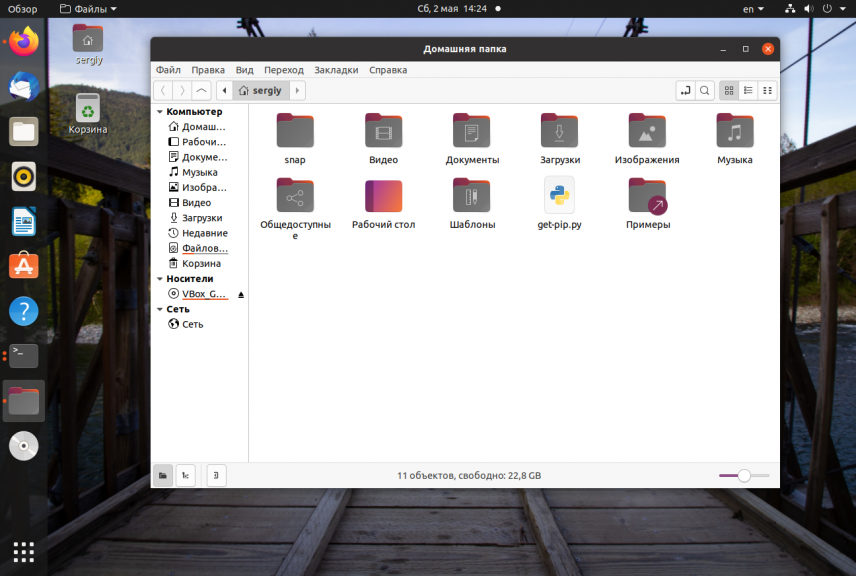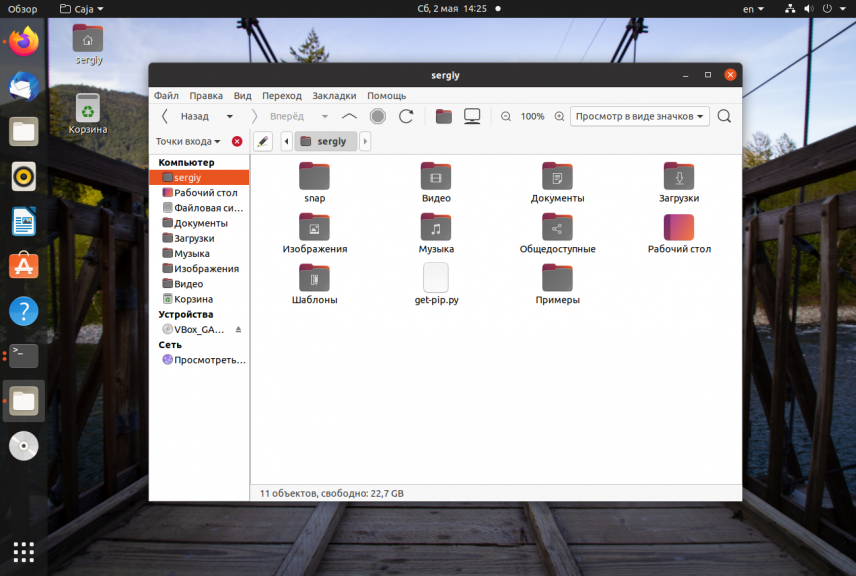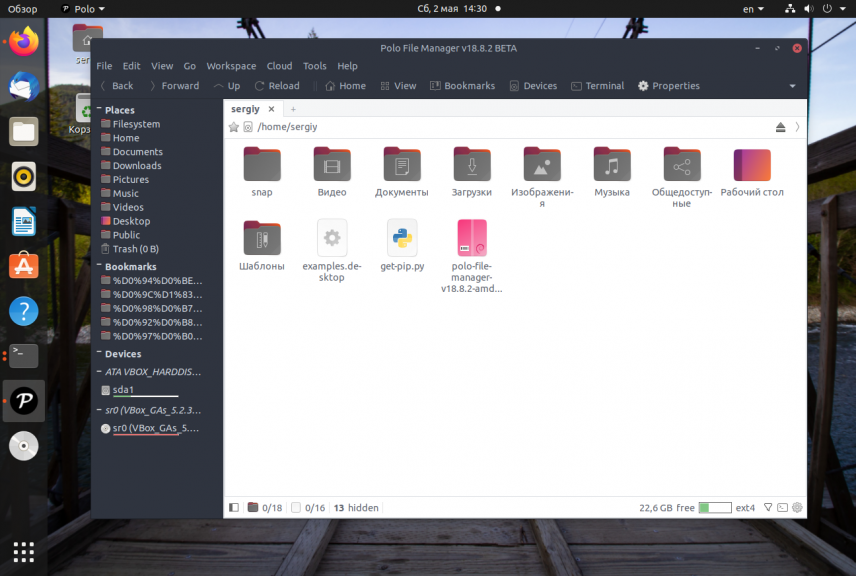- Файловый менеджер Nemo
- Как установить nemo в Ubuntu / Debian
- Установка:
- Подробная информация о пакете:
- Зависимости:
- compizomania
- Страницы
- 17 июля 2018
- Установить файловый менеджер Nemo в Ubuntu 18.04
- Лучший файловый менеджер в Linux
- Лучшие файловые менеджеры в Linux
- 1. Dolphin
- 2. Double Commander
- 3. Midnight Commander
- 4. 4pane
- 5. Krusader
- 6. Pantheon file manager
- 7. MuCommander
- 8. Nautilus
- 9. PCManFM
- 10. Sunflower
- 11. Thunar
- 12. XFE
- 13. Nemo
- 14. Caja
- 15. Polo
- Выводы
Файловый менеджер Nemo
Интегрированные среды, они же десктопы, потому и называются интегрированными, что включают в себя не только средства конфигурирования и служебные утилиты, но и некоторый комплекс приложений. Он может быть более полным, с претензией на всеохватность, как в KDE, или сознательно ограниченным, как в Xfce, цельным, как в обоих этих средах, или мозаичным, как в GNOME или LXDE. Но три компонента практически всегда входят в состав интегрированного десктопа. Эти три кита — терминал, текстовый редактор и файловый менеджер.
Причём роль первых двух приложений со временем падает. Так, нынче вполне можно представить интегрированный десктоп без собственной терминальной программы — её часто с успехом заменяют выпадающие терминалы сторонних разработчиков или, напротив, встроенные терминальные окна тех же файловых менеджеров или текстовых редакторов. Значение последних в комплекте десктопа тоже преувеличивать не стоит: это либо очень простые программы класса Leafpad/Mousepad, назначение которых — быть под рукой для мелких работ по правке конфигов, либо что-то типа Gedit’а, избыточного для конфигурационных целей и явно недостаточного для серьёзной работы с текстами (неважно, исходными или нарративными).
А вот без файлового менеджера представить себе интегрированную рабочую среду очень трудно: в сущности, это тот стержень, вокруг которого крутятся все остальные компоненты десктопа. Не случайно Microsoft столько лет доказывала, что её Explorer — это неотъемлемая часть операционной системы Windows любого рода.
А как в этом отношении выглядит Cinnamon, о котором столько говорилось последнее время на этих страницах? Ответить легко: в этой среде центральное положение файлового менеджера выражено в превосходной степени, с самого первого дня отщепления её от GNOME 3. Действительно, она практически без изменений унаследовала эмулятор теорминала последней, она не обзавелась собственным редактором, но вот развитию файлового менеджера разработчики Cinnamon’а уделяют очень большое внимание. Хотя, возможно, у них просто нет другого выхода: штатный Nautilus из GNOME 3 чем дальше, тем больше становится непригодным к употребелению в рабочих целях.
Так что представляю героя сегодняшнего повествования: файловый менеджер Nemo. Вместе со всей средой Cinnamon он ответвился от GNOME с его Nautilus’ом на стадии версии 3.4, до того, как последний стал стремительно терять свою функциональность и настраиваемость. Поэтому Nemo сохранил исходные возможности Nautilus’а, а после отказа Cinnamon’а (во второй его версии) от от связи с кодовой базой GNOME 3, ещё и приумножил их. Что я сейчас и попытаюсь продемонстрировать на примере Nemo из Cinnamon 2.2, установленной в Ubuntu (как — было описано в другом месте).
По умолчанию Nemo выглядит вполне как Nautulus версии 3.4 (или 3.6 «отрихтованной», применявшейся в Ubuntu и её клонах):
Как можно видеть из скриншота, в Nemo поддерживаются вкладки. В новой его версии переключение между ними стало возможно комбинациями клавиш Control+Tab (вперёд) и Shift+Control+Tab (назад).
В контекстном меню по правой кнопке мыши можно видеть такие пункты, как Открыть в терминале и Открыть как Администратор — по умолчанию, без всяких плагинов и дополнительных телодвижений:
В том же контекстном меню наряду с пунктом Переместить в корзину по умолчанию есть и пункт Удалить безвозвратно. Что можно сделать и комбинацией Shift+Del, в обоих случаях — после предупреждения, что удаление будет именно таковым.
Очень полезный пункт контекстного меню — Open With. Содержимое его зависит от объекта (каталог, графический файл и так далее). Но (почти) в любом случае в нём будет пункт Other Application:
С его помощью файл или каталог можно открыть в любом произвольном приложении, запустить прямую команду или даже пользовательский сценарий:
В сущности, Open With похож по своим возможностям на Правка -> Особые действия из меню файлового менеджера Thunar. Некогда этот пункт имелся и в Nautilus’е, но потом исчез. Видимо, разработчики посчитали его ненужным народу.
Из контекстного меню можно создать архив файлов и каталогов. Или,напротив, развернуть архив ранее созданный. Это требует менеджера архивов — пакета nemo-fileroller . Который, впрочем, устанавливается автоматически вместе с Nemo.
Путь к текущему каталогу в виде пиктограмм легко преобразуется в адресную строку (и обратно) клавишной комбинацией Control+L или нажатием на кнопку справа от неё. Имеется и кнопка перехода в родительский каталог. Клавишей F3 (или через меню Вид -> Extra Panel) происходит переключение в двухпанельный вид:
Маленький плюсик правее пиктограммы переключения представления адреса — кнопка для создания нового подкаталога в текущем каталоге.
В Nemo оказались на удивление богатые возможности поиска файлов, доступные по нажатии на соответствующую кнопку:
Для начала поиск выполняется по одному критерию — местоположению:
Круг поисков можно сузить, задав второй критерий — тип файла:
Кроме таких абстрактных типов, как документ, музыка, презентация и так далее, более конкретно тип файла можно выбрать из длиннющего списка, вызываемого выбором пункта Другой тип:
Теоретически критериев поиска можно задать сколько угодно, только комбинировать можно только значения двух их вариантов — местоположения и типа файлов, так что больше двух критериев практического смысла не имеют.
Само собой разумеется, что в Nemo есть кнопки быстрого переключения представления файлов — в виде пиктограмм (как на всех предыдущих скриншотах), длинного списка и списка короткого
В боковой панели выводится список закладок — каталогов файловой системы с быстрым доступом, который можно пополнять произвольным образом, и «посторонних» (то есть автоматически не монтируемых) носителей, как внутренних, так и внешних. Из контекстного меню они могут быть открыты в текущей вкладке, новой вкладке или новом окне. Для «сторонних» носителей предусмотрены также пункты монтирования (без открытия) и отмонтирования, а также добавления в закладки:
Пользовательские закладки могут быть удалены или переименованы. Дляч закладок системых (Файловая система, Домашний каталог, Рабочий стол) эти функции недоступны.
Кстати, по умолчанию, одинарный щелчок средней кнопкой мыши открывает каталог боковой панели в новой вкладке. А просто для открытия каталога по умолчанию требуется двойной щелчок левой кнопкой. Что, как мы сейчас увидим, легко изменить.
Как известно, Nautilus из «третьегнома» в последних своих катастрофически терял не только функциональность, но и настраиваемость. Файлового менеджера Nemo эта беда не коснулась. В частности, в нём по прежнему есть возможность открытия объектов одним щелчком мыши, запуска в двухпанельном режиме и многое другое:
Иначе говоря, Nemo предоставляет большинство возможностей, которые мы вправе ожидать от современного «продвинутого» файлового менеджера. Если, конечно, вслед за разработчиками GNOME не считать признаком «современности» и «продвинутости» отсуствие возможностей…
Перепробовав немалое число программ этого рода, могу со всей ответственностью утверждать, что по функциональности и настраиваемости Nemo уступает только старому Konqueror’у и современному Dolphin’у из KDE, да и то немного. В частности, в нём (мне) очень не хватает встроенного терминального окна — но это, пожалуй, единственное, чего на самом деле недостаёт.
Интересно, что, хотя Nemo тесно интегрирован со своей средой обитания (то есть с Cinnamon’ом), его можно установить и использовать и вне её. По крайней мере, в дистрибутивах семейства Ubuntu он вполне успешно инсталлируется как автономная программа — нужно только подключить соответствующий репозиторий такой командой:
После чего выполнить обычную последовательность действий:
Что было лично проверено на собственно Ubuntu 13.10 и 14.04 (где он являет собой прекрасную альтернативу не только убогому Nautilus’у, но и более похожему на настоящий Marlin’у) и Xubuntu.
Источник
Как установить nemo в Ubuntu / Debian
Установка:
Для установки nemo в Ubuntu / Linux Mint / Debian, введите в Терминал :
Подробная информация о пакете:
Диспетчер файлов и графическая оболочка для Cinnamon
Зависимости:
Утилиты для файлов .desktop
Виртуальная файловая система пользователей — модуль GIO
Инструментарий доступности ATK
Библиотека GNU C: общие библиотеки
Каирская двухмерная векторная графическая библиотека (библиотека GObject)
Каирская двухмерная векторная графическая библиотека
Библиотека Cinnamon для загрузки файлов .desktop
Библиотека для анализа метаданных XMP (Библиотека)
Библиотека для анализа файлов EXIF
Библиотека реализации доступности GNOME — общие библиотеки
Библиотека GDK Pixbuf
Библиотека GLib подпрограмм C
Общие файлы для библиотеки GLib
Библиотека графического интерфейса пользователя GTK+
Возможности системы Nemo
Отправляет уведомления на рабочем столе демон-уведомления
Макет и предоставление интернационализированного текста
Макет и предоставление интернационализированного текста
Общие библиотеки времени выполнения SELinux
X11 клиентская библиотека
Библиотека XApp для загрузки файлов .desktop
Библиотека XML GNOME
Файловый менеджер и графическая оболочка для Cinnamon (файлы данных)
Источник
compizomania
Азбука в Linux для начинающих и не только. Я знаю только то, что ничего не знаю, но другие не знают и этого. Сократ
Страницы
17 июля 2018
Установить файловый менеджер Nemo в Ubuntu 18.04
После того как Nemo становится файловым менеджером по умолчанию, по правому клику на рабочем столе, открывается контекстное меню с различными полезными функциями, некоторые из которых отсутствуют в Nautilus.
Установка Nemo в Ubuntu 18.04
Откройте терминал (Ctrl+Alt+T), скопируйте и выполните следующие команды:
sudo add-apt-repository ppa:embrosyn/cinnamon
sudo apt install nemo
После установки, найдите файловый менеджер в меню приложений под именем Файлы или Home Folder.
Nemo — менеджер по умолчанию
Опционально (не обязательно). Если вы хотите сделать файловый менеджер Nemo, менеджером по умолчанию в Ubuntu, выполните следующие команды в терминале:
gsettings set org.gnome.desktop.background show-desktop-icons false
xdg-mime default nemo.desktop inode/directory application/x-gnome-saved-search
Первая команда отключает Nautilus от обработки на рабочем столе, а вторая команда устанавливает Nemo, как приложение по умолчанию для открытия каталогов.
Затем перезапустите текущий сеанс для изменения настроек.
Установка расширений Nemo (не обязательно)
Для установки всех расширений выполните эту команду:
sudo apt-get install nemo-compare nemo-dropbox nemo-media-columns nemo-pastebin nemo-seahorse nemo-share
Если вы хотите чтобы в Nemo отображался встроенный терминал, выполните ещё эту команду:
sudo apt-get install nemo-terminal
Теперь нужно сделать перезапуск Nemo следующими командами:
killall nemo
А затем открыть:
Если вы решили удалить Nemo и вернуться к настройкам по умолчанию Nautilus на рабочем столе, выполните эти команды в терминале:
sudo apt remove nemo
sudo add-apt-repository -r ppa:embrosyn/cinnamon
sudo apt autoremove
Источник
Лучший файловый менеджер в Linux
Файловый менеджер — это одна из наиболее необходимых в системе программ. Все файловые менеджеры выполняют не только стандартные операции с файлами, но и представляют ряд расширенных возможностей, что и позволяет им немного выделятся в своей области применения. Если вы недовольны функциональностью стандартного файлового менеджера не расстраивайтесь, существует много альтернатив, есть из чего выбрать.
В этой статье вы мы собрали лучшие файловые менеджеры для Linux, которые вы можете полноценно использовать в своей операционной системе. Мы рассмотрим кратко особенности каждого из них, чтобы вы смогли определится что лучше выбрать.
Лучшие файловые менеджеры в Linux
1. Dolphin
Этот файловый менеджер написан на Qt и используется по умолчанию в окружении рабочего стола KDE. В левой части окна структура файловой системы и ярлыки быстрого доступа, а в правой открыта текущая папка. Рабочую область можно разбить на вкладки и панели, но после перезапуска они не сохраняются. Особенностью данного файлового менеджера можно считать большое окно предпросмотра файла в правой части окна:
- стандартный файловый менеджер KDE;
- прозрачный доступ к веб-ресурсам;
- поддержка отмены, повтора операций;
- поддержка нескольких вкладок;
- поддержка нескольких панелей.
Для установки в Ubuntu используйте:
sudo apt install dolphin
2. Double Commander
Это ещё один отличный двухпанельный файловый менеджер Linux в стиле Midnight Commander. Но он основан на библиотеке GTK, а это значит что он отлично подойдет для тех кто хочет многофункциональный файловый менеджер и не хочет тянуть половину библиотек KDE в систему.
Интерфейс разделен на две панели. Из исключительных особенностей можно отметить встроенный текстовый редактор, поддержку просмотра файлов в HEX и бинарном форматах, поддержку работы с архивами. Также здесь поддерживаются различные сетевые возможности, такие как подключение по Webdav, FTP, Samba.
- поддержка кодировки Unicode;
- поддержка переименования нескольких файлов;
- интерфейс вкладок;
- встроенный текстовый редактор с двоичным и шеснадцатиричным режимами;
- прозрачная работа с архивами: zip, tar, gz, bz2, tgz, rpm, deb, rar;
- логгирование файловых операций;
- поддержка полнотекстового поиска.
Установка в Ubuntu:
sudo apt install doublecmd-gtk
3. Midnight Commander
Midnight Commander — это файловый менеджер с интерфейсом командной строки. Он особенно полезен, когда нет возможности запустить графическую оболочку, но также может использоваться в качестве основного файлового менеджера в графическом интерфейсе. Его можно запускать практически в любой оболочке командной строки и даже в SSH сессии.
Пользовательский интерфейс программы делится на две панели, каждая из которых отображает содержимое директории. В верхней части каждой панели отображается текущий каталог. Навигация осуществляется с помощью клавиш стрелок. Клавиша Enter используется для открытия папки. В самом верху программы есть меню с пунктами настройки программы, левой и правой панели, а также различными операциями для файлов.
- поддержка мыши и клавиатуры в графическом интерфейсе;
- встроенный инструмент просмотра и редактирования с подсветкой синтаксиса;
- поддержка создания и распаковки архивов (rpm, deb, tgz, iso, rar, cpio);
- поддержка кодировки Unicode;
- горячие функциональные клавиши для разных действий;
- строка терминала для выполнения команд.
Установить Midnight Commander можно командой:
sudo apt install mc
4. 4pane
Файловый менеджер 4pane простой, быстрый и поддерживает работу сразу с несколькими панелями. Он разработан для очень быстрой работы и не имеет много визуальных эффектов. Поддерживается отмена и повтор операций, управление архивами и многое другое. Особенности:
- встроенный эмулятор терминала;
- множественное переименование файлов;
- статус бар для множественных операций.
sudo apt install gnome-commander
5. Krusader
Krusader — это исключительный файловый менеджер, использующий концепции Midnight Commander в графическом интерфейсе. Он тоже использует двухпанельный интерфейс, но кроме того поддерживает множество дополнительных функций. Здесь поддерживается навигация с помощью клавиатуры и, как обычно, с помощью мыши.
В верхней части окна тоже есть меню, а в нижней — строка функциональных клавиш и терминал. Krusader автоматически сохраняет текущие каталоги и настройки отображения, так что открыв программу, вы вернетесь к тем папкам, с которыми закрыли ее в прошлый раз. Особенности:
- универсальный файловый менеджер для KDE;
- поддерживает Samba, NFS, FTP и SSH;
- синхронизация сетевых папок;
- прозрачная работа с архивами bzip2, deb, ISO, RAR, RPM, TAR, и 7zip;
- есть встроенный просмотрщик и редактор KrViewer;
- поддержка монтируемых файловых систем (MountMan);
- мониторинг использования диска (Filelight);
- закладки;
- поддержка пакетного переименования (KRename);
- сравнение содержимого файлов (KDiff, Kompare);
- шифрование и дешифрирование (KGpg).
sudo apt install krusader
6. Pantheon file manager
Этот файловый менеджер был ранее известен как Marlin, но потом он был перенесен в Elementary OS и переименован. Он написан на языках Си и Vala, графический интерфейс реализован на GTK3. Выглядит очень похоже на Nautils, только строка пути немного отличается и больше настроек интерфейса. Особенности:
- легковесный быстрый файловый менеджер на базе GTK3
- поддержка вкладок
- настраиваемая панель инструментов.
- плагины для синхронизации с DropBox
- подключение SSH, FTP, Windows , WebDAV (HTTP), WebDAV (HTTPS).
Установка в современных версиях Ubuntu и производных возможна из репозиториев Elementary:
sudo add-apt-repository ppa:elementary-os/daily
sudo apt-get update
sudo apt install pantheon-files
7. MuCommander
Простой двухпанельный файловый менеджер, написанный на Java. Поддерживает несколько встроенных тем оформления и требует для работы свежую версию Java машины. На момент написания статьи нужна 11 версия. Установить программу можно скачав установочный пакет с официального сайта.
- поддержка удаленных файловых систем (FTP, SFTP, Samba, NFS, HTTP, Amazon S3, Hadoop HDFS и Bonjour);
- поддержка просмотра и редактирования архивов zip, rar, 7z, tar, gzip, bzip2, iso, deb;
- панельный интерфейс;
- поддержка 27 языков;
- закладки и диспетчер учетных записей.
8. Nautilus
Этот файловый менеджер Linux используется по умолчанию в Gnome, поэтому если вы раньше пользовались одним из дистрибутивов использующих это окружение, то с Nautilus вы уже знакомы. Он достаточно простой, но тем не менее позволяет делать всё, что нужно. Есть распаковка архивов, подключение сетевых папок, поиск и многое другое. Особенности:
- официальный файловый менеджер для GNOME;
- подключение SSH, FTP, Windows, WebDAV (HTTP), WebDAV (HTTPS);
- поддержка вкладок;
- расширение функциональности с помощью скриптов;
- поддержка истории переходов;
- предварительный просмотр текста, изображений, видео, аудио;
- поддержка закладок.
Для установки выполните:
sudo apt install nautilus
9. PCManFM
Еще один в меру простой файловый менеджер. Выглядит так же как Nautilus и Dolphin. Поддерживаются вкладки и большинство функций для удобной работы с файлами.
В левой части экрана есть панель с отображением файловой системы в виде дерева, также как и в Nautilus. Этот файловый менеджер вмещает в себе отличную функциональность и в то же время очень простой интерфейс. Особенности:
- по умолчанию файл менеджер в LXDE;
- доступен как для GTk так и Qt;
- поддержка удаленных файловых систем (GVFS, SFTP, Самба, WebDAV);
- поддержка нескольких языков;
- вкладки;
- строка адреса;
- поддержка закладок.
Для установки выполните:
sudo apt install pcmanfm
10. Sunflower
Ещё один простой панельный файловый менеджер. В нём нет ничего примечательного, кроме того, что она написан на Python2 и GTK2 и в современных дистрибутивах могут возникнуть проблемы с его установкой. Скачать установочный пакет можно из официального сайта. Особенности:
- поддержка плагинов;
- предпросмотр для картинок и других медиа файлов;
- поддержка открытия терминала для панелей;
- поддержка закладок.
11. Thunar
Следующий легковесный и простой файловый менеджер. Пожалуй, еще проще чем Nautilus. Он выглядит и работает так же.
- стандартный файловый менеджер в XFCE;
- написан на GTK2;
- поддержка расширений и скриптов;
- поддержка жестов мыши;
- настраиваемые горячие клавиши;
- настраиваемые действия для съемных носителей.
Установить в Ubuntu можно командой:
sudo apt install thunar
12. XFE
Это один из наиболее интересных файловых менеджеров. В своем интерфейсе он включает много возможностей из Nautilus, Thunar и PcManFm но в то же время он намного гибче.
XFE может быть сконфигурирован для отображения одной или нескольких панелей с файлами. Боковую панель при желании можно отключить. Поддерживается перетаскивание файлов, Drag & Drop но для открытия файлов придется настроить связанные приложения. Здесь есть достаточное количество настроек, но не на столько как в Krusader или Konqueror.
Также в XFE есть собственный набор тем и есть возможность использовать цветовую схему и значки системы. Особенности:
- интерфейс Windows Explorer;
- встроенный текстовый редактор и просмотрщик изображений;
- инструмент просмотра и установки rpm или deb пакетов;
- поддержка нескольких языков (17 языков);
- отмена для операций удаления файлов;
- поддержка закладок.
Установка в Ubuntu выполняется командой:
sudo apt install xfe
13. Nemo
Файловый менеджер Nemo используется по умолчанию в Linux Mint Cinnamon, он очень похож на Nautilus потому что это его форк. Особенности:
- поддержка открытия терминала от имени рута;
- поддержка закладок;
- поддержка возможностей навигации, таких, как перемещение назад, вперед и обновление;
- множество дополнительных настроек.
14. Caja
Ещё один форк Nautilus, только на этот раз для окружения рабочего стола MATE. Он тоже добавляет различные дополнительные настройки, закладки, а также сохраняет глобальное меню программы. Особенности:
- работа с удалёнными файловыми системами стала удобнее;
- добавлены закладки;
- сохранено глобальное меню.
15. Polo
Это лучший современный файловый менеджер для Linux с поддержкой огромного количества настроек, вкладок и панелей. Здесь есть поддержка управления устройствами подключёнными к компьютеру, поддержка работы с архивами и ISO файлами, поддерживается подключение облачных хранилищ и управление образами KVM. Скачать установщик можно со страницы проекта на Github. Особенности:
- легкий и современный интерфейс;
- поддержка работы с различными архивами;
- поддержка работы с kvm;
- поддержка облачных аккаунтов с помощью rclone;
- встроенный терминал;
- поддержка двухпанельного режима.
Выводы
В этой статье мы собрали лучшие файловые менеджеры, которые вы можете установить в свою систему. Как видите их очень много и даже это далеко не все доступные. А каким файловым менеджером пользуетесь вы? Напишите в комментариях!
Источник