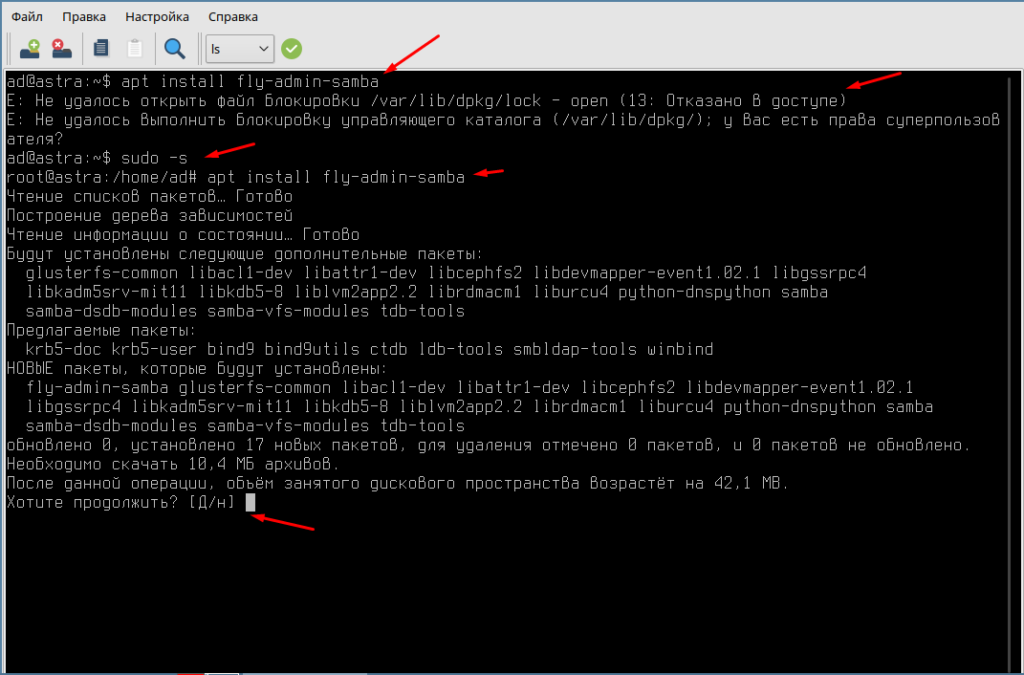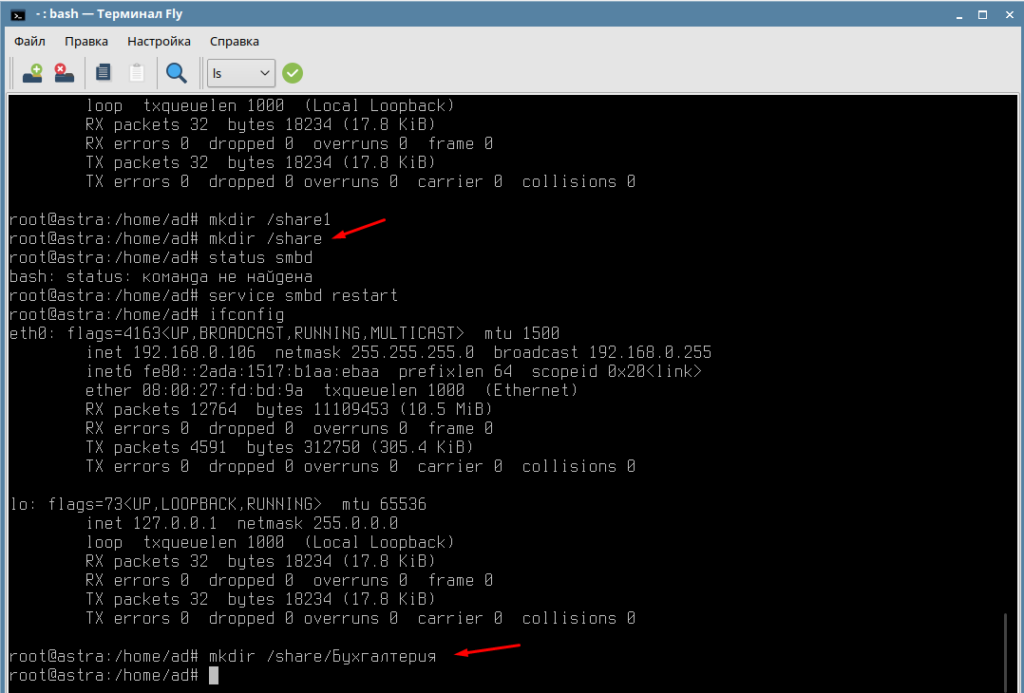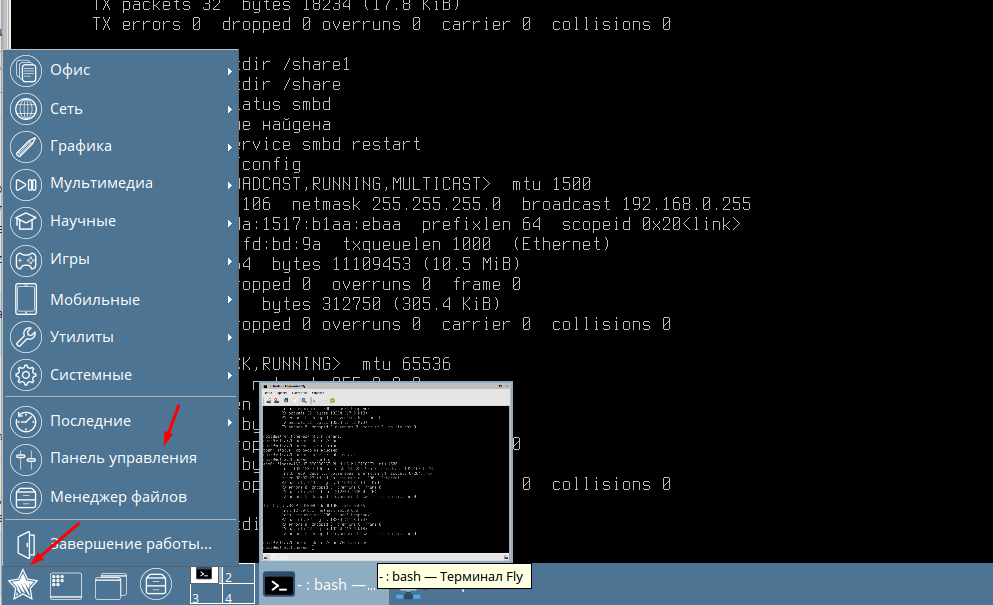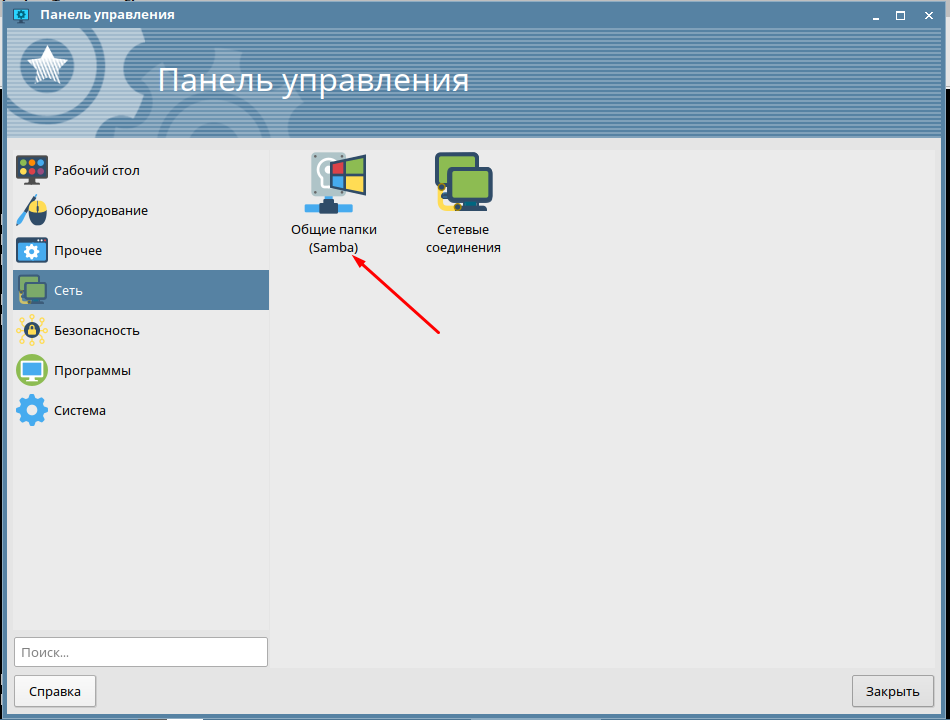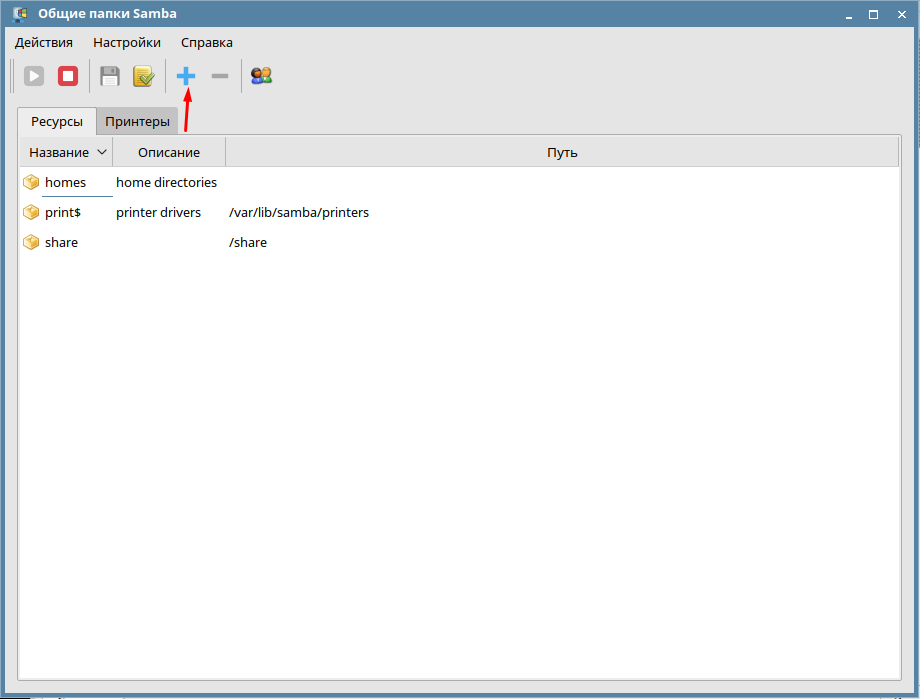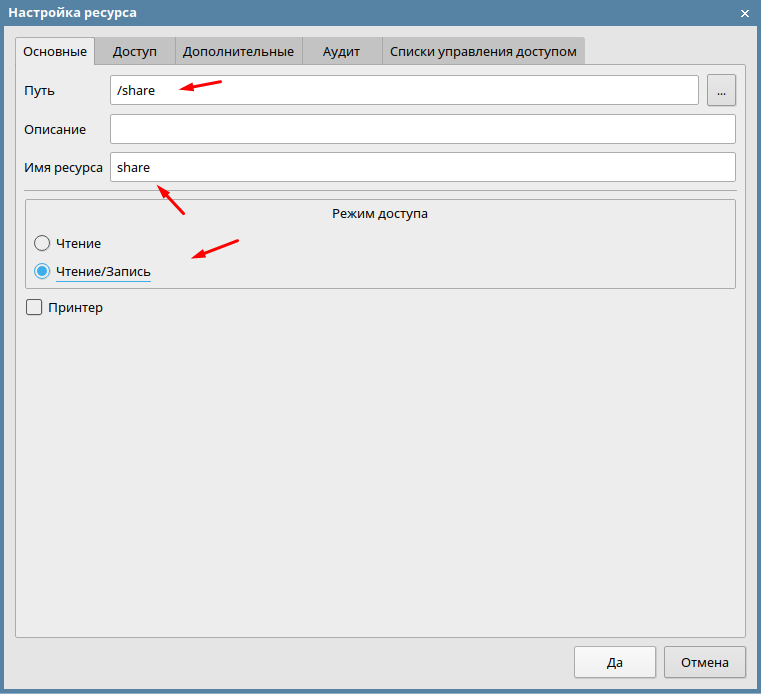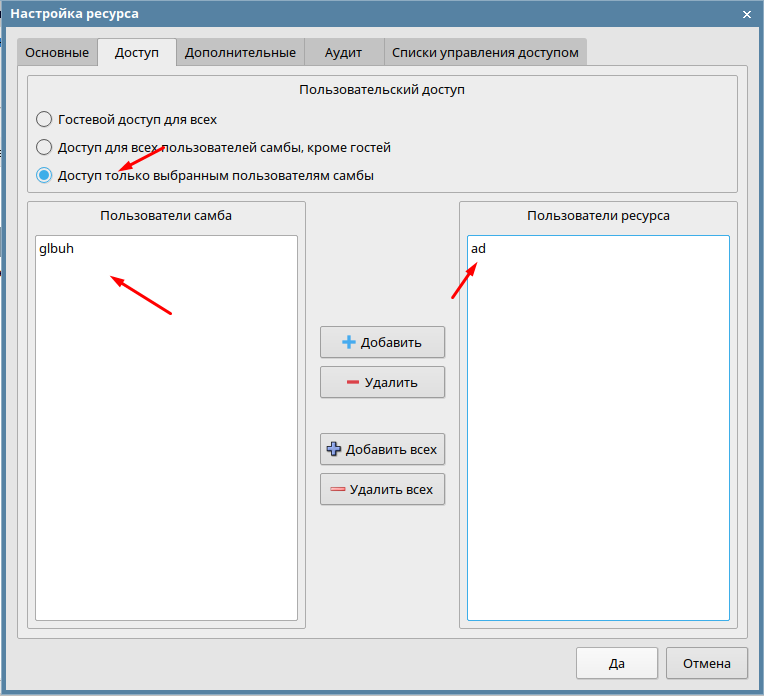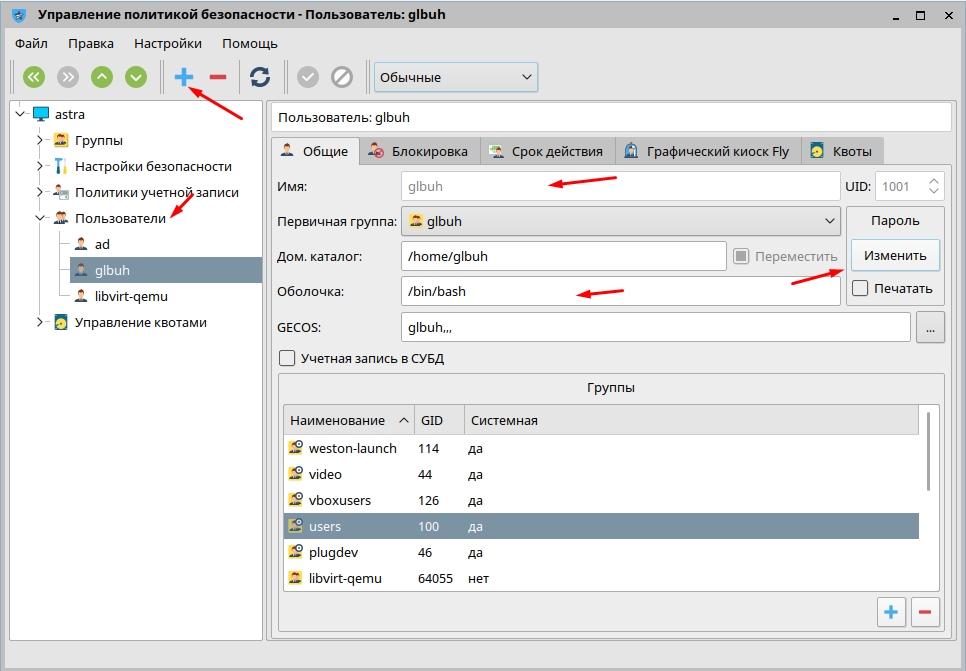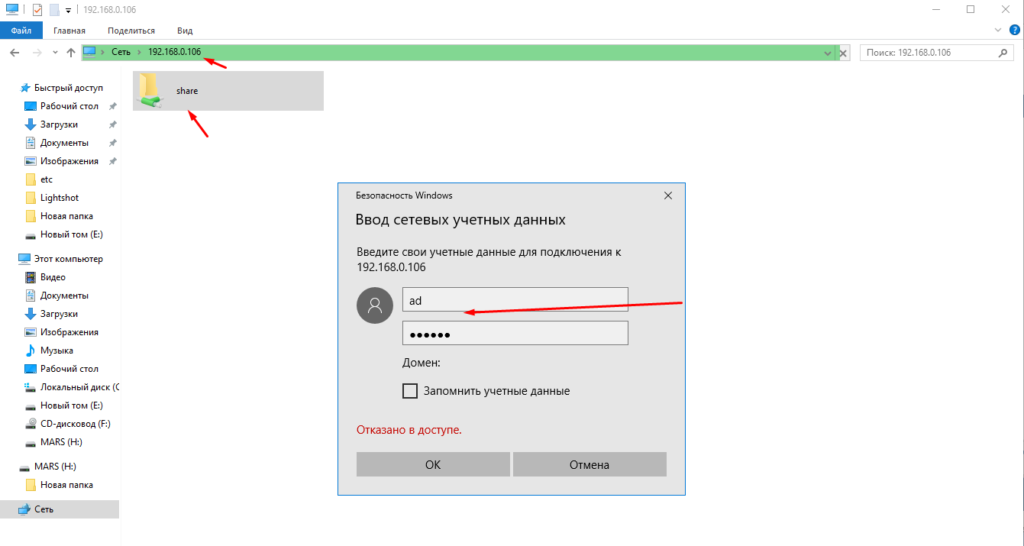- 10 лучших серверных дистрибутивов 2020 года
- 1. Ubuntu
- 2. Red Hat Enterprise Linux (RHEL)
- 3. SUSE Linux Enterprise Server
- 4. CentOS (Community OS) Linux Server
- 5. Debian
- 6. Oracle Linux
- 7. Mageia
- 8. ClearOS
- 9. Arch Linux
- 10. Slackware Linux
- Установка и настройка Samba сервера на Astra Linux
- Настройка файлового сервера с графической оболочкой
- VPS на Linux с графическим интерфейсом: запускаем сервер RDP на Ubuntu 18.04
- Оглавление:
- Установка графического окружения
- Русификация сервера и установка ПО
- Установка и настройка сервера RDP
- Настройка межсетевого экрана
- Подключение к серверу RDP
- Менеджер сессий и сеансы пользователей
- Переключение раскладок клавиатуры
10 лучших серверных дистрибутивов 2020 года
Оригинал: 10 Best Linux Server Distributions of 2020
Автор: Aaron Kili
Дата публикации: 22 июля 2020 г.
Перевод: В.Костромин
Дата перевода: 27 июля 2020 г.
Linux является бесплатным и поставляется с открытым исходным кодом, что привело к низкой общей стоимости владения системой Linux по сравнению с другими операционными системами. Хотя операционные системы Linux (дистрибутивы) пока не очень успешно конкурируют с другими ОС на настольных компьютерах, они находятся в первых строчках статистики, когда дело касается серверов, мэйнфреймов, а также суперкомпьютеров в центрах обработки данных по всему миру.
Это объясняется несколькими факторами: самый важный из них и первый, который приходит в голову, это общая свобода, ассоциирующая с ними, а также стабильность и безопасность.
В этой статье мы перечислим 10 лучших серверных дистрибутивов Linux 2020 года, основываясь на следующих соображениях: возможности и надежность центров обработки данных в отношении поддерживаемых функций и оборудования, простота установки и использования, стоимость владения с точки зрения лицензирования и обслуживания, и доступность коммерческой поддержки.
1. Ubuntu
Во главе списка — Ubuntu, основанная на Debian операционная система с открытым исходным кодом, развиваемая фирмой Canonical. Это, без сомнения, самый популярный дистрибутив Linux и множество других дистрибутивов являются производными от него. Сервер на основе Ubuntu позволяет создавать высокопроизводительные, легко масштабируемые, гибкие и безопасные корпоративные центры обработки данных.
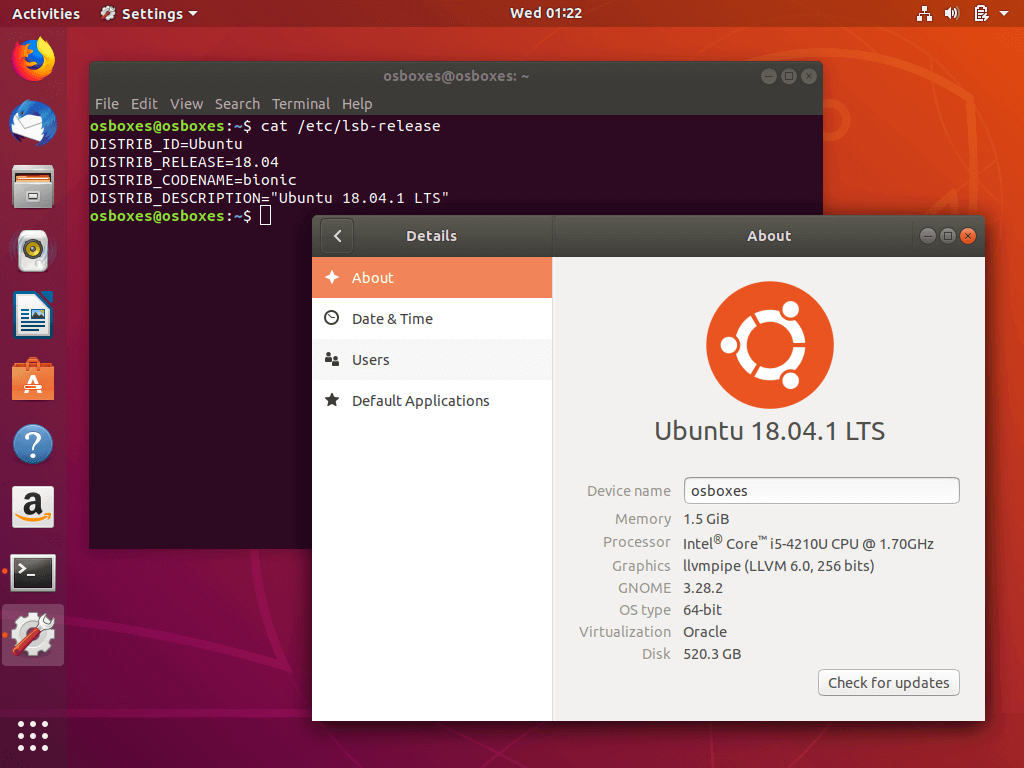
Он предлагает замечательную поддержку больших данных (big data), визуализации и контейнеров, интернета вещей (IoT — Internet Of Things); вы можете использовать его в большинстве, если не во всех общедоступных облачных системах. Сервер Ubuntu может работать на архитектурах x86, ARM и Power.
В версии Ubuntu Advantage вы можете получить коммерческую поддержку и услуги, такие как инструмент управления системами для аудита безопасности, соответствия требованиям и сервис Livepatch Canonical, который поможет вам применять обновления ядра и многое другое. Все это в сочетании с поддержкой со стороны активного и растущего сообщества разработчиков и пользователей.
2. Red Hat Enterprise Linux (RHEL)
Вторым в списке является Red Hat Enterprise Linux (RHEL), дистрибутив Linux с открытым исходным кодом, разработанный Red Hat для коммерческого использования. Он основан на разрабатываемом сообществом проекте Fedora; большое количество программного обеспечения, доступного на RHEL, сначала разрабатывается и тестируется на Fedora.
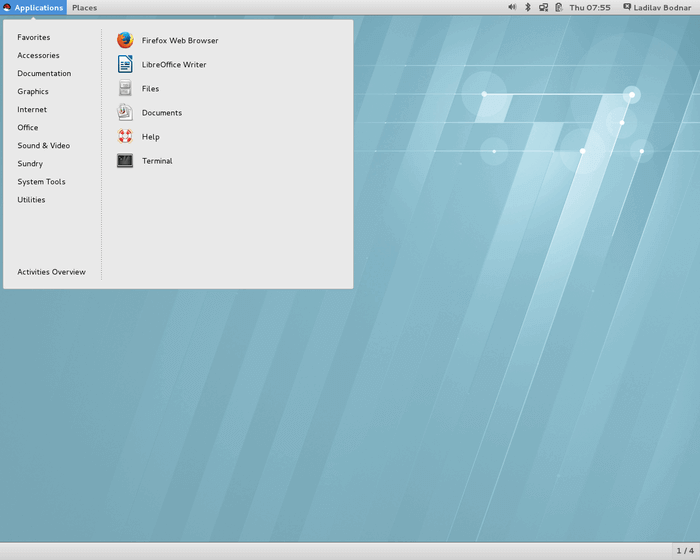
Сервер RHEL — это мощное, стабильное и безопасное программное обеспечение для обеспечения работы современных центров обработки данных с программно-ориентированным хранилищем. Он обладает впечатляющей поддержкой облаков, IoT, больших данных, визуализации и контейнеров.
Сервер RHEL поддерживает архитектуры x86, x86-64, Itanium, PowerPC и IBM System z. Подписка Red Hat позволяет вам получать новейшее программное обеспечение для предприятий, актуальную информацию, безопасные обновления продуктов и техническую поддержку от инженеров фирмы.
3. SUSE Linux Enterprise Server
SUSE Linux Enterprise Server — это стабильная и безопасная серверная платформа с открытым исходным кодом, созданная SUSE. Этот продукт разработан для питания физических, виртуальных и облачных серверов. Он хорошо подходит для облачных решений с поддержкой визуализации и контейнеров.
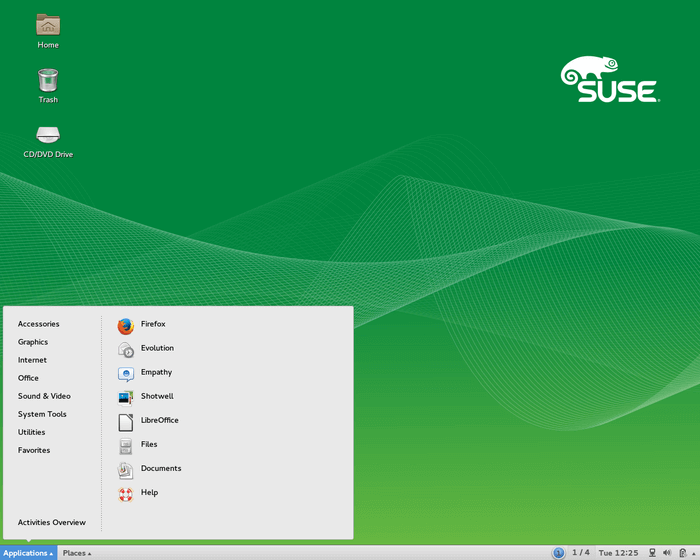
Этот серверный дистрибутив работает в современных аппаратных средах для систем ARM System-on-Chip, Intel, AMD, SAP HANA, z Systems и NVM Express over Fabrics. По подписке пользователи могут получать техническую поддержку и услуги по различным категориям, включая приоритетную поддержку, в том числе выделенного инженера.
4. CentOS (Community OS) Linux Server
CentOS это стабильный дистрибутив с открытым исходным кодом, являющийся производным от Red Hat Enterprise Linux (RHEL) и, следовательно, функционально совместимый с RHEL. Для него обеспечена всесторонняя поддержка от сообщества. Если вы хотите использовать RHEL, не платя значительную сумму денег по подписке, то вы должны использовать CentOS.
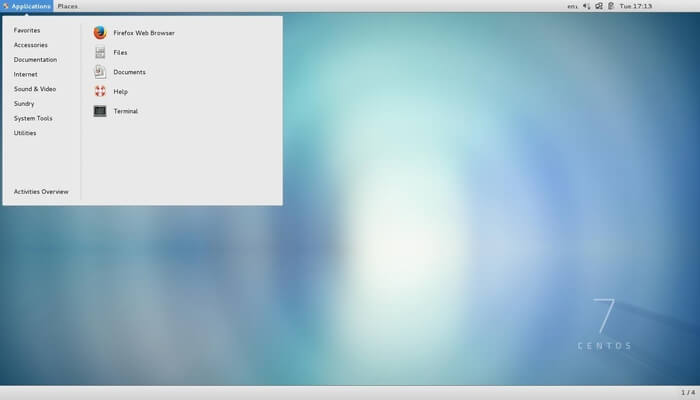
Поскольку это свободное программное обеспечение, вы можете получить поддержку от других участников сообщества, пользователей и на онлайн-ресурсах.
5. Debian
Debian — это бесплатный, стабильный дистрибутив Linux с открытым исходным кодом, поддерживаемый пользователями. В его поставку включается более 51000 пакетов ПО, установка которых обеспечивается мощной пакетной системой. Он используется многими образовательными учреждениями, коммерческими компаниями, некоммерческими и государственными организациями.
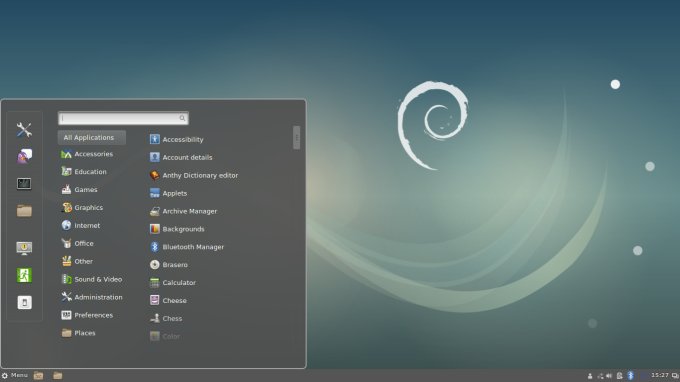
Debian поддерживает большее количество компьютерных архитектур, включая 64-битные ПК (amd64), 32-битные ПК (i386), IBM System z, 64-битный ARM (Aarch64), процессоры POWER и многие другие.
В этом дистрибутиве имеется система отслеживания ошибок, и вы можете получить поддержку Debian, прочитав его документацию или используя бесплатные веб-ресурсы.
6. Oracle Linux
Oracle Linux — это бесплатный дистрибутив Linux с открытым исходным кодом, разрабатываемый и распространяемый Oracle, предназначенный для работы в открытых облаках. Он отлично подходит для малых, средних и крупных корпоративных облачных центров обработки данных. Он предлагает инструменты для построения масштабируемых и надежных систем больших данных и виртуальных сред.
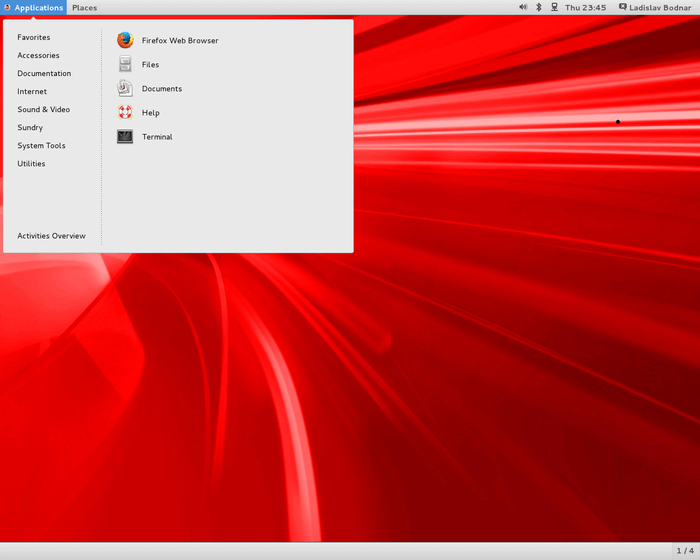
Он работает на всех основанных на x86 системах Oracle, а программа поддержки Oracle Linux Support Program позволяет получить, по разумно низкой цене, первоклассную поддержку с превосходными бэкпортами, отличным управлением, кластерными приложениями, компенсациями, инструментами тестирования и многим другим.
7. Mageia
Mageia (форк Mandriva) — это бесплатная, стабильная и безопасная операционная система Linux, разработанная сообществом. Этот дистрибутив предоставляет огромный репозиторий программного обеспечения, включая встроенные средства настройки системы. Важно отметить, что это был первый дистрибутив Linux, который заменил Oracle MySQL на MariaDB.
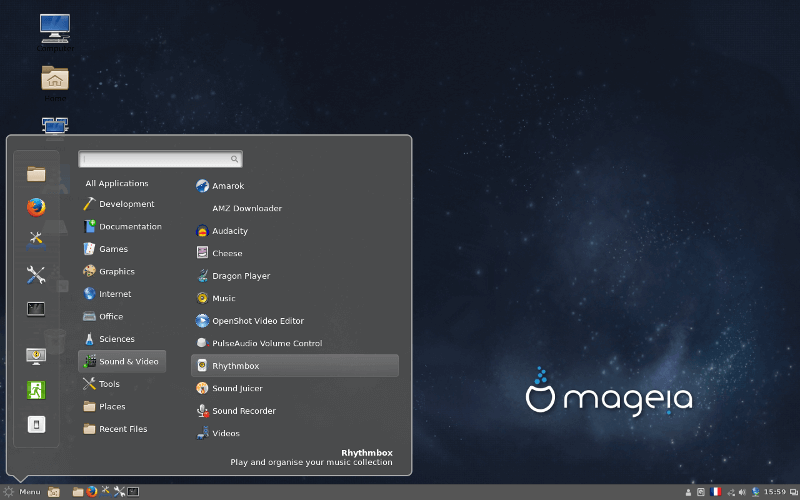
Если вам потребуется какая-либо поддержка, вы можете связаться с сообществом Mageia, которое состоит из пользователей, разработчиков и просто сторонников.
8. ClearOS
ClearOS — это дистрибутив Linux с открытым исходным кодом, созданный на основе RHEL / CentOS, разработанный фондом ClearFoundation и распространяемый через ClearCenter. Это коммерческий дистрибутив, предназначенный для малых и средних предприятий в качестве сетевого шлюза и сетевого сервера, с простым в использовании веб-интерфейсом администрирования.
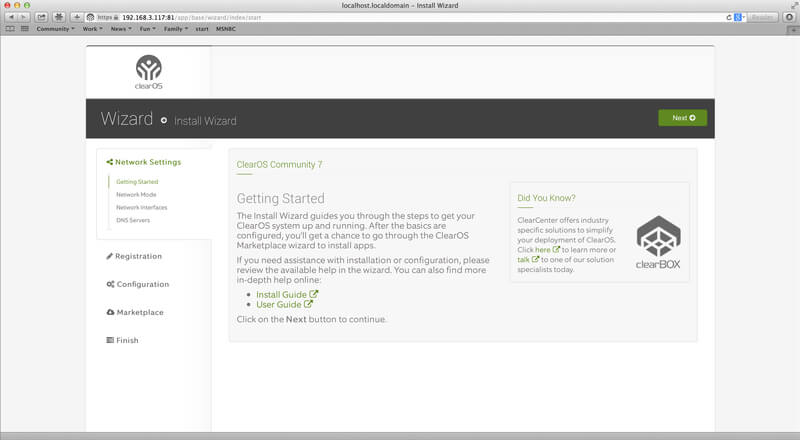
Это интеллектуальное, полнофункциональное серверное программное обеспечение, очень гибкое и легко настраиваемое. Вы получаете первоклассную поддержку по доступной цене и имеете доступ к дополнительному программному обеспечению на рынке приложений.
9. Arch Linux
Arch Linux также является бесплатным, простым, легковесным и в то же время безопасным дистрибутивом Linux с открытым исходным кодом. Это гибкий и стабильный дистрибутив; он предоставляет последние стабильные версии большинства программного обеспечения, следуя шаблону скользящего выпуска, и использует как официальные, так и поддерживаемые сообществом репозитории пакетов.
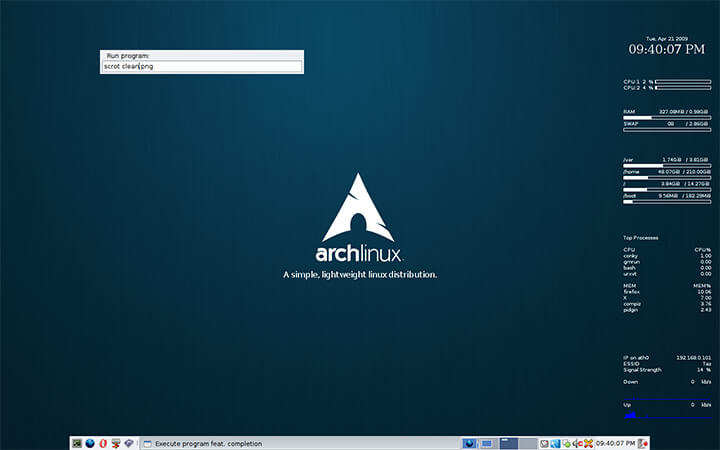
Arch Linux — это дистрибутив общего назначения, оптимизированный для архитектур i686 и x86-64. Однако из-за уменьшения популярности среди разработчиков и других участников сообщества поддержка i686 в настоящее время прекращена.
Он имеет официальную функцию отслеживания ошибок, и вы можете получить поддержку от сообщества сторонников и на различных онлайн-ресурсах.
10. Slackware Linux
Последним в нашем списке стоит Slackware, бесплатный и мощный дистрибутив Linux с открытым исходным кодом, который стремится быть наиболее «Unix-подобным» в плане простоты и стабильности дизайна. Он был создан Патриком Волкердингом (Patrick Volkerding) в 1993 году и лучше всего подходит для пользователей Linux, которые стремятся к техническому мастерству.
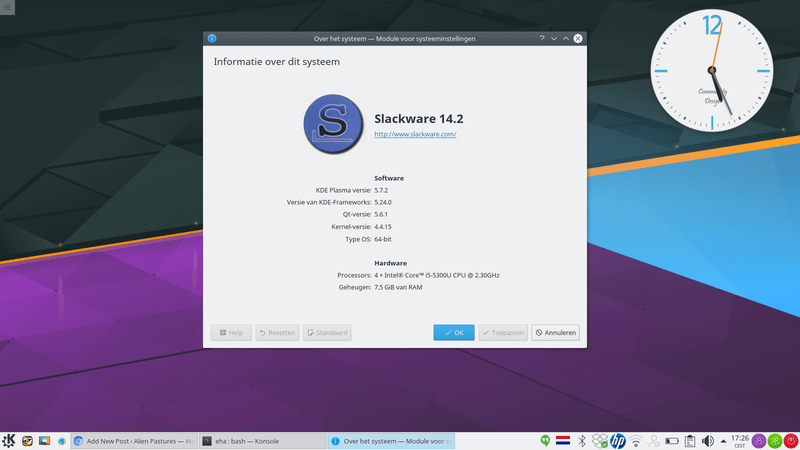
Slackware не предлагает графического метод установки, не имеет средств автоматического разрешения зависимостей пакетов программного обеспечения. Кроме того, Slackware использует простые текстовые файлы и ряд сценариев оболочки для настройки и администрирования. Он также не имеет формальной службы отслеживания ошибок или публичного репозитория программ.
Зато он имеет широкий спектр инструментов разработки, редакторов и текущих библиотек для пользователей, которые хотят разрабатывать или компилировать дополнительное программное обеспечение на своих серверах. Он может работать на системах Pentium и новейших машинах x86 и x86_64.
У Slackware нет официальной политики поддержки, однако вы можете найти помощь в исчерпывающей онлайн-документации и на других связанных с Slackware ресурсах.
На этом все! Мы перечислили 10 лучших по нашему мнению серверных дистрибутивов Linux 2020 года. Какой дистрибутив используете вы или ваша компания? Дайте нам знать через раздел комментариев (к исходной статье).
Источник
Установка и настройка Samba сервера на Astra Linux
В любой даже самой маленькой организации необходим файловый сервер. Организовать его можно различными способами. Для этих целей можно использовать как аппаратные так и программные средства. Если есть средства то лучше купить готовый продукт NAS. Ну а если их нет то придется настраивать программный продукт. И все это ляжет на плечи системного администратора. Для того чтобы облегчить жизнь админам особенно начинающим решил написать статью. В которой подробно опишу процесс установки и настройки доступа к файловому серверу. Будем использовать Samba и устанавливать его на Astra Linux.
Админ старайся все серверы поднимать на Linux.
Настройка файлового сервера с графической оболочкой
И так у нас есть установленная ОС Astra Linux. Дальже запускаем термина и устанавливаем Samba. Плюсом к Sambe установим графическую оболочку. Для начала нужно получить парва супер пользователя командой.
Дальше устанавливаем Samba с графической оболочкой командой.
После установки сразу создадим общею папку командой.
Дальше будем пользоваться графической оболочкой. Для этого заходим в «Панель управления».
Переходим в раздел «Сеть» и выбираем «Общие папки (Samba)».
Добавляем общей ресусрс.
Указываем путь до папки которую мы создали, вводим имя общей папки и устанавливаем режим доступа.
Открывать общей доступ всем не правильно и не безопасно.
Админ ограничивай доступ к общим ресурсам каждому пользователю.
По этому отмечаем пункт «Доступ только выбранным пользователям самбы».
Пользователей можно создать через политику безопасности. Попасть в неё можно через панель управления и раздел безопасность. Добавляем пользователя настраиваем необходимые параметры.
Важная особенность пользователь станет активным только после создания пароля.
Проверяем доступность например из Windows. Вводим адрес сервера и логин пароль.
На этом установка и настройка файлового сервера (Samba) на Astra Linux завершена. Остается только добавить необходимое количество пользователей и общих ресурсов.
Источник
VPS на Linux с графическим интерфейсом: запускаем сервер RDP на Ubuntu 18.04
В предыдущей статье мы разобрали запуск сервера VNC на виртуальной машине любого типа. У этого варианта масса недостатков, основным из которых являются высокие требования к пропускной способности каналов передачи данных. Сегодня мы попробуем подключиться к графическому рабочему столу на Linux по RDP (Remote Desktop Protocol). Система VNC основана на передаче массивов пикселей по протоколу RFB (Remote Framebuffer), а RDP позволяет отправлять более сложные графические примитивы и высокоуровневые команды. Обычно он используется для организации служб удаленных рабочих столов в Windows, но серверы для Linux также доступны.
Оглавление:
Установка графического окружения
Мы возьмем виртуальную машину с Ubuntu Server 18.04 LTS с двумя вычислительными ядрами, четырьмя гигабайтами оперативной памяти и жестким диском (HDD) на двадцать гигабайт. Более слабая конфигурация плохо подходит для графического десктопа, хотя это зависит от решаемых задач. Не забывайте использовать промокод Habrahabr10 для получения скидки в 10% при заказе.
Установка окружения рабочего стола со всеми зависимостями выполняется следующей командой:
Как и в предыдущем случае, мы выбрали XFCE из-за относительно невысоких требований к вычислительным ресурсам.
Русификация сервера и установка ПО
Часто виртуальные машины разворачиваются только с английской локализацией. На десктопе может потребоваться русская, настроить которую несложно. Сначала установим переводы для системных программ:
Того же эффекта можно достичь, отредактировав вручную файл /etc/default/locale.
Для локализации GNOME и KDE в репозитории есть пакеты language-pack-gnome-ru и language-pack-kde-ru — они понадобятся, если вы будете использовать программы из этих сред рабочего стола. В XFCE переводы устанавливаются вместе с приложениями. Дальше можно инсталлировать словари:
Кроме того, инсталляция переводов может потребоваться для некоторых прикладных программ:
На этом подготовка окружения рабочего стола завершена, осталось настроить сервер RDP.
Установка и настройка сервера RDP
В репозиториях Ubuntu есть распространяемый свободно сервер Xrdp, которым мы и воспользуемся:
Если все прошло нормально, сервер должен запуститься автоматически:
Сервер Xrdp запускается с правами пользователя xrdp и по умолчанию берет cертификат /etc/ssl/private/ssl-cert-snakeoil.key, который можно заменить собственным. Для доступа на чтение файла нужно добавить пользователя в группу ssl-cert:
Настройки по умолчанию можно найти в файле /etc/default/xrdp, а все прочие конфигурационные файлы сервера лежат в каталоге /etc/xrdp. Основные параметры находятся в файле xrdp.ini, который можно не менять. Конфиг хорошо документирован, к тому же в комплекте имеется соответствующие manpages:
Осталось только отредактировать скрипт /etc/xrdp/startwm.sh, который исполняется при инициализации пользовательской сессии. Предварительно сделаем резервную копию скрипта из дистрибутива:
Чтобы запустить окружение рабочего стола XFCE, потребуется сценарий примерно такого содержания:
Обратите внимание: в скриптах лучше прописывать полный путь к исполняемым файлам — это хорошая привычка. Сделаем скрипт исполняемым и на этом настройку сервера Xrdp можно считать законченной:
Настройка межсетевого экрана
По умолчанию Xrdp слушает TCP-порт 3389 на всех интерфейсах. В зависимости от конфигурации виртуального сервера может потребоваться настройка межсетевого экрана Netfilter. В Linux это обычно делается с помощью утилиты iptables, но в Ubuntu лучше использовать ufw. Если IP-адрес клиента известен, настройка осуществляется следующей командой:
Разрешить соединения с любого IP можно так:
Протокол RDP поддерживает шифрование, но открывать доступ к серверу Xrdp из сетей общего пользования — плохая идея. Если у клиента нет фиксированного IP, для повышения уровня безопасности сервер должен слушать только localhost. Доступ к нему лучше настроить через туннель SSH, который безопасно перенаправит трафик с клиентского компьютера. Аналогичный подход мы использовали в предыдущей статье для сервера VNC.
Подключение к серверу RDP
Для работы с окружением рабочего стола лучше создать отдельного непривилегированного пользователя:
Добавим пользователя в группу sudo, чтобы он мог решать связанные с администрированием задачи. Если такой потребности нет, этот шаг можно пропустить:
Подключиться к серверу можно с помощью любого клиента RDP, включая встроенный клиент службы удаленных рабочих столов Windows. Если Xrdp слушает внешний интерфейс, никаких дополнительных телодвижений не понадобится. Достаточно указать в настройках соединения IP-адрес VPS, имя пользователя и пароль. После подключения мы увидим примерно такую картину:
После первичной настройки окружения рабочего стола мы получим полноценный десктоп. Как видите, он потребляет не так много ресурсов, хотя дальше все будет зависеть от используемых приложений.
Если сервер Xrdp слушает только localhost, на клиентском компьютере трафик придется упаковать в туннель SSH (на VPS должен быть запущен sshd). Под Windows можно использовать графический клиент SSH (например, PuTTY), а в UNIX-системах нужна утилита ssh:
После инициализации туннеля клиент RDP будет подключаться уже не к удаленному серверу, а к локальному хосту.
С мобильными устройствами сложнее: способные поднять туннель клиенты SSH придется покупать, к тому же в iOS и iPadOS фоновая работа сторонних приложений затруднена из-за слишком хорошей оптимизации энергопотребления. На iPhone и iPad поднять туннель в отдельном приложении не получится — потребуется приложение-комбайн, которое само умеет устанавливать соединение RDP через SSH. Такое, например, как Remoter Pro.
Менеджер сессий и сеансы пользователей
Возможность многопользовательской работы реализована непосредственно в сервере Xrdp и не требует дополнительной настройки. После запуска сервиса через systemd один процесс работает в режиме демона, слушает порт 3389 и взаимодействует через localhost с менеджером сессий.
Менеджер сеансов пользователям обычно не виден, потому что заданные в настройках клиента логин и пароль передаются ему автоматически. Если этого не произошло или при аутентификации возникла ошибка, вместо рабочего стола появится интерактивное окно для входа в систему.
Автоматический запуск менеджера сессий прописан в файле /etc/default/xrdp, а конфигурация хранится в /etc/xrdp/sesman.ini. По умолчанию выглядит она примерно так:
Здесь можно ничего не менять, стоит только запретить вход с правами root (AllowRootLogin=false). Для каждого авторизовавшегося в системе пользователя запускается отдельный процесс xrdp: если отсоединиться не завершив сеанс, пользовательские процессы по умолчанию продолжат работать, а к сеансу можно будет подключиться заново. Настройки можно изменить в файле /etc/xrdp/sesman.ini (секция [Sessions]).
Переключение раскладок клавиатуры
С двухсторонним буфером обмена проблем обычно не возникает, а вот с русской раскладкой клавиатуры придется немного пошаманить (русская локаль должна быть уже установлена). Отредактируем клавиатурные настройки сервера Xrdp:
В конец конфигурационного файла нужно добавить следующие строки:
Остается сохранить файл и перезапустить Xrdp:
Как видите, поднять сервер RDP на линуксовом VPS несложно, а в предыдущей статье мы уже разобрали настройку VNC. Помимо этих технологий, есть еще один интересный вариант: использующая модифицированный протокол NX 3 система X2Go. С ней мы разберемся в следующей публикации.
Источник