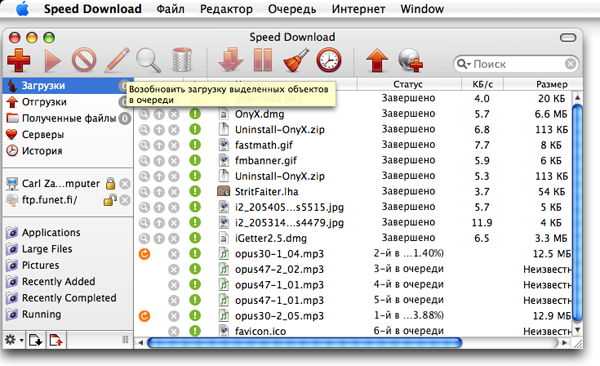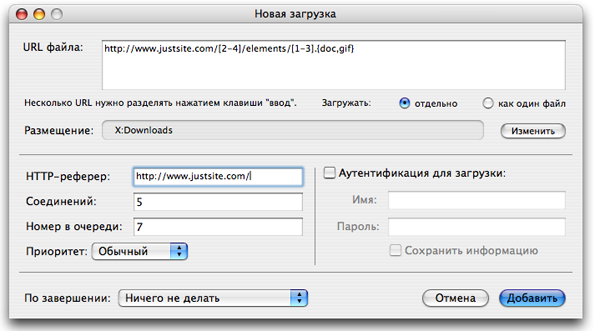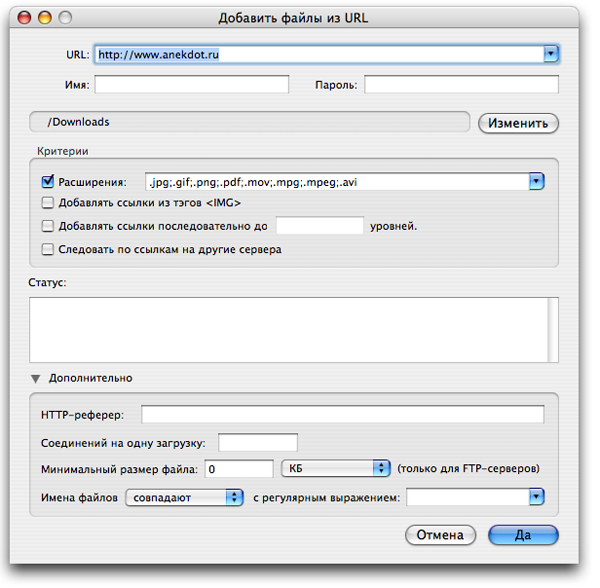Создание загружаемого установщика для macOS
В качестве загрузочного диска для установки операционной системы на компьютер Mac можно использовать внешний диск или дополнительный том.
Эти расширенные инструкции предназначены в первую очередь для системных администраторов и других пользователей, имеющих опыт работы с командной строкой. Загружаемый установщик не требуется для обновления macOS или переустановки macOS, но он может оказаться удобен, если требуется выполнить установку на несколько компьютеров, не загружая установщик заново каждый раз.
Что нужно для создания загружаемого установщика:
- USB-накопитель или другой дополнительный том, отформатированный в Mac OS Extended, на котором есть не менее 14 ГБ свободного пространства;
- загруженный установщик для macOS Big Sur, Catalina, Mojave, High Sierra или El Capitan.
Загрузка macOS
- Загрузка macOS Big Sur, macOS Catalina, macOS Mojave или macOS High Sierra
Эти элементы загружаются в папку «Программы» в виде приложения с именем «Установка macOS [ название версии ]». Если после загрузки запустится установщик, завершите его работу без продолжения установки. Чтобы получить подходящий установщик, выполняйте загрузку с компьютера Mac, на котором используется macOS Sierra 10.12.5 или более поздней версии либо El Capitan 10.11.6. Корпоративным администраторам следует производить загрузку с сайта Apple, а не с сервера обновления ПО, размещенного в локальной сети. - Загрузка OS X El Capitan
В результате этого действия загрузится образ диска с именем InstallMacOSX.dmg. На компьютере Mac, совместимом с El Capitan, откройте образ диска и запустите с него установщик с именем InstallMacOSX.pkg. Приложение с именем «Установка OS X El Capitan» будет установлено в папку «Программы». Загружаемый установщик создается именно из этого приложения, а не из образа диска или установщика .pkg.
Использование команды createinstallmedia в приложении «Терминал»
- Подключите USB-накопитель или другой том, используемый для загружаемого установщика.
- Откройте приложение «Терминал» в подпапке «Утилиты» папки «Программы».
- Введите или вставьте в приложение «Терминал» одну из следующих команд. Предполагается, что установщик находится в папке «Программы», а имя MyVolume обозначает USB-накопитель или другой используемый вами том. Укажите вместо MyVolume имя своего тома в следующих командах.
Big Sur*:
Catalina*:
Mojave*:
High Sierra*:
El Capitan:
* Если на компьютере Mac установлена операционная система macOS Sierra или более ранней версии, включите аргумент —applicationpath и путь установки аналогично тому, как это делается в случае команды для El Capitan.
После набора команды
- Нажмите «Ввод», чтобы ввести команду.
- При появлении запроса введите пароль администратора и нажмите клавишу «Ввод» еще раз. При вводе пароля приложение «Терминал» не отображает вводимые символы.
- При появлении запроса нажмите клавишу Y , чтобы подтвердить удаление всех данных на томе, затем клавишу «Ввод». Приложение «Терминал» показывает прогресс по мере стирания тома.
- После стирания тома может быть отображено предупреждение о том, что приложению «Терминал» требуется доступ к файлам на съемном томе. Нажмите «OK», чтобы продолжить копирование.
- Когда приложение «Терминал» сообщит о завершении процесса, имя тома будет совпадать с именем загруженного установщика, например «Установка macOS Big Sur». После этого можно закрыть приложение «Терминал» и извлечь том.
Источник
Speed Download — один из лучших download-менеджеров для Mac OS X
Трудно найти пользователя Интернета, который никогда не попадал в ситуацию, когда до окончания загрузки файла большого размера остаются считанные секунды (проценты, килобайты), и вдруг происходит обрыв связи. В таких случаях характер эмоций пользователя, а также их бурность определяется одним лишь фактором — какой программой выполнялась загрузка файла. Если это был web-браузер, то, за редким исключением, загрузку приходилось начинать сначала. Пользователям Mac OS X повезло больше — поставляемый вместе с операционной системой web-браузер Safari в некоторых случаях позволяет возобновить прерванную загрузку. Однако те, кто хоть раз воспользовался менеджером загрузок, вряд ли откажется от его использования в дальнейшем, ведь, помимо возобновления загрузки файла после обрыва соединения, представители этого класса приложений позволяют настроить множество дополнительных параметров загрузок.
Одним из лучших менеджеров загрузок для операционной системы Mac OS X по праву считается продукт компании Yazsoft Speed Download. Его мы и рассмотрим в этой статье, тем более, недавнее появление новой, четвертой, версии продукта является еще одним хорошим поводом для такого выбора.
Описание
Начиная еще с третьей версии, программа стала универсальным приложением, поэтому является хорошим выбором для владельцев компьютеров Mac с обоими типами процессоров. Другой приятной особенностью утилиты является наличие в ней русской локализации. Стоит отметить, что возможности принудительного переключения языка интерфейса с помощью окна настроек в программе нет, и, чтобы включить русский язык, его нужно выбрать либо в качестве основного для всей системы, либо отключить все остальные языковые компоненты с помощью окна Get Info.
Программа локализована полностью и на довольно высоком уровне, за исключением некоторых элементов, назначение которых не совсем очевидно из названия; однако таких немного, и к ним быстро привыкаешь.
Запустив Speed Download, пользователь увидит типичное окно download-менеджера — панель инструментов, папки и список загрузок.
1. Добавление новых загрузок с помощью кнопки «Добавить». Это же действие можно совершить и с помощью пункта «Добавить загрузку» из меню «Очередь».
В открывшемся окне «Новая загрузка» необходимо внести все параметры новой загрузки. Поле «URL файла» позволяет ввести сразу несколько заданий, разделив их между собой символом возврата каретки (Return). Однако на этом возможности поля по помещению в очередь одновременно нескольких файлов не заканчиваются: для закачки нескольких файлов с похожими именами пользователь может ввести диапазоны изменяемых в их названиях символов c помощью квадратных и фигурных скобок. Рассмотрим эту возможность на примере введенного адреса http://www.justsite.com/2/elements/2.
http://www.justsite.com/2/elements/1.doc
http://www.justsite.com/2/elements/2.doc
http://www.justsite.com/2/elements/3.doc
http://www.justsite.com/3/elements/1.doc
http://www.justsite.com/3/elements/2.doc
http://www.justsite.com/3/elements/3.doc
http://www.justsite.com/4/elements/1.doc
http://www.justsite.com/4/elements/2.doc
http://www.justsite.com/4/elements/3.doc
http://www.justsite.com/2/elements/1.gif
http://www.justsite.com/2/elements/2.gif
http://www.justsite.com/2/elements/3.gif
http://www.justsite.com/3/elements/1.gif
http://www.justsite.com/3/elements/2.gif
http://www.justsite.com/3/elements/3.gif
http://www.justsite.com/4/elements/1.gif
http://www.justsite.com/4/elements/2.gif
http://www.justsite.com/4/elements/3.gif
При вводе адреса следует обратить внимание на то, что он обязательно должен содержать указатель на протокол (http:// или ftp://). Также в этом окне можно выбрать размещение и локальное имя загружаемого файла, указать HTTP-реферера (адрес страницы, с которой якобы была инициирована загрузка; некоторые файлы без установки этого параметра загрузить невозможно), количество соединений для файла, номер в очереди, приоритет загрузки, данные для аутентификации на нужном сервере, а также действие, которое необходимо будет сделать программе по окончании загрузки файла — выйти из программы, перейти в спящий режим, выключить компьютер и др.
2. Загрузка всех файлов с web-страницы. Для этого нужно выбрать пункт «Добавить файлы из URL» из меню «Очередь» или нажать соответствующую кнопку на панели инструментов.
В окне настроек нужно указать адрес страницы, и, при необходимости, данные для аутентификации — имя и пароль. Здесь же можно выбрать параметры, по которым будут отбираться файлы для загрузки — указать расширения нужных файлов, задать количество вложенных страниц, с которых будут загружаться файлы, разрешить переходить по ссылкам на другие серверы. В настройках панели «Дополнительно» можно задать HTTP-реферера, количество одновременных соединений, минимальный размер файлов и фильтр для имен файлов.
3. Drag-and-drop. Еще одним способом добавления новой загрузки является перетаскивание ссылки мышкой на основное окно программы, или на «Поплавок» — маленькое окошко, отображающее состояние очереди загрузок и скорость скачивания.
4. Копирование с помощью буфера обмена. Для того чтобы инициировать загрузку этим способом, достаточно в браузере или любой другой программе скопировать ссылку в буфер, а затем, с помощью соответствующего пункта меню «Редактор», поместить задание в очередь.
5. Непосредственно из web-браузера. Последний в нашем списке, этот способ является, пожалуй, наиболее распространенным. При установке Speed Download интегрируется в браузер Apple Safari. При этом в контекстном меню браузера, появляющемся при нажатии Control+Click на ссылку на файл, появляется новый раздел, в котором можно принудительно загрузить файл с помощью Speed Download, а также включить/выключить скачивание файлов с помощью менеджера по умолчанию.
Интересной особенностью программы является возможность продолжения загрузки недокачанных с помощью Safari файлов. Для этого нужно перетащить мышкой частично загруженный файл на окно Speed Download, и его загрузка продолжится. В настройках программы можно указать, для каких страниц не следует применять Speed Download.
Приверженцы «альтернативы», по крайней мере, Firefox, Mozilla и Netscape, также могут интегрировать свои web-браузеры со Speed Download. Для этого им необходимо установить модуль расширения FlashGot.
Начиная с четвертой версии, в Speed Download появилась возможность создавать «умные папки». Работают они по такому же принципу, как и плей-листы iTunes: открыв любую из них, можно увидеть все файлы, которые соответствуют заданным критериям, причем, в случае соответствия файла условиям нескольких папок, он будет доступен в каждой из них. Чтобы разобраться с принципом их работы, попробуем создать папку, в которую будут помещаться музыкальные файлы размером более 2 МБ. Для этого выберем из меню «Файл» пункт «Новая «умная папка». В качестве первого критерия выберем в полях открывшегося окна «Тип файла», «Является» и введем в оставшееся поле расширения музыкальных файлов — «mp3, mid, midi, aiff, wav». Вторым критерием, выбрать который можно, нажав кнопку «+», будет размер файла: выбираем «Размер файла», «Больше чем», «2», «МБ».
После закрытия диалога в основном окне программы нужно указать название новой «умной папки». Назовем ее, например, «Длинная музыка». Теперь, раскрыв ее, можно увидеть все аудиофайлы, размер которых составляет более 2 МБ.
Еще одним способом упорядочивания загруженных файлов являются фильтры. Для того чтобы ими воспользоваться, нужно установить их параметры в соответствующем разделе окна «Настройки» (пункт Preferences меню Speed Download). Можно создать любое количество фильтров, определяя их с помощью типов файлов (расширений). Для каждого из фильтров в папке, в которую сохраняются загруженные файлы, создается отдельная папка.
Speed Download позволяет задать расписание загрузок. Для этого нужно из меню «Очередь» выбрать пункт «Расписание загрузок».
Процесс настройки расписания прост и очевиден: нужно выбрать дни недели и время старта и окончания загрузки. Альтернативой задания времени окончания загрузки служит указание отрезка времени, в течение которого (после старта) будет производиться закачка. В этом окне также можно выбрать действие, которое программа будет производить по окончании времени загрузки.
Еще одной особенностью Speed Download является возможность работы в качестве FTP-клиента, причем с поддержкой SSL. Чтобы подключиться к серверу, необходимо выбрать в меню «Файл» пункт «Установить соединение».
В открывшемся окне вводим все необходимые данные, и после соединения с выбранным сервером получаем в окне полноценный ftp-браузер.
Как и положено FTP-клиенту, Speed Download умеет закачивать файлы на сервер («Файл» — «Отослать файл»).
Таким же образом программа умеет работать и с сервисами iDisk и Public iDisk. Но и это еще не все! Speed Download позволяет создать peer-to-peer соединение c другим компьютером, на котором запущена эта программа. Чтобы открыть общий доступ к своим файлам для других пользователей Speed Download, нужно воспользоваться соответствующим разделом окна настроек. После этого работа с серверами SD ничем не отличается от работы по протоколу FTP. Стоит заметить, что при передаче файлов по внутреннему протоколу используется шифрование, поэтому разработчик гарантирует, что передаваемые данные не попадут в руки хакерам.
Цена, доступность, системные требования
Стоимость одной лицензии на использование Speed Download составляет $25. При покупке двух лицензий можно получить скидку в размере $10, пяти лицензий — $25. Также компания-разработчик предлагает пользователям других download-менеджеров перейти на использование Speed Download за $15.
Скачать пробную версию, которая обладает полной функциональностью и работает три недели, можно здесь.
Текущая версия программы — 4.0.3. Для ее работы требуется операционная система Mac OS X Tiger 10.4.6. Пользователям Mac OS X 10.3 и 10.2 придется довольствоваться Speed Download 3.0.20 и 2.3.8 соответственно.
Плюсы
- Universal Binary;
- широкие возможности настройки загрузок;
- интеграция с Safari;
- встроенный ftp-клиент;
- собственный сервис p2p с поддержкой шифрования;
- русская локализация;
- «Умные папки».
Минусы
- интеграция с Firefox посредством стороннего модуля;
- отсутствие возможности явного указания языка интерфейса;
- документация только в онлайн-режиме;
- регулировка скорости находится «очень глубоко».
Выводы
Speed Download является хорошим менеджером загрузок с расширенной функциональностью. Его возможностей будет достаточно даже самому требовательному пользователю. Как мы и предполагали в начале разговора, если этой утилитой попользоваться некоторое время, то через некоторое время она превратится в незаменимый инструмент.
Источник