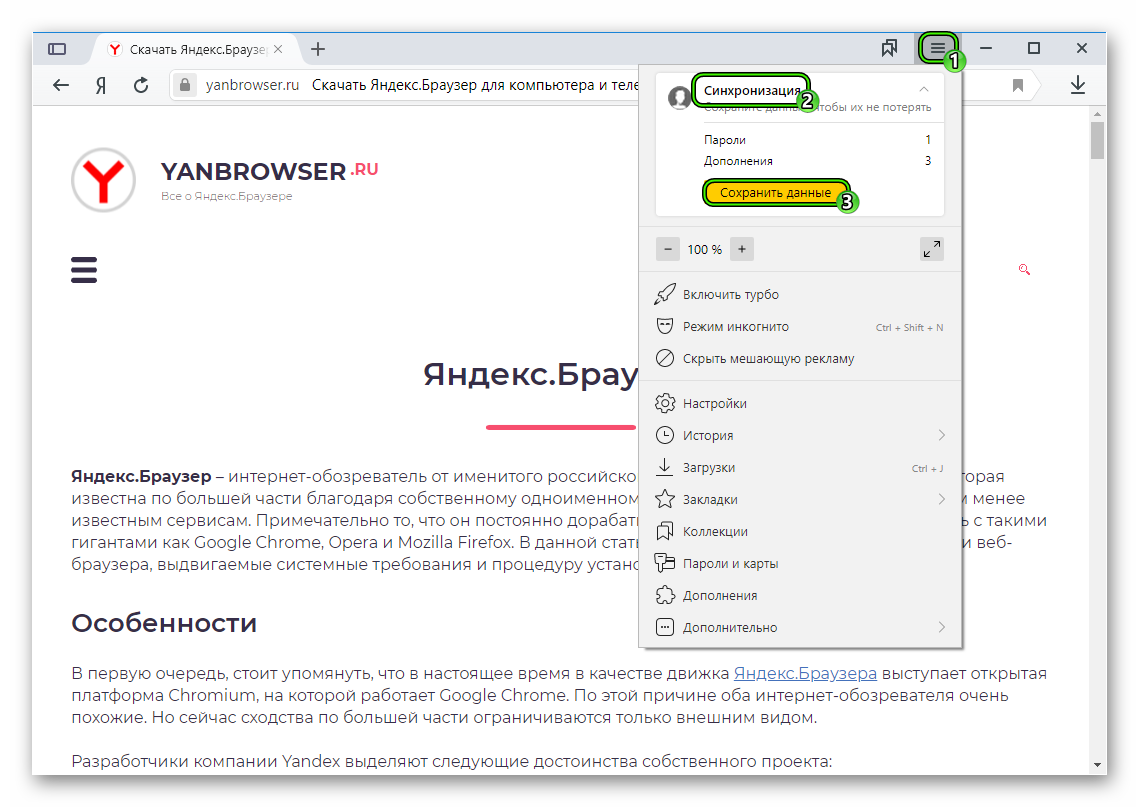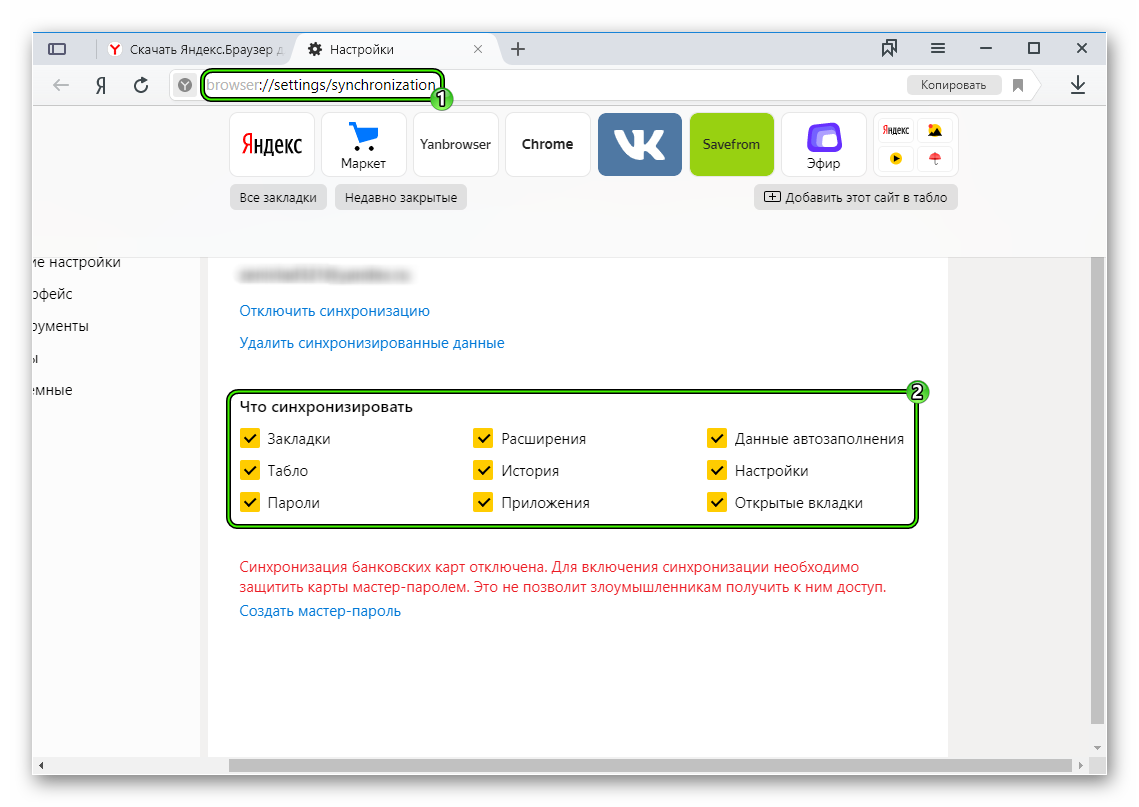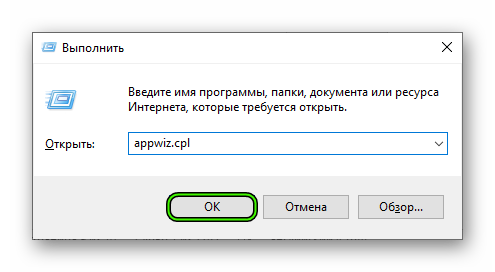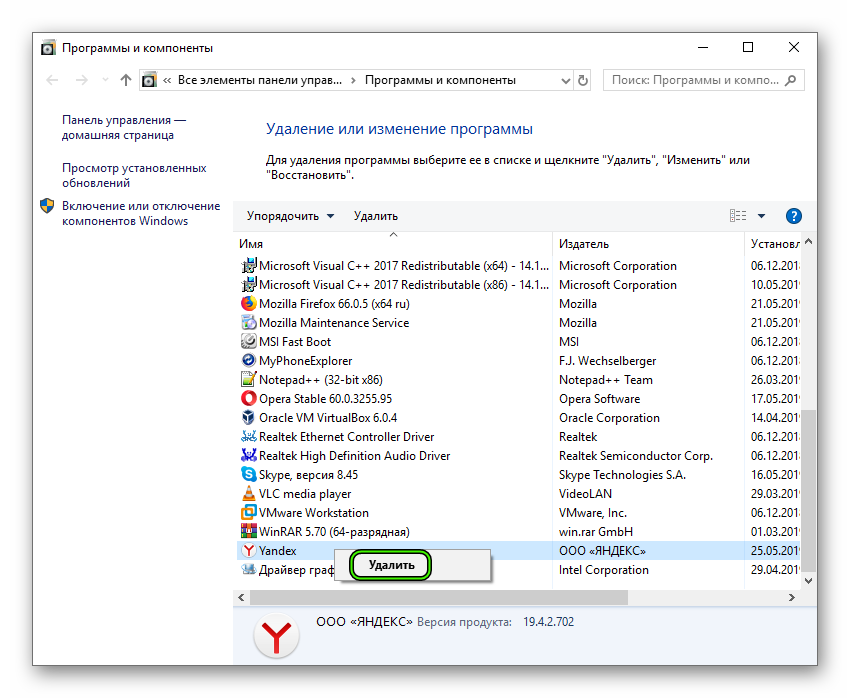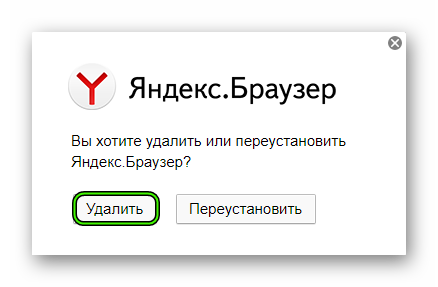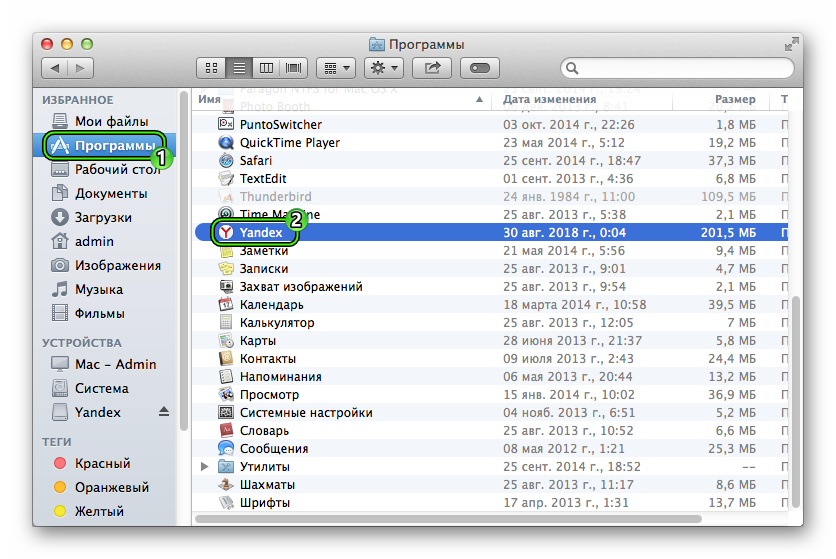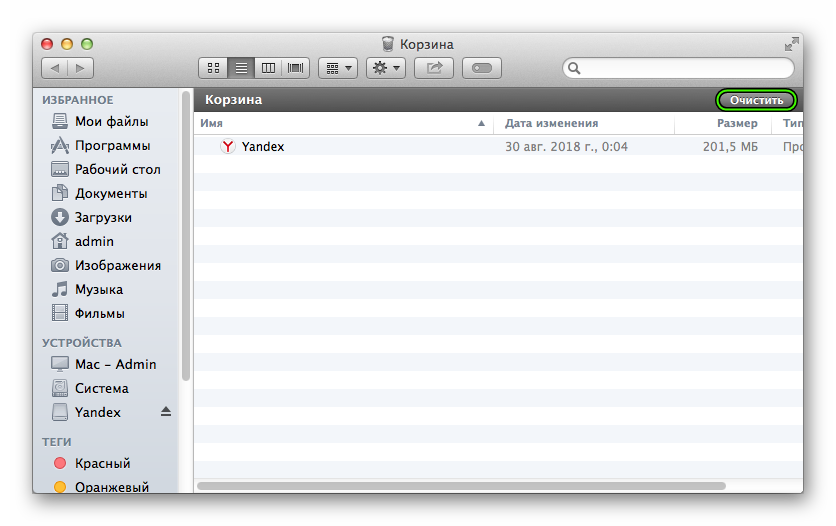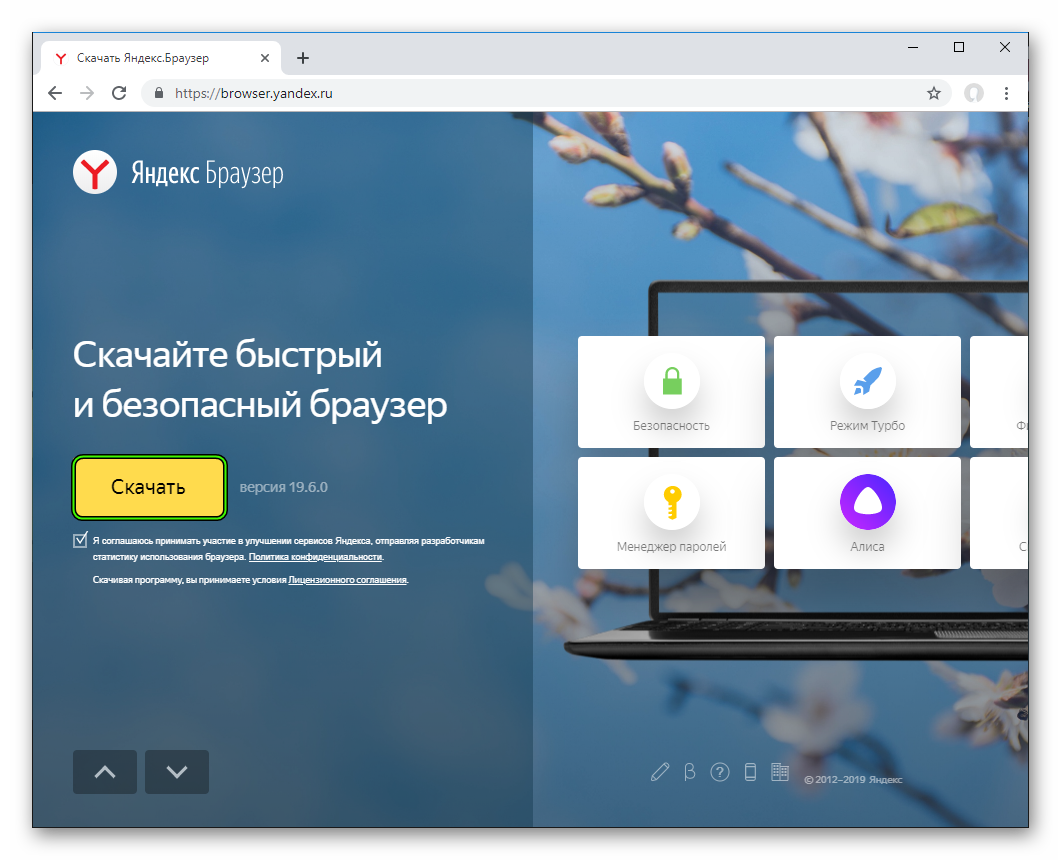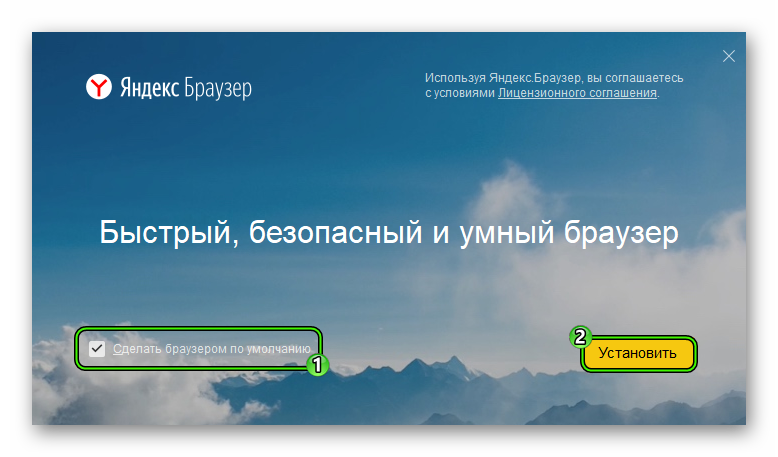- Файлы браузера испорчены, переустановите Яндекс Браузер — что делать?
- Важно
- Откуда у меня появилась эта ошибка?
- Самое главное — способ решения
- Заключение
- Добавить комментарий Отменить ответ
- Как переустановить Яндекс.Браузер на компьютере
- Пошаговая инструкция
- Этап №1: Резервирование данных
- Этап №2: Деинсталляция
- Случай №1: Windows
- Случай №2: Mac OS
- Этап №3: Повторная установка
- Этап №4: Восстановление данных
- Итоги
- Файлы Яндекс Браузера испорчены — что делать?
- Что делать, если файлы браузера испорчены
- Как переустановить Яндекс Браузер
- Войти в синхронизацию в Яндекс Браузере
- Где находится папка с профилем Яндекс Браузера
- Другие способы исправить испорченные файлы Яндекс Браузера
Файлы браузера испорчены, переустановите Яндекс Браузер — что делать?
Приветствую ребята! Иногда происходят просто невероятные ситуации. Вот провел эксперимент с точкой восстановления, и в итоге был разочарован… что она как-то мягко говоря странно работает.. в общем читайте дальше..
Важно
Значит ребята, если у вас появилась эта ошибка, то ничего не делайте. Прикол в том, что я провел эксперимент и выяснил — причиной ошибки может быть НЕ профиль браузера. И чтобы сохранить данные вашего профиля, нужно вообще его НЕ трогать. Нужно починить сам браузер.
Вот собственно сама ошибка:
Файлы браузера испорчены. Пожалуйста, переустановите Яндекс.Браузер.
Browser installation is broken. Please reinstall Yandex.Browser.
Откуда у меня появилась эта ошибка?
Очень смешно и банально. Я проводил эксперимент об эффективности точки восстановления:
- Сперва я создал точку восстановления.
- Потом я удалил Яндекс Браузер (правда при удалении поставил галочку чтобы и данные профиля были удалены).
- Выполнил перезагрузку.
- Выполнил восстановление до той точки, которую я создал до удаления браузера.
- Хоть на рабочем столе и появился ярлык Яндекс Браузера, но запустить я его не смог. Выскакивала данная ошибка.
Самое главное — способ решения
Внимание, лично у меня все закладки, пароли — все это восстановилось. У вас должно быть также. Ибо поломка, по крайней мере в моем случае, была именно на стороне самого браузера, а не с профилем.
Итак, чтобы решить эту проблему, выполните шаги, которые я напишу ниже. У меня после — ошибка пропала, работа браузера восстановилась, надеюсь у вас будет также.
Скачиваем браузер. Качать желательно именно с этого сайта:
Не переживайте — это официальный сайт от Яндекса спецом для того чтобы можно было без гемора скачать браузер.
Я кстати буду скачивать через Internet Explorer, чтобы его запустить, можете использовать такой трюк: Win + R > команда iexplore > нажимаете ОК.
Перешли на сайт — нажимаете кнопку Скачать:
Ваша задача — скачать установщик и запустить его. У меня в Internet Explorer появилась возможность его сразу запустить, разумеется после скачивания, короче я нажимаю Выполнить:
После — появилось окошко установщика:
Здесь вы можете снять галочки две нижние:
- Первая — по поводу принятия участие в тестировании браузера, будет отправляться некая статистика, но по факту — ничего криминального.
- Вторая — тут все просто, можете сделать браузер по умолчанию в системе, то есть чтобы он был главным. Если вы предпочитаете Яндекс Браузер, то галочку лучше оставить.
В общем нажимаем Установить. Пошел процесс:
После установки — браузер запустится. И все должно работать нормально.
Заключение
Собственно ребята это именно тот случай, когда решить ошибку достаточно легко — стоит просто поверх текущей версии установить заново, еще раз.
Надеюсь информация помогла. Удачи и добра!
Добавить комментарий Отменить ответ
Этот сайт использует Akismet для борьбы со спамом. Узнайте как обрабатываются ваши данные комментариев.
Как переустановить Яндекс.Браузер на компьютере
Браузеры иногда дают сбои и начинают работать некорректно. Наиболее эффективное решение – полная переустановка. Хотя это не единственная причина, по которой может понадобиться данная процедура. В этой статье вы узнаете, как переустановить Яндекс.Браузер на компьютере с Windows или Mac OS, при этом не потеряв все важные данные, пароли, расширения и т. д.
Пошаговая инструкция
Всю процедуру можно разделить на четыре ключевых этапа:
- Резервирование всех пользовательских данных браузера.
- Удаление программы с компьютера.
- Повторная установка.
- Восстановление стертой ранее информации (закладки, пароли и т. д.)
Соответственно, далее по тексту мы разберем каждый из них во всех деталях.
Этап №1: Резервирование данных
Удобнее всего сохранять пользовательские данные с помощью функции синхронизации. Она загружает всю пользовательскую информацию на сервера, откуда ее выйдет в любой момент восстановить. Для этого нужно авторизоваться в своём аккаунте Яндекс. Если у вас нет учетной записи Яндекс её не сложно создать. Это займет не более 2 минут.
Рассмотрим данную процедуру наиболее подробно:
- В окошке обозревателя кликаем ЛКМ по иконке вызова меню.
- Далее, нажимаем на пункт «Синхронизация».
- Выбираем опцию «Сохранить данные».
- Авторизуемся в существующем аккаунте от сервисов Yandex и жмем на кнопку активации функции или же на «Завести учетную запись», если она отсутствует, а потом проходим процедуру регистрации.
Остается только убедиться, что вся важная информация будет сохранена:
- Вставьте в адресную строку browser://settings/synchronization и нажмите Enter, чтобы попасть на нужную страницу настроек.
- Проверьте, все ли пункты активны.
- Если чего-то не хватает, то вручную включите.
Этап №2: Деинсталляция
В отличие от прошлого этапа, в этом и последующем процедура будет различаться для Windows и Mac OS. Потому мы рассмотрим процедуру удаления программы с компьютера для каждой из операционных систем по отдельности.
Случай №1: Windows
Мы предлагаем вам один из самых удобных способов для удаления программ для Windows:
- Предварительно закройте все окна браузера.
- Откройте системный инструмент «Выполнить». Это можно сделать, например, с помощью комбинации Win + R .
- В поле для ввода вставьте команду appwiz.cpl.
- Нажмите на левую кнопку чуть ниже.
- Отобразится полный список программ, что установлены на компьютере.
- В самом конце расположен пункт Yandex.
- Щелкните на него ПКМ.
- Выберите опцию удаления.
- Нажмите на левую кнопку.
- Настройте деинсталляцию со стиранием всех данных.
- Перезапустите ПК
Случай №2: Mac OS
На «яблочных» ПК инструкция по деинсталляции интернет-обозревателя выглядит следующим образом:
- Закройте окно браузера.
- Запустите обозреватель Finder.
- В левом меню откройте вкладку «Программы».
- Найдите в общем списке пункт Yandex.
- Кликните по нему ПКМ.
- Выберите опцию «Переместить в Корзину».
- Теперь щелкните мышкой по иконке мусорной корзине на нижней панели (Dock).
- Нажмите на опцию очистки.
- Подтвердите выполнение процедуры.
- Перезапустите ПК
Этап №3: Повторная установка
Теперь идет предпоследний этап переустановки Яндекс.Браузера, если файлы испорчены. Заключается она в непосредственной инсталляции ранее удаленной программы. Загрузить ее можно с официального сайта. Процедуру установки для операционной системы Windows мы изложим чуть ниже, а для Mac OS – в отдельной статье.
Инструкция для Виндовс:
- Перейдите на официальный сайт (по ссылке выше) обозревателя.
- Кликните на «Скачать».
- Сохраните предложенный файл с названием Yandex.exe.
- Далее, запустите его.
- Настройте единственный пункт по своему усмотрению.
- Нажмите на кнопку «Установить».
- Подождите, пока процедура не завершится.
Этап №4: Восстановление данных
Номинально переустановка уже выполнена. Но нам еще нужно восстановить данные. Делается это следующим образом:
- Вновь жмем на пункт «Сохранить данные» из меню браузера, как в первом этапе нашей инструкции.
- Вводим данные от использованного ранее аккаунта.
- Жмем на «Включить синхронизацию».
- Дождитесь восстановления.
Итоги
Как мы и сказали, одни только испорченные файлы Яндекс.Браузера переустановить не выйдет, нужно целиком удалять программу, а затем заново инсталлировать ее. Функция синхронизации поможет вам не потерять пользовательские данные.
Файлы Яндекс Браузера испорчены — что делать?
Яндекс Браузер — один из лучших навигаторов для многих пользователей сразу по нескольким причинам: удобство, быстрота, гибкость настроек. Большинство пользуется им лишь потому что быстро привыкли к его понятному интерфейсу. Несмотря на положительные стороны, случаются и проблемы. Например, появляется уведомление о том, что файлы Яндекс Браузера испорчены. Что делать в этом случае — давайте разбираться.
Что делать, если файлы браузера испорчены
При запуске или каком-либо действии в браузере появляется окно, в котором сообщается о критической ошибке. В этом окне мы также видим, что система предлагает нам сразу же переустановить браузер.
Этим она намекает нам, что иначе проблему не устранить. Мы расскажем вам, как решить ошибку переустановкой и продолжить работу в браузере без траты времени на поиск и авторизацию на ваших сайтах.
Как переустановить Яндекс Браузер
Если файлы испорчены, ваши данные можно будет вернуть в том случае, если вы выполняли синхронизацию. Для начала нужно переустановить ваш браузер. В Windows это можно сделать так:
- Запускаем службу Выполнить (Win + R);
- Вводим в пустой строке: control и нажимаем Ок;
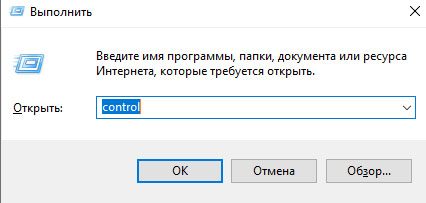
Нажмите Удаление программ;
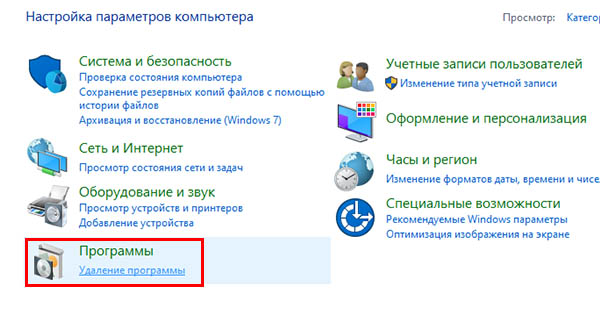
В списке найдите браузер, выберите курсором и нажмите вверху кнопку Удалить;
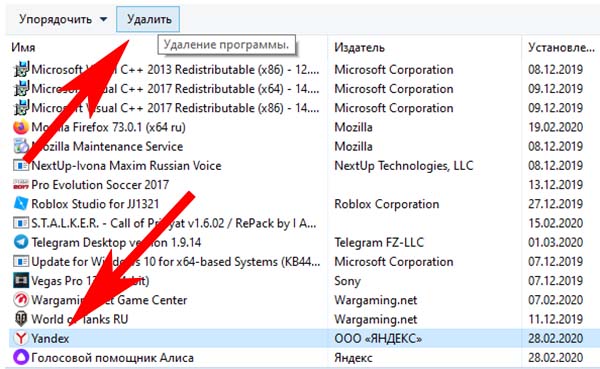
Окно предложит переустановку или полное удаление программы. Выберите Удалить.
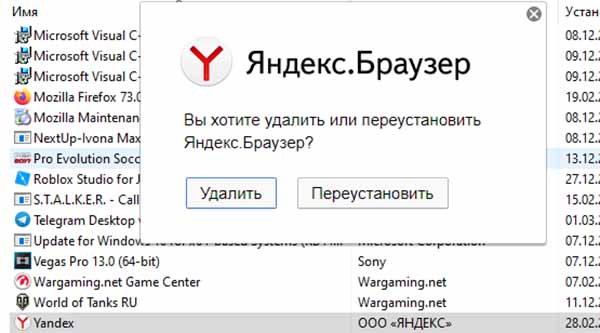
Далее нужно почистить реестр от пустых, ненужных, а может быть и вредных ключей. Эти действия небезопасны. Поэтому инструкция может быть пропущена неопытными пользователями. Для запуска окна реестра нужно снова использовать программу Выполнить. Только теперь нужно записать следующую команду: regedit. Дальнейшие действия можно проделать, если на вашем компьютере кроме браузера больше нет приложений от Яндекса.
- Перед удалением каких-либо ключей, рекомендуется сделать бэкап реестра (нажмите: Файл, Экспорт);
- В окне нажимаем вверху на вкладку Правка и ниже Найти;
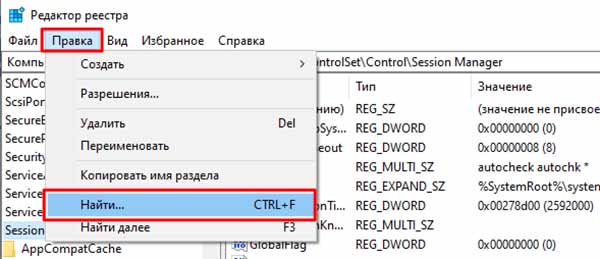
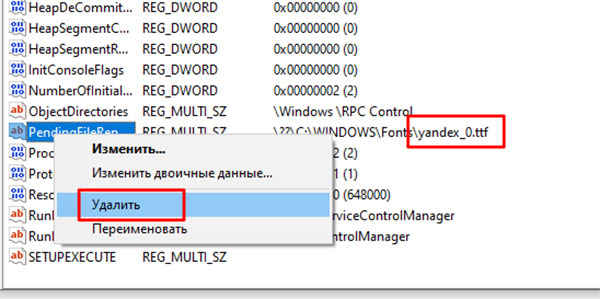
Теперь необходимо посетить официальный сайт веб-обозревателя.
И скачать новый браузер для своего компьютера. Очень важно загружать его только с сайта Яндекс. Если использовать другие источники, в систему могут попасть вирусы. Это может быть причиной сообщения: файлы браузера Яндекс испорчены.
Войти в синхронизацию в Яндекс Браузере
После загрузки и установки навигатора нужно снова синхронизировать его с вашим аккаунтом. Чтобы в нём отобразились ваши закладки, пароли и прочее.
- Запустите Яндекс Браузер;
- Выберите горизонтальные полоски вверху;
- Нажмите на блок Синхронизация;
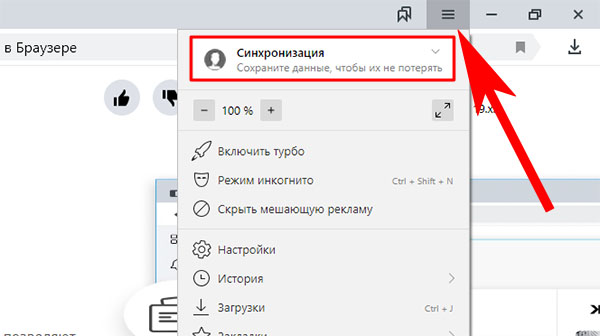
Выберите кнопку Сохранить данные;
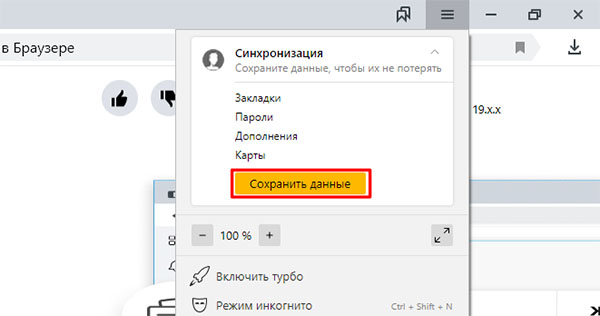
Авторизуйтесь в форме.
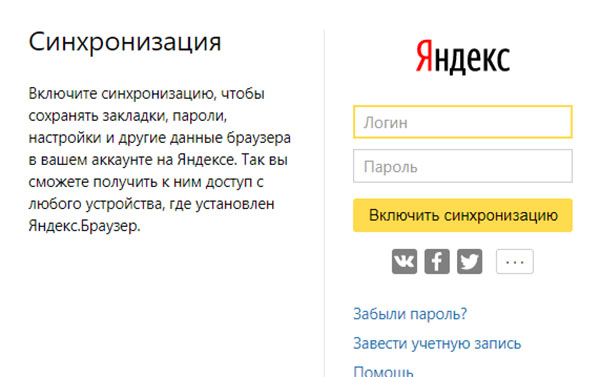
Если аккаунта у вас ещё нет, нажмите на строку Завести учётную запись. Сразу же после входа появятся ваши закладки и прочие данные в браузере. Аккаунт нужен для того, чтобы вы в будущем всегда смогли быстро вернуть закладки и пароли в браузере Яндекс.
Где находится папка с профилем Яндекс Браузера
Большинство опытных пользователей знают, что любой браузер размещает данные на локальном диске компьютера. Зная это место, мы можем попытаться восстановить свой профиль в браузере. Даже если не выполняли синхронизацию. В ОС Windows эту папку можно найти так:
- Откройте диск C:\ и войдите в папку Пользователи/Users;
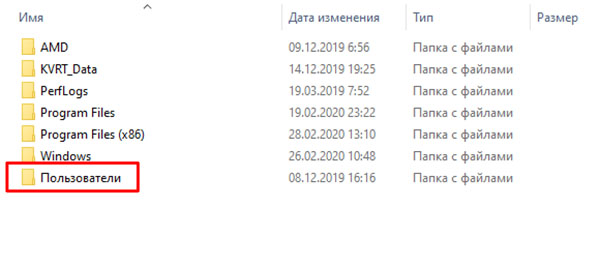
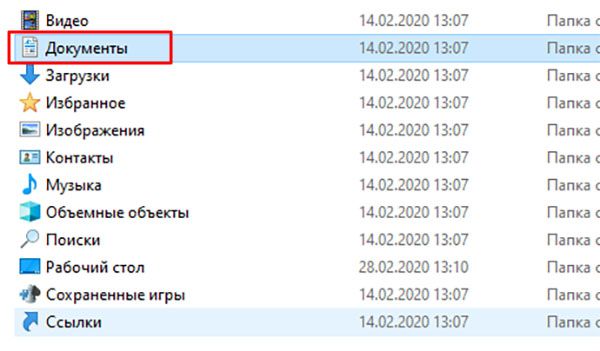
Перед переустановкой браузера Яндекс сохраните данные профиля отдельно. Есть возможность восстановить ваши закладки и просматриваемые страницы. Во всяком случае — есть вероятность того, что это сделать удастся. Если, конечно, данные из прошлого браузера для вас важны.
Другие способы исправить испорченные файлы Яндекс Браузера
Если ваш браузер можно запустить через перезагрузку или другими способами, можно попытаться исправить сбой. Проверьте системные файлы Windows. Браузер может отказываться работать по внешним причинам. Которые в действительности не имеют отношения к его файлам.
Проверьте свой компьютер на вирусы. В этой статье вы сможете прочитать, как это сделать максимально эффективно. Если не избавиться от вирусов, то дальнейшие установки, переустановки и синхронизации бесполезны. Вы всё равно будете встречать ошибку: файлы браузера испорчены. Пожалуйста, переустановите Яндекс Браузер.