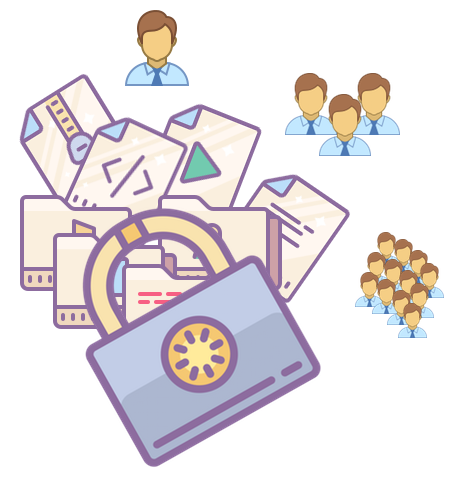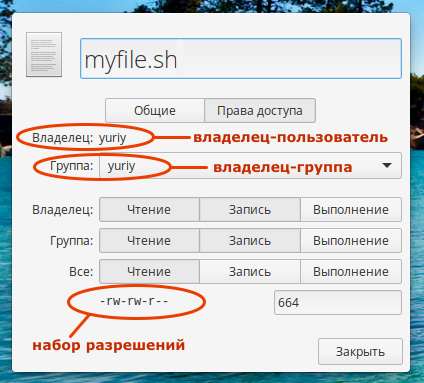- Как изменить Права Доступа в Linux
- Введение
- Что вам понадобится
- Шаг 1 – Как изменить права доступа в Linux через командную строку
- Шаг 2 – Изменение владельца файла или папки через командную строку
- Шаг 3 – Использование дополнительных опций с командами chmod и chown
- Заключение
- ИТ База знаний
- Полезно
- Навигация
- Серверные решения
- Телефония
- Корпоративные сети
- Как установить права доступа в Linux
- Введение
- Изменение уровня доступа
- Права доступа к файлам в Linux
- Видео про права доступа к файлам в Linux
- Начнем с примера
- Из чего состоят права доступа
- Набор разрешений
- Владелец-пользователь
- Владелец-группа
- Все остальные
- Подытожим
- Обозначение прав доступа
Как изменить Права Доступа в Linux
Введение
В этом руководстве вы научитесь изменять права доступа в Linux / Unix и устанавливать нового владельца файла/папки через командную строку. Существует 2 базовые команды, которые могут быть использованы для данных целей: chmod и chown.
Прокачайте ваш Linux сервер, воспользовавшись скидками на VPS-хостинг в Hostinger!
Что вам понадобится
Перед тем, как вы начнете это руководство, вам понадобится следующее:
- Доступ к командной строке
Шаг 1 – Как изменить права доступа в Linux через командную строку
chmod – эта команда используется для изменения прав доступа к файлу или папке. Каждый файл имеет типы пользователей, которые могут с ним взаимодействовать:
| Тип | Объяснение |
|---|---|
| Владелец (owner) | Пользователь, создавший и владеющий данным файлом или папкой. |
| Группа (group) | Все пользователи, члены одной группы. |
| Другие (other) | Все другие пользователи в системе, не являющиеся ни владельцами, ни членами группы. |
Команда ls -l, может быть использована для отображения прав доступа и владельца. К примеру, команда ls -l file1.txt отобразит:
-rwxr–rw- 1 user user 0 Jan 19 12:59 file1.txt
- “-rwxr–rw-“ – эта часть строки показывает права доступа. Здесь 4 главные буквы на которые вам надо обратить внимание: r,w,x,d. d означает, что тип файла — это каталог. В нашем примере, такой буквы нет (она стояла бы первой в строке), здесь вместо нее стоит символ “-“ (который в основном означает “нет”). Буква x означает разрешение на выполнение файла или папки (это разрешение необходимо для входа в папку). Буква w означает разрешение на запись файла или папки (редактирование, удаление и т.д.) И наконец последняя буква r, которая означает чтение. Если у вас есть права на чтение файла, вы можете прочесть содержимое файла, но не сможете предпринять другие действия (к примеру, вы можете прочитать код скрипта, но не сможете выполнить его).
- 1 – число хард связи. Проще говоря, хард связь это дополнительное имя для существующего файла.
- user user – это значение показывает владельца файла и его группу.
- 0 – это значение показывает размер файла.
- Jan 19 12:59 – отображает дату последнего изменения.
- file1.txt – предоставляет имя файла или папки.
Хорошо, теперь давайте вернемся к команде chmod. Это команда позволяет нам изменить права доступа к файлу или папке. Мы научим вас, как это сделать просто складывая номера. Каждое из прав доступа имеет свой собственный номер:
- r (чтение) – 4
- w (запись) – 2
- x (выполнение) – 1
К примеру, если мы хотим изменить права доступа к файлу file1.txt на эти:
-rwxr–rw- 1 user user 0 Jan 19 12:59 file1.txt
Мы должны написать следующую команду:
Каждый номер в этой команде представляет собой права для одного из типов пользователей (владелец, группа и другие). Первый номер 7. Теперь, используя объяснение числовых значений выше, единственный вариант для получения числа 7 — сложение чисел 4, 2 и 1, получаем 4+2+1=7. Проще говоря, это означает ВСЕ права доступа (чтение, запись, выполнение — rwx). Первый номер устанавливает права доступа для владельца файла. Второй номер 4, который означает права доступа -r (чтение), устанавливает права доступа для группы владельца. Третий номер 6, используя тот же способ, что и с первым номером, 4+2=6, дает группе другие, права на чтение (4) и запись (2) файла. Третья часть в команде (file1.txt) – это имя файла для которого мы изменяем права доступа.
Еще один пример:
эта команда даст все права для каждого типа пользователей (владелец, группа и другие).
Вот список самых наиболее распространённых прав доступа для файлов:
| Значение | Цифровое значение | Объяснение |
|---|---|---|
| -rw——- | 600 | Владелец может читать и записывать файл. |
| -rw-r–r– | 644 | Владелец может читать и записывать файл, группа и другие могут только читать. |
| -rw-rw-rw- | 666 | Владелец, группа и другие могут читать и записывать. |
| -rwx—— | 700 | Владелец может читать, записывать и выполнять, группа и другие не имеют никаких прав доступа. |
| -rwx–x–x | 711 | Владелец может читать, записывать и выполнять, группа и другие могут только выполнять. |
| -rwxr-xr-x | 755 | Владелец может читать, записывать и выполнять, группа и другие могут читать и выполнять. |
| -rwxrwxrwx | 777 | Все типы пользователей могут читать, записывать и выполнять. |
Наиболее распространенные права доступа для каталогов:
| Значение | Цифровое значение | Объяснение |
|---|---|---|
| drwx—— | 700 | Только владелец может читать и записывать в этом каталоге. |
| drwxr-xr-x | 755 | Владелец, группа и другие могут читать каталог, но только владелец может изменять содержимое. |
Существуют и другие способы изменения прав доступа в Linux, используя команду chmod. Но нашей персональной рекомендацией станет, изучение одной из этих команд и её использование (в этом случае способ с номерами). Если вы хотите узнать больше о других путях изменения прав доступа, вы можете прочитать об этом здесь.
Шаг 2 – Изменение владельца файла или папки через командную строку
chown – команда используется для смены владельца файла или папки. Самый стандартный синтаксис для этой команды:
К примеру, если у нас есть файл “demo.txt” и мы хотим изменить владельца на “jerry” и группу владельца на “clients”, нам необходима эта команда:
Как вы видите, мы отделили владельца и группу владельца символом “:” (двоеточие). Если мы хотим поменять только владельца файла, используем этот код:
Мы просто убрали группу владельца и вписали нового владельца файла, в таком случае группа владельца останется без изменений.
Другой схожий пример, если мы хотим поменять только группу владельца:
В этом случае, группа владельца изменится на clients (владелец останется прежним).
Шаг 3 – Использование дополнительных опций с командами chmod и chown
Одна из основных опций работающая с обеими командами это -R, которая означает рекурсивный. Эта опция позволяет вам менять права доступа и владельца файла, заданной папки и ВСЕХ других файлов внутри нее.
ВАЖНО! Будьте очень осторожны с этой опцией, если вы используете ее неправильно, вы можете изменить права доступа и владельца ВСЕХ файлов в вашей системе, что приведет к ошибкам в работе и трате огромного количества времени на откат изменений.
- “-f” – тихая или силовая опция. При использовании данной опции скроет большинство сообщений об ошибках.
- “-v” – делает диагностику каждого файла затронутого командой.
- “-c” – схожа с опцией -v, но предоставляет информацию только в случае реальных изменений.
Заключение
В этом руководстве вы научились, как изменить права доступа Linux и узнали команды для смены владельца папки или файла. Знание данных команд поможет вам в более удобном управлении вашим сервером. Если вы хотите продолжить изучение по данной теме, проверьте эти руководства:
Источник
ИТ База знаний
Курс по Asterisk
Полезно
— Узнать IP — адрес компьютера в интернете
— Онлайн генератор устойчивых паролей
— Онлайн калькулятор подсетей
— Калькулятор инсталляции IP — АТС Asterisk
— Руководство администратора FreePBX на русском языке
— Руководство администратора Cisco UCM/CME на русском языке
— Руководство администратора по Linux/Unix
Навигация
Серверные решения
Телефония
FreePBX и Asterisk
Настройка программных телефонов
Корпоративные сети
Протоколы и стандарты
Как установить права доступа в Linux
Доступ к файлам ОС
4 минуты чтения
При решении целого ряда задач администратору требуется изменить уровень доступа, который управляется командой chmod (change mode – изменить режим). Разберём подробнее как именно происходит изменение прав и какие ещё команды могут пригодиться Вам в этом процессе.
Мини — курс по виртуализации
Знакомство с VMware vSphere 7 и технологией виртуализации в авторском мини — курсе от Михаила Якобсена
Введение
Структура разрешений для файлов и директорий в Linux являет собой матрицу 3 на 3 – есть три различных уровней доступа (read, write и execute – чтение, запись и выполнение), которые доступны для трёх типов пользователей – владельца файла, группы и others – «остальных».
Для наглядности, посмотрите на вывод команды ls -l
В примере выше, пользователь — root, обладает правами чтения и записи, группа имеет права чтения, также, как и others.
- r (read) — разрешение на чтение содержимого файла, в случае директории – право на просмотр файлов и поддиректорий
- w (write) — разрешение на запись в файл, для директории – возможность создания файлов в директории и создание поддиректорий
- x (execute) — разрешение на запуск файла в виде программы\скрипта, для директории – допуск в директорию
Изменение уровня доступа
Для начала необходимо указать на важный момент – каждый уровень доступа имеет свое численное обозначение:
Для получения комбинаций прав – числа нужно сложить. Для уровня доступа rwx число будет равным 7 (4+2+1). Использовать можно также и буквенные обозначения, как удобнее конкретно для вас, но с численным представлением команды получаются короче 🙂 При изменении уровня доступа у файла нужно знать следующее:
- Первое число — права для юзера
- Второе число — права для группы
- Третье число — права для others
К примеру, дадим права на чтение для пользователя, чтение для группы и нулевой уровень доступа для остальных:
Права на чтение, запись и исполнение для пользователя, группы и остальных:
И соответственно, так далее, в зависимости от ваших нужд.
Использование umask – настройка уровня доступа по умолчанию
По умолчанию значение umask — 0022, которое определяет права доступа по дефолту для нового файла или директории. Для файла разрешение по умолчанию равно 0666, для директории — 0777. Значение маски вычитается из этих дефолтных значений и получается финальное значение.
У файла по умолчанию – 0666, то есть права rw-rw-rw-, но с учетом дефолтной маски 0022, файл будет создан со значением 0644 – rw-r—r—.
В случае директории результирующим значением будет 0755, то есть rwx-r-x-r-x.
С помощью команды umask xxxx всегда можно изменить значение маски по умолчанию. К примеру:

Как видно, права изменились с rw-r—r—для нового файла на –rw——-.
Несколько полезных примеров использования chmod
Ниже приведён список нескольких вариантов использования команды chmod — во многих случаях они очень сильно облегчают процесс настройки вашего сервера.
На всякий случай помните, что пользователь имеет обозначение u, группа g и остальные — o. Если же необходимо изменение прав сразу у всех вышеупомянутых сущностей – используйте обозначение a.
- chmod u+x %имяфайла% — добавление права выполнения только для пользовательского уровня, то есть добавление права execute для user;
- chmod u+r,g+x %имяфайла% — добавление прав чтения для юзера и исполнения для группы;
- chmod u-rx %имяфайла% — модификатор — используется для того, чтобы убрать какое-то разрешение, в данном случае – для пользователя остается только право записи в файл;
- chmod a+rx %имяфайла или директории% -добавление права выполнение и чтения для юзера, группы и остальных – то есть вообще все могут исполнять этот файл;
- $ chmod —reference=%имяфайла1% %имяфайла2% — установка прав доступа для файла1 равными правам доступа у файла2;
- chmod -R 755 %имядиректории%/ — рекурсивное изменение прав доступа для всех файлов и подкаталогов в директории;
- chmod u+X * -изменение прав доступа только для подкаталогов, у файлов в главной директории уровень прав доступа останется неизменным;
Онлайн курс по Linux
Мы собрали концентрат самых востребованных знаний, которые позволят тебе начать карьеру администратора Linux, расширить текущие знания и сделать уверенный шаг к DevOps
Источник
Права доступа к файлам в Linux
Подробное руководство по правам доступа к файлам в Linux.
Видео про права доступа к файлам в Linux
Начнем с примера
Рассмотрим пример. Если выполнить в какой-либо директории с файлами команду ls -l, то вывод будет примерно следующий:
В этом выводе в начале каждой строки для каждого файла перечислены права доступа к данному файлу (-rw-rw-r— yuriy yuriy).
Или, например, если вы щелкните правой кнопкой по файлу и нажмете Свойства, то в открывшемся окне можно будет просмотреть и изменить права доступа к файлу (внешний вид окна может быть другой):
Из чего состоят права доступа
Каждый файл в операционной системе Linux имеет права доступа. Права доступа определяются тремя атрибутами:
Набор разрешений
Для каждого файла в Linux задается набор разрешений. Разрешения могут быть следующими:
- r — read — возможность открытия и чтения файла. Для директории это возможность просматривать содержимое директории.
- w — write — возможность изменения файла. Для директории это возможность добавлять, удалять или переименовывать файлы в директории.
- x — execute — возможность выполнения файла (запуска файла). Если проводить аналогию с Windows, то это что-то вроде .exe-файлов. Если право доступа на запуск файла отключено, то вы по прежнему можете читать или изменять файл (если включены права на чтение и запись), но не можете запускать файл. Для директории запуск означает возможность войти в директорию и получить доступ к файлам и поддиректориям в ней.
Набор разрешений состоит из 3 блоков r w x :
- Первый блок rwx определяет права доступа для владельца-пользователя.
- Второй блок rwx определяет права доступа для владельца-группы.
- Третий блок rwx определяет права доступа для всех остальных.
Владелец-пользователь
У каждого файла в Linux есть владелец-пользователь (также обозначается как user или owner). По умолчанию, тот, кто создал файл, становится его владельцем.
Первый блок r w x в наборе разрешений файла задет разрешения именно для данного пользователя.
Владелец-группа
У каждого файла в Linux есть владелец-группа (group). Звучит немного странно, но сейчас объясню. Каждая группа в Linux может содержать несколько пользователей. Все пользователи, принадлежащие группе, будут иметь одинаковые права доступа к данному файлу.
Например, у вас есть проект, в котором задействовано несколько работников. Вы можете создать для них группу, например — projectx. Для файлов этого проекта вы устанавливаете группу projectx и запрещаете доступ для всех остальных. Таким образом, только работники проекта (которые входят в группу projectx) смогут иметь доступ к этим файлам, а все остальные нет.
Второй блок r w x в наборе разрешений файла задает разрешения именно для данной группы.
Все остальные
К этой категории относятся все остальные пользователи, имеющие доступ к файлу. Но эти пользователи не относятся к владельцу-пользователю и они не входят в группу, которая владеет файлом (владелец-группа).
Третий блок r w x в наборе разрешений файла задает разрешения для этих пользователей.
Для изменения прав доступа у файлов и директорий служит команда chmod.
Подытожим
Для каждого файла или директории в Linux задаются права доступа. Они задаются тремя атрибутами: набором разрешений, именем владельца, именем группы.
Набор разрешений — это три блока прав доступа: права доступа для владельца файла, права доступа для группы, права доступа для всех остальных.
Разрешения записываются символами r, w, x.
Набор разрешений состоит из трех блоков и записывается в виде трех rwx, записанных друг за другом в виде одного «слова».
Если какая-либо возможность отключена (запрещена), то вместо соответствующего символа в наборе разрешений ставится прочерк (символ минус).
Обозначение прав доступа
Теперь можно еще раз рассмотреть пример вывода команды ls -l . Данная команда выводит список файлов в директории и показывает права доступа к файлам.
Как вы можете видеть, для файла myfile.sh установлены права доступа -rw-rw-r— , владельцем файла является пользователь yuriy и владелец-группа yuriy. Здесь нужно пояснить, что большинство Linux дистрибутивов для каждого пользователя создают группу с таким же названием, как и имя пользователя. В нашем примере как раз такой случай — пользователь yuriy добавлен в группу yuriy.
Первый символ в правах доступа это флаг. В примерах выше, он также использовался. В нашем случае это прочерк (символ минус). Технически он не задает права доступа, но используется, как первый символ в обозначении прав доступа. Для файлов он принимает значение «—», для директорий значение «d», а для ссылок значение «l».
Источник