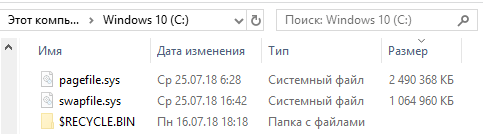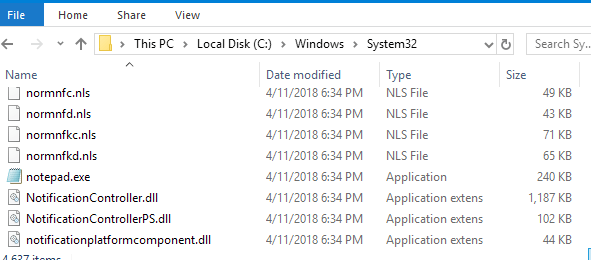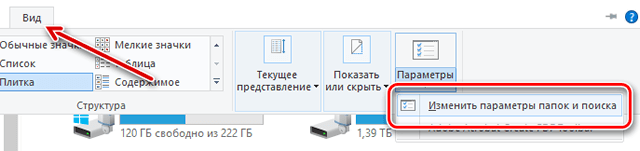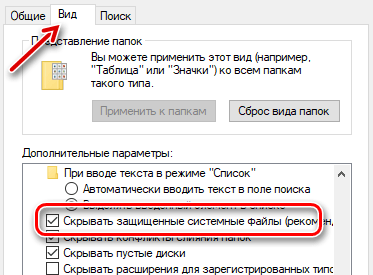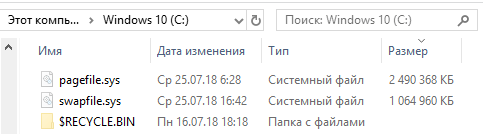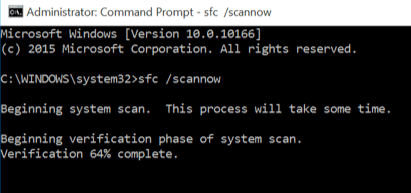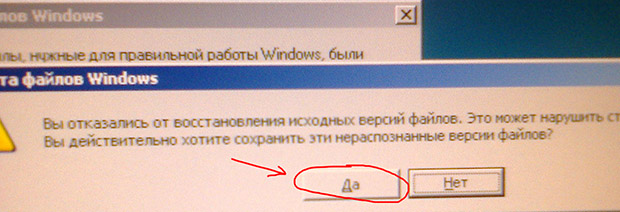- Системные файлы Windows – что это такое и для чего нужны
- Где хранятся системные файлы
- Как увидеть скрытые системные файлы Windows
- Что произойдёт, если повредить системный файл
- Файлы, нужные для правильной работы Windows, были заменены неизвестными версиями
- Системные файлы Windows: где хранятся, как отобразить или восстановить
- Какие файлы считаются системными
- Где хранятся системные файлы
- Как отобразить скрытые системные файлы в «Windows»
- Что произойдет, если системные файлы будут повреждены
Системные файлы Windows – что это такое и для чего нужны
Технически говоря, системный файл Windows – это любой файл с включенным скрытым системным атрибутом. На практике, системные файлы – это файлы, от которых зависит правильная работа Windows. Они варьируются от драйверов для оборудования до конфигурационных и dll файлов, даже различные файлы реестра Windows.
Удаление, перемещение, переименование или изменение системных файлов может привести к полному сбою системы. Из-за этого факта они часто скрыты и доступны только для чтения. Тем не менее, существует много способов «взлома» и настроек – включая реестр – которые открывают возможность изменения системных файлов.
Если вы осторожны и знаете, что делаете – или следуете инструкциям из источника, которому вы доверяете – вы можете получить большую пользу от этих хаков.
Где хранятся системные файлы
Системные файлы обычно находятся в определенных папках, которые идентифицируются как системные папки. Чтобы предотвратить случайное удаление, эти файлы по умолчанию скрыты из окна. Они также не появляются при поиске.
Правда в том, что системные файлы могут храниться во многих местах на вашем компьютере. В корневой папке системного диска (C:\), например, расположены такие системные файлы, как файл подкачки и файл гибернации.
Большинство системных файлов Windows хранятся в C:\Windows особенно в таких папках, как /system32 и /syswow64. Но, вы также найдете системные файлы в папках пользователей (например, папка appData) и папках приложений (например, programdata).
Как увидеть скрытые системные файлы Windows
Несмотря на то, что системные файлы скрыты по умолчанию в Windows, достаточно легко включить их отображение в проводнике.
Просто помните, что удаление, перемещение, редактирование или переименование этих файлов может привести к неожиданным проблемам. Наш совет заключается в том, чтобы оставить системные файлы скрытыми . Если вы намеренно работаете с системными файлами, применяя некоторые хаки или твики, отобразите их, а затем снова скройте, когда закончите.
Чтобы отобразить системные файлы в Windows, начните с открытия окна проводника. В проводнике файлов выберите Вид → Параметры → Изменить параметры папок и поиска.
В окне Параметры папок перейдите на вкладку Вид, а затем удалите галочку в опции Скрывать защищенные системные файлы (рекомендуется) . Нажмите OK , когда закончите.
Теперь вы сможете видеть скрытые системные файлы. Обратите внимание, что значки системных файлов отображаются более тусклыми, чем значки несистемных файлов, что указывает на их важность.
Что произойдёт, если повредить системный файл
Это зависит от того, какие системные файлы были повреждены, поэтому симптомы могут включать в себя отказ запуска некоторых приложений (или сбой во время работы), синий экран ошибки или даже отказ запуска Windows.
Если вы подозреваете, что повреждены или отсутствуют системные файлы, есть несколько встроенных системных инструментов, которые могут помочь.
Средство проверки системных файлов (SFC) сканирует системные файлы Windows и может заменить любые найденные файлы.
SFC сканирует компьютер на наличие системных файлов Windows, на наличие в них повреждений или любых других изменений. Если он найдет файл, который был изменен, то автоматически заменит его правильной версией.
Если все попытки исправления системных файлов терпят неудачу, Вы всегда можете обновить или восстановить ваш компьютер в состояние по умолчанию. Этот параметр следует использовать только в качестве крайней меры. Все ваши личные файлы будут сохранены, но любые приложения, загруженные после контрольной точки, будут удалены.
Файлы, нужные для правильной работы Windows, были заменены неизвестными версиями
Ошибка «Файлы, нужные для правильной работы Windows, были заменены неизвестными версиями» выскочила на сервере в весьма важный момент, поэтому человек, отвечающий за его работу, боялся, что нажмет что-нибудь не то, и позвонил мне, чтобы проконсультироваться.
Полностью в окне с ошибкой был следующий текст:
Файлы, нужные для правильной работы Windows, были заменены неизвестными версиями. Для обеспечения стабильной работы Windows необходимо восстановить исходные версии этих файлов.
Теперь вставьте Windows Server 2003, Enterprise Edition.
Так же в окне ниже этого текста были расположены три кнопки:
Поскольку у сервера и рядом никогда не лежало DVD, а уж тем более CD привода, то при нажатии на кнопку «Повторить», появлялось сообщение:
«Предоставлен неправильный компакт-диск.
Вставьте в компакт-дисковод диск Windows Server 2003, Enterprise Edition CD-ROM»
Обычно в таких случаях есть хотя бы кнопка «Обзор», при нажатии на которую можно указать, где лежат потерявшиеся недостающие файлы помимо DVD привода. Но тут такой возможности не было.
При нажатии на кнопку «Подробнее», появлялось сообщение следующего содержания:
Возможные причины возникновения этой проблемы:
- Вставлен неправильный компакт-диск. (Например, диск другого производителя)
- Привод компакт-дисков на этом компьютере на этом компьютере не работает
Ну что же, спасибо, Капитан Очевидность, как говорится.
При нажатии кнопки «Отмена», появляется сообщение, которое и напугало человека, который мне звонил, больше всего. Сообщение в диалоговом окне гласило следующее:
Вы отказались от восстановления исходных версий файлов. Это может нарушить стабильность работы Windows.
Вы действительно хотите сохранить эти нераспознанные версии файлов?
Всё, что нужно было сделать — это просто ответить «Да» в этом диалоговом окне.
После этого абсолютно ничего страшного не произошло. После перезагрузки сервера все системы и службы запустились в штатном режиме и более эта ошибка не появлялась. По крайней мере, пока.
Системные файлы Windows: где хранятся, как отобразить или восстановить
Читайте о том, какие файлы являются системными, какие они имеют названия и расширения, в каких папках расположены и как их найти. Рассмотрим, что делать в случае повреждения системных файлов и как их восстановить используя средство проверки «SFC».
Персональный компьютер, смартфон, планшет, ноутбук – эти понятия знакомы каждому из нас. Мы встречаем их повсеместно и используем в своей ежедневной деятельности. Перечисленные компьютерные устройства помогают пользователям решать различные задачи, сокращая их затраты времени и средств.
Какие файлы считаются системными
Современные компьютеры и остальные электронные устройства имеют небольшие и компактные размеры, сохраняя при этом высокие производительность и скорость обработки данных. Для раскрытия всех функциональных возможностей компьютерных устройств необходимо наличие продвинутого программного обеспечения – операционной системы. Она должна позволять настраивать собственный интерфейс под индивидуальные требования каждого пользователя, управлять всеми процессами компьютерных устройств без сбоев и ошибок, иметь высокую эффективность, быть удобной в использовании и не снижать производительность компьютерных устройств.
В полной мере всем вышеперечисленным требованиям отвечает операционная система «Windows» от корпорации «Microsoft». Она имеет дружественный пользовательский настраиваемый интерфейс, благодаря которому каждый пользователь сможет настроить операционную систему под свои конкретные требования. Также высокая производительность системы отлично сочетается с интуитивно понятными инструментами управления компьютером, и совмещает в себе легкость и удобство использования с высокой работоспособностью.
По сути, операционная система «Windows» представляет собой программную оболочку, которую использует пользователь для установки приложений и программ, необходимых ему для выполнения определенных задач.
Для корректной работы всей операционной системы, ее полноценного функционирования и возможности использования дополнительных приложений в «Windows» используются специальные внутренние системные файлы.
Говоря техническим языком, системные файлы «Windows» – это любые файлы с включенным скрытым системным атрибутом. Их диапазон варьируется от аппаратных драйверов, конфигурационных файлов, библиотек динамической компоновки «DLL» до различных наборов файлов, составляющих реестр операционной системы «Windows».
Эти файлы часто изменяются автоматически во время обновления системы или установки приложений, но, как правило, лучше самостоятельно изменения в системные файлы не вносить. Удаление, перемещение, переименование или изменение этих файлов может привести к отказу в запуске определенных приложений, краху ее отдельных элементов, или даже к полному сбою системы. По этой причине, системные файлы часто скрыты и становятся доступными пользователям только для чтения. Тем не менее, есть много определенных советов и рекомендаций, некоторые из которых мы описывали на нашем сайте, для модификации системных файлов.
Если вы опытный продвинутый компьютерный пользователь, действуете осторожно и уверены в тех действиях, которые вы совершаете, или следуете инструкциям конкретного руководства, которому вы полностью доверяете, то вы можете получить определенное преимущество от использования таких рекомендаций.
Где хранятся системные файлы
Системные файлы обычно располагаются в определенных папках, которые идентифицируются как системные. Чтобы предотвратить их случайное удаление, эти файлы в операционной системе «Windows» по умолчанию скрыты от просмотра. Они также не отображаются в результатах поиска для предотвращения нежелательных последствий.
По правде говоря, системные файлы могут храниться во многих местах на вашем персональном компьютере. Например, корневая папка вашего системного диска («C:\») содержит системные файлы, такие как файл вашей страницы («pagefile.sys») и файл гибернации («hiberfil.sys»).
Большинство системных файлов операционной системы «Windows» хранятся в папке «C:\Windows», особенно в таких подпапках, как «/System32» и «/SysWOW64». Но вы также найдете системные файлы, которые расположены в папке пользователя (например, папка «AppData») и папках приложений (например, папка «ProgramData» или папка «Program Files»).
Как отобразить скрытые системные файлы в «Windows»
Хотя системные файлы, по умолчанию, скрыты в операционной системе «Windows», достаточно просто включить их отображение.
Просто обязательно следует помнить, что удаление, перемещение, редактирование или переименование этих файлов может вызвать всевозможные проблемы с работоспособность и полноценным функционированием операционной системы. Правильным решением будет оставить системные файлы скрытыми. Но если вы намеренно работаете с системными файлами, применяя к ним некоторые советы или рекомендации, то включите их отображение, а по завершению всех действий опять скройте их.
Чтобы системные файлы в операционной системе «Windows» сделать видимыми, вам придется открыть окно проводника «Windows» «Этот компьютер». В открывшемся окне проводника файлов на ленте главного меню перейдите на вкладку «Вид». На ленте вкладки найдите раздел «Параметры», отвечающий за изменение параметров открытия элементов, представлений файлов и папок, и откройте вложенное меню. Во всплывающей панели меню выберите раздел «Изменить параметры папок и поиска».
В окне «Параметры папок» перейдите на вкладку «Вид», а затем в разделе «Дополнительные параметры», используя полосу прокрутки, опустите бегунок вниз и снимите галочку в поле «Скрывать защищенные системные файлы (рекомендуется)». Операционная система «Windows» выдаст предупреждающее сообщение, чтобы убедиться, что вы совершаете осознанные действия. Подтвердите свой выбор, нажав на кнопку «Да». Затем нажмите кнопки «Применить» и «ОК» для сохранения внесенных изменений в параметры отображения папок и файлов.
Теперь в проводнике файлов «Windows» вы сможете увидеть скрытые системные файлы. Обратите внимание, что значки для системных файлов выглядят более тусклыми, чем значки для несистемных файлов. Это сделано намеренно, с целью обозначить их важность.
Что произойдет, если системные файлы будут повреждены
Это действительно зависит от того, какие системные файлы повреждены, поэтому конечные симптомы могут включать в себя отказ от запуска определенных приложений или нарушение их работоспособности, возникновение ошибки на синем экране или даже полный крах операционной системы «Windows», повлекший за собой ее полную непригодность к дальнейшему использованию.
Если вы подозреваете, что некоторые системные файлы повреждены или отсутствуют, то в операционной системе существует несколько встроенных системных инструментов, которые могут вам помочь. Средство проверки системных файлов («SFC») сканирует системные файлы «Windows» и может заменить любые отсутствующие или поврежденные файлы, обнаруженные в результате проверки. Команда обслуживания и управления образами «Windows» («DISM») может использоваться для устранения основных проблем, которые мешают средству проверки «SFC» выполнять свою работу. Используя их вместе, вы будете иметь возможность успешно восстанавливать отсутствующие или поврежденные системные файлы.
«SFC» сканирует ваш компьютер для определения возможного повреждения или любых других изменений системных файлов «Windows». Если средство проверки файлов «SFC» найдет системный файл, который был изменен, то, в этом случае, произойдет автоматическая замена файла его правильной версией.
Для запуска средства «SFC» вам необходимо воспользоваться приложением «Командная строка», запущенного с правами администратора. Открыть приложение можно различными способами. Мы опишем несколько из них, и вы сможете воспользоваться любым, понравившимся вам, способом.
1 способ: Откройте проводник файлов «Windows» «Этот компьютер», затем перейдите в системную папку «C:/». Откройте вложенную папку «Windows» и перейдите в подпапку «System32». Опустите бегунок полосы прокрутки вниз и найдите файл «cmd.exe». Щелкните по нему правой кнопкой мыши и откройте всплывающее контекстное меню. В списке возможных действий выберите раздел «Запуск от имени администратора».
2 способ: Нажмите кнопку «Пуск», расположенную в нижнем левом углу рабочего стола на «Панели задач», и откройте главное пользовательское меню «Windows». В списке установленных приложений опустите бегунок полосы прокрутки вниз и откройте раздел «Служебные – Windows». Во всплывающем вложенном меню найдите раздел «Командная строка» и щелкните его правой кнопкой мыши. В появившемся меню в разделе «Дополнительно» выберите раздел «Запуск от имени администратора».
3 способ: Нажмите на «Панели задач» кнопку «Поиск», расположенную рядом с кнопкой «Пуск», и откройте поисковую панель. В поле поискового запроса введите фразы «командная» или «cmd». В разделе «Лучшее соответствие» система выдаст вам искомый результат «Командная строка». Щелкните по нему правой кнопкой мыши и, во всплывающем меню, выберите раздел «Запуск от имени администратора».
Во всплывающем сообщении службы контроля учетных записей «Windows» на вопрос: «Разрешить этому приложению вносить изменения на вашем устройстве?» – нажмите кнопку «Да», и командная строка с правами администратора будет открыта.
Введите в окне командной строки исполняемую команду «sfc /scannow» для запуска средства проверки системных файлов операционной системы «Windows».
Результаты сканирования системы с полным указанием выполненных действий будут отражены в окне приложения.
Если все описанные действия не работают, и вы не смогли исправить поврежденные системные файлы, то вы всегда можете обновить или сбросить настройки операционной системы компьютера в исходное состояние. Такой вариант решения проблемы следует использовать только в качестве последнего крайнего средства. Все ваши личные файлы будут сохранены, но любые загруженные приложения после сброса настроек системы к исходному состоянию будут удалены.
Как становиться ясно из представленной статьи, системные файлы играют главную роль в обеспечении работоспособности всей операционной системы, и выполнять любые действия с ними следует с особой осторожностью. Ведь для возврата системы в рабочее состояние вам придётся применить особые средства восстановления системы без стопроцентной гарантии возврата полной работоспособности операционной системы «Windows».
Автор: Andrey Mareev, Технический писатель
В далеком 2005 году, я получил диплом по специальности «Прикладная математика» в Восточноукраинском национальном университете. А уже в 2006 году, я создал свой первый проект по восстановления данных. С 2012 года, начал работать в компании «Hetman Software», отвечая за раскрутку сайта, продвижение программного обеспечения компании, и как специалист по работе с клиентами. Подробнее