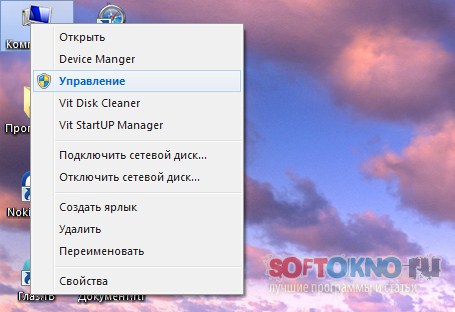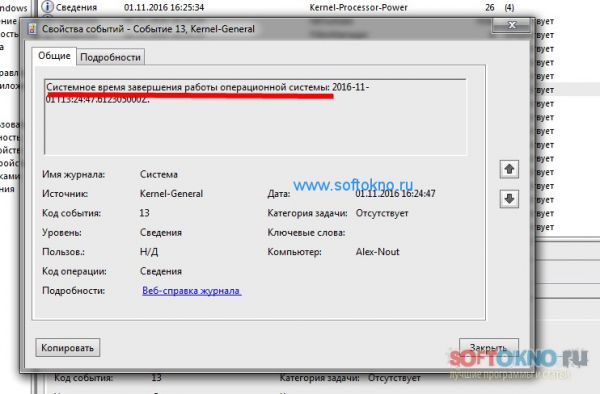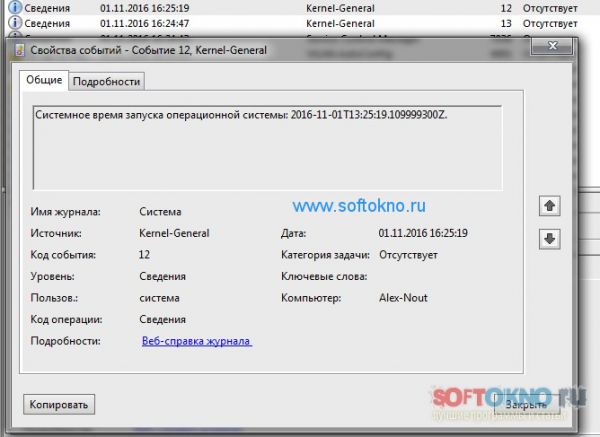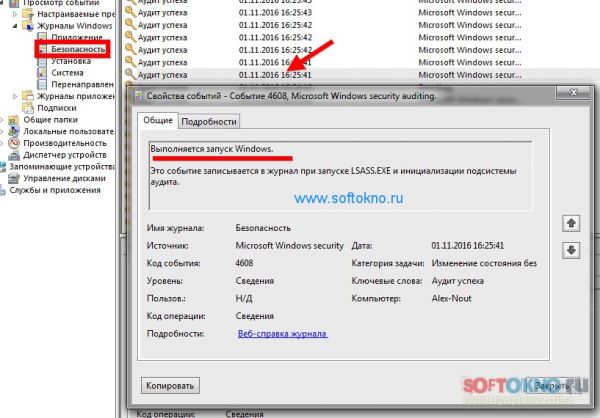- Расположения файлов журнала установки Windows Vista, Windows 7, Windows Server 2008 R2, Windows 8.1 и Windows 10
- Введение
- Этап более высокого уровня
- Этап среды предустановки Windows
- Этап настройки в сети
- Этап приветствия Windows
- Этап отката
- Log файлы
- Материал из Info
- Содержание
- Система сохранения ошибок
- Папка с Log файлами
- Логи по продуктам
- Лог портмона
- Противодействие ошибкам
- Раннее предупреждение
- Обобщение
- Как посмотреть логи Windows и когда включали компьютер
Расположения файлов журнала установки Windows Vista, Windows 7, Windows Server 2008 R2, Windows 8.1 и Windows 10
В этой статье описывается, где найти эти файлы журналов и какие файлы журналов наиболее полезны для устранения неполадок на каждом этапе установки Windows 7, Windows Server 2008 R2 и Windows Vista.
Исходная версия продукта: Windows 10 — все выпуски, Windows Server 2019, Windows Server 2016
Исходный номер КБ: 927521
Введение
Файлы журнала установки Windows находятся в разных местах на жестком диске. Эти расположения зависят от этапа установки.
Поддержка Windows Vista без установленных пакетов обновления завершилась 13 апреля 2010 г. Чтобы продолжить получать обновления для системы безопасности Windows, убедитесь, что вы работаете под управлением Windows Vista с Пакет обновления 2 (SP2). Дополнительные сведения см. в сведениях о том, что поддержка Windows XP завершена.
Этап более высокого уровня
Этапом downlevel является этап установки Windows, который работает в предыдущей операционной системе. В следующей таблице перечислены важные файлы журналов на этом этапе установки.
| Файл журнала | Description |
|---|---|
| C:\WINDOWS\setupapi.log | Содержит сведения об изменениях устройств, драйверах и важных изменениях системы, таких как установка пакетов обновления и установки для установки изменений. Этот файл журнала используется только в Microsoft Windows XP и более ранних версиях. |
| C: $ WINDOWS. BT\Sources\Panther\setupact.log | Содержит сведения о действиях по установке во время установки. |
| C: $ WINDOWS. BT\Sources\Panther\setuperr.log | Содержит сведения об ошибках установки во время установки. |
| C: $ WINDOWS. BT\Sources\Panther\miglog.xml | Содержит сведения о структуре каталогов пользователей. Эти сведения включают идентификаторы безопасности (SID). |
| C: $ WINDOWS. BT\Sources\Panther\PreGatherPnPList.log | Содержит сведения о начальном захвате устройств, которые находятся в системе на этапе ухусля. |
Этап среды предустановки Windows
Этап среды предустановки Windows (Windows PE или WinPE) — это этап установки Windows, который происходит после перезапуска в конце этапа обновления или при запуске компьютера с помощью установок Windows. В следующей таблице перечислены важные файлы журналов на этом этапе установки.
| Файл журнала | Description |
|---|---|
| X: $ WINDOWS. BT\Sources\Panther\setupact.log | Содержит сведения о действиях по установке во время установки. |
| X: $ WINDOWS. BT\Sources\Panther\setuperr.log | Содержит сведения об ошибках установки во время установки. |
| X: $ WINDOWS. BT\Sources\Panther\miglog.xml | Содержит сведения о структуре каталогов пользователей. Эти сведения включают идентификаторы безопасности (SID). |
| X: $ WINDOWS. BT\Sources\Panther\PreGatherPnPList.log | Содержит сведения о начальном захвате устройств, которые находятся в системе на этапе ухусля. |
| или | |
| C: $ WINDOWS. BT\Sources\Panther\setupact.log | Содержит сведения о действиях по установке во время установки. |
| C: $ WINDOWS. BT\Sources\Panther\setuperr.log | Содержит сведения об ошибках установки во время установки. |
| C: $ WINDOWS. BT\Sources\Panther\miglog.xml | Содержит сведения о структуре каталогов пользователей. Эти сведения включают идентификаторы безопасности (SID). |
| C: $ WINDOWS. BT\Sources\Panther\PreGatherPnPList.log | Содержит сведения о начальном захвате устройств, которые находятся в системе на этапе ухусля. |
Вы также можете увидеть файл журнала в X:\WINDOWS каталоге. Файл Setupact.log в этом каталоге содержит сведения о ходе выполнения начальных параметров, выбранных на экране установки Windows. При запуске компьютера с помощью установок Windows появляется экран установки Windows. После выбора «Установить» на экране установки Windows запускается Setup.exe, и этот файл журнала больше не используется.
Этап настройки в сети
Этап сетевой настройки (первый этап загрузки) начинается, когда вы получаете следующее сообщение:
Подождите некоторое время, пока Windows будет готов к первому запуску.
На этом этапе устанавливается базовая поддержка оборудования. Если это установка обновления, данные и программы также переносят. В следующей таблице перечислены важные файлы журналов на этом этапе установки.
| Файл журнала | Description |
|---|---|
| C:\WINDOWS\PANTHER\setupact.log | Содержит сведения о действиях по установке во время установки. |
| C:\WINDOWS\PANTHER\setuperr.log | Содержит сведения об ошибках установки во время установки. |
| C:\WINDOWS\PANTHER\miglog.xml | Содержит сведения о структуре каталогов пользователей. Эти сведения включают идентификаторы безопасности (SID). |
| C:\WINDOWS\INF\setupapi.dev.log | Содержит сведения об устройствах Plug and Play и установке драйверов. |
| C:\WINDOWS\INF\setupapi.app.log | Содержит сведения об установке приложения. |
| C:\WINDOWS\Panther\PostGatherPnPList.log | Содержит сведения о захвате устройств, которые находятся в системе после этапа сетевой настройки. |
| C:\WINDOWS\Panther\PreGatherPnPList.log | Содержит сведения о начальном захвате устройств, которые находятся в системе на этапе ухусля. |
Этап приветствия Windows
Этап приветствия Windows включает следующие параметры и события:
- Он предоставляет возможности для создания учетных записей пользователей.
- Он позволяет указать имя компьютера.
- Средство оценки системы Windows (Winsat.exe) завершает тестирование производительности, чтобы определить оценку индекса windows Experience Index.
Этап приветствия Windows — это заключительный этап настройки, на который пользователь должен войт. В следующей таблице перечислены важные файлы журналов на этом этапе установки.
| Файл журнала | Description |
|---|---|
| C:\WINDOWS\PANTHER\setupact.log | Содержит сведения о действиях по установке во время установки. |
| C:\WINDOWS\PANTHER\setuperr.log | Содержит сведения об ошибках установки во время установки. |
| C:\WINDOWS\PANTHER\miglog.xml | Содержит сведения о структуре каталогов пользователей. Эти сведения включают идентификаторы безопасности (SID). |
| C:\WINDOWS\INF\setupapi.dev.log | Содержит сведения об устройствах Plug and Play и установке драйверов. |
| C:\WINDOWS\INF\setupapi.app.log | Содержит сведения об установке приложения. |
| C:\WINDOWS\Panther\PostGatherPnPList.log | Содержит сведения о захвате устройств, которые находятся в системе после этапа сетевой настройки. |
| C:\WINDOWS\Panther\PreGatherPnPList.log | Содержит сведения о начальном захвате устройств, которые находятся в системе на этапе ухусля. |
| C:\WINDOWS\Performance\Winsat\winsat.log | Содержит сведения о результатах тестирования производительности средства оценки системы Windows. |
Этап отката
В случае сбой установки обновления Windows и успешного отката установки на предыдущий рабочий стол операционной системы можно использовать несколько файлов журнала для устранения неполадок. В следующей таблице перечислены важные файлы журналов на этом этапе.
Log файлы
Материал из Info
При активном использовании программных продуктов в реальных условиях возникают ситуации, когда появляются ошибки или факторы, смущающие работу программы. При некоторых таких ситуациях выходят сообщения об ошибке, которая может быть откорректирована пользователями. В других случаях программа сама успевает решить возникшую проблему, и пользователь не замечает никакого изменения в функциях программы. Не смотря на то, что проблема решается, в таких случаях важно установить причину возникновения проблемы и найти решение.
Содержание
Система сохранения ошибок
При возникновении ошибки, программные продукты Microinvest моментально сохраняют инженерную информацию о событии. Она записывается незаметно для пользователя в специальный дневник (так называемый Log файл). С помощью этого дневника можно установить, что именно нарушило работу продукта и предпринять соответствующее решение о проблеме.
Папка с Log файлами
Файлы с системными сообщениями сохраняются при настройке продукта, в специально созданной для данной цели папке. Для различных версий Windows папки следующие:
- Под Windows 10 папка C:\ProgramData\Microinvest\
- Под Windows 8.1 папка C:\ProgramData\Microinvest\
- Под Windows 8 папка C:\ProgramData\Microinvest\
- Под Windows 7 папка C:\ProgramData\Microinvest\
- Под Windows Vista папка C:\ProgramData\Microinvest\
- Под Windows XP папка C:\Documents and Settings\All Users\Application Data\Microinvest\
- Под Linux папка \home\$USER\.config\Microinvest
Логи по продуктам
Для каждого продукта своя система журналирования ошибок, которая пишет данные в отдельные места вышеуказанной папки:
- Microinvest Склад Pro: \Microinvest\Warehouse Pro\Microinvest Warehouse.exe.Log
- Microinvest Склад Pro Light: \Microinvest\Warehouse Pro Light\Logs\Error.log
- Microinvest Utility Center: \Microinvest\Utility Center\Logs\
- Microinvest Archi Pro: \Microinvest\Archi Pro\Microinvest Archi Pro.exe.Log
- Microinvest Barcode Printer Pro: \Microinvest\Barcode Printer Pro\Error.log
- Microinvest EGAIS Manager: \Microinvest\EGAIS\ErrorLog\Error.log
- Microinvest Pool Manager: \Microinvest\Pool Manager\Logs\Error.log
- Microinvest Order Assistant: \Microinvest\Order Assistant\Logs\Error.log
- Microinvest Nutrition Calculator: \Microinvest\Nutrition Calculator\Logs\Error.log
- Microinvest Smart Printer: \Microinvest\Device Test Tool\Logs\
- Microinvest Fitness: \Microinvest\Fitness\Logs\Error.log
Лог портмона
Для выявления проблем в коммуникации с оборудованием программных продуктов Microinvest Склад Pro или Microinvest Склад Pro Light используется специальный командный параметр /portmon, после запуска программы с данным параметром начинает писаться в файл вся коммуникация (включая COM и LAN) оборудования с нашими программами. Запустите программу с данным параметром, проведите продажу, сделайте z-отчет или другое действие которое приводит к ошибке или некорректному результату, запакуйте файл в архив и опубликуйте его в Вашей теме на форуме или отправьте техническим специалистам Microinvest с полным описанием проблемы. Данный файл будет находиться в директории:
Противодействие ошибкам
Очень важно иметь правильное противодействие при возникающих ошибках. Для того, чтобы этого результата достичь, желательно скопировать Log файл, открыть его и проанализировать информацию внутри него. С помощью устранения причин, которые привели к возникновению таких ошибок, достигается значительно более стабильная работа продуктов, исключая возникновение опасности неожиданного срыва. Одновременно с этим, пренебрежение такими ошибками может довести до потери информации или до плохой работы продуктов.
Раннее предупреждение
Сделана специальная система для раннего оповещения о возможных проблемах. Обычно одна ошибка занимает определенное количество памяти в Log файле, и можно поставить лимит количества ошибок, которые возникают в системе. Когда индивидуальный Log файл вырастет до 500 KB, программа выдаст сообщение: «Внимание, необходима профилактика системы…». В этом случае рекомендуется следующая последовательность действий:
- Открывается папка Log файла;
- Сам Log файл копируется на другой носитель и, по возможности, отправляется в Microinvest;
- Открывается Log файл и анализируется его содержание. Ошибки классифицируются, если их количество более, чем одна;
- Предпринимаются шаги для ликвидации сохраненных проблем;
- Log файл сохраняется в архиве и удаляется из папки. Это предотвратит появление сообщения об ошибке при первоначальном запуске продукта.
Обобщение
Наличие Log файла означает нестабильную работу программы. Это возможно из-за программных ошибок, плохой конфигурации системы или нестабильности. Вся система отслеживания ошибок создана с целью предотвращения более серьезных проблем в работе продукта, а также является эффективным средством диагностики.
Как посмотреть логи Windows и когда включали компьютер
Если у вас появилось подозрение о том, что кто-то из сотрудников офиса заходит под вашей учётной записью, или у вас пропала конфиденциальная информация (пароли, фото и т.д), тогда эта статья для вас.
В любой операционной системе, будь это самые новые версии 10 или 8.1, или старые такие как XP и 7, есть специальная служба, отвечающая за контролем любых действий в системе. Проще говоря это лог компьютера со всеми действиями, выполненные пользователем и программным обеспечением.
Конечно же можно установить пароль на учётную запись, но многие просто ленятся это сделать. Как установить пароль я уже рассказывал ранее. Но сейчас мы будет смотреть, что происходит в логах системы.
Для запуска приложения «Управление компьютером», есть несколько способов:
1. Нажать правой кнопкой мыши по значку Мой компьютер а затем выбрать пункт «Управление»
2. Зайти в панель управления, либо из кнопки Пуск, либо в Мой компьютер, затем в разделе «Система и безопасность», выбрать раздел «Просмотр журнала событий».
После запуска приложения «Управление компьютером», нам нужно выбрать раздел Просмотр событий->Журналы Windows->Система
И вот тут по правую сторону приложения ищем строчку с Источником «Kernel General», именно она отвечает за запуск и выключения компьютера. Если нажать на данную строчка два раза, мы сможем посмотреть подробности события.
А если посмотреть строчку чуть выше, то мы увидим включение компьютера в указанное время.
В логе можно посмотреть абсолютно любые действия со стороны пользователя, а так же ошибки операционной системы и приложений. В общем каждый для себя сможет найти что-то интересное.
Так например на вкладке безопасность, найти включения и выключения компьютера значительно проще.
На вкладке Установка, можно посмотреть ошибки во время установки программ, или обновления Windows.
С этого момента вы будете в курсе всего происходящего на вашем компьютере, и если есть подозрение о вторжение других лиц, установите пароль на учётную запись. Специально для этого я создал обучающее видео, смотрите ниже.