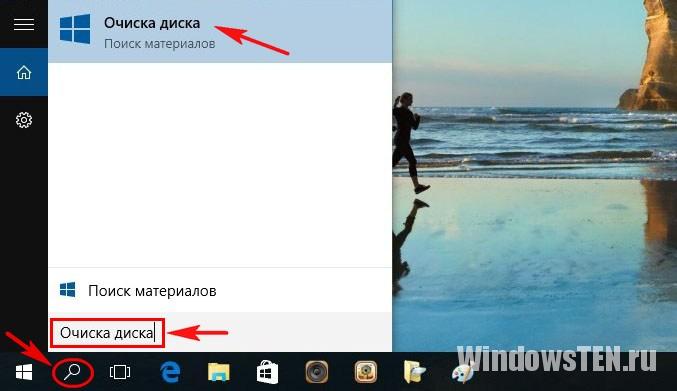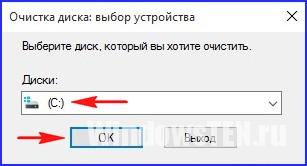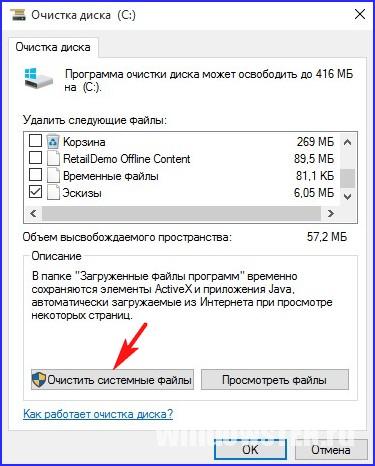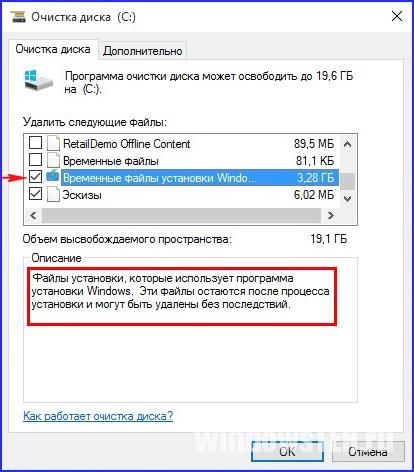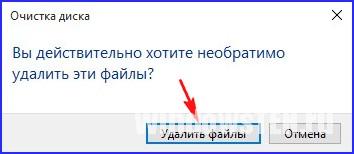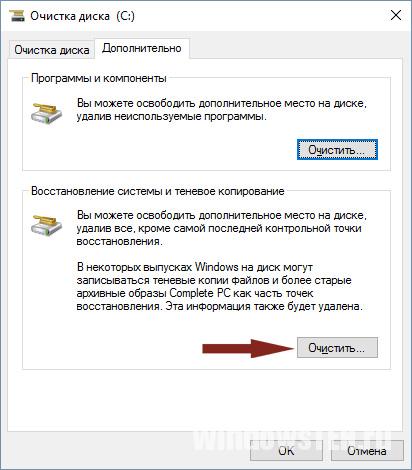- Можно ли удалить системную папку ESD и ее содержимое?
- Содержимое
- Удаление
- Папка esd Windows 10 можно ли удалить?
- Что за папка esd на диске c
- Исходные данные
- Подготовка
- Создание образа в формате ESD
- Можно ли удалить системную папку ESD и ее содержимое?
- Содержимое
- Удаление
- Можно ли удалить папку ESD в системе Windows 10?
- Что собой представляет папка ESD и для чего она нужна?
- Способы удаления папки ESD в операционной системе Windows 10
- Папка ESD на диске С занимает много места: можно ли ее удалить?
- Папка ESD на диске С занимает много места: можно ли ее удалить?
- Виджеты на рабочий стол
- В Экселе не двигается курсор по ячейкам: в чем может быть проблема?
- Не работает правая кнопка мыши в Excel: где кроется проблема?
- Не работает фильтр в Excel: загвоздка, на которую мы часто не обращаем внимания
- Не отображаются листы в Excel: как вернуть вкладки без танцев с бубнами
Можно ли удалить системную папку ESD и ее содержимое?
После установки Windows 10 появилась папка ESD. Содержимое может занимать от 3 Гб, поэтому пользователей интересует вопрос: можно ли удалить папку ESD с компьютера, без вреда для ОС Windows 10?
Содержимое
При установке ОС скачивает на жесткий диск временные установочные файлы. В папке ESD, как и в $Windows.
WS содержаться системные файлы, которые восстанавливают систему в случае критической ошибки. Установочные компоненты занимают много места на винчестере или SSD, и в случае стабильной работы ОС их рекомендуется удалить.
Удаление
Для удаления нужны права администратора. Зайдите:
- Поиск → Очистка диска.
- Из списка дисков выберите системный (С:).
- Ожидайте, пока пройдет оценка места, которое можно освободить.
- Нажмите на «Очистить системные файлы», и подождите, пока пройдет оценочное время.
- Ставьте маркер напротив «Временные файлы установки Windows» и подтвердите «Ок».
- Нажмите на «Удалить файлы», подтвердите решение нажав «Да» и ожидайте окончание операции.
- После удаления временных установочных компонентов, для увеличения места, вы можете перейти из вкладки «Очистка диска» во вкладку «Дополнительно», и удалить контрольные точки восстановления, кроме последней. Для этого в пункте «Восстановление системы и теневое копирование» нажмите «Очистить…»
Если Вы столкнулись с проблемой, на которую не можете найти ответ, задайте вопрос нам, будем искать решение вместе.
Папка esd Windows 10 можно ли удалить?
Что за папка esd на диске c
Причин, побуждающих создать собственный дистрибутив операционной системы Windows 10, может быть много, и они не являются темой этой статьи. Важно то, что потребность в собственном варианте дистрибутива есть, а мы расскажем, как его создать, пользуясь только Windows ADK (Комплект средств для развертывания Windows) и командной строкой, иными словами, обойдемся без стороннего софта, используя только встроенные в ОС средства.
Исходные данные
Итак, настроенный дистрибутив может понадобиться, например, в том случае, если у вас планируется увеличение количества компьютеров. Вы решили обзавестись еще одной машиной, в дополнение к ноутбуку решили заказать сборку компьютера более производительного, но набор софта на нем будет примерно такой же, что и на лэптопе.
Можно, конечно, установить ОС на новую машину, а потом инсталлировать и настраивать оставшееся ПО. Можно поступить по-другому: ту конфигурацию Windows 10, в комплекте со всем установленными программами, которая работает на одном из компьютеров, превратить в дистрибутив. Останется только проинсталлировать систему на новую машину, и весь нужный софт установится автоматически. Останется только установить драйвера под то «железо», которое будет в новом компьютере.
Для работы понадобятся два компьютера, в крайнем случае, для экспериментов можно обойтись и одним, но установить виртуальную машину. Предположим, что на одном из них проинсталлирована Windows 10 и весь необходимый софт.
Подготовка
Понадобится дистрибутив ОС, который можно скачать на сайте Microsoft.
Создаем загрузочную флешку, используя этот дистрибутив, и запускаем встроенную в систему утилиту «sysprep». Задача этой утилиты – подготовка образа системы, в который входят все настройки и установленные программы, к переносу на другой компьютер.
Командную строку надо запустить от имени администратора и ввести команду:
В открывшемся окне все параметры выставляются так, как показано на скриншоте:
Немного объясним, что означают некоторые пункты:
- Перевод системы в режим OOBE – при следующем запуске система перейдет в режим переноса ОС.
- Подготовка к использованию – будет удалена лишняя информация, не предназначенная к копированию, например, данные об активации и т. п., при этом все установленные программы, утилиты должны быть включены в копирование.
Утилита «sysprep» будет работать несколько минут, продолжительность зависит от объема данных, которые будут переноситься на новый компьютер.
После завершения компьютер выключится.
Создание образа в формате ESD
Теперь надо подключить внешний диск, вставить подготовленную ранее загрузочную флешку, и загрузиться с нее. Когда появится окно установки Windows 10, надо нажать комбинацию клавиш «Shift+10».
Далее последовательно вводим команды (естественно, без кавычек):
- «Diskpart» (утилита, позволяющая работать с разделами жесткого диска),
- «lisvol» (просмотр разделов дисков, так, Windows 10 установлена в раздел C:, а подключенный USB-диск получил букву I:),
- «еxit» (выходим из утилиты. Мы узнали данные о разделах).
Теперь надо запустить процесс сохранения диска C:, где находится установленная ОС Windows 10, в файл-образ в формате ESD на подключенный USB-диск. Команда выглядит так:
Dism /Capture-Image /ImageFile:I:\install.esd /CaptureDir:C:\ /Name:Windows
- Install.esd – имя создаваемого файла с образом системы,
- I: — диск, на котором будет создаваться этот файл В нашем случае это переносной диск I:),
- C:\ — диск, на котором установлена исходная ОС Windows 10.
Можно еще указать степень сжатия получаемого файла. В данной строке этот параметр не указан и будет использоваться значение «по умолчанию» — fast. Если нужен иной режим работы, то можно использовать другое значение. Следует помнить, что чем сильнее сжатие, тем больше времени надо на работу.
Можно ли удалить системную папку ESD и ее содержимое?
После установки Windows 10 появилась папка ESD. Содержимое может занимать от 3 Гб, поэтому пользователей интересует вопрос: можно ли удалить папку ESD с компьютера, без вреда для ОС Windows 10?
Содержимое
При установке ОС скачивает на жесткий диск временные установочные файлы. В папке ESD, как и в $Windows.
WS содержаться системные файлы, которые восстанавливают систему в случае критической ошибки. Установочные компоненты занимают много места на винчестере или SSD, и в случае стабильной работы ОС их рекомендуется удалить.
Удаление
Совет! Проводите чистку компьютера от ненужных системных компонентов через программу «Очистка диска». Это обезопасит вас от удаления файлов, необходимых для стабильной работы ОС.
Для удаления нужны права администратора. Зайдите:
- Поиск → Очистка диска.
- Из списка дисков выберите системный (С:).
- Ожидайте, пока пройдет оценка места, которое можно освободить.
- Нажмите на «Очистить системные файлы», и подождите, пока пройдет оценочное время.
- Ставьте маркер напротив «Временные файлы установки Windows» и подтвердите «Ок».
- Нажмите на «Удалить файлы», подтвердите решение нажав «Да» и ожидайте окончание операции.
- После удаления временных установочных компонентов, для увеличения места, вы можете перейти из вкладки «Очистка диска» во вкладку «Дополнительно», и удалить контрольные точки восстановления, кроме последней. Для этого в пункте «Восстановление системы и теневое копирование» нажмите «Очистить…»
Совет! Если вы не собираетесь откатывать систему до предыдущей версии, чтобы освободить около 20 Гб места, можете удалить папку Windows.old.
Если Вы столкнулись с проблемой, на которую не можете найти ответ, задайте вопрос нам, будем искать решение вместе.
Можно ли удалить папку ESD в системе Windows 10?
После того, как вы произвели установку или обновление операционной системы до Windows 10, большинство пользователей смогло заметить, что на их жестком диске появилась странная папка, именуемая ESD. Так как она может заниматься памяти 3Гб и более, то для того чтобы сэкономить пространство, пользователи осуществляют попытки удалить ее. Соответственно возникает вопрос, папка esd windows 10 можно ли удалить? Стоит ли вообще делать это, и какие ждут нас последствия?
Что собой представляет папка ESD и для чего она нужна?
В процессе установки новой операционной системы на жесткий диск происходит загрузка временных установочных файлов. Они могут обладать различными типами действия. В паке ESD располагаются файлы, которые потребуются для восстановления системы, если произошла критическая ошибка.
Так как операционная система Windows 10 выдвигает достаточно жесткие требования ко всем аппаратным компонентам персонального компьютера, поэтому разработчики из Майкрасофт рекомендуют некоторое время после установки виндовс 10 не производить удаление данных папок. Если же сбоев в работе системы не наблюдается, и она работает стабильно, то вы запросто можете удалить папку ESD.
Способы удаления папки ESD в операционной системе Windows 10
Для того чтобы произвести удаление папки ESD в операционной системе Windows 10, вам необходимо будет произвести следующие действия:
- Первым делом необходимо будет зайти в меню «Пуск», далее в поисковую строку следует ввести «Очистка диска». Производим запуск утилиты.
- Также вы можете нажать сочетание клавиш «Win+R», а затем ввести «cleanmgr».
- Перед вами откроется небольшое окошко, в котором нам необходимо будет определиться с выбором диска для очистки. Нам нужно будет остановить свой выбор на диске С.
- Производим анализ занятого на жестком диске места.
- Перед вами должно открыться новое окошко. В нем необходимо будет нажать на иконку «Очистить системные файлы».
- Перед вами должно еще открыться окошко, в котором следует поставить отметку, напротив «Временные файлы», а после нажимаем «Ок».
- Также вы можете открыть папку «Дополнительно» перед вами предстанут теневые копии файлов, которые нам предстоит также удалить. Для выполнения данной задачи в специализированном разделе «Восстановление системы и теневое копирование» необходимо будет нажать на иконку «Очистить».
На этом процедура удаления папки ESD окончена, нам необходимо лишь произвести перезагрузку компьютера.
Папка ESD на диске С занимает много места: можно ли ее удалить?
Папка ESD на диске С занимает много места: можно ли ее удалить?
Виджеты на рабочий стол
В Экселе не двигается курсор по ячейкам: в чем может быть проблема?
Не работает правая кнопка мыши в Excel: где кроется проблема?
Не работает фильтр в Excel: загвоздка, на которую мы часто не обращаем внимания
Не отображаются листы в Excel: как вернуть вкладки без танцев с бубнами
Занявшись поисками ответа на вопрос, куда делось место на диске С в системах Windows 8.1 и 10, в корне этого диска многие обнаруживают папку «ESD» с весом более 3 Гб. Что это за папка и можно ли ее удалить, не нанеся этим операционной системе вред?
Папка ESD в корне диска С появляется, как правило, после глобального обновления системы. Например, если осуществлялось обновление с Windows 8.1 до Windows 10 или с Windows 10 до ее же, но в редакции Anniversary Update. Также папку ESD можно обнаружить после применения способа облегченной переустановки Windows при помощи утилиты Refresh Windows. Еще пример – обновление системы при помощи утилиты Media Creation Tool с целью восстановления целостности системных файлов.
Папка ESD содержит дистрибутив Windows 8.1 или 10, но дистрибутив неполноценный, а ограниченный, в состав которого входит, как правило, лишь одна редакция системы, пригодная для обновления системы текущей. В процессе глобального обновления Windows утилиты «Помощник по обновлению», Media Creation Tool и Refresh Windows скачивают с серверов Microsoft на диск С компьютера временные установочные файлы, часть из которых и является содержимым папки ESD. Временные файлы установки также скачиваются в две другие папки на диске С — $Windows.
WS. Их специфика и способы удаления уже описывались на сайте в этой статье.
Для процесса обновления система установочные файлы скачивает, но по завершении операции не спешит их удалять. И эти файлы продолжают занимать дисковое пространство в ряде случаев мертвым грузом. Почему? От установочных файлов, находящихся в папках ESD, $Windows.
WS, система не избавляется, ибо они могут быть задействованы для ее восстановления. Но если Windows работает стабильно, и в восстановлении вряд ли станет необходимость или если возможность отката обеспечена заранее сделанной резервной копией с помощью сторонней программы, этот те самые случаи, когда папка ESD является мертвым грузом, захламляющим диск С. Соответственно, при таких условиях от этой папки есть смысл избавиться. Избавиться же от нее можно обычной клавишей Del.
Если все же есть некие опасения, но при этом вопрос с нехваткой места на диске стоит остро, перед удалением папку можно запечатлеть, создав либо точку восстановления Windows, либо хранимую на других разделах или носителях резервную копию с помощью программы-бэкапера AOMEI Backupper.