- Nav view search
- Навигация
- Удаления разделов жесткого диска из под Windows
- Метод 1. Удаление через «Управление дисками Windows»
- Метод 2. Удаление тома жесткого диска с помощью DiskPart (командная строка)
- Метод 3. удаление через diskpart всех разделов жесткого диска.
- Команда fdisk. Управление разделами жёсткого диска
- Просмотр всех разделов диска
- Просмотр разделов заданного диска
- Командный режим
- Удаление раздела
- Создание нового раздела
- Форматирование раздела
- Проверка размера раздела
- Исправление нумерации в таблице разделов
- Флаг загрузочного раздела
- Заключение
- Как удалить раздел жесткого диска или SSD Windows 10, 8.1 и Windows 7
- Как удалить раздел диска во встроенной утилите «Управление дисками» Windows
- Удаление разделов дисков HDD и SSD с помощью командной строки
- Удаление расширенного раздела с диска
- Программы для управления разделами на дисках
- Возможные проблемы и ошибки при удалении разделов с жесткого диска или SSD
- Видео инструкция
Nav view search
Навигация
Удаления разделов жесткого диска из под Windows
Сейчас расскажу, способы удаления разделов жесткого диска через «консоль управления дисками» либо с помощью утилиты DiskPart .
Внимание.
Применимо лишь к windows vista/7/8/8.1/10
Прежде всего вам нужно войти в windows под учеткой с администраторскими правами.
Также нужно внимательно указать номер диска, так как восстановить данные будет сложно.
При устранение раздела все эти хранящиеся на нем исчезнут. Пред тем как приступить устранение позаботьтесь о резервных копиях ваших документов.
Удаление раздела на котором расположены какие либо системные файлы или сама версия windows в которую вы вошли невозможно также удалить раздел являющейся загрузочным или системным и если на разделе располагается файл подкачки.
Если на жестком диске лишь один раздел, вы можете удалить его только во время установки Windows
Метод 1. Удаление через «Управление дисками Windows»
нажмите на мой компьютер правой клавишей мыши и выбери пункт управление.
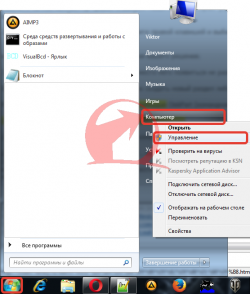
далее переходим на «управление дисками«
2. На раздел который нужно удалить нажмите правой клавишей и выберите пункт удалить том.
и нажмите на кнопку Да, для подтверждения вашего решения.

3. Выбранный вами раздел будет удален а вместо него появиться не размеченная область помеченная черным цветом.
В возникшей не размеченной области можно создать новый раздел либо увеличить другой раздел, имеющийся на этом физическом жестком диске.
Метод 2. Удаление тома жесткого диска с помощью DiskPart (командная строка)
1. Запустите командную строку от имени администратора.
2. запускаем утилиту Diskpart с помощью команды diskpart после каждой команды не забываем жать на ENTER.
Данная команда запускает утилиту DiskPart , основная функция которой является управление жесткими дисками.
3. Далее следует команда list volume.
после выполнении данной команды в экране командной строки появиться информация о разделах диска которого вы выбрали в 4 пункте.
выбираем внимательно тот раздел который нужно удалить и запоминаем цифру, которая указана рядом с разделом.
4. Далее следует команда select volume X (заместо X укажите номер раздела, который необходимо удалить).
Данной командой вы выбираете том для последующих операций с ним.
5. Введем команду delete volume для удаления раздела выбранного
Предупреждение! при выполнении данной команды раздел и вся информация на нем будет удалена. удостоверьтесь что вы выбрали тот раздел который хотите удалить.
Еще одна команда для удаления более грубая: delete volume override.
6. Введите exit, чтоб выйти из программки DiskPart . и можнот закрывать окно командной строки
Метод 3. удаление через diskpart всех разделов жесткого диска.
Подойдет для тех случаев когда допустим купили Б.У HDD подключили к пк и видим что на нем есть старая система + еще несколько разделов вам нужно его очистить и сделать одним разделом для хранения какой либо информации.
для этого снова запускаем командную строку с правами администратора.
также как во втором методе водим команду DiskPart
далее вводим команду list disk
команда предназначена для того чтобы вывести все диски которые у вас имеются
.Далее следует команда select disk X
выбираем диск на котором нужно удалить раздел. выбирайте внимательно нумерацию диска
Порядковые номера дисков посмотрите здесь. входим также через управление.

после вводим select disk X
выбрали диск который нужно очистить теперь вводим команду
clean
данная команда удаляет полностью все разделы с HDD
и создаем раздел по объему равному всему HDD для этого водим команду
create partition primary
далее вводим команду format qick fs=ntfs
для того чтобы отформатировать диск
assign для назначения тому буквы.
и воуля готова у нас появился новый жесткий диск без какой либо информации и разделов.
не забудь сохранить к себе на стену в соц сети
Команда fdisk. Управление разделами жёсткого диска
fdisk (сокращение от “format disk“, форматировать диск) — это наиболее распространенная утилита командной строки для работы с дисками в Linux/Unix системах. При помощи этой команды можно просматривать, создавать, удалять, изменять, копировать и перемещать разделы на жёстком диске, используя простой интерфейс текстовых меню.
Это очень полезный инструмент для выделения пространства для новых разделов, организации пространства на новых дисках, реорганизации старых дисков, а также копирования или перемещения данных на новых дисков. Он позволяет создавать до четырех первичных разделов и некоторое количество логических (расширенных) разделов в зависимости от размера жесткого диска в вашей системе.
Мы рассмотрим ряд базовых команд fdisk для управления таблицей разделов в Linux. Для запуска команды fdisk нужно обладать root-привилегиями (или использовать sudo), иначе будет выведена ошибка “command not found”.
Просмотр всех разделов диска
Для просмотра всех доступных разделов используется опция -l (listing — перечисление). Разделы перечисляются по именам, например, /dev/sda , /dev/sdb или /dev/sdc .
Просмотр разделов заданного диска
Для просмотра всех разделов заданного жесткого диска укажите опцию -l с именем устройства. Например, следующая команда отобразит все разделы диска /dev/sda :
Командный режим
Чтобы войти в командный режим, просто введите fdisk с именем жёсткого диска, например, /dev/sda , как показано ниже:
Для получения списка команд, которые fdisk может выполнить на диске, введите “m”. Рассмотрим значение этих команд.
a toggle a bootable flag — сделать диск загрузочным
b edit bsd disklabel — редактировать bsd-метку диска
c toggle the dos compatibility flag — установить флаг совместимости с DOS
d delete a partition — удалить раздел
l list known partition types — перечислить известные типы разделов
m print this menu — вывести это меню
n add a new partition — создать новый раздел
o create a new empty DOS partition table — создать новую пустую таблицу разделов DOS
p print the partition table — вывести таблицу разделов (аналогична fdisk -l)
q quit without saving changes — выйти без сохранения
s create a new empty Sun disklabel — создать новую метку диска Sun
t change a partition’s system id — изменить системный идентификатор раздела
u change display/entry units — изменить единицы отображения/ввода
v verify the partition table — проверить таблицу разделов
w write table to disk and exit — записать таблицу на диск и выйти
x extra functionality (experts only) — дополнительные функции (только для экспертов)
Удаление раздела
Допустим, нам нужно удалить определенный раздел, например, /dev/sda4, с определенного жёсткого диска, например, /dev/sda. Сначала нужно зайти в командный режим:
Затем введите d для удаления раздела. После этого у вас будет запрошен номер раздела для удаления с диска /dev/xvdb. Для удаления раздела номер 2 (то есть, /dev/xvdb2) нужно ввести соответствующую цифру, 2. Затем нужно ввести команду w, чтобы записать таблицу на диск и выйти.
Как мы видим раздел /dev/xvdb2 был удален.
Внимание : будьте осторожны с этой командой, потому что удаление раздела полностью уничтожит все данные на нем.
Создание нового раздела
Войдите в командный режим и введите “n”:
При создании нового раздела нужно выбрать одну из двух опций: extended для логического раздела или primary для первичного и нажать, соответственно, e или p . Затем потребуется ввести номера первого и последнего цилиндра раздела (либо смещение в цилиндрах или размер). Лучше всего оставить заданное по умолчанию значение первого цилиндра и ввести нужный размер раздела, например, “+5000M”, что означает размер 5000 мегабайт. После создания раздела нужно нажать w для сохранения изменений в таблице разделов.
Теперь мы видим на диске /dev/xvdb два раздела.
Также при создании раздела можно указать размер раздела с помощью опции +size
Форматирование раздела
После создания нового раздела не забудьте отформатировать его командой mkfs. Для этого выполните следующую команду:
где в ключе -t указываем тип файловой системы в которую мы хотим отформатировать наш раздел.
Проверка размера раздела
Когда раздел отформатирован, проверьте его размер при помощи опции -s (размер отображается в блоках). Так можно узнать размер любого заданного устройства:
Исправление нумерации в таблице разделов
Если вы удалили логический раздел, возможны ошибки вида ‘partition out of order‘ (нарушение порядка разделов) или ‘Partition table entries are not in disk order‘ (записи таблицы разделов не соответствуют порядку дисков). Допустим у нас диск со следующими разделами
Например, при удалении трёх логических разделов xvdb2, xvdb3 и xvdb4 и создании нового раздела можно предположить, что его имя будет xvdb2. Однако, система создаст раздел xvdb3. Это происходит потому, что после удаления раздела xvdb5 будет перемещена на место xvdb2, а свободное пространство — перераспределено в конец.
Для исправления подобных проблем и назначения вновь созданному разделу имени xvdb2 нужно перейти в режим дополнительных функций ( x ) и выполнить экспертную команду ( f) :
Естественно, после выполнения команды ( f) нужно сохранить изменения командой ( w) . После исправления порядка разделов сообщения об ошибках должны прекратиться.
Флаг загрузочного раздела
Чтобы включить или отключить на заданном разделе флаг загрузочного раздела (отображается символом ‘*’ в таблице разделов), нужно выполнить следующие действия.
fdisk -l /dev/xvda
Вы увидите на диске /dev/sda1 флаг загрузочного раздела (звёздочка ‘*’)
Далее введите команду « a» для снятия флага загрузочного раздела, а затем введите номер раздела (в данном случае 1 для /dev/sda1). Флаг загрузочного раздела будет снят, символ звёздочки (*) пропадет.
Для назначения загрузочного диска нужно также использовать опцию «a». Например назначим загрузочным диск xvda2
Заключение
Мы рассмотрели базовые возможности команды fdisk, необходимые для работы с разделами. Более подробную информацию, в том числе об экспертных командах, доступ к которым осуществляется командой x , можно получить на соответствующей man-странице ( man fdisk ).
Если вы нашли ошибку, пожалуйста, выделите фрагмент текста и нажмите Ctrl+Enter.
Как удалить раздел жесткого диска или SSD Windows 10, 8.1 и Windows 7

В этой инструкции подробно о том, как удалить раздел диска в Windows 10, 8.1 и Windows 7 в «Управление дисками», командной строке (Diskpart) и с помощью сторонних бесплатных программ, а также о возможных проблемах при удалении. Если вам требуется удалить все без исключения разделы на жестком диске или другом накопителе, при этом диск не является системным, можно использовать отдельную инструкцию Как удалить разделы на флешке (подойдет и для других дисков).
Как удалить раздел диска во встроенной утилите «Управление дисками» Windows
Во всех последних версиях Windows присутствует встроенная утилита для работы с разделами дисков, её использование очень простое и в базовом случае для удаления раздела потребуется выполнить следующие простые шаги:
- Нажмите клавиши Win+R на клавиатуре, введите diskmgmt.msc и нажмите Enter.
- В открывшейся утилите «Управление дисками» нажмите правой кнопкой мыши по разделу, который нужно удалить — это можно сделать как в списке разделов, отображаемом в верхней части, так и в графическом представлении разделов на дисках в нижней части. Я предпочитаю использовать второй вариант.
- Выберите пункт «Удалить том».
- Подтвердите удаление раздела.
- В дальнейшем появившееся незанятое пространство вы можете использовать для создания новых разделов или для присоединения к другим имеющимся разделам, об этом можно прочитать, например, здесь: Как увеличить диск C за счет диска D.
Все описанное работает без проблем при условии, что разделы не являются системными или иным образом используемыми или необходимыми — в этом случае пункт «Удалить том» может быть не активна или отсутствовать, рассмотрим такие случаи в разделе про возможные ошибки.
Также есть нюансы, для логических разделов, расположенных на расширенном разделе. В этом случае такие разделы в управлении дисками будут располагаться в области, выделенной зеленым цветом и о них — в отдельном разделе инструкции.
Удаление разделов дисков HDD и SSD с помощью командной строки
Удалить разделы с жесткого диска или SSD вы можете также в командной строке с помощью утилиты DISKPART. Будьте очень внимательны, перепутав номера разделов вы можете удалить важные данные:
- Запустите командную строку от имени администратора. В Windows 10 это можно сделать следующим образом: найдите командную строку через поиск на панели задач, нажмите по найденному результату правой кнопкой мыши и выберите пункт «Запуск от имени администратора». Другие методы описаны в этой инструкции.
- В открывшейся командной строке введите DISKPART и нажмите Enter.
- Далее по порядку используем следующие команды, нажимая Enter после каждой:
- list disk — команда выдаст номера подключенных дисков. Запомните номер диска, раздел с которого нужно удалить, далее — N.
- select disk N
- list partition — команда покажет номера разделов на выбранном диске, запоминаем номер раздела, который нужно удалить, далее — M.
- select partition M
- delete partition
- exit
В результате выбранный нами раздел будет удален с диска, а на нем появится незанятое пространство, которое можно использовать для целей создания новых разделов или присоединения к имеющимся.
Удаление расширенного раздела с диска
У многих пользователей, особенно на дисках MBR присутствуют расширенные разделы, которые в «Управлении дисками» выделены зеленой рамкой, а в DISKPART их тип указывается в результате выполнения команды list partition. В рамках этих разделов присутствуют логические разделы — если мы удалим логический раздел, то присоединение освободившегося пространства к основным разделам не будет доступно, так как это пространство останется в рамках расширенного раздела.
При желании мы можем удалить расширенный раздел следующим методом:
- В управлении дисками — сначала удалить все без исключения логические разделы внутри расширенного, используя пункт «Удалить том» в контекстном меню. Затем открыть контекстное меню расширенного раздела и выбрать пункт «Удалить раздел».
- В DISKPART — также как это было описано выше поочередно, используя команды из пунктов 7 и 9 удаляем все логические разделы, а затем тем же методом — расширенный раздел, который их содержал. Пример показан на скриншоте ниже.
- В некоторых программах возможна конвертация расширенного раздела в основной (например, в Aomei Partition Assistant), но я не знаю утилит, где эта функция была бы доступна в бесплатной версии программы. Более того, такая конвертация будет возможна только если количество основных и логических разделов не превышает ограничения для количества основных разделов данного типа дисков (для MBR — 4 основных раздела).
Программы для управления разделами на дисках
Существуют множество программ, позволяющих удалять разделы на дисках. Среди тех, где эта функциональность доступна бесплатно — Aomei Partition Assistant Standard (на русском языке) и Minitool Partition Wizard Free (без русского языка). Возможно, для кого-то такого рода программы окажутся удобнее, чем встроенные средства Windows 10, 8.1 и Windows 7.
Все действия в этих программах можно осуществить с помощью основных и контекстных меню в интерфейсе с последующим нажатием кнопки «Применить» (Apply). К сожалению, большинство интересных функций (наподобие конвертации расширенного раздела в основной) заблокированы в бесплатных версиях, но простое удаление разделов работает.
Еще одна полезная возможность указанных утилит — создание загрузочного накопителя и последующий запуск управления разделами дисков с него: это позволит выполнить операции над теми разделами, которые по какой-то причине заблокированы в запущенной Windows. Но будьте осторожны — такие разделы дисков могут быть необходимы для нормальной работы системы.
Возможные проблемы и ошибки при удалении разделов с жесткого диска или SSD
Далее — список типичных проблем и ошибок, с которыми вы можете столкнуться, пытаясь удалить ненужный раздел с диска встроенными средствами Windows 10 и других версий:
- Кнопка «Удалить том» не активна или отсутствует. В Diskpart в этом случае вы получите либо сообщение «Ошибка службы виртуальных дисков. Устройство уже используется» либо «Удаление не допускается для текущего загрузочного или системного тома, а также томов с файлами подкачки, аварийного дампа или спящего режима» — вероятнее всего, это системный раздел, либо раздел, содержащий указанные в сообщении выше элементы — файл подкачки, аварийные дампы памяти или файлы спящего режима и гибернации. В случае, если это системный раздел, который вы не хотите видеть в проводнике, можно просто удалить букву с диска (в управлении дисками, пример действий: Как скрыть раздел восстановления в Windows). Если раздел все-таки требуется удалить, и он не системный — постарайтесь отыскать, какие системные элементы (файл подкачки, гибернации и другие) были на нем размещены и уберите их оттуда. Здесь может помочь: Файл подкачки Windows 10, 8.1 и Windows 7.
- Сообщение «Простой том сейчас используется. Чтобы принудительно удалить этот том, нажмите кнопку Да» в управлении дисками — обычно говорит о том, что на этом томе есть что-то, работающее в настоящий момент времени (возможно, в фоновом режиме). Эту же ошибку можно получить, если в параметрах установки приложений магазина Windows 10 выбрать этот раздел в качестве раздела для установки. Обычно, удаление раздела проходит без проблем, но их вероятность не нулевая.
- Ошибка службы виртуальных дисков «Расширенный раздел не пуст» — возникает, если не были удалены все логические разделы внутри расширенного раздела.
- Не удается удалить защищенный раздел без принудительной установки защищенных параметров — как правило, возникает при попытке удалить скрытые разделы с загрузчиком и средой восстановления текущих разделов. Если вам нужно избавиться от этого раздела в проводнике, где он начал отображаться, просто удалите букву с этого раздела, не удаляя сам раздел.
И, наконец, если при действиях с разделами вы сталкиваетесь с ошибками ввода-вывода, возможно, дело в неисправности накопителя, либо проблемах с его подключением к компьютеру.
Видео инструкция
Если в вашем случае при удалении разделов есть дополнительные нюансы, опишите подробно в комментариях ситуацию, я постараюсь помочь.





























