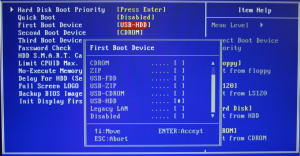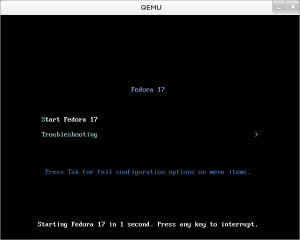- Создаём Fedora LiveUSB с поддержкой сохранения настроек
- Введение
- Предупреждение
- Подготовка
- Создаём Live
- Литература
- Создаём Fedora LiveUSB
- Fedora MediaWriter (GNU/Linux, Windows, MacOS)
- DD (все *NIX)
- Rufus (только Windows)
- Persistence
- How to create and use Live USB/ru
- Быстрый способ для Windows и Linux (прямая запись)
- Быстрый способ для OS X (прямая запись)
- Contents
- Системные требования
- Возможность загрузки с USB диска
- Загрузка с USB флешки в режиме UEFI
- Проверка размера/свободного места на USB флешке
- Запись образа
- Использование Fedora LiveUSB Creator (Windows и Fedora, графический интерфейс, без перезаписи)
- Определение флешки по имени устройства ( /dev ) в Linux
- Использование UNetbootin (для Windows, OS X и Linux, графический интерфейс, без перезаписи)
- Метод командной строки: использование инструмента livecd-iso-to-disk (только Fedora, интерфейс командной строки, доступны режимы с перезаписью и без перезаписи)
- Метод командной строки: запись образа напрямую (большинство операционных систем, интерфейс командной строки, с перезаписью)
- Создание USB флешки из запущенного LIVE окружения
- Загрузка с флешки
- Постоянное хранение данных
- Поиск и устранение неисправностей
- проблемы с программой Fedora LiveUSB Creator
- Раздел не помечен как загрузочный!
- Разделы должны иметь метки файловой системы!
- Раздел имеет различные физические/логические окончания!
- MBR скорее всего пуст!
- Вопросы использования других дистрибутивов
- Тестирование Live образа с USB, используя qemu
- Монтирование файловой системы Live USB
- Обновление Ядра
Создаём Fedora LiveUSB с поддержкой сохранения настроек
В данной статье мы рассмотрим способ создания загрузочной флешки Fedora LiveUSB с поддержкой сохранения файлов и настроек между загрузками (persistence mode).
Введение
Ранее мы уже подробно описывали процесс создания загрузочных LiveUSB для Fedora, но официальные конфигурации всегда записываются на накопитель «как есть» и поэтому не поддерживают возможность сохранения изменений, поэтому при каждой загрузке с них всегда создаётся чистое окружение.
Сегодня мы представим другой способ, с использованием небольшой консольной утилиты livecd-iso-to-disk, позволяющий вносить свои изменения в процесс загрузки образа.
Предупреждение
USB-накопитель должен иметь достаточный объём для хранения основного squashfs-образа, а также одного, либо двух оверлеев, поэтому рекомендуется использовать устройства стандарта USB 3.0 от 8 ГБ и выше.
Следует помнить, что большинство USB-накопителей, в отличие от SSD, никак не балансируют износ ячеек, поэтому частая перезапись одних и тех же файлов может привести к быстрому выходу их из строя.
Использование LiveUSB в режиме persistence не является альтернативой обычной установке системы.
Все данные на целевом устройстве будут уничтожены.
Подготовка
Сначала установим все необходимые для работы пакеты:
Далее скачаем оригинальный установочный образ Fedora Live (netinstall не поддерживаются), либо обновлённый респин и сохраним его на жёстком диске устройства.
Создаём Live
Обязательно убедимся, что целевой USB-накопитель размонтирован:
Создадим свой вариант LiveUSB с поддержкой UEFI-загрузки (рекомендуемый гибридный вариант):
- overlay-size-mb — максимальный размер в MiB для основного оверлея системы (используется для хранения всех изменений внутри корневого раздела);
- home-size-mb — максимальный размер в MiB для зашифрованного оверлея с пользовательскими файлами, который будет смонтирован как /home;
- /path/to/Fedora-Workstation-Live-x86_64-32-1.6.iso — полный путь к файлу с оригинальным ISO-образом дистрибутива (поддерживаются варианты с любой рабочей средой);
- /dev/sdX — устройство подключённой USB-флешки без номеров разделов, с которой мы будем работать.
- msdos — включает использование файловой системы FAT32 на устройстве вместо ext4;
- extra-kernel-args — позволяет задать дополнительные параметры для ядра при необходимости;
- unencrypted-home — позволяет отключить шифрование оверлея с данными при необходимости (по умолчанию оно включено).
Внимание! Максимально допустимый раздел для каждого оверлея составляет 4096 MiB из-за ограничений файловой системы FAT32. На ext4 они не распространяются.
По окончании процесса записи выполним принудительную синхронизацию кэшей:
Литература
При написании данной статьи использовалась литература из следующих источников:
Источник
Создаём Fedora LiveUSB
В связи с недавним выходом очередного релиза Fedora, у некоторых пользователей возникли затруднения при создании загрузочной USB флешки (LiveUSB), поэтому в данной статье мы подробно разберём несколько способов.
Fedora MediaWriter (GNU/Linux, Windows, MacOS)
Самый простой и удобный, на наш взгляд, способ — это использование специально созданной утилиты Fedora MediaWriter.
Существуют версии для GNU/Linux, MacOS X и конечно же Microsoft Windows.
Для начала нам потребуется загрузить и установить MediaWriter с официального сайта или из репозиториев используемого дистрибутива. В уже установленной Fedora это можно сделать так:
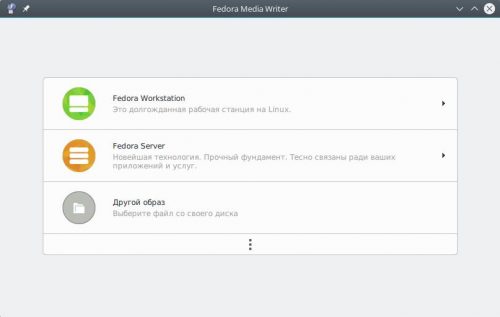
Запустим её и увидим главное окно программы. Здесь нам предлагают выбор из трёх вариантов:
- Fedora Workstation — стандартная версия для рабочих станций с Gnome 3 в качестве основного рабочего стола;
- Fedora Server — стандартная версия для серверов, без графической оболочки;
- Другой образ — позволяет записать другой уже загруженный образ дистрибутива. Рекомендуется применять для записи, например, RFRemix.
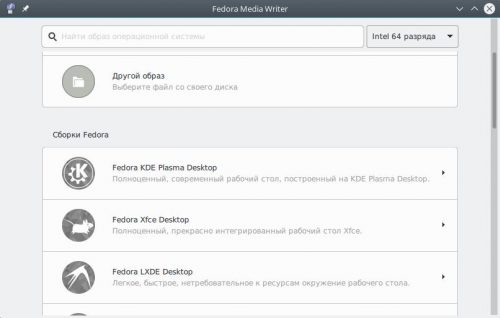
При нажатии на кнопку с многоточием, появится возможность выбрать один из вариантов Fedora с отличным от Gnome рабочим столом: KDE Plasma 5, XFCE, LXDE, Mate, Cinnamon и др.
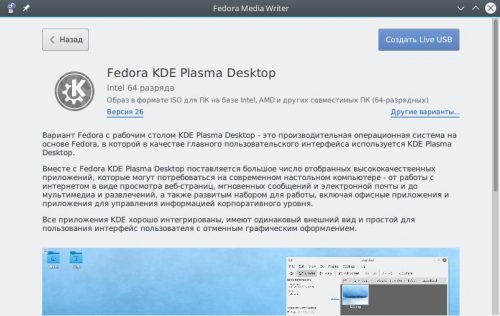
После выбора соответствующего пункта мы увидим более полную информацию о данном выпуске на родном языке, сможем выбрать архитектуру (нажав кнопку Другие варианты), а также версию (в списке отображаются только поддерживаемые на момент запуска утилиты релизы).
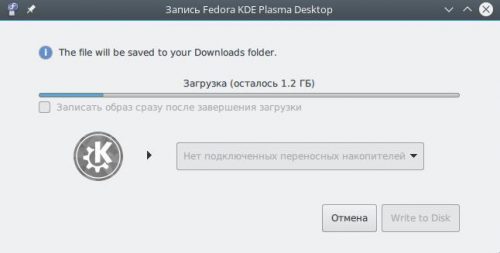
Если всё устраивает, нажмём кнопку Создать Live USB и программа начнёт выкачивать из Интернета выбранный образ, иначе — Назад для возврата в предыдущее меню.
Загруженные файлы образов будут сохранены в пользовательский каталог загрузок по умолчанию.

По окончании скачивания выберем из списка подключённый USB-накопитель и нажмём кнопку Write to Disk. Для записи большинства образов нам потребуется флешка размером минимум 4 ГБ (для netinstall будет достаточно и 1 ГБ).
Внимание! Все данные на данном USB-накопителе будут уничтожены без возможности восстановления!
На этом создание LiveUSB завершено, можно загружаться с неё и тестировать, либо устанавливать дистрибутив на свой компьютер.
DD (все *NIX)
Другим рекомендуемым способом по созданию загрузочных LiveUSB для дистрибутива Fedora является использование стандартной утилиты dd, которая есть в любом дистрибутиве GNU/Linux.
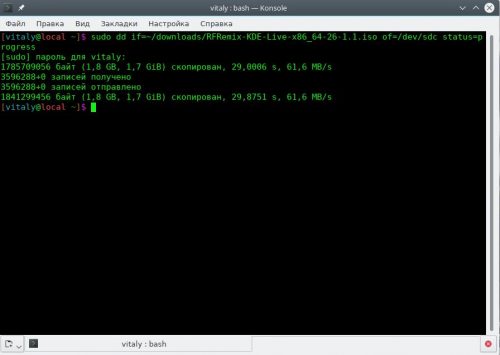
Для начала нам необходимо загрузить ISO-образ дистрибутива с официального сайта любым удобным нам способом.
Сначала размонтируем USB-накопитель:
Для записи образа выполним команду:
Здесь в качестве параметра if указываем путь к файлу ISO-образа, а of — устройство подключённой USB-флешки без номера раздела (в нашем примере это /dev/sdc).
После ввода пароля sudo, через несколько минут, образ будет записан на устройство.
Выполним принудительную синхронизацию кэшей:
После окончания выполнения sync, создание загрузочного образа можно считать завершённым.
Rufus (только Windows)
И, наконец, заключительный вариант — использование специальной утилиты для создания и форматирования USB накопителей — Rufus.
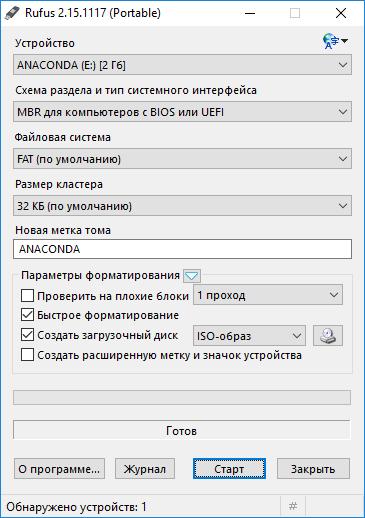
Как и в прошлом варианте, любым способом загрузим ISO-образ дистрибутива, затем установим и запустим Rufus.
Поставим флажок в чекбокс Создать загрузочный диск, выберем вариант ISO-образ из списка и найдём его файл на диске. Согласимся с предлагаемыми изменениями.
Сразу после короткого авто-тестирования и загрузки файла с образом Rufus автоматически изменит в своём окне все параметры на рекомендуемые, но настоятельно рекомендуется убрать флажок из чекбокса Создать расширенную метку и значок устройства.
Нажмём кнопку Старт, а по окончании записи — Закрыть. Создание LiveUSB на этом завершено. Если Rufus запросит каким способом ему записывать образ, следует обязательно выбрать вариант DD.
Persistence
Инструкция по созданию LiveUSB с поддержкой сохранения настроек вынесена в отдельную статью.
Источник
How to create and use Live USB/ru
Эта страница объясняет Как создать и использовать загрузочный USB носитель с Fedora.
Live образ Fedora, записанный на флеш-накопитель (USB диск или флешку), позволяет запускать Fedora без установки её на жёсткий диск компьютера.
Live USB может включать функцию называемую постоянными изменениями, которая позволяет сохранять внесенные изменения после перезагрузки. Без функции постоянных изменений, операционная система Fedora будет возвращаться в исходное состояние после каждой перезагрузки.
Live USB также может иметь отдельную область для хранения информации об учётных записях пользователей и данные, такие как документы и скачанные файлы, с возможностью шифрования для обеспечения безопасности и спокойствия.
Для того чтобы создать флешку, вы можете также использовать метод без перезаписи информации, то есть находящиеся на на флешке файлы не будут уничтожены.
Комбинируя эти функции, вы можете носить свой компьютер в кармане, загружая его, практически, на любом компьютере, который вы будете использовать.
Однако, если вам не нужны расширенные функции, рекомендуется использовать наиболее простой из возможных методов записи Live образа Fedora на флешку. Метод «прямой записи», так как это обеспечит наибольшую вероятность загрузки на максимально широком диапазоне систем (хотя это уничтожит все данные на флешке). Этот метод описан в разделе «быстрый старт» в верхней части этой страницы. Если вы хотите использовать расширенные возможности, эти методы описаны ниже на странице.
Вы также можете записать образ сетевой установки на USB флешку, которую многие пользователи считают более удобной и быстрой, чем запись на оптический диск. Метод «прямой записи» всегда рекомендуется для записи установочных образов.
После завершения процесса записи Live образа Fedora на флешку, загрузите компьютер выбрав загрузку с USB флешки (для перехода в меню выбора устройства загрузки используется нажатие определённой клавиши при перезагрузке компьютера, обычно это ESC, F2, F8, F12) и вы уже в рабочей системе!
Если вам нужны технические подробности или вы хотите получить больше информации об альтернативных инструментах и вариантах использования загрузочной флешки с Fedora, прочтите инструкцию дальше.
Быстрый способ для Windows и Linux (прямая запись)
- Установите программу для записи Live образа Fedora
- В Linux: для установки программы Fedora LiveUSB Creator воспользуйтесь менеджером программных пакетов
- В Windows: сначала скачайте LiveUSB Creator с официального сайта https://fedorahosted.org/liveusb-creator и затем установите обычным образом.
- Запустите программу LiveUSB Creator.
- Выберите Live образ для записи на USB флешку.
- Если у вас уже есть Live образ Fedora, скачанный с официального сайта https://getfedora.org: нажмите на кнопку Browse которая находиться в секции Use existing Live CD, и выберите файл Live образа Fedora.
- Если у вас ещё нет Live образа Fedora, но сейчас вы можете использовать интернет, чтобы его скачать: сначала нажмите на кнопку, которая находится в секции Download Fedora справа от поля с выпадающим списком доступных образов, для обновления списка, а затем раскройте список и выберите Live образ Fedora.
- Выберите USB флешку для записи Live образа.
- В секции Target Device в поле со списком выберите нужную флешку, в случае её отсутствия, попробуйте обновить нажав на кнопку справа от поля.
- Нажмите кнопку Create Live USB.
- Дождитесь завершения операции.
- Теперь вы можете использовать флешку с записанным Live образом Fedora для запуска Fedora на компьютере с подходящими системными требованиями.
Быстрый способ для OS X (прямая запись)
К сожалению, нет инструмента с графическим интерфейсом чтобы записать Live образ методом «прямой записи» в OS X. Описываемая ниже утилита UNetbootin работает в OS X, но не может гарантировать надёжный загрузочный образ Fedora. Описываемый здесь метод использует инструмент командной строки. Это не так же легко как использовать UNetbootin, но этот способ более надёжен.
- Скачайте образ Fedora с официального сайта https://getfedora.org, выберите USB флешку, не содержащую нужной вам информации и подсоедините ее к ПК.
- Откройте терминал.
- Выполните команду diskutil list . Это перечислит все диски, подключенные к системе, в виде /dev/rdisk1 , /dev/rdisk2 и т.п. Определите, очень внимательно! какую из подключенных USB флешек вы хотите использовать. Далее будем считать что это /dev/rdisk2 — измените приведенную ниже команду, чтобы она соответствовала названию вашей флешки.
- Выполните команду diskutil unmountDisk /dev/rdisk2 .
- Напечатайте в командной строке dd if= , затем перетащите файл образа Fedora из проводника файлов в окно терминала — результатом должно быть то, что к напечатанному вами добавится строка, описывающая, расположение файла. Теперь закончите команду напечатав of=/dev/rdisk2 bs=1m , но еще не нажимайте клавишу Enter. Проверьте, у вас должно получиться что-то вроде этого:
dd if=/Volumes/Images/Fedora-Live-Desktop-x86_64-20-1.iso of=/dev/rdisk2 bs=1M
- Проверьте ещё раз, что вы указали верный номер диска и что на флешке действительно нет нужной информации!
- Нажмите клавишу Enter.
- Подождите пока операция завершиться, затем перезагрузите компьютер и нажмите и удерживайте левую клавишу Alt/Option, чтобы попасть в меню загрузки — вы должны увидеть логотип Fedora. Щёлкните по нему чтобы загрузиться.
Contents
Системные требования
- Исправный компьютер под управлением GNU/Linux, Windows или MacOS.
- USB-флеш-накопитель, также известный как USB флешка, со свободным местом не менее 2 GB.
- Live образ Fedora скачивайте только с официального сайта https://getfedora.org.
Возможность загрузки с USB диска
- Из-за различий в аппаратных возможностях и настройках BIOS, не все компьютеры могут загружаться с USB флешки. Если ваш компьютер не может этого сделать, эта статья окажется бесполезной. Если вы не уверены, но не против скачать и записать образ на USB флешку (возможно, с перезаписью содержащихся на ней данных), единственное чем вы рискуете, это потратить немного времени.
- Если ваша USB флешка неисправна, эта процедура может завершиться неудачей. Следите за сообщениями об ошибках в ходе процесса.
Загрузка с USB флешки в режиме UEFI
Будет ли образ Fedora, записанный на USB флешку, загружаться в режиме UEFI это довольно сложный вопрос, который зависит от версии Fedora, типа образа (Live или Netinstall) и метода записи образа на флешку. Параметр —efi инструмента livecd-iso-to-disk пытается сделать флешку, записанную этим инструментом, загрузочной в режиме UEFI.
Начиная с Fedora 20, все флешки, записанные с использованием метода «прямой записи», должны загружаться в UEFI, по крайней мере некоторые флешки, записанные liveusb-creator должны загружаться в UEFI и все флешки, записанные программой
livecd-iso-to-disk —format —reset-mbr —efi
должны загружаться в UEFI. Использование параметра —efi без параметров —format и —reset-mbr может быть недостаточным, чтобы сделать загружаемую в UEFI флешку.
Флешки записанные с помощью других методов и инструментов, скорее всего, не будут загружаться в UEFI.
Если вы загрузитесь с флешки и установите с неё Fedora в UEFI режиме, вы получите UEFI установку Fedora. Если вы хотите BIOS установку Fedora, вы должны убедиться что загружаетесь с флешки в режиме совместимости с BIOS, если ваша прошивка имеет эту возможность.
Способ выбора режима, используемого для загрузки, варьируется между системами и поэтому нельзя дать точных инструкций на этот счёт. Если у вас есть трудности, вы можете использовать метод, который не создает флешку, загружающуюся в UEFI режиме и следовательно, заставит вашу флешку загружаться в режиме совместимости с BIOS.
Проверка размера/свободного места на USB флешке
Как отмечалось ранее, флешка должна иметь определённый объем свободного места в зависимости от типа образа, который вы выбрали. Если вы используете метод с перезаписью содержимого, флешка должна быть как минимум соответствующего размера, если вы используете метод без перезаписи содержимого, на флешке должно быть достаточно свободного места. Какую бы операционную систему вы не использовали, вы можете проверить количество свободного места файловым менеджером, щёлкнув правой кнопкой мыши и выбрав Свойства. Вот как это выглядит в GNOME:
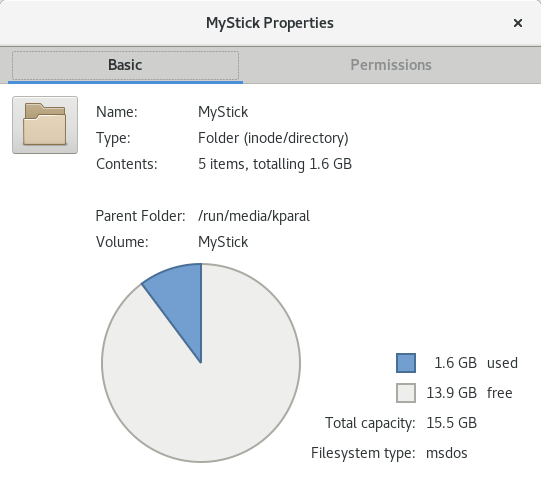
Запись образа
Помните, что наиболее надёжный метод, который рекомендуется, в случае если вам не нужно сохранять содержимое вашей флешки или использовать дополнительные функции, такие как постоянное сохранение внесённых изменений, это метод «прямой записи». Используйте альтернативные методы если вы хотите сохранить содержимое вашей флешки или использовать дополнительные функции.
Метод The livecd-iso-to-disk второй по надёжности после метода «прямой записи» и поддерживает все образы Fedora и полный спектр дополнительных функций. Однако, это инструмент командной строки и доступен только в Fedora (Linux). Метод The liveusb-creator менее надёжен и не может записывать Netinstall образы, но обладает графическим интерфейсом, поддерживает сохранение внесенных изменений, запись образа без перезаписи содержимого USB флешки, и легко доступен для Windows и Fedora.
Надёжность, простота использования и доступность дополнительных функций при использовании других методов, включая UNetbootin, находятся под сомнением и, возможно, не поддерживаются Fedora.
Использование Fedora LiveUSB Creator (Windows и Fedora, графический интерфейс, без перезаписи)
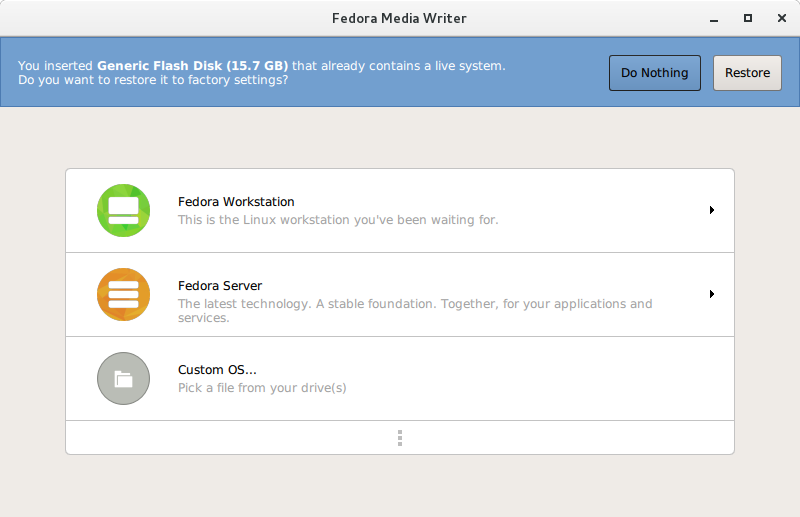
Live USB флешка с образом Fedora может быть создана в Windows и Fedora используя программу Fedora LiveUSB Creator.
Эта программа имеет графический интерфейс, легка в использовании, поддерживает режим записи образа на свободное место USB флешки, без перезаписи содержимого и поддерживает режим сохранения внесенных изменений. Однако, пожалуйста, имейте ввиду что режим «прямой записи» не достаточно поддерживается и тестируется и может записать флешку, которая не сможет быть загружена на некоторых системах, в зависимости от формата флешки и системной прошивки.
Чтобы установить 
Для Fedora 22 и более поздних версий используйте DNF:
su -c ‘dnf install liveusb-creator’
Для Fedora 21 и более ранних версий используйте YUM:
su -c ‘yum install liveusb-creator’
Для Windows, скачивайте установочный файл только с официального сайта Fedora LiveUSB Creator.
Чтобы запустить программу, найдите Fedora LiveUSB Creator или (в Fedora) запустите liveusb-creator в командной строке.
Чтобы использовать программу, щелкните кнопку рядом со списком образов в правом верхнем углу (чтобы обновить список доступных образов с сайтов Fedora), затем выберите версию Fedora из выпадающего списка, чтобы скачать или выберите уже скачанный файл образа, используя кнопку Browse вверху слева, выберите USB флешку на которую хотите записать образ из выпадающего списка Target Device и нажмите на кнопку Create Live USB.
Вы можете использовать ползунок справа от кнопки чтобы выделить некоторое место для сохранения внесенных изменений: для подробной информации о том как это работает и как это настроить смотрите раздел Постоянное хранение данных.
Определение флешки по имени устройства ( /dev ) в Linux
Последующие способы потребуют чтобы вы знали название устройства /dev вашей USB флешки, например в Linux /dev/sdc . Чтобы найти это название:
- Вставьте флешку в порт USB.
- Откройте терминал и выполните команду dmesg .
- Ближе к концу вывода вы увидите что-то вроде
где sdX будет sdb, sdc, sdd, и т.д. Принять к сведению эту метку, так как это название диска, который будем использовать. С этого момента будем называть его sdX.
Использование UNetbootin (для Windows, OS X и Linux, графический интерфейс, без перезаписи)
Так как результат не гарантирован, лучше использовать методы прямой записи, livecd-iso-to-disk и liveusb-creator. Если возникли проблемы с UNetbootin, пожалуйста, связывайтесь с разработчиками Unetbootin, а не разработчиками Fedora.
Unetbootin это программа с графическим интерфейсом для создания загрузочной USB флешки. Использование этой программы позволит сохранить информацию на USB флешке. Если есть проблемы с загрузкой, тогда можно попробовать с пустой, отформатированной в FAT32 флешкой.
Если вы работаете в 64-разрядном дистрибутиве Linux, UNetbootin может не работать, пока вы не установите 32-разрядные версии системных библиотек. Fedora не может помочь вам в этом: пожалуйста, посылайте отзывы по этой проблеме разработчикам UNetbootin.
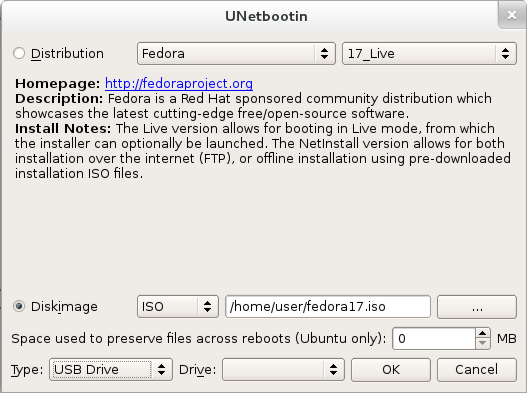
- Скачайте Live образ Fedora с официального сайта https://getfedora.org.
- Скачайте и установите последнюю версию Unetbootin с официального сайта. В Linux используйте пакетный менеджер или скачайте исполняемый файл: сохраните, сделайте его исполняемым (с помощью команды chmod ugo+x filename или менеджера файлов).
- Запустите UNetbootin. В Linux, возможно, придётся ввести пароль root.
- Нажмите на кнопку Diskimage и выберите Live образ Fedora.
- Выберите тип: USB-диск и правильное имя устройства для вашей флешки.
- Нажмите OK.
Метод командной строки: использование инструмента livecd-iso-to-disk (только Fedora, интерфейс командной строки, доступны режимы с перезаписью и без перезаписи)
Инструмент livecd-iso-to-disk наиболее функционален, поддерживает режим создания загрузочной USB флешки без перезаписи содержащейся информации. Второй, по надежности, способ записи ISO файла образа Fedora на USB флешку, но может надёжно использоваться только в Fedora. Этот инструмент не работает в Windows или OS X и не поддерживается (обычно завершается с ошибкой) в других дистрибутивах Linux. Пожалуйста, используйте (в порядке предпочтения) метод прямой записи, программу Fedora LiveUSB Creator, программу UNetbootin или другие приложения для создания загрузочных флешек в других операционных системах. Также не очень хорошая идея пытаться записать на флешку образ новой версии Fedora используя версию программы livecd-iso-to-disk в очень старой версии Fedora. Самое лучшее это записывать на флешку образ Fedora, который на две версии новее чем версия в которой вы работаете.
Убедитесь, что программный пакет livecd-tools установлен. С помощью команды:
rpm -q livecd-tools
Вы увидите, имя пакета RPM и номер версии, если он установлен, или ничего не увидите если он не установлен.
Если livecd-tools не установлен, установите его с помощью графического интерфейса для установки программ или этих команд.
Для Fedora 22 и более поздних версий используйте DNF:
su -c ‘dnf install livecd-tools’
Для Fedora 21 и более ранних версий используйте YUM:
su -c ‘yum install livecd-tools’
Подробная информацию об использовании доступна на первых страницах в сети сценария livecd-iso-to-disk, которые вы также можете увидеть, запустив:
su -c ‘livecd-iso-to-disk —help’ . Также имеется страница документации руководства программного пакета, man livecd-iso-to-disk
Пример использования. Сперва узнайте имя устройства вашей USB флешки. Во всех случаях вы можете добавить параметр —efi чтобы (попытаться) создать флешку загружающуюся в UEFI режиме.
Для того, чтобы сделать загрузочную флешку с образом Fedora, без перезаписи информации на ней, нужно убедиться, что диск USB не примонтирован до выполнения следующих действий и когда будет предложено введите пароль root:
su -c «livecd-iso-to-disk Fedora-Live-Desktop-x86_64-20-1.iso /dev/sdX»
См. раздел Постоянное хранение данных о том, как создать Live USB устройств с дополнительной функцией сохранения внесённых изменений.
Если не возможно загрузиться с флешки, созданной вышеуказанным методом, то прежде чем повторно переразмечать и повторно форматировать, выполните сброс главной загрузочной записи это часто исправляет загрузку:
su -c «livecd-iso-to-disk —reset-mbr Fedora-17-x86_64-Live-Desktop.iso /dev/sdX»
При необходимости, вы можете заставить livecd-iso-to-disk переразметить и переформатировать флешку:
su -c «livecd-iso-to-disk —format —reset-mbr Fedora-Live-Desktop-x86_64-20-1.iso /dev/sdX»
Метод командной строки: запись образа напрямую (большинство операционных систем, интерфейс командной строки, с перезаписью)
Этот метод эквивалентен другому методу «прямой записи» описанному в разделе Быстрых способов, но использует утилиту командной строки dd . Как и другие способы «прямой записи», этот способ перезапишет всю информацию на флешке и не поддерживает дополнительных функций, таких как постоянное хранение данных, но этот способ очень надёжен.
Утилита dd доступна на большинстве Unix-like операционных систем, включая дистрибутивы Linux и OS X, а также доступен на Windows как портированное приложение.
Сначала определите название раздела на флешке. При использовании портированного приложения в Windows команда dd —list должна показать правильное название раздела
Для записи файла ISO прямо на диск, выполните:
su -c «dd if=/Users/me/Downloads/Fedora-Live-Desktop-x86_64-20-1.iso of=/dev/sdX bs=8M» && sync
Или, если вы работаете в дистрибутиве на базе Ubuntu
sudo dd if=/Users/me/Downloads/Fedora-Live-Desktop-x86_64-20-1.iso of=/dev/sdX bs=8M && sync
Обратите внимание, что этот процесс займет некоторое время, и вы не увидите никакой информации во время его выполнения. Поскольку некоторые флешки не имеют мигающего индикатора, чтобы показывать процесс ввода/вывода, команда синхронизации в конце строки будет гарантировать что вся информация сохранена на флешке. Дождитесь строки приглашения в окне консоли до извлечения флешки из компьютера.
Создание USB флешки из запущенного LIVE окружения
Если вы уже работаете с live CD, DVD или USB и хотите преобразовать его в загрузочный USB диск, выполните следующую команду:
su -c «livecd-iso-to-disk /run/initramfs/livedev /dev/sdX»
(Для версий до Fedora 17, используйте /dev/live вместо /run/initramfs/livedev .)
Загрузка с флешки
- Выключите компьютер.
- Подключите USB флешку в USB порт.
- Удалите все другие портативные носители, такие как CD, DVD или дискеты.
- Включите компьютер.
- Если компьютер настроен для автоматической загрузки с USB флешки, вы увидите экран с надписью «Автоматическая загрузка через 10 секунд. » с отсчётом (пока вы не сделаете загрузку UEFI по умолчанию, где вы увидите гораздо меньше настроек загрузки).
Если компьютер начинает загружаться с жёсткого диска, как обычно, вам нужно будет вручную настроить, чтобы он загружался с USB флешки.
- Дождитесь безопасного момента для перезагрузки.
- Как только компьютер начнет перезагружаться, внимательно смотрите инструкции на экране какую кнопку нажать (обычно это ESC, F2, F8, F12)) чтобы войти в меню выбора устройства загрузки или «настройку BIOS». Нажмите и удерживайте эту клавишу. Если вы пропустите это окно (часто это всего несколько секунд) тогда снова перезапустите компьютер.
- Используйте меню настройки BIOS чтобы поместить вашу флешку первой в списке загрузки. Она может быть указана как USB жёсткий диск а не USB флешка. У каждого производителя оборудования есть свой, немного отличающийся способ настройки. Будьте осторожны! Ваш компьютер может перестать загружаться или вы выключите какие-то функции, если измените какие-то другие настройки. Хотя эти настройки можно вернуть, вам нужно помнить что вы изменили для того чтобы сделать это. Если у вас UEFI прошивка, вы можете увидеть меню выбора для загрузки флешки в UEFI режиме или в режиме совместимости с BIOS. Помните, что если вы собираетесь установить Fedora в UEFI режиме загрузки то это приведёт к установки Fedora в режиме UEFI, в то время как выбор режима совместимости с BIOS приведет к установке Fedora в режиме BIOS.
- Используйте пункт меню BIOS для сохранения изменений и выхода. Компьютер должен загрузиться с USB флешки.
Постоянное хранение данных
Постоянное хранение данных означает, что ваши файлы и настройки будут сохраняться даже после того как вы перезагрузите вашу live систему. Вы можете выполнять обновление точно также как при обычной установке на жёсткий диск, кроме обновления ядра, которое потребует ручного вмешательства и, возможно, свободного места для сохранения изменений будет недостаточно. Основное назначение этой функции это загрузка USB флешки с LIVE образом и сохранение внесенных изменений. Обратите внимание, что вам понадобится место на вашей USB флешке для LIVE образа, обновлений и любой другой информации, которую вы захотите сохранить на флешку.
Используйте вышеупомянутую liveusb-creator программу liveusb-creator, чтобы легко это сделать. Есть графический ползунок в интерфейсе, который вы можете использовать, чтобы назначить место на флешке для постоянного хранения.
При использовании инструмента livecd-iso-to-disk, добавьте параметр —overlay-size-mb , чтобы добавить место для постоянного хранения данных на флешке. Например:
su -c «livecd-iso-to-disk —overlay-size-mb 512 Fedora-Live-Desktop-x86_64-20-1.iso /dev/USBPARTITIONNAME»
где значение 512 это желаемый размер (в мегабайтах) файла изменений. Инструмент livecd-iso-to-disk не будет принимать значение файла изменений большего размера, чем 4095 для VFAT, но для файловых систем ext[234] оно ограничивается только доступным пространством.
Смотри этот раздел для монтирования корневой файловой системы за пределами загрузки.
Для нормального, стойкого к многократной записи хранилища, используйте опцию —home-size-mb для создания файловой системы домашнего каталога для личных файлов. Образа файловой системы home.img может быть повторно использован и смонтирован вне среды Live USB.
Узнать от текущем состоянии файла изменений можно, выполнив эту команду на live системе:
dmsetup status live-rw
Возвращаемое значение может выглядеть следующим образом:
где отношение после ‘snapshot’ это количество 512 байтных секторов, использованных в файле для хранения изменений.
Поиск и устранение неисправностей
проблемы с программой Fedora LiveUSB Creator
- Прочтите Часто задаваемые вопросы.
- Ошибки отслеживаются в Trac — см., например, существующие замечания. Пожалуйста, создайте новый тикет если возникли какие-либо проблемы, которых ещё не было.
- Можно прочесть список рассылки liveusb-creator или архив списка которые также могут быть полезны.
Раздел не помечен как загрузочный!
Если вы видите следующее сообщение, это значит что раздел необходимо сделать загрузочным.
Чтобы пометить раздел как загрузочный, запустите parted, и дайте команду ‘toggle X boot’. Например:
Разделы должны иметь метки файловой системы!
Если вы получаете это сообщение, это значит что разделу необходимо дать имя.
Задайте имя раздела.
Раздел имеет различные физические/логические окончания!
Если вы получили сообщение Partition has different physical/logical endings! от команды fdisk, возможно, потребуется отформатировать флешку, как описано ранее в этом руководстве.
MBR скорее всего пуст!
Если при пробной загрузке вы видите отчет о поврежденном загрузочном секторе, или вы получаете следующее сообщение, вам необходимо установить или сбросить Главную Загрузочную Запись (MBR).
Установите загрузочную запись MBR,
Вопросы использования других дистрибутивов
Ubuntu и производные дистрибутивы имеют программу usb-creator, схожую с Fedora Live USB Creator. Они как правило не работают с Fedora образами ISO. Usb-creator ISO требует, планировки Debian с файлом /.disk/info и каталогов casper. Не пытайтесь использовать эту утилиту для записи образа ISO Fedora.
Сценарий livecd-iso-to-disk не предназначен для запуска в системах отличных от Fedora. Даже если вам удастся его запустить на другом дистрибутиве Linux, и вроде бы успешно записать флешку, флешка может не загрузиться. Использование livecd-iso-to-disk на любом дистрибутиве, отличным от Fedora не поддерживается и не должно работать: пожалуйста, используйте альтернативный метод, такой как dd описанный выше.
Тестирование Live образа с USB, используя qemu
Можно проверить Live образ с USB через запуск его в QEMU, как показано на скриншоте ниже.
Например, выполнитe следующую команду:
Монтирование файловой системы Live USB
Вы можете использовать сценарий liveimage-mount из пакета 
Обновление Ядра
Если у вас есть достаточно свободно места для размещения обновлений ядра на работающей флешке с LIVE образом, ядро и initramfs будут установлены в каталог /boot. Чтобы следующий раз загрузится с этим ядром эти файлы должны быть перемещены в /syslinux каталог установочного раздела. Это доступно из запущенной файловой системы USB либо в /mnt/live или /run/initramfs/live точке монтирования. Новый initramfs (например, initramfs-3.3.2-6.fc16.x86_64.img) и ядра (например, vmlinuz-3.3.2-6.fc16.x86_64) должны быть перенесены на замену в /mnt/live/syslinux/initrd0.img и /mnt/live/syslinux/vmlinuz0 файлы, соответственно.
- Заметьте: Начиная с Fedora 17, dracut не включает в себя по умолчанию модуль dmsquash-live. Так что надо включить его в /etc/dracut.conf , для примера,
Следующие команды будут перемещать новые файлы ядра и initramfs и создать символьные ссылки на них, в случае, если позже хочет выполнить полную установку образа на жесткий диск.
Источник