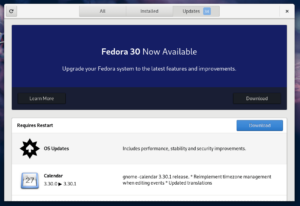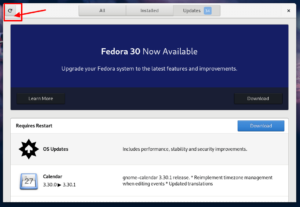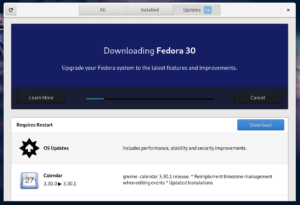- How To Update Fedora Linux using terminal for latest software patches
- Updating Fedora using the terminal go get latest software
- Step 1. Open the terminal application
- Step 2. Update Fedora Linux using the terminal dnf command
- Step 3. Note down the Fedora Linux kernel version
- Step 4. Reboot the Fedora Linux box
- What to do if Nginx or PHP upgrade causing a problem with my App? Can I rollback updates?
- Step 5. Verify new Fedora Linux kernel
- Step 6. Learning more about the dnf command to update Fedora Linux software
- How to install new software called htop on Fedora Linux
- Delete/erase an existing software called htop on Fedora Linux
- List all installed software
- Conclusion
- 🇧🇹 Как обновить Fedora 29 до Fedora 30
- Обновление рабочей станции Fedora 29 до Fedora 29
- Обновление сервера Fedora 29 до Fedora 30
- Установка плагина Fedora DNF
- Обновите Fedora с помощью плагина DNF
- Перезагрузите и обновите Fedora
- 2 thoughts on “ 🇧🇹 Как обновить Fedora 29 до Fedora 30 ”
- Как обновить Fedora Linux?
- Что мы будем освещать?
- Что нужно сделать перед началом
- Метод 1. Обновление с помощью Software Center (рекомендуется для выпуска Fedora Workstation)
- Способ 2. Использование плагина обновления системы DNF
- Метод 3. Обновление с помощью диспетчера пакетов только с dnf (без использования подключаемого модуля обновления системы DNF)
- Заключение
How To Update Fedora Linux using terminal for latest software patches
I recently switched from Windows server to Fedora 32/33 server running in the cloud. How do I apply software updates and patches on Fedora 32/33 server using the terminal application?
Fedora Linux uses dnf command. It is the next upcoming major version of yum command. Yum is a package manager for RPM-based Linux distributions such as CentOS/RHEL 7.x and older version of Fedora Linux. You need to use the dnf command to update Fedora Linux using terminal for latest software patches. This page explains how to update a Fedora Linux using the terminal.
| Tutorial details | |
|---|---|
| Difficulty level | Easy |
| Root privileges | Yes |
| Requirements | Fedora Linux |
| Est. reading time | 2m and your Internet connection speed |
Updating Fedora using the terminal go get latest software
Let us see all commands in details to update Fedora Linux using terminal to get latest software patches.
Step 1. Open the terminal application
Open the terminal application and then at the bash prompt type the following command to login into remote server:
$ ssh vivek@fedora28-nixcraft-cloud
- No ads and tracking
- In-depth guides for developers and sysadmins at Opensourceflare✨
- Join my Patreon to support independent content creators and start reading latest guides:
- How to set up Redis sentinel cluster on Ubuntu or Debian Linux
- How To Set Up SSH Keys With YubiKey as two-factor authentication (U2F/FIDO2)
- How to set up Mariadb Galera cluster on Ubuntu or Debian Linux
- A podman tutorial for beginners – part I (run Linux containers without Docker and in daemonless mode)
- How to protect Linux against rogue USB devices using USBGuard
Join Patreon ➔
Step 2. Update Fedora Linux using the terminal dnf command
Type the following dnf command and sudo command:
sudo dnf upgrade
The dnf update command will also work. However, it deprecated the alias for the upgrade command. Therefore, I suggest you use the dnf upgrade only.
Step 3. Note down the Fedora Linux kernel version
Step 4. Reboot the Fedora Linux box
After reboot, make sure all services are running on your server. For instance, is Nginx running?
ps aux | grep nginx
Do check for log files for errors using a combination of egrep command dmesg | egrep -i ‘error|critical|warn|failed’
Make sure you look into other log files stored in /var/log/ directory too. For instance, one can use the tail command and journalctl command/systemctl command:
tail -f /var/log/nginx/error.log
systemctl status nginx
journalctl -u nginx
Daily backups are essential to avoid accidental damage or recovery from a lousy software update or disk failure. Hence I suggest that you make a backup. Verify it too.
What to do if Nginx or PHP upgrade causing a problem with my App? Can I rollback updates?
Fedora keeps track of all dnf commands. Here is how to view history:
sudo dnf history
sudo dnf history list
sudo dnf history info
For instance look for nginx install or update as follows:
sudo dnf history list | grep nginx
Note down the ID number. Say it is 304 for nginx update. Then, you need to type the following command to rollback or undo that update:
sudo dnf history undo 304
See “CentOS/RHEL Use yum Command To Downgrade or Rollback Updates” for more info.
Step 5. Verify new Fedora Linux kernel
Type the following command after ssh into your Fedora Linux cloud server/desktop:
ssh vivek@fedora28-nixcraft-cloud
uname -mrs
Sample outputs:
Step 6. Learning more about the dnf command to update Fedora Linux software
The dnf command also acts as a package manager for Fedora Linux. You can install new software, remove existing software, update specific software, list installed patches and more. Here are some command examples:
How to install new software called htop on Fedora Linux
sudo dnf install htop
Delete/erase an existing software called htop on Fedora Linux
sudo dnf remove htop
List all installed software
sudo dnf list installed| more
To learn more about the dnf command, type the following man command or read the official documentation:
$ man dnf
Conclusion
And there you have it. You just updated Fedora Linux using terminal to get latest software patches. Keeping your software up to date is an essential task to avoid security problems. Hence, regularly run the ‘ sudo dnf upgrade ‘ command.
🐧 Get the latest tutorials on Linux, Open Source & DevOps via
Источник
🇧🇹 Как обновить Fedora 29 до Fedora 30
Fedora Linux 30 официально выпущена и поставляется с GNOME 3.32 и многими другими улучшениями, такими как Kernel 5.0.9, Python 3.7.3, Perl 5.28.1, PHP 7.3, MariaDB 10.3.12, Ansible 2.7.10 и т.д.
Если вы уже используете предыдущую версию Fedora, вы можете обновить свою систему до последней версии Fedora 30 с помощью метода командной строки или с помощью программного обеспечения GNOME для простого графического обновления.
Обновление рабочей станции Fedora 29 до Fedora 29
Вскоре после релиза приходит уведомление о том, что доступна новая версия Fedora для обновления.
Вы можете нажать на уведомление, чтобы запустить Программное обеспечение GNOME, или вы можете выбрать Программное обеспечение из GNOME Shell.
Если вы не видите уведомления об обновлении на этом экране, попробуйте перезагрузить экран, щелкнув инструмент перезагрузки в левом верхнем углу.
Обновление для всей системы может занять некоторое время.
Выберите Download, чтобы получить пакеты обновления.
Вы можете продолжить работу, пока все пакеты обновления не будут загружены.
Затем используйте программное обеспечение GNOME, чтобы перезагрузить систему и применить обновление.
После завершения процесса обновления ваша система перезагрузится, и вы сможете войти в свою обновленную систему Fedora 30.
Обновление сервера Fedora 29 до Fedora 30
Если вы обновились с предыдущих выпусков Fedora, вы, вероятно, знаете об инструменте dnf upgrade.
Эта процедура является наиболее рекомендуемым способом обновления с Fedora 29 до Fedora 30, поскольку этот инструмент делает ваше обновление простым и легким.
Установка плагина Fedora DNF
2. Затем откройте терминал и введите следующую команду, чтобы установить плагин DNF на Fedora.
Обновите Fedora с помощью плагина DNF
3. После обновления вашей системы вы можете начать обновление Fedora, используя следующую команду в терминале.
Эта команда запускает загрузку всех обновлений программного обеспечения локально на вашем компьютере.
Если у вас возникли проблемы при обновлении из-за сбоя зависимостей или устаревших пакетов, используйте опцию -allowerasing в приведенной выше команде.
Это позволит DNF удалять пакеты, которые могут прерывать обновление вашей системы.
Перезагрузите и обновите Fedora
После загрузки всех обновлений программного обеспечения ваша система будет готова к перезагрузке.
Чтобы загрузить систему в процессе обновления, введите в терминале следующую команду:
Как только вы введете указанную выше команду, ваша система перезагрузится и начнет процесс обновления. После завершения обновления ваша система перезагрузится, и вы сможете войти в свою обновленную систему Fedora 30.
Если у вас возникли проблемы при обновлении и включены сторонние репозитории, вам может потребоваться отключить эти репозитории во время обновления Fedora.
2 thoughts on “ 🇧🇹 Как обновить Fedora 29 до Fedora 30 ”
Спасибо! Пробовал обновить из магазина, кидало ошибку, а через терминал работает!
Источник
Как обновить Fedora Linux?
Fedora — это дистрибутив Linux, спонсируемый Red Hat. Лучше всего то, что он бесплатный и с открытым исходным кодом. Он также доступен для настольных компьютеров, серверов и систем Интернета вещей. У него другая среда рабочего стола, такая как KDE Plasma, XFCE, LXQT и т.д.
Что мы будем освещать?
В этом руководстве мы расскажем, как обновить Fedora 32 до Fedora 33. Мы увидим три различных способа обновления Fedora:
- Обновление с помощью Software Center
- Плагин обновления системы DNF
- Обновление с помощью диспетчера пакетов только с dnf
Что нужно сделать перед началом
Прежде чем приступить к процессу обновления, нам необходимо выполнить определенные действия.
Во-первых, вы всегда должны делать резервную копию своих данных перед попыткой обновления. Настоятельно рекомендуется для любой производственной системы. Если вы экспериментируете с виртуальной машиной, то вам не о чем беспокоиться. Во-вторых, у вас должна быть учетная запись root или, по крайней мере, учетная запись пользователя с привилегиями root-доступа. Это необходимо, поскольку вы не можете запускать команды обновления без прав суперпользователя.
Метод 1. Обновление с помощью Software Center (рекомендуется для выпуска Fedora Workstation)
Это наиболее рекомендуемый способ обновления Fedora Workstation, а также самый простой способ для новичков. Начиная с версии Fedora 23 Workstation, уведомление о новом выпуске Fedora начинает появляться всякий раз, когда появляется новый стабильный выпуск. Просмотрите уведомление или перейдите в графический центр программного обеспечения Fedora, вам будет представлено простое окно обновления, как показано ниже:
Когда вы нажмете кнопку загрузки, все файлы, необходимые для обновления, будут автоматически загружены. Когда загрузка будет завершена, он попросит перезагрузку для установки обновленных файлов. После перезагрузки вы сможете увидеть свой новый выпуск.
Способ 2. Использование плагина обновления системы DNF
Это официально рекомендуемый метод обновления для всех установок Fedora, за исключением Fedora Workstation. При обновлении системы он использует dnf-plugin-system-upgrade. На самом деле это метод командной строки, поскольку он требует запуска некоторой команды. Хорошо, давайте посмотрим, как это будет работать.
Шаг 1. Сначала обновите вашу систему Fedora с помощью команды:
Это позволит установить все необходимые обновления в систему перед обновлением. Фактический размер загрузки может отличаться для каждой системы.
Загрузка и установка всех обновлений может занять значительное время в зависимости от скорости вашего интернет-соединения и оборудования системы.
Шаг 2. После завершения установки обновлений перезагрузите систему.
Шаг 3. После перезагрузки системы откройте терминал и установите плагин: dnf-plugin-system-upgrade. Для этого используйте команду ниже:
Шаг 4. Теперь мы будем использовать плагин dnf для загрузки пакетов обновления выпуска. Выполните приведенную ниже команду:
Когда вы запустите указанную выше команду, она попросит запустить команду « dnf upgrade –refresh », чтобы убедиться, что система обновлена. Нажмите «y» и нажмите «Enter», чтобы можно было загрузить любое новое обновление.
Аргумент releasever используется для указания версии Fedora OS мы хотим установить. Здесь мы указали номер версии 33, которая на данный момент является последней доступной версией. Для обновления до разветвленной версии нам нужно использовать 34, или мы можем использовать rawhide для обновления до версии rawhide.
После завершения процесса обновления вы можете загрузить обновления, как показано ниже:
Как видите, это обновление версии имеет размер около 1,3 Гб, поэтому загрузка и установка всех этих обновлений может занять много времени. Подождите, пока процесс завершится.
Во время процесса обновления он импортирует ключ gpg и попросит вас подтвердить его, просто нажмите здесь ‘y’:
Процесс установки практически завершен, осталось выполнить команду:
Примечание. Не выполняйте никаких других команд, кроме « dnf system-upgrade reboot », в противном случае вам может потребоваться перезапустить весь процесс.
Система перезагрузится, чтобы применить загруженные обновления системы, как показано ниже:
После завершения процесса обновления вы должны увидеть новый экран входа в ОС Fedora 33, как показано здесь:
Мы можем проверить версию Fedora с помощью команды:
Поскольку мы использовали версию Fedora 32 xfce, мы обновились до Fedora 33 xfce. Это должно быть то же самое, если вы обновляетесь с версии gnome, вам следует перейти на gnome Fedora.
Метод 3. Обновление с помощью диспетчера пакетов только с dnf (без использования подключаемого модуля обновления системы DNF)
Последний метод — использование DNF, что на самом деле не рекомендуется Fedora. При обновлении таким способом вы можете столкнуться с общими проблемами зависимости. По любым подобным вопросам вы можете обратиться к справочным страницам и другим сообщениям, связанным с руководством по установке. Это очень сложный метод, и его должны использовать только опытные системные администраторы.
Шаг 1. Откройте терминал, войдите в систему как пользователь root и выполните следующую команду:
Шаг 2. На этом этапе мы должны обновить пакеты нашей текущей ОС Fedora с помощью следующей команды:
Шаг 3. В случае обновления трех или более выпусков или обновления старой версии Fedora до Fedora 20 вам может потребоваться импортировать и установить ключ подписи пакета. В противном случае это не требуется для обновления двух или менее выпусков версии Fedora 20 или более поздней.
Итак, если требуется импортировать ключ, выполните следующую команду:
Не забудьте заменить «23» на ваш целевой выпуск, например 32 или 33 для последней версии Fedora. Также замените «x86_64» архитектурой вашей системы.
Шаг 4. Очистите весь кеш dnf, запустив:
Шаг 5 . Запустите процесс обновления командой:
Шаг 6. Установите новые пакеты для новой версии:
Другие группы, такие как Рабочий стол GNOME, Инструменты администрирования, также можно обновить, как показано здесь:
Шаг 7. Установите загрузчик для вашего загрузочного устройства с помощью команды:
Загрузочным устройством обычно является /dev/sda или /dev/sdb, в зависимости от вашего жесткого диска. Если вы используете виртуальную машину, это может быть как dev/vda.
Шаг 8. Теперь удалите ненужные файлы кеша и другие избыточные файлы, очистив систему. Эти файлы часто находятся в следующих каталогах:
Заключение
В этом руководстве мы увидели, как обновить Fedora Linux тремя различными способами. Мы также узнали основное различие в использовании этих методов обновления. Это руководство было успешно протестировано на Fedora 32 для обновления до Fedora 33. Если вам понравилось это руководство, поделитесь им с другими.
Источник