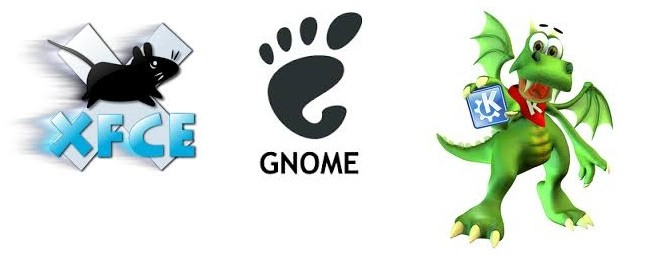- linux-notes.org
- Установка GUI на RedHat/CentOS/Fedora
- Установка Gnome на RedHat/CentOS/Fedora
- Установка KDE на RedHat/CentOS/Fedora
- Установка TDE на RedHat/CentOS/Fedora
- Установка Cinnamon на RedHat/CentOS/Fedora
- Установка MATE на RedHat/CentOS/Fedora
- Установка Xfce на RedHat/CentOS/Fedora
- 16 thoughts on “ Установка GUI на RedHat/CentOS/Fedora ”
- Switching desktop environments
- Installing additional desktop environments
- Switching desktop environments using GUI
- Switching desktop environments using CLI
- Настройка Fedora 31 после установки
- Обновление системы и улучшение поддержки локализации
- Переключение с Wayland на Xorg
- Подключение репозиториев RPM Fusion free и nonfree
- Установка мультимедийных кодеков
- Решение проблемы браузера Opera в дистрибутиве Fedora с воспроизведением потокового вещания и видео html5
- Установка дополнительной поддержки архиваторов
- Установка шрифтов Microsoft
- Улучшение отображения шрифтов при использовании LCD мониторов
- Установка Dnfdragora в Fedora 31
- Установка Steam
- Устанавливаем wine
- Удаляем лишние программы
- Настройка окружения
- Установка Viber
- Установка Skype
- Установка Virtualbox в Fedora 31
- Установка Vmware Workstation 15.5.1 в Fedora
- Установка WPS Office
- Выводы
linux-notes.org
Установка GUI на RedHat/CentOS/Fedora
У меня есть CentOS 6 с минимальными настройками и используется как веб-сервер. Но данный сервер использует только консоль, а я еще хотел бы использовать и графический интерфейс к моему серверу (используя подключение через VNC к моему серверу). Вы можете установить группу пакетов с groupinstall на CentOS, Fedora или RedHat. Centos установит Gnome как графическую оболочку по умолчанию. В своей теме “Установка GUI на RedHat/CentOS/Fedora ” я расскажу как можно установить различные графические оболочки на такие дистрибутивы как CentOS, Fedora, RedHat.
Прежде всего, вам понадобится «X Window System»- это как основа для GUI:
После этого вы можете выбрать один из доступных GUI чтобы установить их. По умолчанию Centos 6 установливает Gnome как Desktop Environment.
Установка Gnome на RedHat/CentOS/Fedora
Чтобы установить его выполните одну из ниже приведенных команд:
Чтобы вывести список всех установленных и доступных групп выполните:
Чтобы удалить группу пакета используйте:
Чтобы перечислить все пакеты и описания группы:
Есть также некоторые дополнительные пакеты, если вы хотите нечто большее, чем настольный графический интерфейс:
Программы для работы
Программы для работы с текстами:
Еще несколько пакетов:
Программы для работы с веб -сервером:
Программы для работы Базами Данных:
Устанавливаем программы для «учебы»:
Программы для работы NFS server
Программы для работы c NFS:
Программы для работы с виртуализацией:
To boot to GUI directly without going to CLI mode, you need to edit /etc/inittab
Установка KDE на RedHat/CentOS/Fedora
KDE (K Desktop Environment) является альтернативой GUI для Gnome, некоторые люди предпочитают KDE чем Gnome они в основном похожи. Чтобы установить KDE на Centos, используйте эту команду в терминале:
Для удаления, используйте:
Для Centos 7 нужно выполнить немного по другому:
Для удаления, используйте:
Установка TDE на RedHat/CentOS/Fedora
TDE или Trinity Desktop Environment очень похож на KDE, но TDE очень легко настроить по сравнению с KDE, вы можете легко изменить выбор дисплея с TDE. Так же как и KDE, TDE дает вам полное окружении рабочего стола, Trask бар, task manger, текстовый редактор, файл менеджер и так далее.
Перед установкой TDE на Centos 6, необходимо добавить TDE или репозиторий Trinity’s в систему:
Установим минимальный TDE desktop:
Чтобы установить полный рабочий стол Trinity:
Чтобы установить полный рабочий стол Trinity + все приложения Trinity выполните:
Установка Cinnamon на RedHat/CentOS/Fedora
Создан и разработан Linux Mint, Cinnamon Desktop — оригинальный проект известен как рабочий стол для Linux Mint. Cinnamon основан на Gnome, но не требует чтобы был установлен ГНОМ на вашей системе. В последнее время каноникал разработан и для Fedora / CentOS ОС.
Для начала зайдем как root или супер пользователь:
Обновим нашу систему:
Устанавливаем cinnamon на centos/fedora/redhat:
Установка MATE на RedHat/CentOS/Fedora
Изначально MATE являлся одним из больших GUI или оконных менеджеров для Linux. Мате очень похож на Gnome 2 и использует GTK3.
Замечание! Проверялось на centOS 7. Для других версий, вроде бы не устанавливается. Если узнаете как это можно сделать, просьба написать.
Установка Xfce на RedHat/CentOS/Fedora
Если вы хотите легкий GUI (окружение рабочего стола), то Xfce то что нужно для вас. В отличие от Gnome и KDE, Xfce занимает очень мало места на вашей системы.
Чтобы установить Xfce на Centos, вам необходимо скачать и установить пакет EPEL из репозитория Fedora EPEL, и скачать должны Wget пакет.
Наконец, Установка Xfce и несколько пакетов дополнительных шрифтов для графического экрана для входа в CentOS, без шрифтов вы не сможете увидеть ни одного слова и увидите одни квадратики вместо этого.
После чего запускаем рабочий стол XFCE одной из следующих команд:
Я обычно использую 2-й вариант ( проще запомнить).
Чтобы запускался xfce автоматически, вам нужно изменить файл с настройками:
находим такие строки
Меняем на следующие
На этом моя статья «Установка GUI на RedHat/CentOS/Fedora» завершена, спасибо что читаете и используете мой сайт http://linux-notes.org. Если не упомянул еще о каком то рабочем столе, прощу написать мне и я добавлю.
16 thoughts on “ Установка GUI на RedHat/CentOS/Fedora ”
# yum groupinstall «MATE Desktop»
Откуда в Центосе Mate??
Выражайтесь без матов! Если не нравится что я пишу не читайте вообще! Я прежде чем писать, все проверяют и очень детально стараюсь описывать, по этому, если не знаете — это не означает что этого нет.
Есть в центосе Мате, сейчас из-под него пишу, на данный момент версия 1.12.1
Спасибо, очень полезная информация. Установил на CentOS 7 XFCE, какие еще надо установить пакеты, что бы Xfce был более полным?
Вы говорите, что тщательно все проверяете, прежде чем писать.
И в то же время вы публикуете без разбору, без учета версий.
Например, вы пишите, что Mate можно установить на CentOS
yum groupinstall «MATE Desktop»
— ну-ка, попробуйте его так установить на CentOS-6 !
Да, согласен, упустил момент с версиями. Проверялось на CentOS 7. Постараюсь писать и уточнять для какой ОС подходит ( для каких версий).
MATE требует EPEL
В Centos 7 EPEL подключается очень просто:
$ sudo yum install epel-release
Не могли бы Вы рассказать, как поставить Xorg из исходников? У меня процесс сборки начинается, но потом говорит: «No rule to make target ‘Makefiles’. Stop», хотя вроде всё сделал по инструкции. Спасибо.
У меня очень старый дистрибутив REdHat (kernel 2.4.7-10), а видеоплата гораздо новее,
(GV-N430OC-1GL от NVIDIA), драйверов для ядра 2.4 не нашёл, пытаюсь ставить на
виртуалку. В том дистре нет команды yum, да и инета в перспективе быть не должно.
Во время инсталляции системы выбрал пункт «Skip X configuration», т.к. моей видеоплаты
не было в списке. Но иксы нужны для работы.
Взял rpm-пакет из состава дистра и установил командой:
rpm -ivh XFree86-Servers-3.3.6-42.src.rpm
Пакет установился, и создался конфиг (и прочие файлы), и
теперь на команду «startx» экран на секунду становится чёрным, а потом выходят
сообщения, что Х-сервер не может определить режим экрана:
………………………….
(EE) VESA(0): No matching modes
………………………….
(EE) Screen(s) found, but none have a usable configuration.
Fatal server error:
no screen found
………………………….
В файле XF86Config в секции «Screen0» была строчка
Modes «1024×768» «800×600» «640×480»
Я посмотрел, какое разрешение использует Винда: 1280х1024.
Я добавил опции «1280х1024» и (на всякий случай) «400х300» —
всё осталось по-прежнему, ругается, что нет соответствия режима.
Я не силён в Линуксе и не знаю, что ещё можно здесь предпринять.
Либо надо сделать правильный конфиг для случая виртуалки, может, для виртуалки надо
указывать какой-то особый режим?
Либо установить драйвер типа VGA или VESA?
Но на виртуалке команда lspci | grep VGA выдает:
00:0f.0 VGA compatible controller: VMWare Inc: Unknown device 0405
Какой драйвер подойдёт для этой ситуации?
Или отказаться от виртуалки?
Источник
Switching desktop environments
This page has been converted from the Fedora Project Wiki and cleaned up for publishing here on the Fedora Docs Portal, but it has not yet been reviewed for technical accuracy. This means any information on this page may be outdated or inaccurate. Reviews for technical accuracy are greatly appreciated. If you want to help, see the README file in the source repository for instructions.
Fedora’s default desktop environment is GNOME 3 in the Workstation spin, but it is very easy to try any of the many other desktop environments that are available without affecting your current desktop environment.
Installing additional desktop environments
List available desktop environments:
Install the selected desktop environment using the dnf install command. Ensure to prefix with the @ sign, for example:
Switching desktop environments using GUI
Install the desired desktop environment as described in Installing additional desktop environments.
To login with a different desktop for a single session:
On the login screen, select a user from the list.
Click on the Preferences icon right below the password field. A window appears with a list of several different desktop environments.
Choose one, and enter password as usual.
Alternatively, install the switchdesk and switchdesk-gui packages:
Run the Desktop Switching Tool application.
Select the default desktop from the list of available desktop environments, and confirm.
Switching desktop environments using CLI
Install the desired desktop environment as described in Installing additional desktop environments
Install the switchdesk package:
Pass the selected desktop environment as the only argument to the switchdesk command, for example:
See the switchdesk(1) man page.
Alternatively, edit the /etc/sysconfig/desktop file as root. This file specifies the desktop for new users and the display manager to run when entering runlevel 5.
Correct values are:
DESKTOP=» » , where is one of the following:
GNOME — Selects the GNOME desktop environment.
KDE — Selects the KDE desktop environment.
DISPLAYMANAGER=» » , where is one of the following:
GNOME — Selects the GNOME Display Manager.
KDE — Selects the KDE Display Manager.
XDM — Selects the X Display Manager.
All Fedora Documentation content available under CC BY-SA 4.0 or, when specifically noted, under another accepted free and open content license.
Источник
Настройка Fedora 31 после установки
В Fedora используется менеджер пакетов DNF и формат пакетов RPM. Система предоставляет новейшие версии пакетов и ядра Linux. Поддержка дистрибутива осуществляется около 13 месяцев, а модуль ядра SELinux привносит высокий уровень безопаности.
Основным дистрибутивом Fedora является система с рабочим окружением Gnome, но также доступны альтернативные сборки Fedora Spins, которые предлагают окружения KDE, Cinnamon, XFCE, LXQT, LXDE и Mate.
Перед началом описания настроек, отмечу следующие особенности дистрибутива. Если вы привыкли использовать, короткие пароли администратора или слабые пароли, и во время первичной настройки дистрибутив отказывается принимать такие пароли, то два раза подтвердите ввод пароля. В таком случае дистрибутив примет пароль.
Обновление системы и улучшение поддержки локализации
В первую очередь, после установки, нужно обновить систему, поэтому в терминале выполним следующую команду:
После обновления стоит перезагрузить систему.
Русифицируем систему. Русский язык установлен не полностью, поэтому воспользуемся командой для доустановки языка:
Если есть необходимость, то можно поменять имя хоста и пароль пользователя:
Переключение с Wayland на Xorg
Fedora с рабочим окружением Gnome по умолчанию использует Wayland (протокол управления графическим сервером). На мой взгляд Wayland еще недостаточно стабилен, поэтому рекомендую использовать Xorg. Для смены протокола: в окне выбора пользователя входа в систему нажмите на шестерёнку выберите протокол Gnome на Xorg.
Подключение репозиториев RPM Fusion free и nonfree
Из-за юридических ограничений компания Red Hat (Fedora) не могут содержать в своих репозиториях некоторые, ограниченные патентами, пакеты. Как правило это мультимидийные пакеты, проприетарные драйвера. По этой причине был создан отдельный репозиторий с данными пакетами. RPM Fusion является одним из самых популярных репозиториев в Fedora. Добавление репозитория одной командой:
Установка мультимедийных кодеков
Из-за отсутствия проприетарных кодеков, браузер Firefox в Fedora не воспроизводит потоковое вещания и видео кодека html5.
Решим проблему установкой кодеков:
Решение проблемы браузера Opera в дистрибутиве Fedora с воспроизведением потокового вещания и видео html5
Браузер Opera в Fedora имеет туже самую проблему, что и в Ubuntu подобных дистрибутивах. Решение проблемы с воспроизведением видео:
Установка дополнительной поддержки архиваторов
Установка rar в Fedora 31:
После этого в Менеджере архивов (проверено в Gnome и KDE) появится поддержка создания rar архивов.
Установка шрифтов Microsoft
Улучшение отображения шрифтов при использовании LCD мониторов
Установка Dnfdragora в Fedora 31
Dnfdragora это интерфейс менеджера пакетов DNF, основанный на rpmdragora из Perl-кода Mageia. Dnfdragora можно назвать альтернативой Synaptic из Debian, Ubuntu подобных систем.
Установка Steam
Steam установим из репозитория RPMFusion, чуть раньше мы уже подключили данный репозиторий. Пакет kernel-modules-extra необходим для обеспечения поддержки игровых контроллеров.
Устанавливаем wine
Установка winetricks и создание префикса — аналогично нашей статьи: Установка последней версии WineHQ.
Удаляем лишние программы
Fedora Spin с рабочим окружением KDE поставляется с большим количеством различных программ. По моему мнению, далеко не все они нужны. Предлагаю удалить лишние программы:
Удаление лишних пакетов снизит потребление оперативной памяти системы. В моем случае потребление памяти после установки системы было около 800 МБ. После удаления пакетов снизилось до 600 МБ.
Так же сообществом создан скрипт, и описана настройках по установке минимальной комплектации KDE из установочного образа Fedora Everything. Ссылка: Fedora-KDE-Minimal-Install-Guide.
Настройка окружения
Для использования самой последней версии KDE можно установить репозиторий mkyral/plasma-unstable. Несмотря на то, что сообщается о возможной нестабильности работы KDE из данного репозитория, в сообществе Fedora множество сообщений о корректности и стабильности.
Вместо удаленного ktorrent установим qbittorrent:
Для регулировки работы процессора установим виджет CPUFreq Manager Widget:
После этого виджет появится в общем списке виджетов.
Обладатели ноутбуков, при использовании рабочего окружения KDE, возможно захотят отказаться от ввода пароля WI-FI после каждого запуска системы. Для отключения данной проверки нужно запустить приложение KWalletManager, с правой стороны выбрать опцию Сменить пароль, затем указать пустой пароль и согласится на изменений.
Настройка окружения Gnome дистрибутива Fedora во многом схожа с настройкой Gnome из Ubuntu. Поэтому стоит воспользоваться информацией из статьи: Ubuntu 18.04 LTS Bionic Beaver после установки
Проблема с отображением кириллицы в редакторе Gedit все так же решается командой:
Gnome Tweak Tool устанавливается командой:
Пакет chrome-gnome-shell предустановлен, поэтому достаточно будет установить расширение для каждого браузера: Opera, Chrome, Firefox и перейти на на сайт https://extensions.gnome.org/ для установки дополнений. Рекомендую обратить внимание на такие дополнения как Dash to Dock, Tray Icons.
Установка Viber
В версии Viber для Linux встречаются проблемы с зависимостями при установке. Поэтому было решено сразу же ставить из пакетов Flatpack и Snap. Версия из Snap у меня не запустилась, а вот из Flatpack запустилась и работала корректно. По этой причине опишу установку Viber именно версии из Flatpack.
Установка и включение Flatpack в Fedora:
Установка пакета Viber:
После перезагрузки системы программа будет отображена и доступна в Меню приложений
Установка Skype
Установка Virtualbox в Fedora 31
Установка Virtualbox будет производиться из репозитория RPM Fusion
Добавляем пользователя в группу vboxusers и vboxsf
Установка Vmware Workstation 15.5.1 в Fedora
Для установки VMware Workstation Pro необходимо открыть терминал в папке с установочным файлов расширения .bundle и выполнить следующие команды:
Во время запуска Vmware появится окно с предложением компиляции ядра, оно завершится с ошибкой и выполнено не будет. Для решения этой проблемы нужно установить патчи.
Устанавливаем патчи:
В следующем запуске Vmware Workstation снова откроется окно с предложением компиляции ядра, соглашаемся. Теперь оно пройдет корректно.
После установки виртуальной системы можно столкнуться с ошибкой скачивания Vmware Tools. Решение следующее:
В настройках Vmware в опции CD/DVD указываем образ (для установки Windows это будет образ windows.iso, а для Linux — linux.iso) из директории /usr/lib/vmware/isoimages/
После этого в файловом менеджере примонтируется образ Vmware Tools и можно будет установить дополнение.
Установка Vmware Workstation и установка патчей подойдет для любого GNU/Linux дистрибутива. Для Ubuntu и подобных дистрибутивов может потребоваться установка пакета linux-headers:
Установка WPS Office
Для WPS OFFICE в Fedora требуется пакет mesa-libGLU. Перед установкой офисного пакета рекомендую сначала проверить наличие пакета mesa-libGLU:
Если пакет отобразится, то переходим к установке. Если пакет не установлен, то установим его следующей командой:
Для того чтобы воспользоваться скриптом установки WPS OFFICE достаточно сначала выполнить первую команду, а остальные, начиная с #!/bin/bash скопировать одной командой и вставить в терминал.
Удаляем предустановленный LibreOffice
Полезная информация о множестве различных аспектов настроек дистрибутива Fedora. Например, о поддержке оборудования, установке и обновлению драйверов и многое другое. Информация по ссылке: Неофициальный FAQ по Fedora
Выводы
Операционная система Fedora Workstation 31 продолжает радовать как стабильной работой, так и качественными изменениями. Если вам не нравится рабочее окружение Gnome, то рекомендую обратить внимание на Fedora Spin с другими рабочими окружениями. Fedora – это тот Linux-дистрибутив, который обязательно стоит попробовать. Потратив немного времени на его настройку, я уверен, вы останетесь довольны его дальнейшей стабильной работой.
Источник