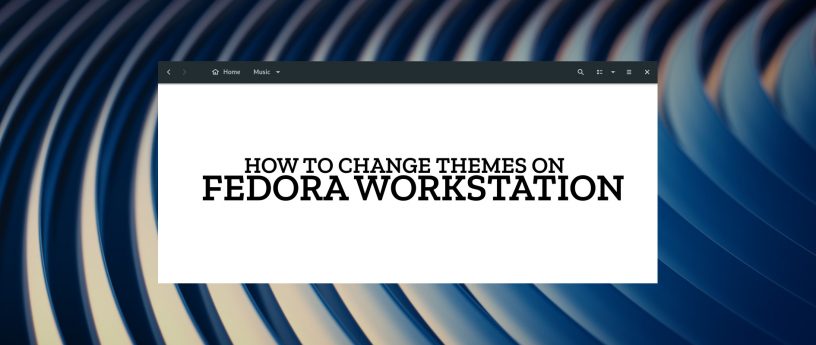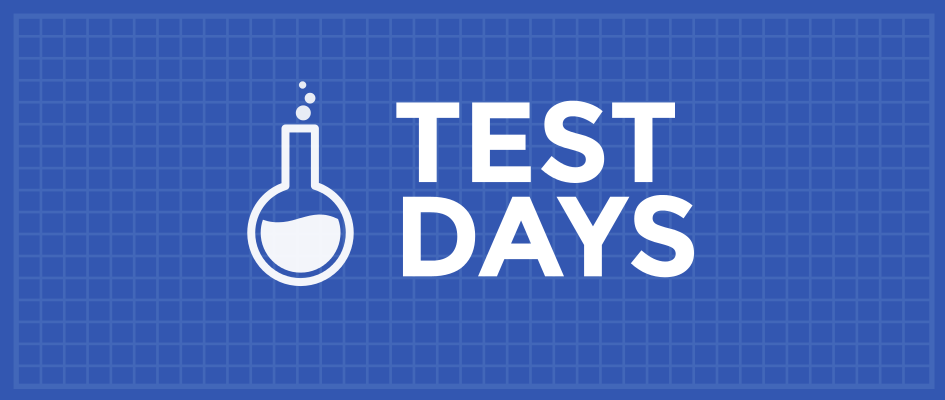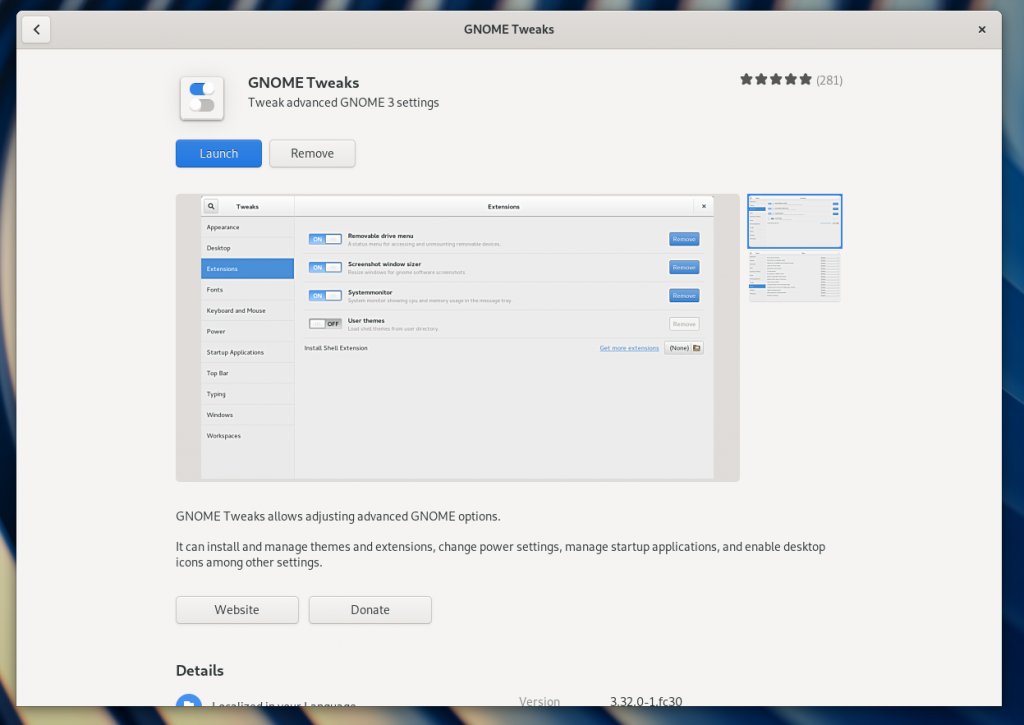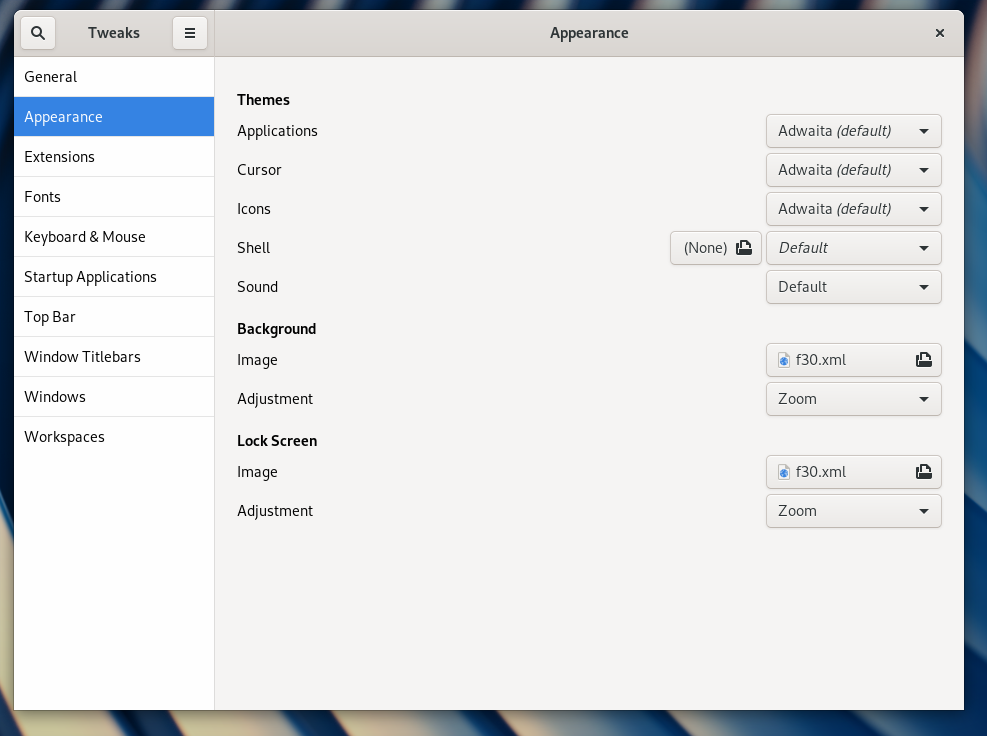- Tweaking the look of Fedora Workstation with themes
- Contribute at Fedora Linux 35 Upgrade, Virt, Cloud, IoT, and CoreOS test days
- MAKE MORE with Inkscape – Stroke Fonts
- Announcing the release of Fedora Linux 35 Beta
- Theme Types
- Application (GTK) themes
- Shell Themes
- Icon Themes
- Cursor Theme
- Changing the themes
- Installing themes
- Installing from the Fedora repositories
- Installing themes manually
- Like this:
- Ryan Lerch
- Сделайте Linux похожим на macOS с помощью этих простых настроек
- Как сделать Linux похожим на macOS
- Основной Тематический
- Темы значков
- Планка док
- Настроить GNOME, чтобы сделать Ubuntu похожим на Mac
- Смена темы
- Скин Xfce выглядит как macOS
- Сделать KDE Plasma похожим на macOS
- Панель меню плазмы
- Автоматический запуск доски
- Регулировка внешнего вида
- Как сделать Linux Mint Cinnamon похожим на Mac
- Автоматический запуск доски
- Тематическая Cinnamon
- Старая система Ubuntu? Сделать Unity похожим на macOS
- Последние штрихи
- Какой лучший способ сделать Linux похожим на macOS?
- Plasma
- Cinnamon
- Единство
- Reskin Ваш рабочий стол Linux как macOS сегодня
Tweaking the look of Fedora Workstation with themes
Contribute at Fedora Linux 35 Upgrade, Virt, Cloud, IoT, and CoreOS test days
MAKE MORE with Inkscape – Stroke Fonts
Announcing the release of Fedora Linux 35 Beta
Changing the theme of a desktop environment is a common way to customize your daily experience with Fedora Workstation. This article discusses the 4 different types of visual themes you can change and how to change to a new theme. Additionally, this article will cover how to install new themes from both the Fedora repositories and 3rd party theme sources.
Theme Types
When changing the theme of Fedora Workstation, there are 4 different themes that can be changed independently of each other. This allows a user to mix and match the theme types to customize their desktop in a multitude of combinations. The 4 theme types are the Application (GTK) theme, the shell theme, the icon theme, and the cursor theme.
Application (GTK) themes
As the name suggests, Application themes change the styling of the applications that are displayed on a user’s desktop. Application themes control the style of the window borders and the window titlebar. Additionally, they also control the style of the widgets in the windows — like dropdowns, text inputs, and buttons. One point to note is that an application theme does not change the icons that are displayed in an application — this is achieved using the icon theme.
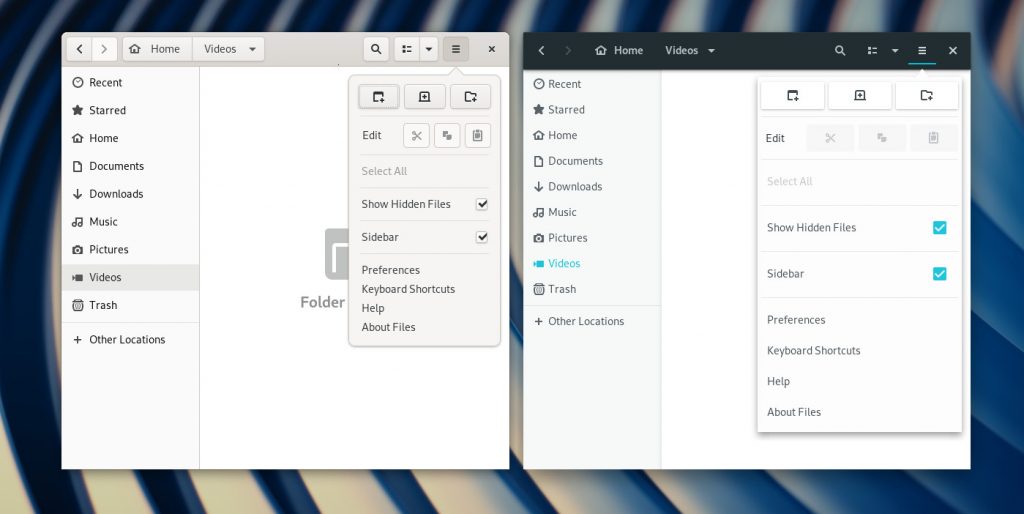
Application themes are also known as GTK themes, as GTK (GIMP Toolkit) is the underlying technology that is used to render the windows and user interface widgets in those windows on Fedora Workstation.
Shell Themes
Shell themes change the appearance of the GNOME Shell. The GNOME Shell is the technology that displays the top bar (and the associated widgets like drop downs), as well as the overview screen and the applications list it contains.
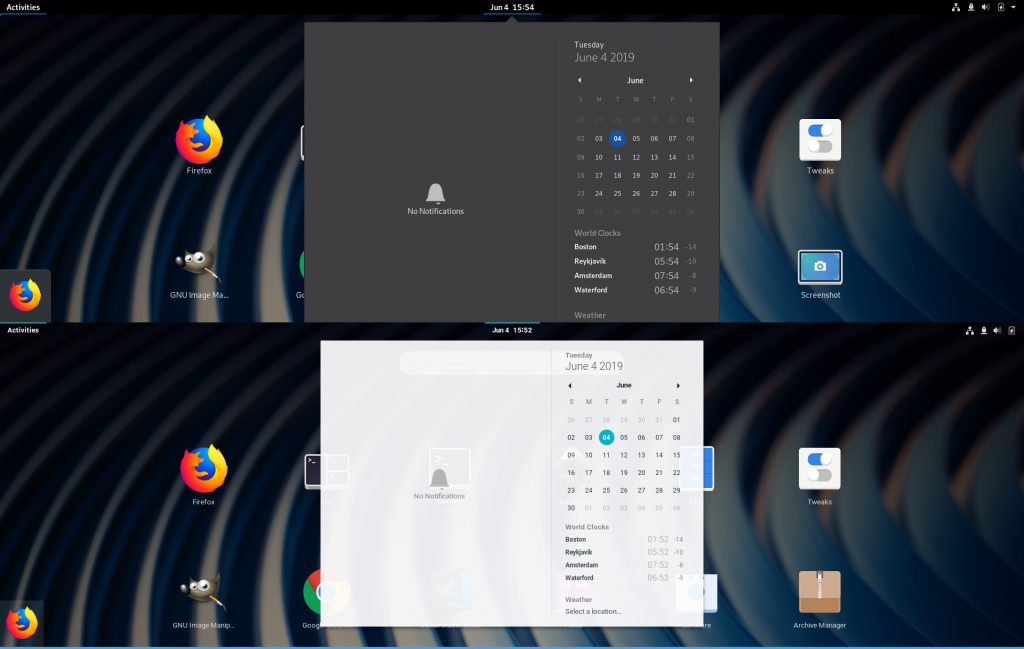
Icon Themes
As the name suggests, icon themes change the icons used in the desktop. Changing the icon theme will change the icons displayed both in the Shell, and in applications.
Comparison of two icon themes, with the Fedora 30 Workstation default Adwaita on the left, and the Yaru icon theme on the right
One important item to note with icon themes is that all icon themes will not have customized icons for all application icons. Consequently, changing the icon theme will not change all the icons in the applications list in the overview.
Comparison of two icon themes, with the Fedora 30 Workstation default Adwaita on the top, and the Yaru icon theme on the bottom
Cursor Theme
The cursor theme allows a user to change how the mouse pointer is displayed. Most cursor themes change all the common cursors, including the pointer, drag handles and the loading cursor.
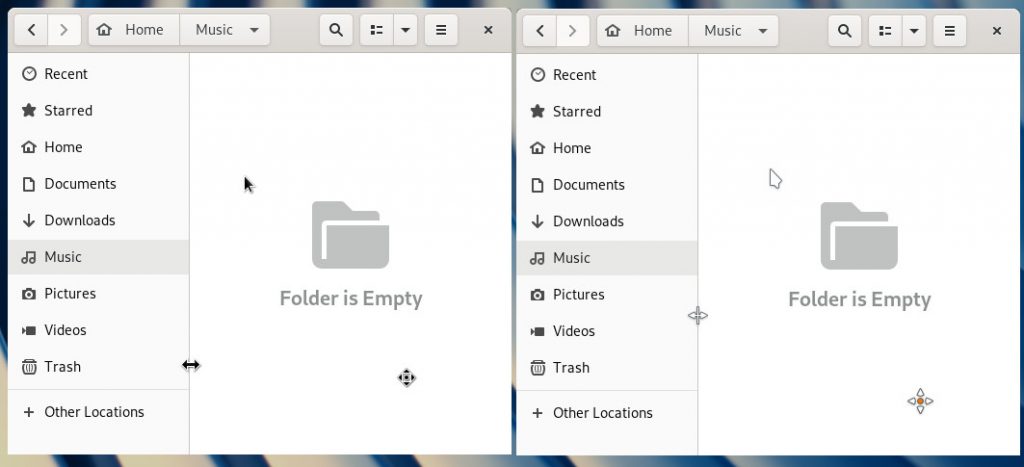
Changing the themes
Changing themes on Fedora Workstation is a simple process. To change all 4 types of themes, use the Tweaks application. Tweaks is a tool used to change a range of different options in Fedora Workstation. It is not installed by default, and is installed using the Software application:
Alternatively, install Tweaks from the command line with the command:
In addition to Tweaks, to change the Shell theme, the User Themes GNOME Shell Extension needs to be installed and enabled. Check out this post for more details on installing extensions.
Next, launch Tweaks, and switch to the Appearance pane. The Themes section in the Appearance pane allows the changing of the multiple theme types. Simply choose the theme from the dropdown, and the new theme will apply automatically.
Installing themes
Armed with the knowledge of the types of themes, and how to change themes, it is time to install some themes. Broadly speaking, there are two ways to install new themes to your Fedora Workstation — installing theme packages from the Fedora repositories, or manually installing a theme. One point to note when installing themes, is that you may need to close and re-open the Tweaks application to make a newly installed theme appear in the dropdowns.
Installing from the Fedora repositories
The Fedora repositories contain a small selection of additional themes that once installed are available to we chosen in Tweaks. Theme packages are not available in the Software application, and have to be searched for and installed via the command line. Most theme packages have a consistent naming structure, so listing available themes is pretty easy.
To find Application (GTK) themes use the command:
To find Shell themes:
Once you have found a theme to install, install the theme using dnf. For example:
Installing themes manually
For a wider range of themes, there are a plethora of places on the internet to find new themes to use on Fedora Workstation. Two popular places to find themes are OpenDesktop and GNOMELook.
Typically when downloading themes from these sites, the themes are encapsulated in an archive like a tar.gz or zip file. In most cases, to install these themes, simply extract the contents into the correct directory, and the theme will appear in Tweaks. Note too, that themes can be installed either globally (must be done using sudo) so all users on the system can use them, or can be installed just for the current user.
For Application (GTK) themes, and GNOME Shell themes, extract the archive to the .themes/ directory in your home directory. To install for all users, extract to /usr/share/themes/
For Icon and Cursor themes, extract the archive to the .icons/ directory in your home directory. To install for all users, extract to /usr/share/icons/
Like this:
Ryan Lerch
Ryan is a designer that works on stuff for Fedora. He uses Fedora Workstation as his primary desktop, along with the best tools from the Libre Graphics world, notably, the vector graphics editor, Inkscape.
Источник
Сделайте Linux похожим на macOS с помощью этих простых настроек
Если вам нравится Linux, но вы наслаждаетесь эстетикой Mac, вам повезло! Вы собираетесь изучить простые шаги, необходимые для того, чтобы ваш рабочий стол Linux вел себя и выглядел как MacOS от Apple.
Перепроектировать Linux так, чтобы он напоминал macOS, довольно просто. В конце концов, рабочие столы Macintosh имеют две определяющие функции: панель приложений и строка меню. Это руководство попытается подражать им в Linux, наряду с другими вещами.
Как сделать Linux похожим на macOS
Сделать Linux похожим на рабочий стол macOS довольно просто. Однако это зависит от того, какую среду рабочего стола вы используете. В этом руководстве мы рассмотрим скины Linux, чтобы они выглядели как Mac с использованием пяти сред рабочего стола:
- ГНОМ
- Xfce
- KDE Plasma
- Linux Mint’s Cinnamon для рабочего стола
- Единство
Однако прежде чем начать, вам нужно сделать три вещи, чтобы Linux выглядел как macOS: тема, правильные значки и док-станция.
Основной Тематический
Прежде всего, если вы хотите, чтобы ваш рабочий стол выглядел как компьютер Mac, вам нужно установить правильные темы. Тема Linux под названием macOS Sierra делает именно это. Чтобы скачать его, откройте терминал и введите:
Возможно, у вас уже есть папка /.themes/ (вы узнаете, если терминал выдаст ошибку). Если это так, просто пропустите эту команду. Следующий:
Если у вас нет wget, просто скопируйте ссылку в браузер и загрузите ее вручную. Обязательно поместите его в папку /.themes/ !
Позже вы сможете выбрать тему из твикера внешнего вида вашего дистрибутива.
Темы значков
Тема значков Gnome Yosemite полностью соответствует внешнему виду macOS. Как и темы приложений, способ их настройки зависит от рабочего стола. Команды терминала ниже просто сосредоточены на его установке:
(Обратите внимание, что если вы используете недавний дистрибутив на основе Debian, вам может понадобиться установить software-properties-common, чтобы включить команду add-apt-repository.)
Эта тема основана на теме значков Numix Circle, которая устанавливается первой. Он работает не совсем так, как задумано, поэтому вам нужно это исправить:
Вторая команда загружает скрипт, который автоматически устанавливает и устанавливает Gnome Yosemite в качестве темы значков. Если команды не работают, убедитесь, что вы сначала установили cURL:
Планка док
Помимо Unity, другие гиды будут предполагать, что у вас есть Планка. Это панель задач, которая хорошо интегрируется с темой Linux macOS. Чтобы установить его, введите эту команду:
После этого запустите док, введя комбинацию клавиш ALT + F2 и введя plank —preferences .
Независимо от вашего рабочего стола, это должно запустить Plank вместе с окном конфигурации. В разделе Внешний вид измените тему на Gtk + . Это сделает док похожим на тот, что есть в macOS, как только вы сделаете некоторые настройки позже.
Это выглядит хорошо, но вы можете скрыть этот значок привязки. Это означает настройку скрытых настроек:
Теперь, когда вы сделали Linux похожим на macOS, вам нужно будет внести некоторые изменения, чтобы завершить работу.
Настроить GNOME, чтобы сделать Ubuntu похожим на Mac
Ubuntu использует среду рабочего стола GNOME и требует всего несколько настроек, чтобы придать ей вид macOS.
Если вы следовали инструкциям в начале статьи, теперь у вас должна быть док-станция. Тем не менее, чтобы продолжить использовать его при перезагрузке, вам нужно добавить его в свои приложения запуска. Самый простой способ сделать это — через инструмент настройки GNOME . Установите его с помощью этой команды:
Откройте программу, набрав в терминале gnome-tweak-tool . Кроме того, вы можете просто найти программу в меню действий. Перейдите к записи « Автозагрузка приложений» . Оттуда просто добавьте Планка. Если он уже запущен, вам не придется искать его — он будет прямо вверху.
Смена темы
Внутри GNOME Tweak Tool перейдите в раздел Внешний вид . Измените тему GTK + на MacOS-Sierra-master. Окна вашего приложения и док-станции Plank должны измениться. В завершение измените обои, перейдя в раздел « Рабочий стол » в Tweak Tool. Там, нажмите на кнопку Расположение фона .
Вам будет представлен способ выбора новых обоев. Mac-подобный находится с вашей темой (с именем Wallpaper.jpg ), поэтому перейдите к нему по адресу
/ .themes / macOS-Sierra-master . Возможно, вам придется показать скрытые файлы, чтобы увидеть эту папку. Если это так, щелкните правой кнопкой мыши в окне выбора файлов и выберите запись Показать скрытые файлы .
Скин Xfce выглядит как macOS
Если вы используете настольную среду Xfce, вы можете получить свежий вид macOS всего за несколько минут. Благодаря теме Yosemite GTK3 ваш Linux-блок будет похож на Mac с минимальными усилиями.
Как вы, возможно, знаете, Xfce уже чем-то напоминает macOS благодаря включению дока.
Начните с загрузки темы Yosemite с GitHub.
Скачать : Yosemite тема для Xfce
Затем разархивируйте файл в каталог /.themes/ в вашей домашней папке. Затем откройте Настройки> Внешний вид и выберите OS-X-Yosemite .
Новая тема macOS для Linux будет применена немедленно; нажмите кнопку ОК, чтобы принять.
Сделать KDE Plasma похожим на macOS
С выпуском Plasma 5.9 можно сделать рабочий стол KDE очень похожим на Mac.
Предложение KDE гордится своей мощью и гибкостью. Таким образом, он может соответствовать внешности macOS чуть больше, чем GNOME. Тем не менее, это займет немного больше работы.
Панель меню плазмы
Начиная с Plasma 5.9, теперь у вас есть глобальное меню, как у macOS. Для начала щелкните правой кнопкой мыши на рабочем столе и выберите « Добавить панель»> «Строка меню приложения» . Вы получите пустую панель в верхней части экрана. Нажмите на знак опасности внутри него. Откроется окно настроек, которое позволит вам изменить способ отображения строк меню приложения.
Перейдите в Fine Tuning> Menubar style> Виджет меню приложений . После того, как вы применили этот параметр, знак опасности должен исчезнуть, а меню приложения должно появиться сверху. По какой-то причине, хотя строка меню была видна в Firefox, она не работала. Ваш пробег может отличаться!
Когда вы закончите с этим, заполните панель несколькими подходящими виджетами, щелкнув по ней правой кнопкой мыши и выбрав опцию Добавить виджеты . Я предлагаю использовать похожие виджеты на нижней панели. После этого удалите нижнюю панель, щелкнув меню гамбургера и выбрав Дополнительные параметры> Удалить панель .
Автоматический запуск доски
В «Системных настройках» выберите « Рабочая область»> «Запуск и остановка»> «Автозапуск»> «Добавить программу» . Вы должны быть в состоянии найти Планка под Утилитами. Это не позволяет вручную запускать док-станцию при каждом входе на рабочий стол.
Регулировка внешнего вида
Интересно, что Plasma помещает свои темы значков в другое место. Из-за этого вам нужно переместить папку темы значков macOS в другое место. Используйте эти команды терминала, чтобы сделать это:
Теперь, когда вы откроете настройки вашей системы, зайдите в Внешний вид> Значки и выберите тему значков Yosemite Icons .
Сделав это, вернитесь в меню настроек и выберите Внешний вид> Стиль приложения> Стиль приложения GNOME . В разделе « Темы GTK » выберите macOS-Sierra-master. Затем измените тему значков на Yosemite Icons .
Затем перейдите к Оформлению окон и выберите опцию Получить новые украшения . Найдите тему под названием Breezemite и установите ее. Установите его в качестве темы оформления.
Наконец, чтобы скрыть панель инструментов в углу рабочего стола, нажмите на нее и выберите « Настроить рабочий стол» . В появившемся всплывающем меню отключите параметр Показать панель инструментов рабочего стола .
Как сделать Linux Mint Cinnamon похожим на Mac
Переместите нижнюю панель вверх, щелкнув ее правой кнопкой мыши, затем перейдите в « Изменить панель»> «Переместить панель» . Это должно оставить вас с чем-то более похожим на Mac. После этого удалите значки на рабочем столе на панели, щелкнув по ним правой кнопкой мыши и выбрав параметр « Удалить» .
Вы также можете удалить апплет со списком окон (если вы предпочитаете его глобальному меню), щелкнув его правой кнопкой мыши, выбрав « Настроить список окон» , а затем нажав кнопку « Удалить» .
Автоматический запуск доски
Если вы выполнили действия, описанные в начале статьи, Планка должна быть активна на вашем рабочем столе. Тем не менее, он не будет отображаться при перезагрузке. Чтобы это исправить, откройте меню « Автозагрузка приложений» в диспетчере настроек. Оттуда найдите Plank в своем списке приложений (они отсортированы по алфавиту).
Теперь, если вы перезапустите сеанс рабочего стола, вам не придется вручную запускать док-станцию.
Тематическая Cinnamon
Настольный компьютер Cinnamon нуждается в более тонкой настройке, чем другие настольные компьютеры. Откройте « Настройки системы»> «Внешний вид»> «Темы» . Вам будет представлено несколько вариантов темы. Измените все, кроме значков и указателей мыши на macOS-Sierra-master . Затем измените запись Значки, чтобы использовать GnomeYosemiteIcons-master .
Для некоторых последних штрихов вы можете изменить свои обои на что-то более похожее на Mac. Откройте параметр « Фоны» , затем добавьте папку
/ .themes / macOS-Sierra-master в качестве нового фонового каталога. Возможно, вам придется показать скрытые папки, чтобы увидеть его.
Старая система Ubuntu? Сделать Unity похожим на macOS
Рабочий стол Unity встречается в более старых версиях Ubuntu. Так как он берет некоторые подсказки от macOS, его также легко изменить.
Как видите, в Unity по умолчанию уже есть док-станция и строка меню. Все, что вам нужно сделать, это сделать некоторые визуальные корректировки. Это легко достигается с помощью Unity Tweak Tool, который позволяет изменять некоторые скрытые параметры рабочего стола. Установите его с помощью этой команды терминала:
Установив его, откройте инструмент, выполнив поиск в меню Unity. Затем перейдите в Launcher> Внешний вид> Положение . Вы увидите, что док-станция приложения имеет две изменяемые позиции: одну слева (по умолчанию) и одну снизу (как в macOS). Вы хотите выбрать нижнюю позицию.
Последние штрихи
В Unity Tweak Tool вернитесь в меню « Обзор» . Оттуда найдите Appearance> Theme и выберите Macos-sierra-master . Ваши приложения теперь должны быть очень похожи на Mac.
Тема также поставляется с красивыми обоями. Чтобы добраться до него, сначала нажмите Ctrl + L в файловом менеджере. Это позволяет вам ввести местоположение:
Найдите изображение с именем Wallpaper.jpg , щелкните правой кнопкой мыши и выберите параметр « Установить как обои» .
По умолчанию, строка меню Unity показывает опции, только когда вы наводите на нее указатель мыши. Чтобы заставить его вести себя как macOS, откройте « Системные настройки» , затем выберите « Личные»> «Внешний вид»> «Поведение»> «Видимость меню» . Выберите всегда отображаемую опцию под ним.
Какой лучший способ сделать Linux похожим на macOS?
Как видите, независимо от рабочего стола, вы можете получить близкое представление о рабочем столе MacOS.
Здесь все выглядит хорошо, хотя строка меню немного отличается.
Сделать Xfce похожим на macOS, возможно, самый простой вариант из всех. Результат не так совершенен, как другие, но он сэкономит вам время. Вы можете добавить пакет значков в стиле MacOS, чтобы улучшить результат.
Plasma
Тема значков в Plasma не совсем подходит, но, тем не менее, дает хороший Mac-подобный опыт.
Cinnamon
Возможно, именно рабочий стол Cinnamon наиболее близок к MacOS.
Единство
Цвет и выравнивание дока выдает тот факт, что это не совсем macOS, к сожалению. Использование Plank было не лучшим вариантом — это усложнило бы запуск программ.
Reskin Ваш рабочий стол Linux как macOS сегодня
Linux чрезвычайно гибок — если вам не нравится то, что вы видите, у вас есть возможность изменить это. Делаете ли вы свои собственные настройки или устанавливаете темы, пакеты значков и другие надстройки — решать только вам.
Если вам нужен самый простой способ сделать Linux похожим на Mac, мы рекомендуем использовать рабочий стол Xfce.
Источник